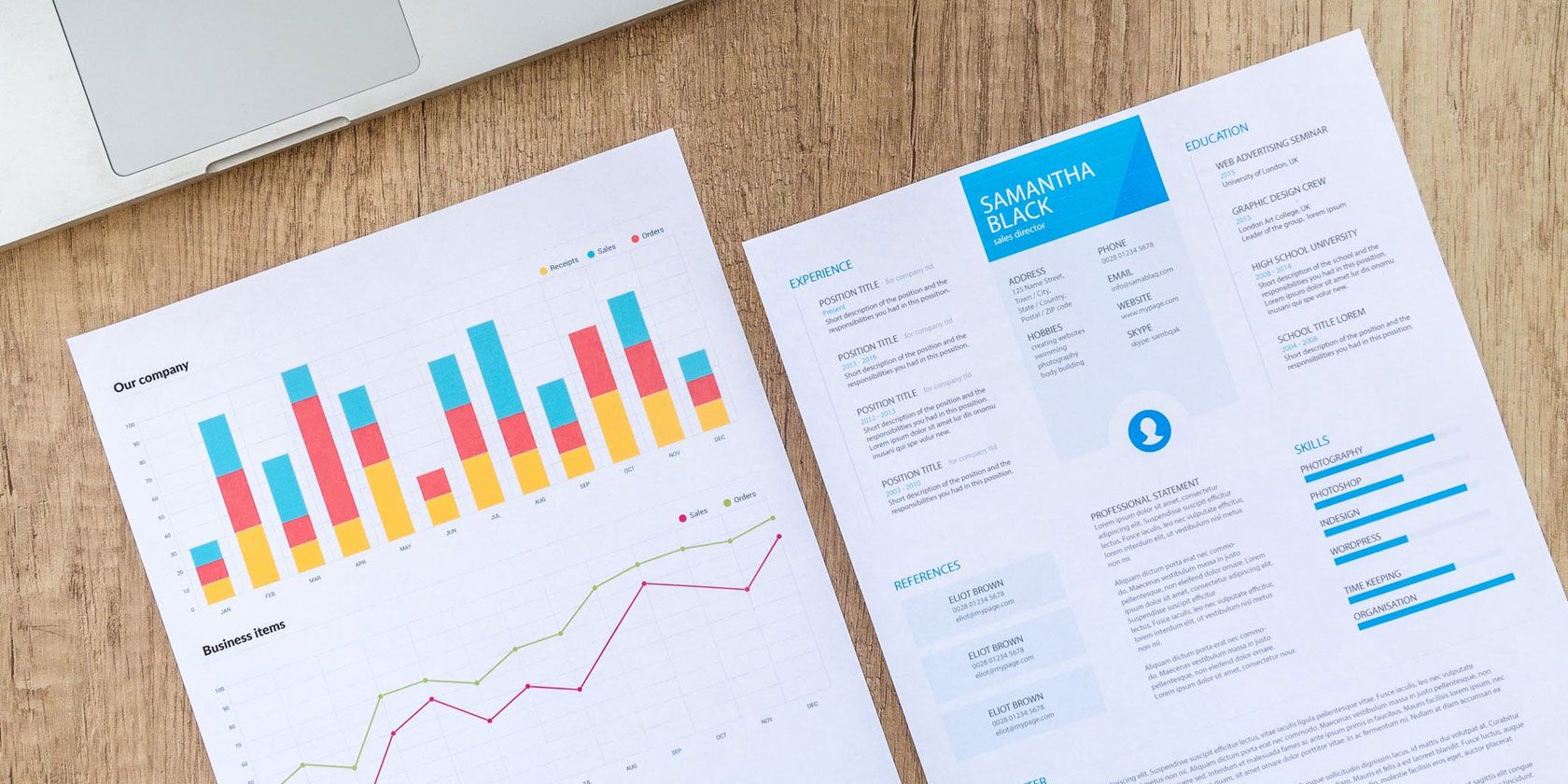از Canva برای ایجاد یک رزومه حرفه ای از ابتدا استفاده کنید یا یک الگوی آماده را انتخاب کنید. راهنمای ما نحوه انجام آن را به شما آموزش می دهد.
تعاریف کلیدی
- Canva یک پلتفرم کاربرپسند است که گزینه هایی را برای ایجاد رزومه ارائه می دهد، از جمله شروع از ابتدا یا استفاده از یک الگو.
- فرآیند ایجاد رزومه در Canva شامل انتخاب طرح، سفارشی کردن پسزمینه، انتخاب عناصری مانند اشکال و گرافیک، افزودن متن و پر کردن بخشها است.
- Canva همچنین به کاربران اجازه می دهد پیوندها یا سایر عناصر بصری را به رزومه خود اضافه کنند و گزینه گروه بندی عناصر را برای ویرایش و سازماندهی آسان فراهم می کند.
ایجاد رزومه یک فرآیند زمان بر و در عین حال مهم است – به خصوص اگر از صفر شروع کنید. خوشبختانه، پلتفرمهای طراحی آنلاین وجود دارند که میتوانند به شما در دستیابی به رزومه عالی برای کار کمک کنند.
Canva یک منبع عالی برای استفاده برای هر سبک رزومه ای است که به دنبال ایجاد آن هستید، به خصوص که در طول فرآیند ساخت گزینه هایی دارید. می توانید از یک بوم خالی شروع کنید یا یک الگو را با اطلاعات خود پر کنید.
در این مقاله، نحوه ایجاد رزومه با استفاده از Canva را یاد خواهید گرفت، یا با شروع از ابتدا یا با یک الگو.
ایجاد رزومه در Canva از ابتدا
پلتفرم کاربرپسند Canva، ناوبری و ساخت یک سند را آسان می کند، حتی اگر با صفحه خالی شروع کنید. پس از آماده شدن برای ارتقای طرح خود، به راحتی چند نکته دیگر را بررسی کنید تا بیشترین بهره را از Canva ببرید. اما ابتدا بیایید به اصول اولیه بپردازیم.
در اینجا نحوه ایجاد رزومه در Canva آورده شده است.
1. با یک صفحه جدید شروع کنید
در صفحه اصلی Canva، به Create a Design رفته و Resume را تایپ کنید. چندین نوع رزومه در جستجو ظاهر می شود. حتما روی Resume با اندازه های 8.5 x 11 اینچ کلیک کنید.
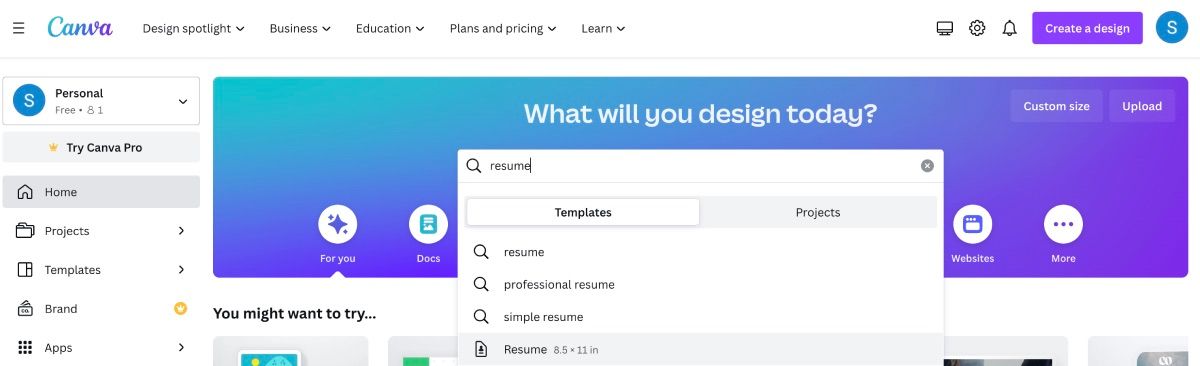
2. پس زمینه را تغییر دهید
طرحهای خالی با یک صفحه سفید در صفحه ویرایشگر Canva شروع میشوند. اگر می خواهید رنگ را تغییر دهید، روی Background Color در گوشه سمت چپ بالای فضای کاری خود کلیک کنید. با این کار لیستی از رنگ هایی که می توانید استفاده کنید ظاهر می شود.
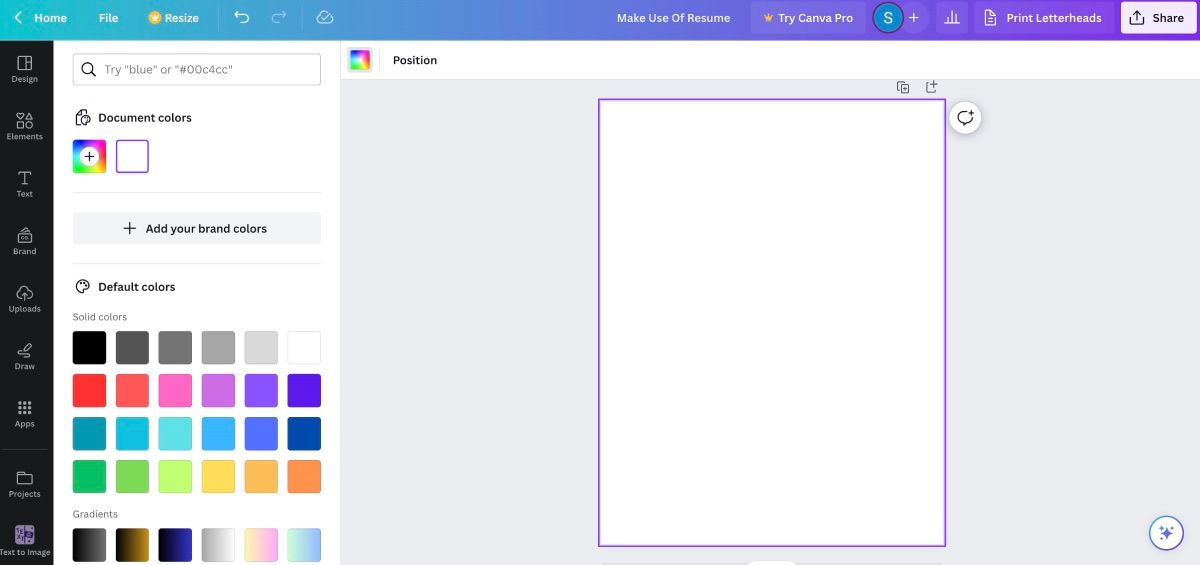
همچنین میتوانید روی نماد + کلیک کنید تا انتخابگر رنگ ظاهر شود تا دامنه وسیعتری از گزینهها به شما ارائه شود.
3. عناصر خود را انتخاب کنید
سپس روی تب Elements کلیک کنید تا اشکال و گرافیک ها را پیدا کنید. توجه داشته باشید که عناصر با تاج روی آنها رایگان نیستند زیرا بخشی از مزایای اشتراک Canva Pro هستند.
استفاده از یک شکل اصلی برای تاکید بر رزومه همیشه یک انتخاب مطمئن است، ما یکی را برای استفاده در گوشه بالای رزومه خود انتخاب می کنیم. برای پیدا کردن این اشکال، به Elements > Shapes > See All بروید. شکلی را انتخاب کنید که فکر میکنید به برجستهتر شدن رزومه شما کمک میکند.
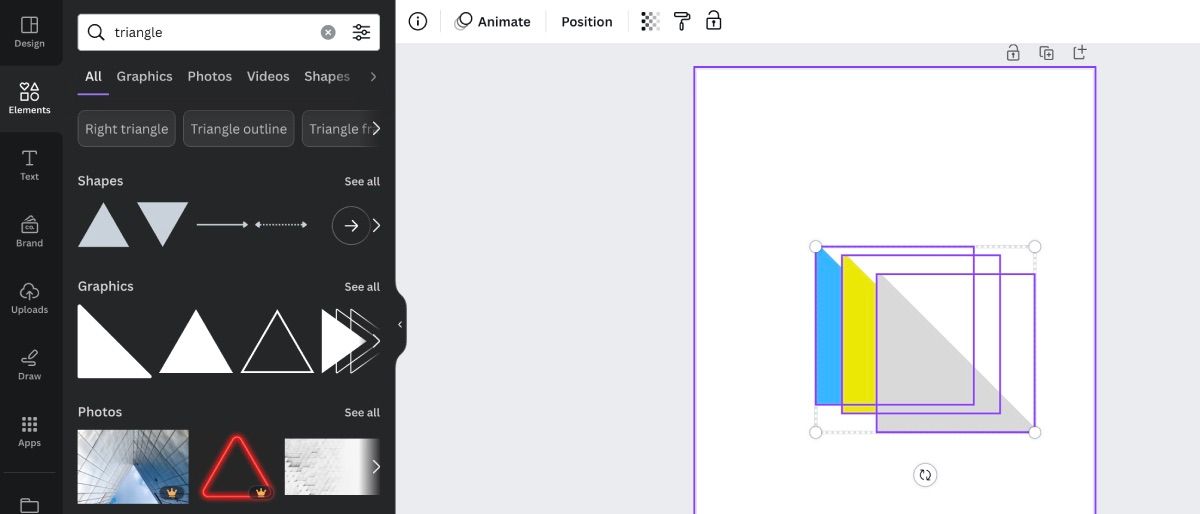
اگر نمیتوانید یکی را که دوست دارید پیدا کنید، همیشه میتوانید نام شکلی را در نوار جستجو تایپ کنید. شکل زیر عناوین Shapes، Graphics، Photos و موارد دیگر ظاهر می شود.
در صورت نیاز حتما اندازه را تغییر دهید. شما هیچ چیز خیلی بزرگی که طراحی را تحت الشعاع قرار دهد نمی خواهید. اگر می خواهید رنگ را تغییر دهید، از انتخابگر رنگ خود در گوشه سمت چپ بالای فضای کاری خود برای این کار استفاده کنید. نحوه چیدمان شکل را در مرحله بعد مشاهده می کنید.
4. سربرگ خود را اضافه کنید
پس از اتمام افزودن هر عنصر، روی تب Text کلیک کنید. چندین روش مختلف برای درج محتوای نوشته شده در رزومه خود خواهید دید.
Canva ترکیبهای سرفصل/فرعی را برای انواع مختلف اسناد ایجاد میکند. همچنین می توانید انتخاب کنید که عنوان، عنوان فرعی یا متن متن را به صورت جداگانه درج کنید.
اگر روی یک ترکیب عنوان/عنوان فرعی کلیک کنید، متوجه میشوید که برای هدر خیلی بزرگ است. همچنین در نقطه اشتباه قرار خواهد گرفت. برای رفع این مشکل، روی یکی از نقاط لنگر کادر متن کلیک کنید و آن نقطه را به سمت داخل بکشید. هنگامی که اندازه مناسب شد، ماوس خود را روی کادر متن قرار دهید، کلیک کنید و نگه دارید، سپس کادر را به نقطه مناسب ببرید.
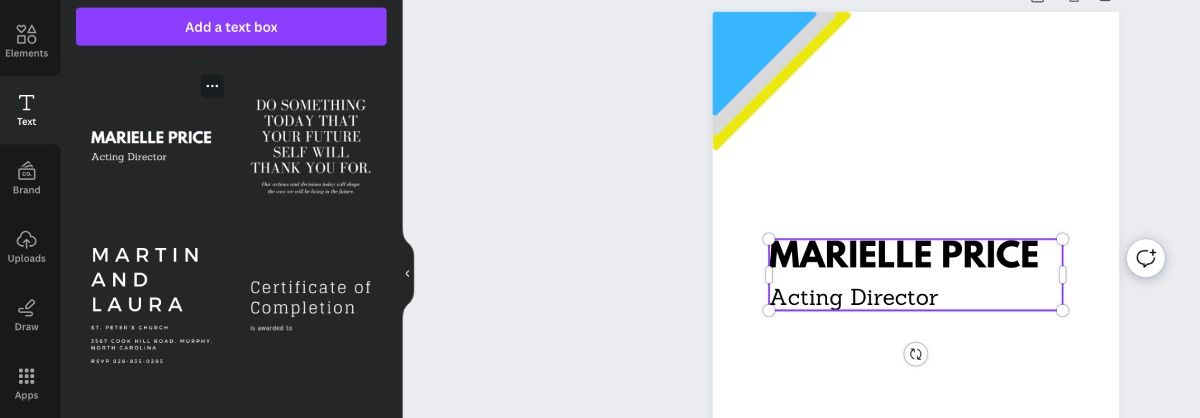
وقتی کادر متن را جابهجا میکنید، ممکن است خطوط صورتی در موقعیتهای مختلف ظاهر شوند. این خطوط صورتی راهنمایی هستند که به شما کمک می کنند متن خود را با اشکال موجود در صفحه خود ردیف کنید.
برای تغییر چینش متن از وسط به سمت چپ، روی دکمه Alignment کلیک کنید تا منویی با گزینه های مختلف مشاهده کنید.
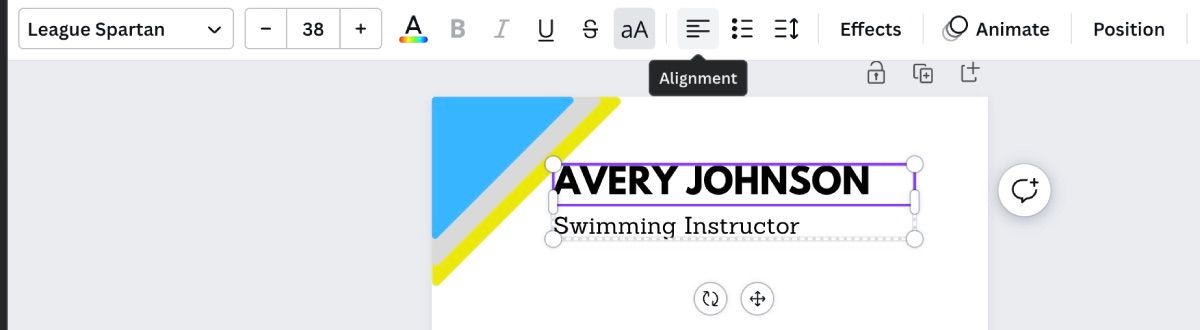
برای تغییر فونت، روی متنی که میخواهید تنظیم کنید کلیک کنید – نیازی به برجسته کردن نیست. سپس روی منوی کشویی فونت در گوشه سمت چپ بالا کلیک کنید. یک فونت را از بین گزینه های موجود انتخاب کنید.
برای تغییر متن برای گفتن چیزی متفاوت، داخل کادر کلیک کنید و شروع به تایپ کنید.
5. نمایه حرفه ای خود را اضافه کنید
داشتن یک پروفایل حرفه ای برای رزومه شما بسیار مهم است. برای اینکه چرا عالی هستید و چرا باید استخدام شوید، آن را به صورت واضح و سریع و یک به دو جمله بیان کنید.
برای اضافه کردن عنوان خود، روی Add a Subheading در تب Text کلیک کنید. عنوان فرعی را به “نمایه حرفه ای” یا چیزی که برای صنعت شما معنادار است تغییر نام دهید. یک فونت واضح انتخاب کنید و سپس کادر متن را در صفحه زیر عنوان خود قرار دهید.
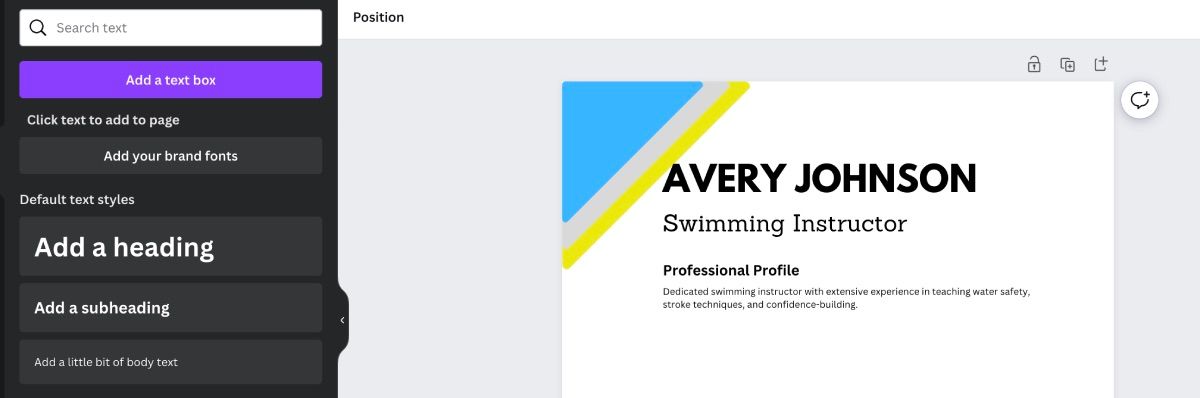
سپس روی Add a little bit of body text کلیک کنید. با این کار یک کادر متنی جدید باز می شود که می توانید نمایه خود را پر کنید. پس از انجام، آن را در زیر عنوان “نمایه حرفه ای” قرار دهید.
اگر مطمئن نیستید که از کجا شروع به نوشتن کنید، می توانید برخی از این نکات را برای نوشتن عنوان رزومه ای که مورد توجه قرار می گیرد، امتحان کنید.
6. یک تقسیم کننده اضافه کنید
پس از نمایه حرفه ای خود، ممکن است بخواهید یک عنصر گرافیکی اضافه کنید تا نمایه خود را از بقیه رزومه جدا کنید.
برای ایجاد یکی، به Elements > Shapes > Lines بروید و خطی را که می خواهید استفاده کنید پیدا کنید. چیزی ساده و غیر مزاحم توصیه می شود، بنابراین توجه را از بالای صفحه دور نمی کند. آن را تغییر دهید و اندازه و رنگ را در صورت نیاز تغییر دهید.
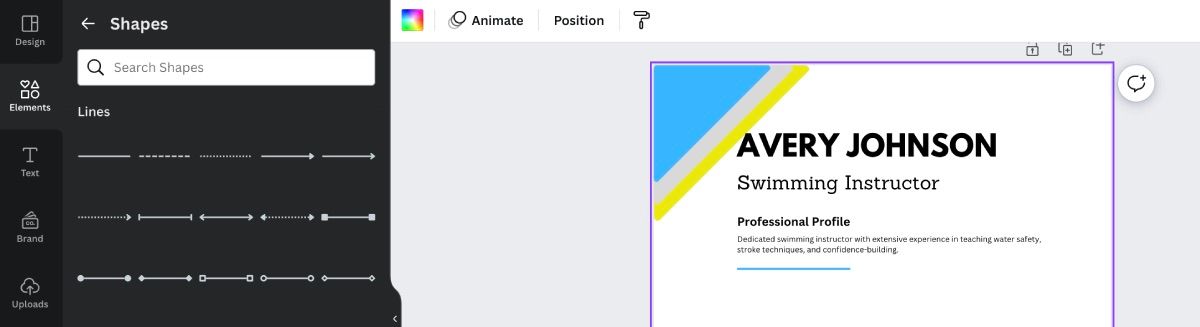
7. بخش های خود را پر کنید
مرحله بعدی پر کردن بخش های مختلف رزومه است. اطلاعات تماس، دستاوردها، سابقه کاری و تحصیلات خود را فهرست کنید. فقط مطمئن شوید که مواردی را که به آنها نیاز ندارید در رزومه ذکر نکنید.
برای افزودن جعبه های متن، همان دستورالعمل های ایجاد متن را به عنوان آخرین مرحله دنبال کنید.
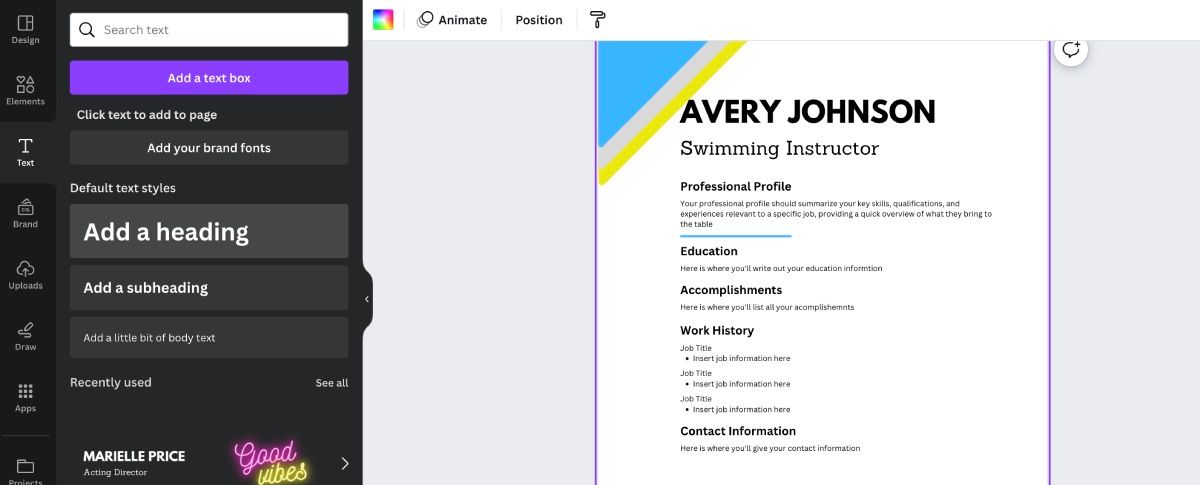
یک راه آسان برای ثابت نگه داشتن قالب بندی در هر بخش، کپی کردن عنوان فرعی و متن اصلی از نمایه حرفه ای است. پس از کپی کردن، فقط متن داخل کادر را تغییر دهید.
8. پیوندها یا سایر علایق بصری را اضافه کنید
بیشتر اوقات، شما می خواهید رزومه شما ساده باشد، بنابراین خواندن آن آسان است. با این حال، اگر به صورت آنلاین درخواست می دهید، افزودن تصاویر به رزومه آنلاین شما می تواند تاثیر خوبی باشد. اگر هیچ مطلب بصری مرتبطی ندارید، از جمله چند پیوند میتواند فوقالعاده مفید باشد (مانند پیوندهایی به نمونه کارها، انتشارات قبلی، یا وبسایت شخصی و غیره)
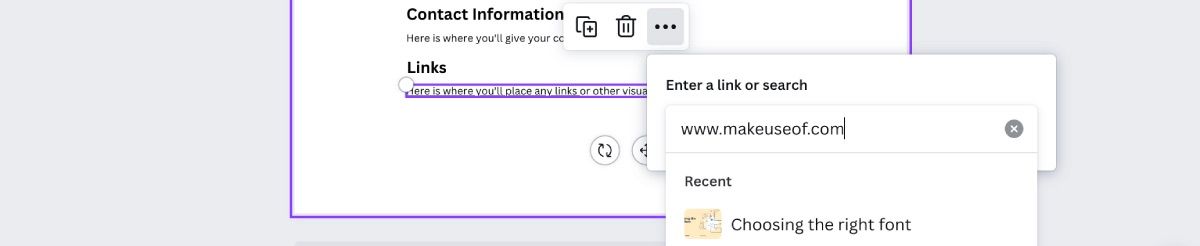
افزودن لینک به رزومه خود در Canva آسان است. پس از ایجاد یک بخش جدید با عنوان “پیوندها” و تایپ اطلاعات مورد نظر، روی کلماتی که می خواهید پیوند به آنها پیوست شود کلیک کنید. هنگامی که کادر متن برجسته می شود، یک نماد سه نقطه نیز ظاهر می شود. روی سه نقطه کلیک کنید، لینک را انتخاب کنید، URL را وارد کنید و Enter را فشار دهید.
9. رزومه خود را اصلاح کنید و عناصر را گروه بندی کنید
همیشه از وجود خطاهای گرامر یا بصری مطمئن شوید. یادگیری نحوه تصحیح رزومه به شما اطمینان می دهد که یک سند حرفه ای ایجاد می کنید.
“گروه بندی” به این معنی است که عناصر جداگانه در صفحه شما به عنوان یک واحد خوانده می شوند. به طور خاص در Canva، این بدان معنی است که شما می توانید هر مورد را به تنهایی ویرایش کنید، اما عناصر را به عنوان یک واحد در سراسر صفحه منتقل کنید. اگر می خواهید طراحی خود را تغییر دهید، اما بخش های جداگانه را سازماندهی کنید، این کار مفید است.
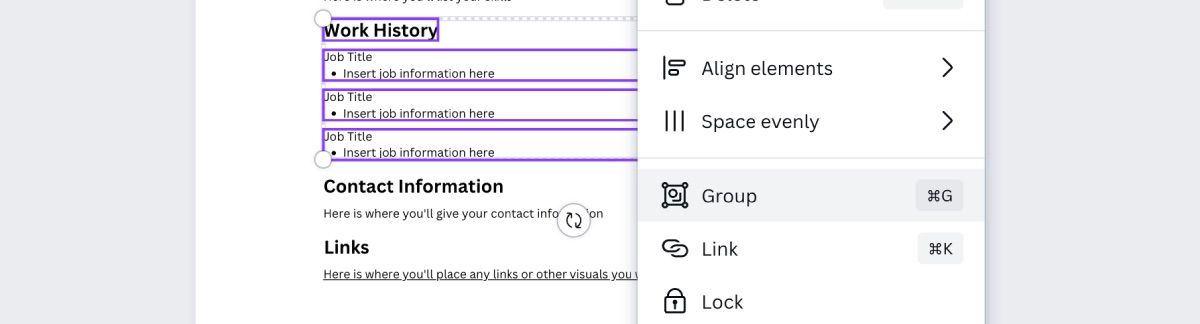
برای گروه بندی آیتم ها، روی عناصری که می خواهید گروه بندی کنید کلیک کرده و بکشید تا کادرهای محدود آنها به رنگ بنفش نشان داده شود. پس از انتخاب آنها، روی Group کلیک کنید.
هر گونه تنظیمات نهایی را در ظاهر رزومه و تمام شده خود انجام دهید.
ایجاد رزومه در Canva با استفاده از یک الگو
همه زمان لازم برای ساختن یک رزومه از ابتدا را ندارند، یا شاید آنها تمایلی به خلاقیت خاصی ندارند. اگر برای شما اینطور است، ایجاد یک رزومه با استفاده از یکی از قالب های Canva راه حلی است.
1. یک الگو را انتخاب کنید
ساختن رزومه از روی یک قالب در مقایسه با ایجاد یک رزومه از ابتدا فرآیندی فوق العاده آسان است. در صفحه اصلی Canva، Resume را در نوار جستجو تایپ کرده و Enter را فشار دهید.
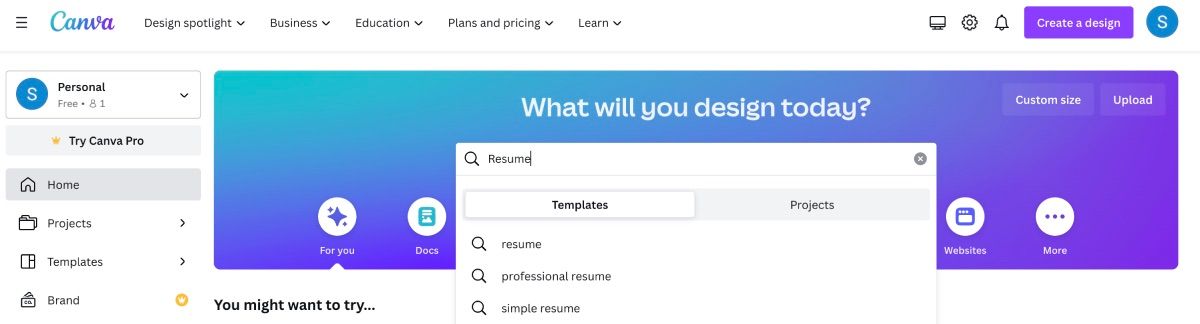
در صفحه بعدی هزاران الگوی رزومه برای انتخاب وجود دارد – برخی از آنها حتی با یک الگوی نامه پوششی همراه هستند. یکی را انتخاب کنید که فکر می کنید برای شما کار می کند و روی Customize This Template کلیک کنید.
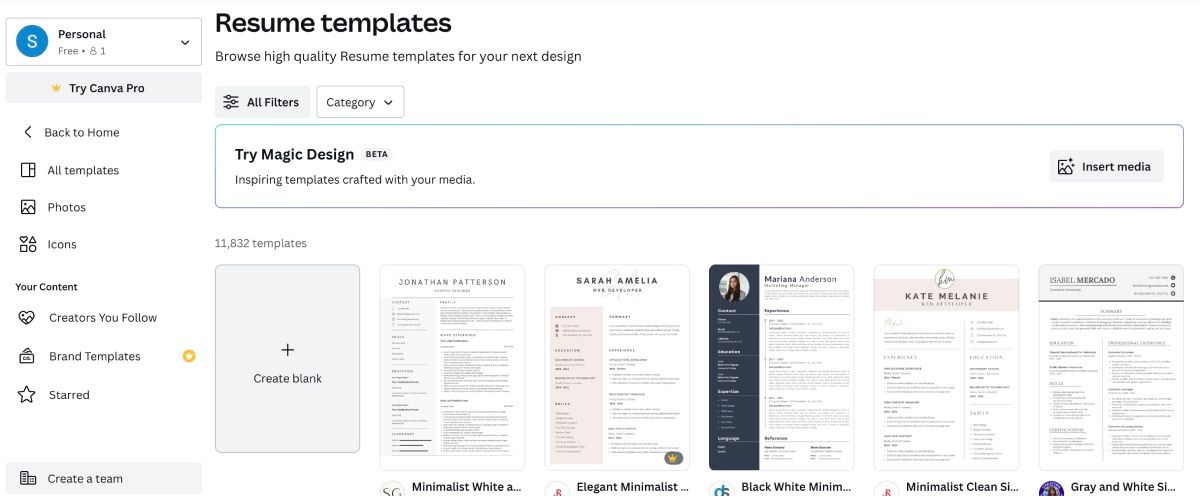
2. الگو را با اطلاعات خود پر کنید
هر قالب دارای بخش های مختلفی است که باید آنها را پر کنید. درست مانند ایجاد یک رزومه از ابتدا، اگر روی کادر متن کلیک کنید، می توانید در حین انجام کار ویرایش کنید.
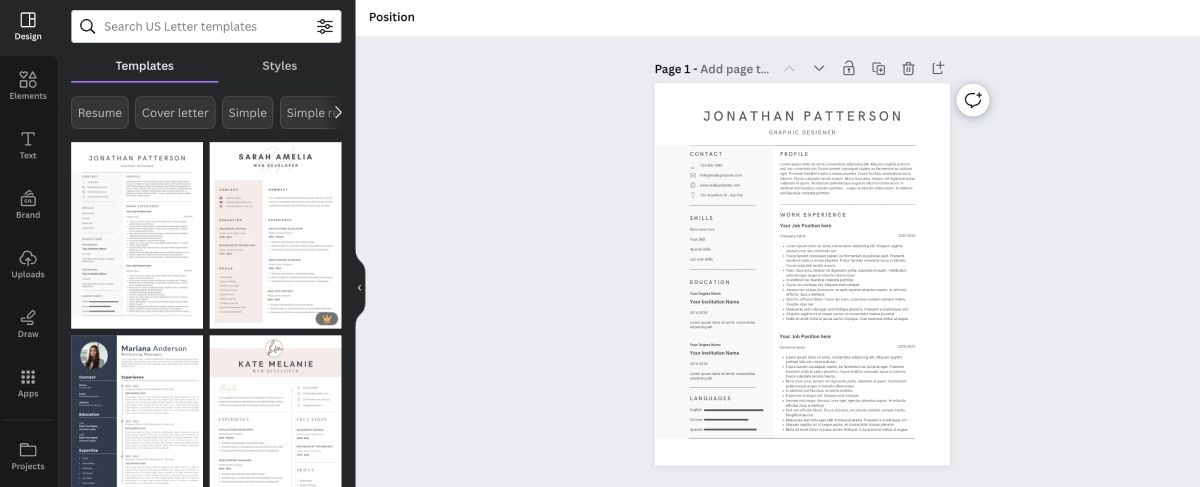
اگر متوجه شدید که برخی از جنبههای رزومه با سبک رزومهای که میخواهید بسازید مطابقت ندارد، میتوانید بخشها را حذف یا جابجا کنید. به یاد داشته باشید، همه قالب ها کاملا قابل تنظیم هستند.
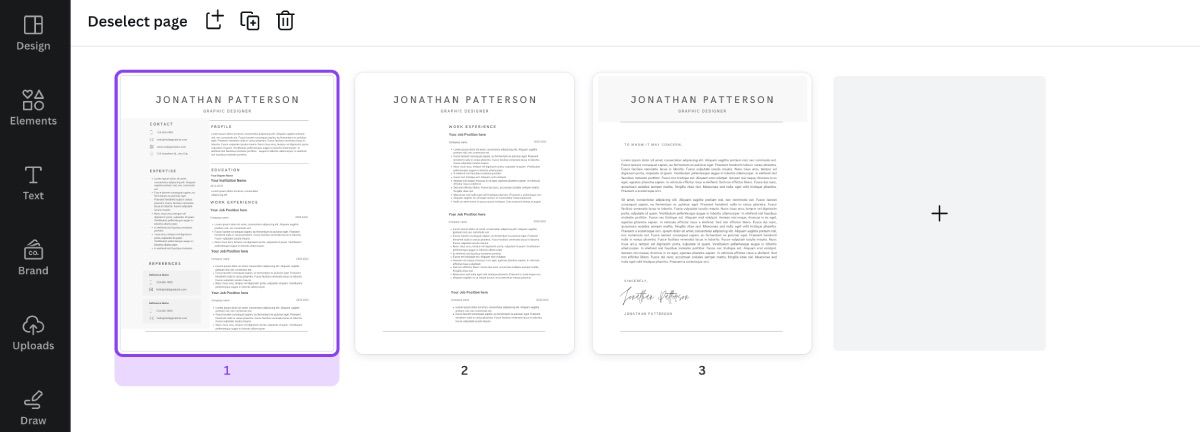
اگر به هر دلیلی مجبور هستید یک بخش کامل را منتقل کنید، حتی به صفحه دیگری، بسیار ساده تر است که ابتدا آن بخش را گروه بندی کنید، سپس آن را منتقل کنید. برای نحوه گروه بندی یک بخش به مرحله نهم بالا مراجعه کنید.
یک رزومه منحصر به فرد در Canva ایجاد کنید
Canva یک پلت فرم عالی برای استفاده برای تمام نیازهای خلاقانه شما است – حتی زمانی که صحبت از ساخت رزومه شما می شود. سطح مهارت شما هم مهم نیست. شما می توانید به سادگی یک الگو را انتخاب کنید و اطلاعات خود را درج کنید یا یک رزومه از یک بوم خالی ایجاد کنید.
دفعه بعد که به دنبال کار هستید، سعی کنید از Canva روی دسکتاپ یا برنامه تلفن همراه استفاده کنید تا جذاب ترین رزومه خود را ایجاد کنید.