DaVinci Resolve 18.5 به شما امکان میدهد زیرنویسها را به صورت خودکار تولید کنید، و این راهنما به شما نشان میدهد که چگونه این کار را انجام دهید.
روزهایی که مجبور بودید برای یک ویدیو کلمه به کلمه زیرنویس بنویسید، گذشته است. اکنون زیرنویسهای تولید شده توسط هوش مصنوعی به بازار ویرایش ویدیو راه پیدا کردهاند.
Blackmagic Design نرم افزار DaVinci Resolve خود را با زیرنویس های ساخته شده توسط هوش مصنوعی ابداع کرده است و این نرم افزار یکپارچه است. تنها با چند کلیک، یک آهنگ زیرنویس انتخاب میشود و شما آماده رندر هستید.
در زیر راهنمای نحوه ایجاد و سفارشی کردن زیرنویسهای تولید شده خودکار به همراه راهحلهایی برای چند مشکل رایج است.
درک زیرنویس های تولید شده خودکار در DaVinci Resolve Studio 18.5
قبل از پرداختن به نحوه ایجاد زیرنویس، چند مفهوم مهم وجود دارد که باید بدانید.
آیا آنها زیرنویس هستند یا زیرنویس؟
تعاریف زیرنویس و زیرنویس کاملا متفاوت است. زیرنویس ها فقط حاوی کلماتی هستند که در ویدیو گفته می شود. زیرنویس ها همه چیز را در یک ویدیو در بر می گیرند – کلمات گفتاری، موسیقی، اقدامات انجام شده توسط شخصیت ها و بسیاری موارد دیگر.
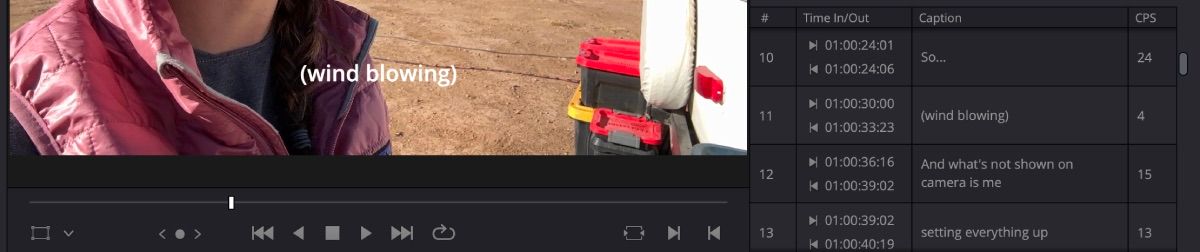
ویژگی خودکار DaVinci Resolve برای زیرنویس است – به این معنی که هوش مصنوعی فقط باید کلماتی را که گفته میشود تشخیص دهد. اگرچه، گاهی اوقات متوجه می شود که صدایی در پس زمینه وجود دارد و آن را به زیرنویس اضافه می کند. با این حال، اگر میخواهید آنها را به زیرنویسهای مناسب تبدیل کنید، میتوانید هنگام سفارشی کردن زیرنویسها را ویرایش کنید.
آیا رایگان است؟
DaVinci Resolve دارای ویژگی های متعددی است که استفاده از آنها رایگان است. با این حال، زیرنویس های تولید شده به صورت خودکار یکی از آنها نیستند.
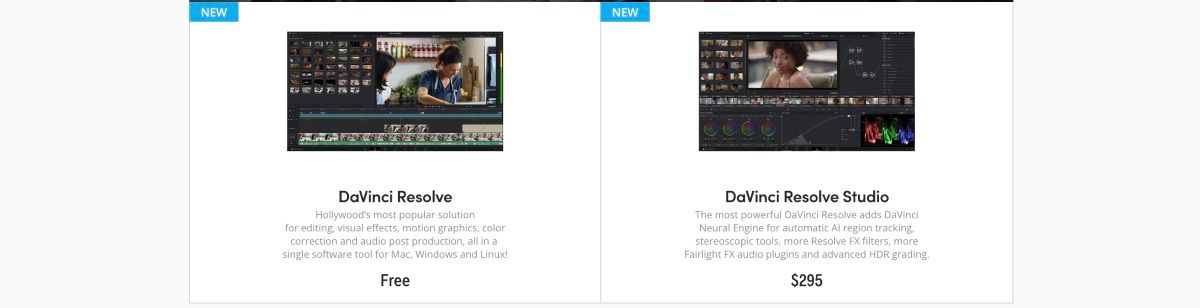
برای استفاده از ویژگی هوش مصنوعی، باید DaVinci Resolve Studio 18.5 را داشته باشید. از آگوست 2023، هزینه آن 295 دلار است، اما این نرم افزار با هزینه های بسیار بیشتری تنها با پرداخت یکباره ارائه می شود.
آیا از چندین زبان پشتیبانی می کند؟
از زمانی که DaVinci Resolve Studio 18.5 از نسخه بتا خارج شد، تعداد زیادی زبان به ویژگی زیرنویس خودکار اضافه شده است. شما می توانید از انگلیسی، اسپانیایی، آلمانی، هلندی، کره ای و چندین مورد دیگر استفاده کنید.
در دستورالعمل های زیر خواهید آموخت که در چه مرحله ای می توانید زبان زیرنویس دلخواه خود را انتخاب کنید.
ایجاد زیرنویس خودکار در صفحه برش
صفحه DaVinci Resolve Cut به اندازه صفحه ویرایش معمولا استفاده نمی شود – با این حال، به عنوان یک ویرایشگر ویدیو، راه های مختلفی برای استفاده از صفحه Cut وجود دارد. افزودن زیرنویس خودکار یکی از آنهاست.
برای شروع، مطمئن شوید که کلیپ های صوتی خود را به جدول زمانی خود اضافه کرده اید. نیازی نیست که به صورت جداگانه روی آنها کلیک کنید – هوش مصنوعی می داند که زیرنویس را به کل جدول زمانی اضافه کند.
![]()
سمت چپ جدول زمانی بالا، سه نماد را خواهید دید. نماد وسط را انتخاب کنید و روی Create Subtitles From Audio ضربه بزنید.
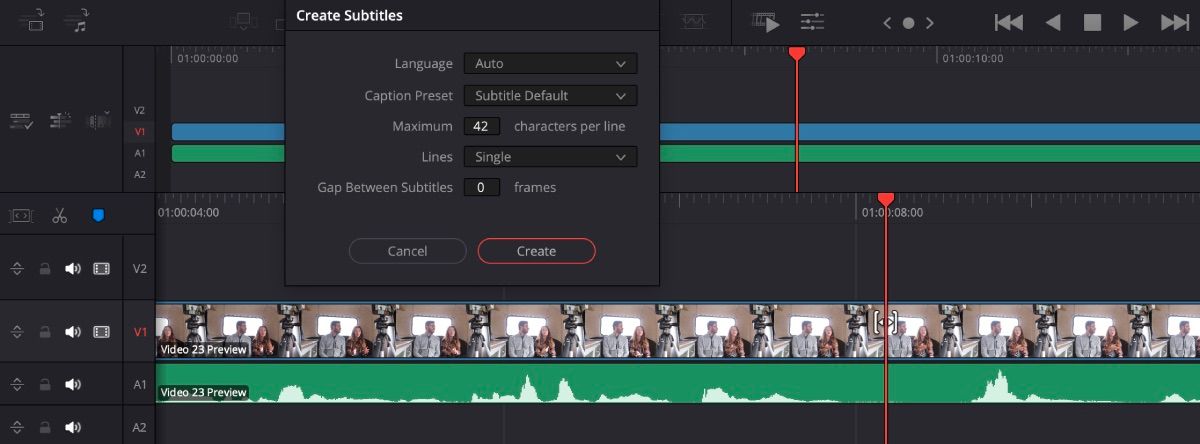
یک کادر گزینه ظاهر می شود. اینجا جایی است که میتوانید تمام زبانهای مختلف زیرنویس خودکار را ببینید. همچنین میتوانید پیشتنظیم عنوان، حداکثر تعداد کاراکتر در هر خط، تعداد خطوط و فاصله فریم بین زیرنویسها را تعیین کنید. میتوانید پیشتنظیمها را رها کنید یا در اطراف بازی کنید تا ببینید چه چیزی برای ویدیوی خود دوست دارید. پس از اتمام ایجاد را انتخاب کنید.
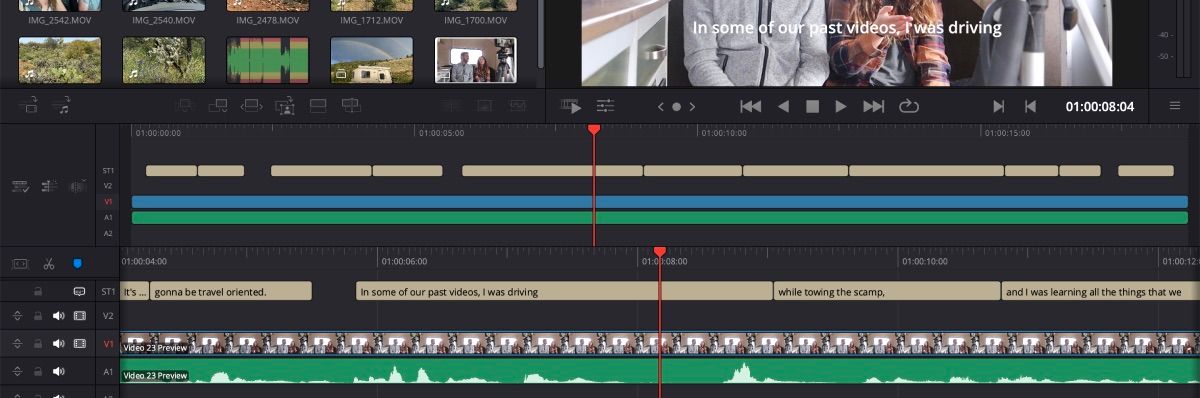
DaVinci Resolve متن شما را تجزیه و تحلیل میکند، یک آهنگ زیرنویس را باز میکند و پس از اتمام، زیرنویسها را در مکان مناسب در جدول زمانی قرار میدهد. و همین است.
ایجاد زیرنویس خودکار در صفحه ویرایش
صفحه ویرایش DaVinci Resolve جایی است که شما بخش زیادی از کار خود را انجام خواهید داد. همچنین صفحه دیگری است که می توانید برای اضافه کردن زیرنویس خودکار استفاده کنید.
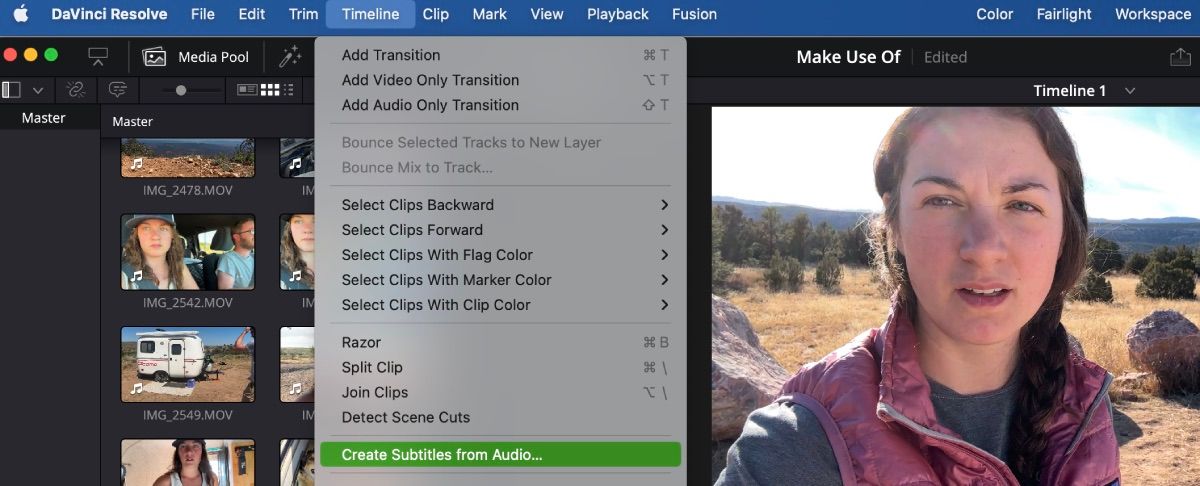
بعد از اینکه کلیپ های شما در جدول زمانی قرار گرفتند، به بالای ترین نوار ابزار بروید. Timeline > Create Subtitles From Audio را انتخاب کنید. از اینجا، منوی زیرنویس با منوی صفحه Cut یکسان است. گزینه های دلخواه خود را انتخاب کرده و روی Create کلیک کنید.
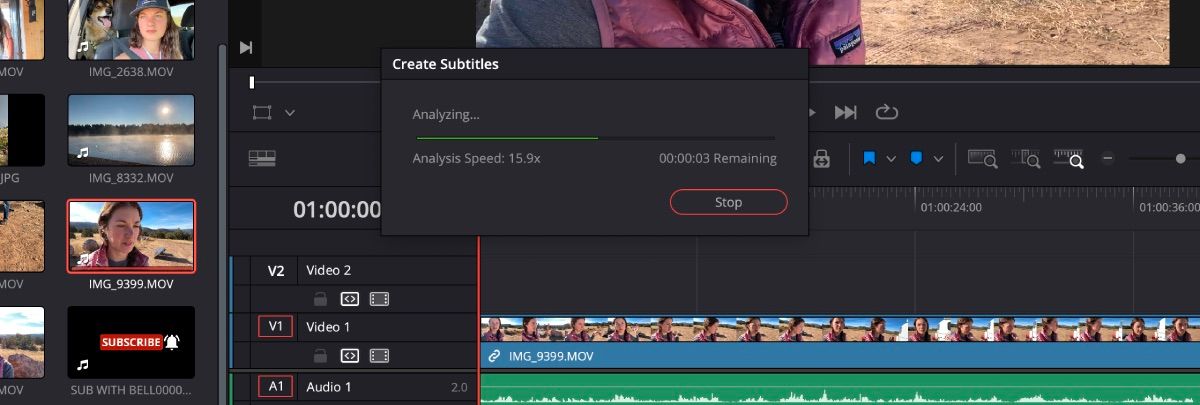
سفارشی کردن زیرنویس
سفارشی کردن زیرنویس شما می تواند شامل همه چیز باشد، از تغییر فونت و رنگ گرفته تا ویرایش متنی که هوش مصنوعی تولید کرده است. برای انجام هرگونه تنظیمات در هر دو صفحه Cut و Edit، تب Inspector را در گوشه سمت راست بالا باز کنید.
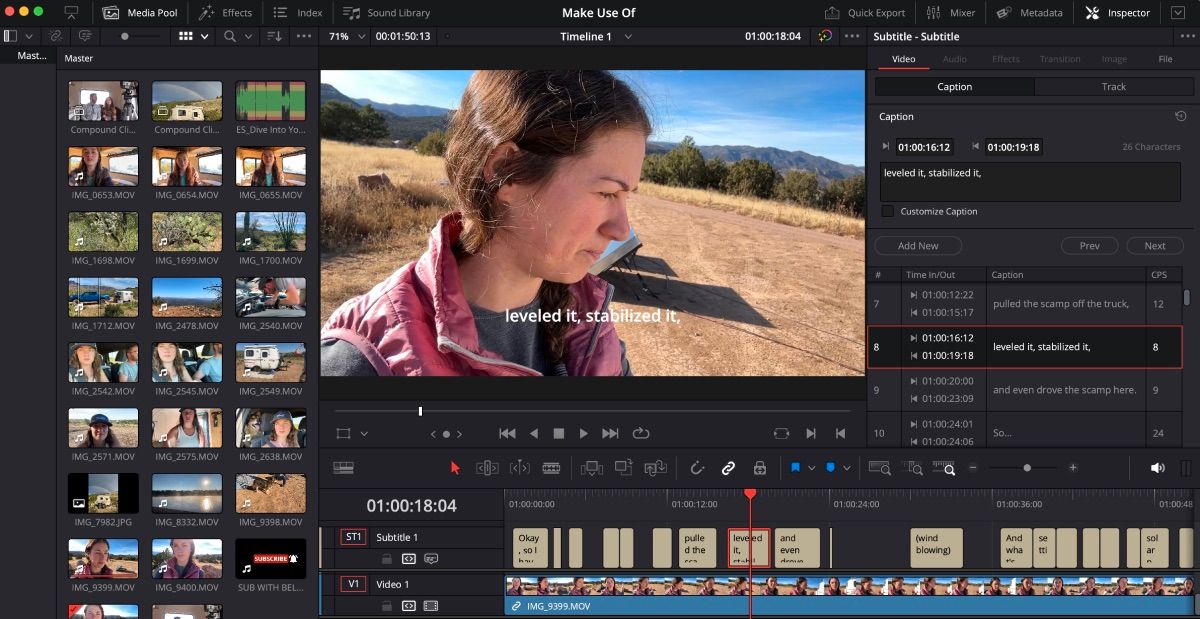
در زیر عنوان، تمام زیرنویسهای ایجاد شده را خواهید دید. توصیه می شود در صورت وجود هر گونه اشتباه، هنگام گوش دادن به ویدیو، آنها را بخوانید. اگر می خواهید چیزی را تغییر دهید، روی زیرنویس کلیک کنید و در بالای برگه Inspector، یک کادر متنی را مشاهده می کنید که می توانید آن را تایپ کنید.
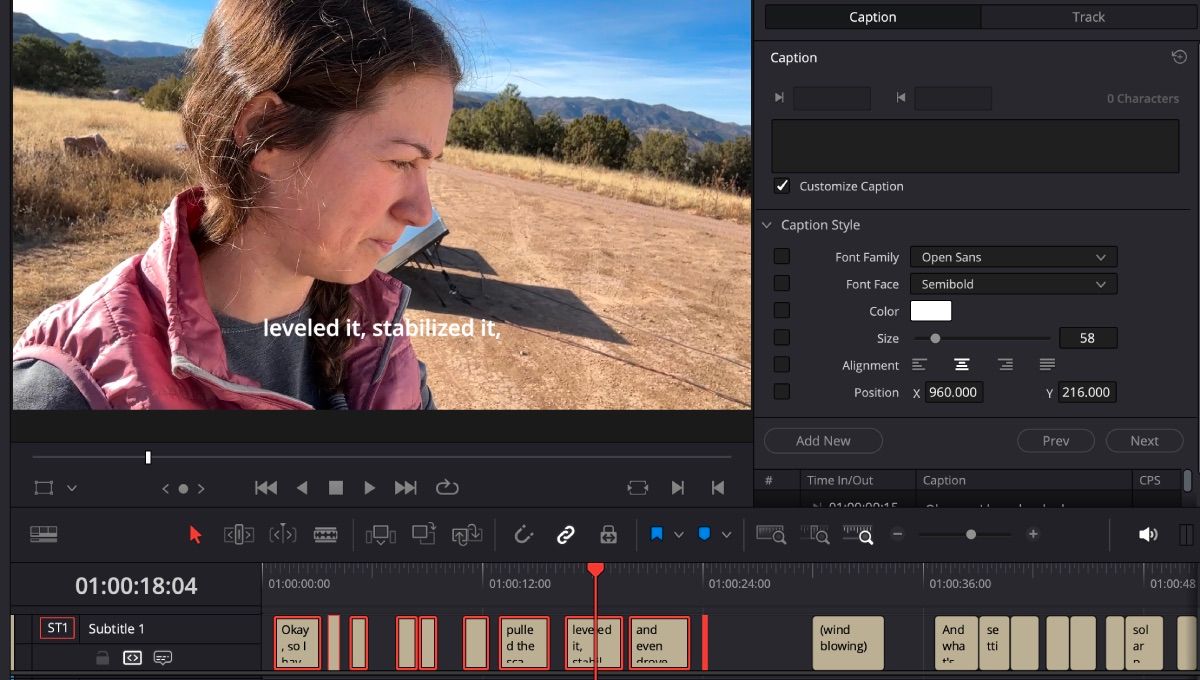
اگر میخواهید ظاهر زیرنویسها را تغییر دهید، باید Customize Caption را در کادر متن انتخاب کنید. اگر میخواهید ظاهر کلیپهای زیرنویس متعدد را تغییر دهید، در جدول زمانی مطمئن شوید که همه کلیپها انتخاب شدهاند، گزینه Customize Captions را علامت بزنید و هر تغییری که ایجاد شده روی همه کلیپهای زیرنویس تأثیر میگذارد.
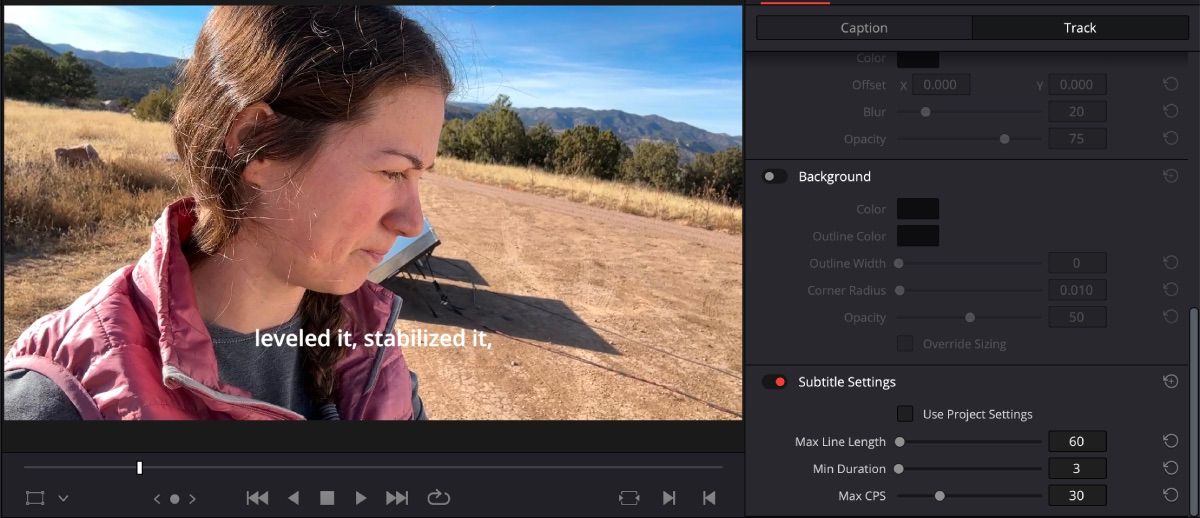
اگر متوجه شدید که باید هر یک از تنظیمات زیرنویس را تغییر دهید، تب Track را انتخاب کنید، به تنظیمات زیرنویس بروید، گزینه Use Project Settings را حذف کنید و تغییرات خود را انجام دهید.
چیزهایی که باید از آنها آگاه بود
مانند هر شکل دیگری از فناوری، گاهی اوقات ممکن است اتفاقات ناگواری رخ دهد. در زیر رایجترین مشکلاتی که ممکن است هنگام کار با زیرنویسهای خودکار DaVinci Resolve با آن مواجه شوید و کارهایی که برای رفع آنها باید انجام دهید، آورده شده است.
بازنویسی زیرنویس
فرض کنید تغییراتی در زیرنویسها ایجاد کردهاید، چه در حال ویرایش کلمات یا تغییر مکان زیرنویس در آهنگ، اما همچنین کلیپهای ویدیویی بیشتری اضافه کردهاید که نیاز به زیرنویس دارند. اگر به Create Subtitles From Audio برگردید، هوش مصنوعی تغییراتی را که با زیرنویسهای جدید ایجاد کردهاید بازنویسی میکند.
راه حل
برای حل این مشکل، میتوانید آهنگ زیرنویس را قفل کنید. در سمت چپ آهنگ زیرنویس، یک نماد قفل را مشاهده خواهید کرد – روی آن کلیک کنید. پس از آن دوباره به Create Subtitles From Audio بروید.
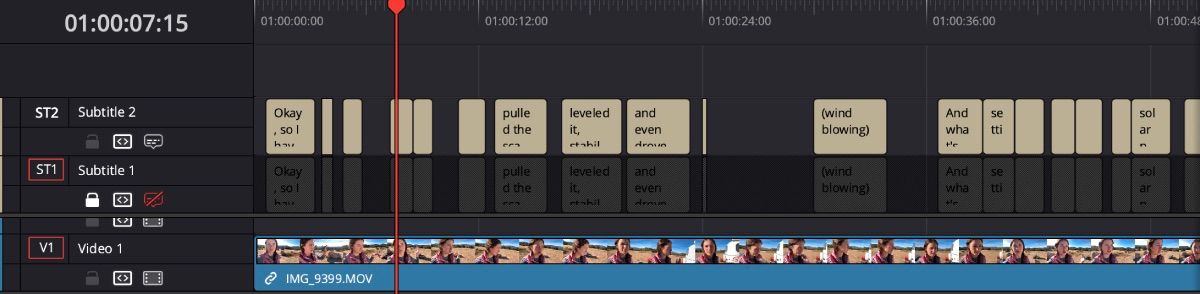
یک آهنگ زیرنویس جدید ایجاد خواهد شد. میتوانید بین دو آهنگ به عقب و جلو بروید و زیرنویسهای مورد نیاز را به آهنگ اول وارد کنید. تا زمانی که از نتیجه راضی شوید ویرایش کنید و با کلیک بر روی نماد آهنگ زیرنویس، آهنگ زیرنویسی را که قصد استفاده از آن را ندارید، غیرفعال کنید.
مدیریت چندین آهنگ با صدا
اگر چندین آهنگ صوتی در سراسر ویدیوی خود دارید و می خواهید همه آنها زیرنویس داشته باشند، مشکلی نیست. هوش مصنوعی میتواند همه آنها را انتخاب کند و زیرنویسها را به شما بدهد.
با این حال، اگر مقداری صدا در داخل ویدیو داشته باشید که برای آن زیرنویس نمیخواهید، چطور؟
راه حل
راه حل فقط یک کلیک است. به سادگی آهنگی را که نمیخواهید برای آن زیرنویس داشته باشید، بیصدا کنید – این یک نماد با حرف M روی آن است. اگر صدا روی آهنگی است که صدای دیگری دارد که برای آن به زیرنویس نیاز دارید، کافی است اولین صدا را به تراک صوتی خودش منتقل کنید و آن را بیصدا کنید.
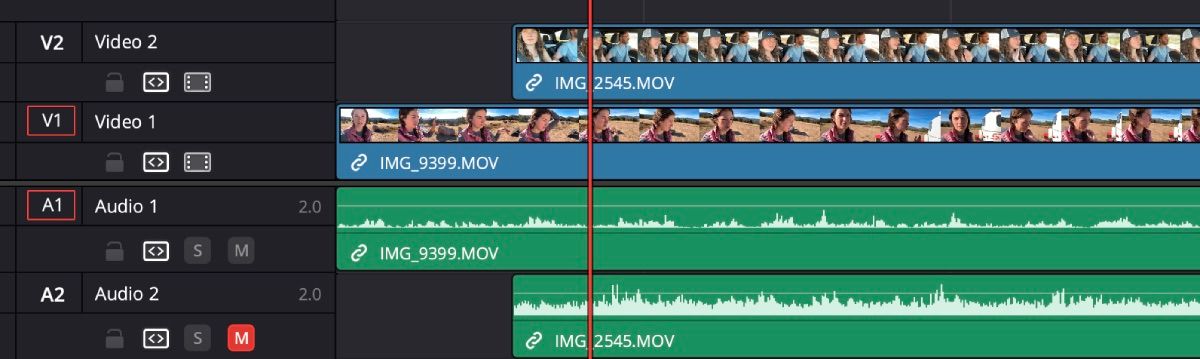
صادر کردن زیرنویسهای تولید شده خودکار
هنگام صادرات زیرنویس چند گزینه وجود دارد. می توانید آنها را جداگانه ذخیره کنید و بعداً بارگذاری کنید. همچنین می توانید آنها را به صورت سوخته شده در ویدیو ذخیره کنید. در زیر نحوه رندر کردن زیرنویسها به هر دو صورت را توضیح میدهیم.
فقط زیرنویس
اگر میخواهید فقط زیرنویسها صادر شوند، به سادگی روی آهنگ زیرنویس راست کلیک کرده و & Export Subtitle را انتخاب کنید. از آنجا، زیرنویس خود را نام ببرید و نوع فایل خود را انتخاب کنید. اگر میخواهید بعداً زیرنویسها را در YouTube آپلود کنید، فایلهای زیرنویس بدون قالببندی (*.srt) عالی کار میکند. روی ذخیره کلیک کنید و فایل زیرنویس خود را خواهید داشت.
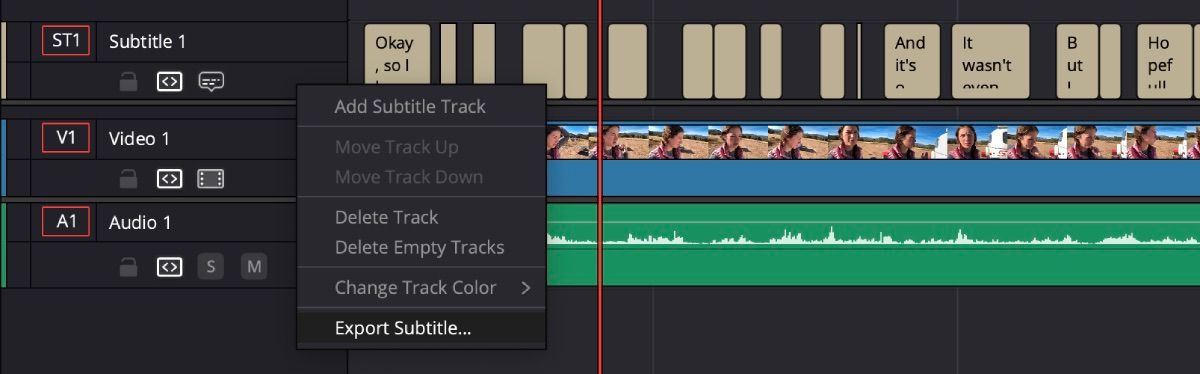
زیرنویس و ویدیو
اگر میخواهید زیرنویسهای خود را در ویدیوی رندر شده خود قرار دهید، به صفحه تحویل بروید. در سمت چپ، تا انتها به پایین بروید تا تنظیمات زیرنویس را ببینید. برگه را باز کنید و کادر کنار Export Subtitle را علامت بزنید.
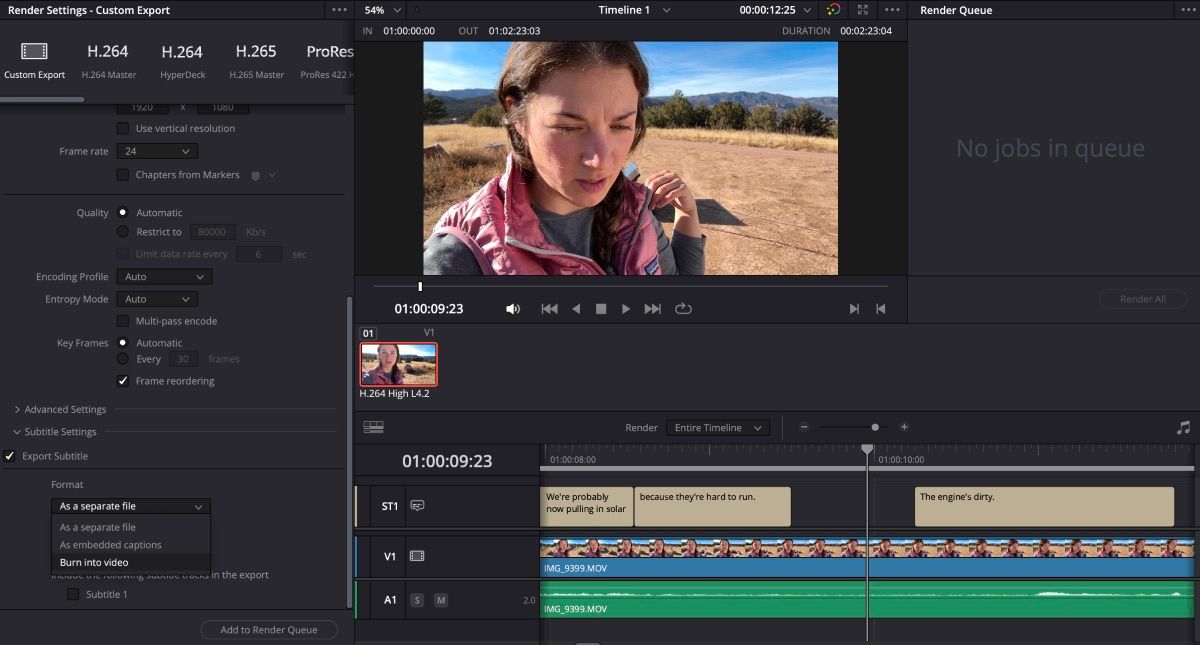
در بخش Format، مطمئن شوید که Burn into Video را انتخاب کرده باشید. هر یک از گزینه های رندر مورد نظر خود را برای ویدیو تغییر دهید، افزودن به صف رندر را انتخاب کنید و ویدیوی خود را صادر کنید.
سعی کنید از زیرنویس های تولید شده خودکار در DaVinci Resolve Studio 18.5 استفاده کنید
اگرچه باید برای DaVinci Resolve Studio 18.5 هزینه پرداخت کنید، اما میتوانید از بسیاری از ویژگیهای جدید استفاده کنید، که برخی از آنها هوش مصنوعی هستند، مانند زیرنویسهای تولید شده خودکار. استفاده از این ویژگی به شما این امکان را میدهد که ویدیوهای خود را فراگیرتر کنید و افراد بیشتری را برای تماشای ویدیوهای شما جذب کنید.
هر زمان که فرصت داشتید DaVinci Resolve Studio را در دستگاه خود دانلود کنید، زیرنویس های تولید شده خودکار را امتحان کنید. باور نخواهید کرد که واقعا چقدر آسان و دقیق است.
