آیا می خواهید محتوای خود را در دسترس تر کنید؟ ما به شما نشان خواهیم داد که چگونه زیرنویس و رونویسی را در Premiere اضافه کنید.
برای سازندگان در عصر مدرن، گزینههای دسترسی برای ایجاد یک مخاطب فراگیر بسیار مهم است. چه طرفداران کم شنوا داشته باشید و چه بینندگانی که به ندرت حجم ویدیوهای خود را افزایش می دهند، شرح های بسته راهی فوق العاده برای دسترسی بیشتر به محتوای ویدیوی شما برای افراد بیشتری است.
Adobe Premiere Pro دارای ویژگیهای مفید متعددی برای ایجاد این شرحها است، از جمله گفتار به متن برای سرعت بخشیدن به گردش کار شما.
چرا باید ویدیوهای خود را رونویسی کنید و زیرنویس بسازید؟
دلایل زیادی برای گنجاندن زیرنویس ها و زیرنویس ها در یک پروژه ویدیویی وجود دارد، به خصوص اگر قصد دارید در نهایت کار خود را به نمایش بگذارید. بیایید نگاهی به برخی از آنها بیندازیم:
- زیرنویسها برای کسانی که کمشنوا هستند، در دسترس بودن را در نظر میگیرند.
- زیرنویسها آن را طوری میسازند که مردم بتوانند بدون صدا تماشا کنند. اگر بینندگان بالقوه از طریق زیرنویسهای بسته در تصویر کوچک نگاهی اجمالی به آنچه که میخواهید بگویید، کمتر از شما در YouTube عبور میکنند.
- زیرنویسها کار شما را به زبانهای دیگر ترجمه میکنند و مخاطبان بیشتری را قادر میسازند از آنچه ساختهاید لذت ببرند.
- رونویسی کار شما ایندکس شده و خوراک سئوی گوگل است. این مورد مخصوصاً زمانی است که کار خود را در سایت هایی مانند اینستاگرام و یوتیوب به اشتراک می گذارید. گنجاندن رونوشت خود بهتر از تکیه بر رباتهای زیرنویس برای انجام کار برای شما است، و مطمئن خواهید بود که آنها هیچ اشتباهی نمیکنند.
جدای از دلایل ذکر شده در اینجا، ناگفته نماند که همیشه باید اطمینان حاصل کنید که آنچه در طول پروژه شما منتقل می شود واضح و قابل درک است، صرف نظر از نوع ویدیویی که ایجاد می کنید.
چگونه در پریمیر پرو زیرنویس های گفتار به متن ایجاد کنیم
فناوری گفتار به متن در سالهای اخیر پیشرفت چشمگیری داشته است. بسیاری از برنامههای گفتار به متن اختصاصی وجود دارد، و اگر میخواهید در پریمیر زیرنویسها را به ویدیوی خود اضافه کنید، ویژگی گفتار به متن سادهترین راه برای انجام این کار است.
قبل از رونویسی ویدیو، مطمئن شوید که ویدیوی شما به طور کامل ویرایش شده است. اگر طول ویدیو تغییر کند، زیرنویسها و رونویسیهای شما نادرست خواهند بود، بنابراین قبل از رونویسی اطمینان حاصل کنید که ویرایشهای بیشتری لازم نیست.
برای رونویسی، پنجره Text را باز کنید، به تب Transcript بروید و دکمه Transcribe sequence را بزنید.
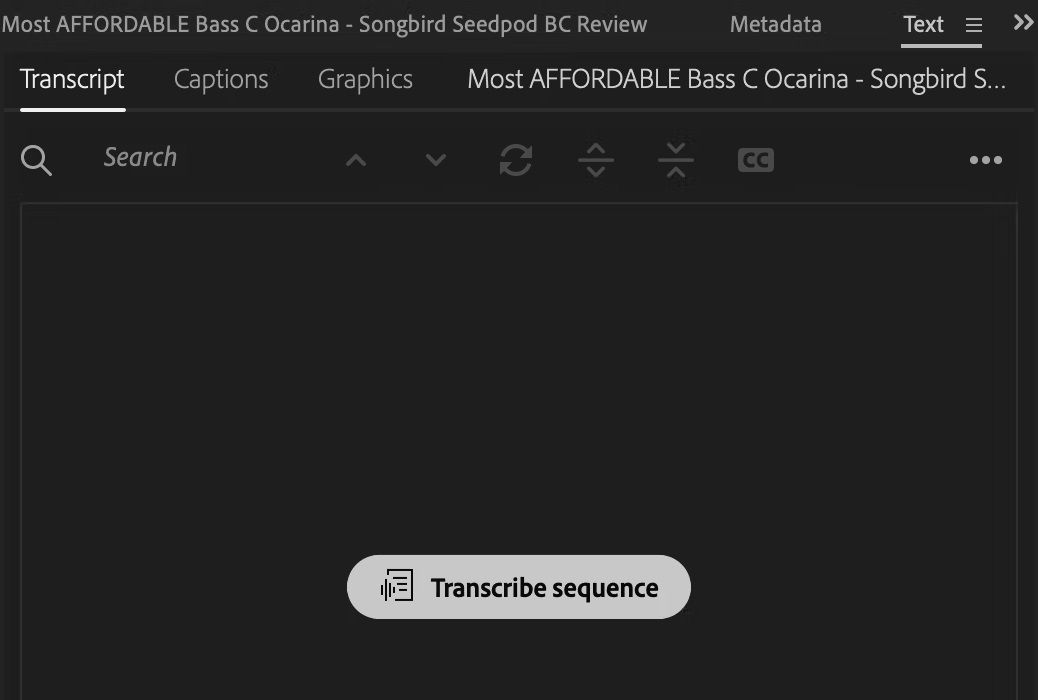
به شما فرصتی داده میشود تا قبل از شروع فرآیند، تنظیماتی را تغییر دهید، از جمله اینکه از کدام آهنگهای صوتی در رونویسی استفاده کنید. اگر فقط یک آهنگ با گفتار دارید، آن آهنگ را در فرمان انتخاب کنید. اگر چندین آهنگ با گفتار دارید، قبل از رونویسی، هر آهنگی را که دارای جلوههای صوتی یا موسیقی است، بیصدا کنید و ترکیب صوتی کامل را رونویسی کنید. سپس جلوه های صوتی و آهنگ های موسیقی خود را دوباره فعال کنید.
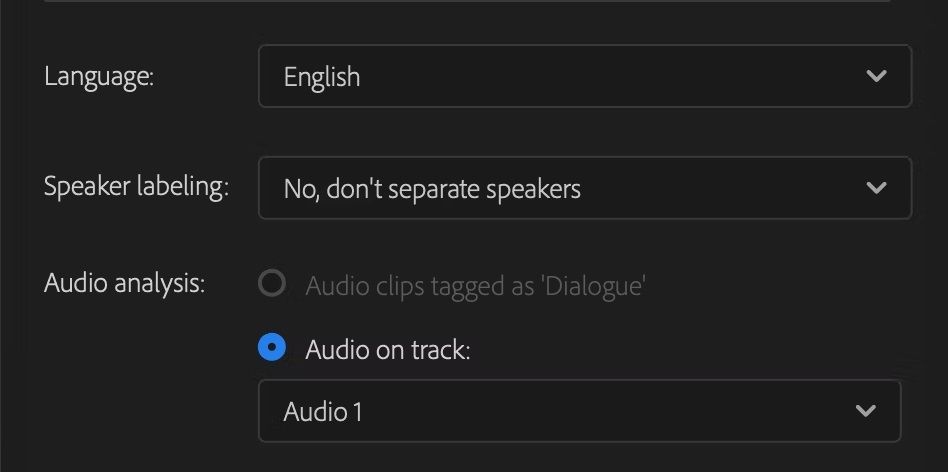
بسته به طول ویدیو و قدرت رایانه، رونویسی ممکن است چند دقیقه طول بکشد.
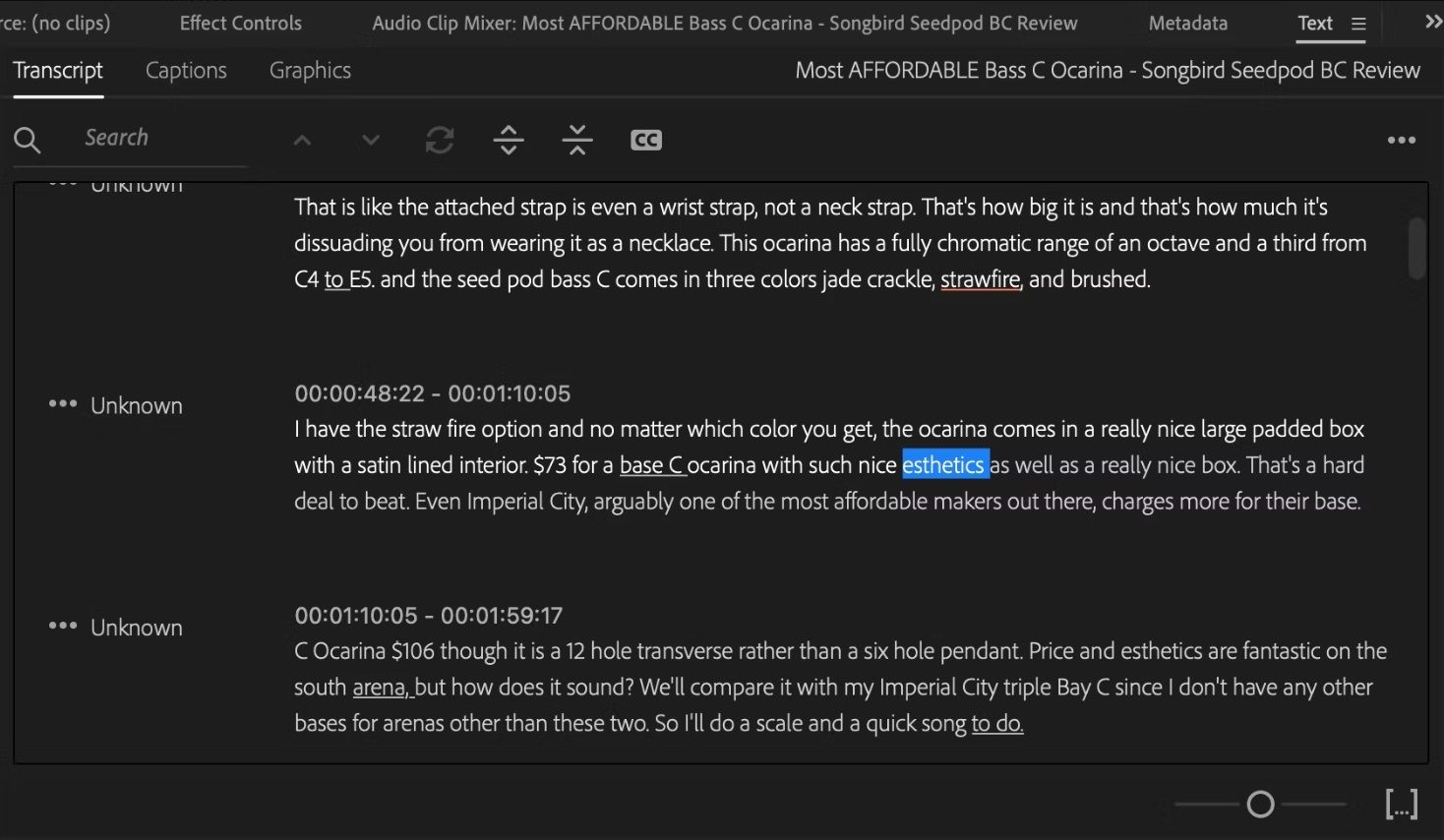
در اینجا، می توانید ببینید که رونویسی خودکار Premiere با موفقیت این ویدیو را رونویسی کرده است. اگر دقت کنید، متوجه خواهید شد که برخی از کلمات، به خصوص کلمات کمتر رایج، دارای اشتباهاتی هستند. به همین ترتیب، برخی جملات به درستی نقطه گذاری نمی شوند. به این ترتیب، میتوانید با دوبار کلیک کردن روی هر پاراگراف معینی از رونویسی، اصلاحات را به صورت دستی انجام دهید.
اگر میخواهید آنچه را که صدایتان میگوید تأیید کنید، پخش دنباله شما همان کلمات را در رونوشت نیز برجسته میکند.
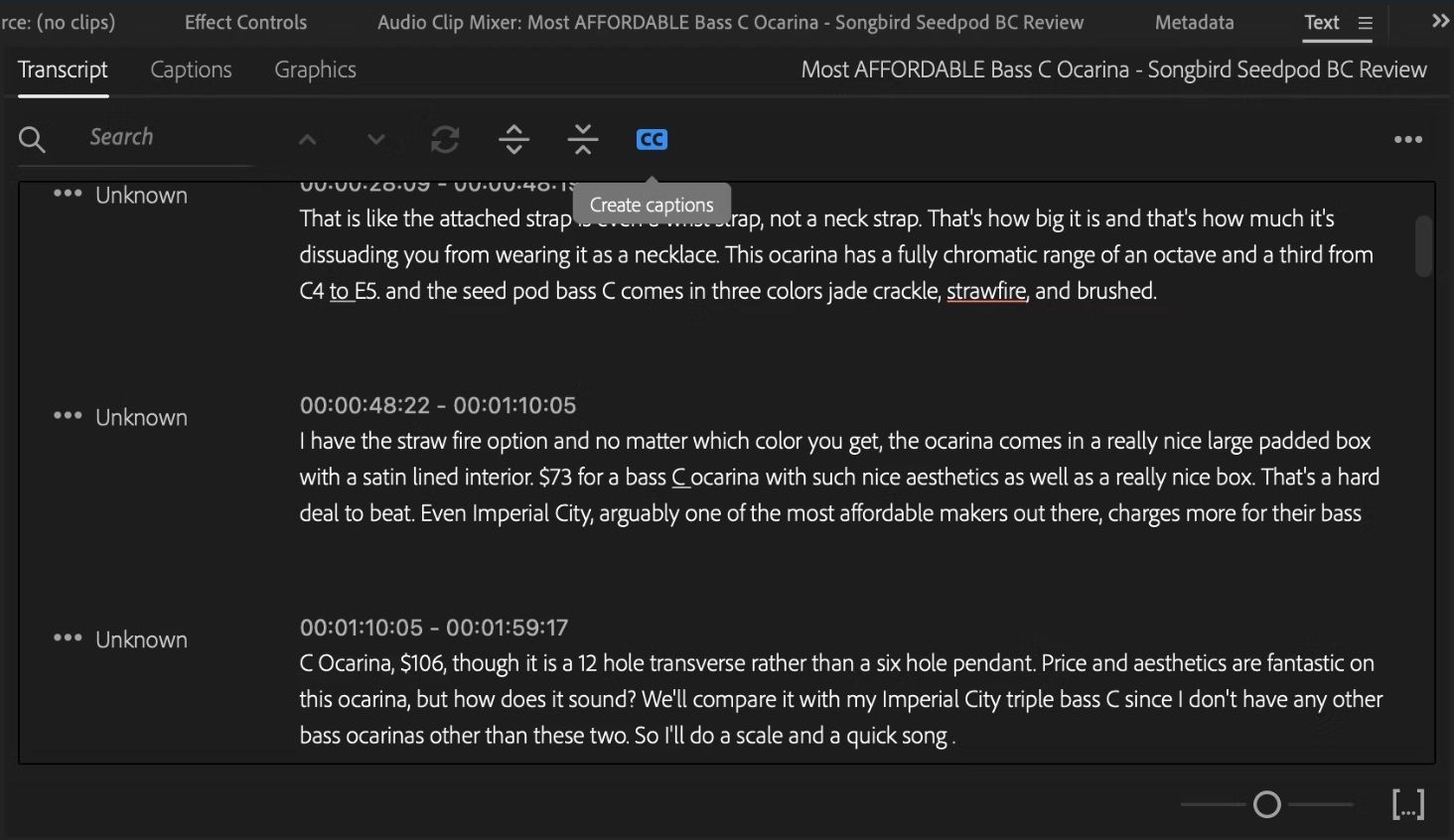
پس از ویرایش، روی دکمه CC در بالای تب Transcript کلیک کنید. اعلانی را با تنظیمات مختلف مانند حداکثر طول در نویسه، حداقل مدت زمان بر حسب ثانیه و خطوط با گزینههای Single و Double مشاهده خواهید کرد.
پس از ایجاد زیرنویس، میتوانید تنظیماتی مانند فونت، اندازه، رنگ و سایه را به صورت انبوه ویرایش کنید و سپس آنها را بهعنوان Track Style ذخیره کنید تا در پروژههای آینده استفاده کنید.
در حالی که عملکرد رونویسی گفتار به متن Premiere به طرز شگفت آوری دقیق است، سازندگان همچنان باید اطمینان حاصل کنند که صدای ویدیوهایشان تا حد امکان واضح و با کیفیت است.
چگونه در پریمیر پرو به صورت دستی زیرنویس بنویسیم
با توجه به قدرت رونویسی گفتار به متن، توصیه میکنیم ابتدا به آن متوسل شوید. در غیر این صورت، برای تولیدات کوتاهتر و کارهای بدون فیلمنامه، رونویسی زیرنویسهای خود با دست زمانبر یا خستهکننده نیست.
برای شروع، از گزینه های فضای کاری بالا به فضای کاری Captions بروید. همچنین می توانید روی Windows کلیک کنید و سپس Text را انتخاب کنید.
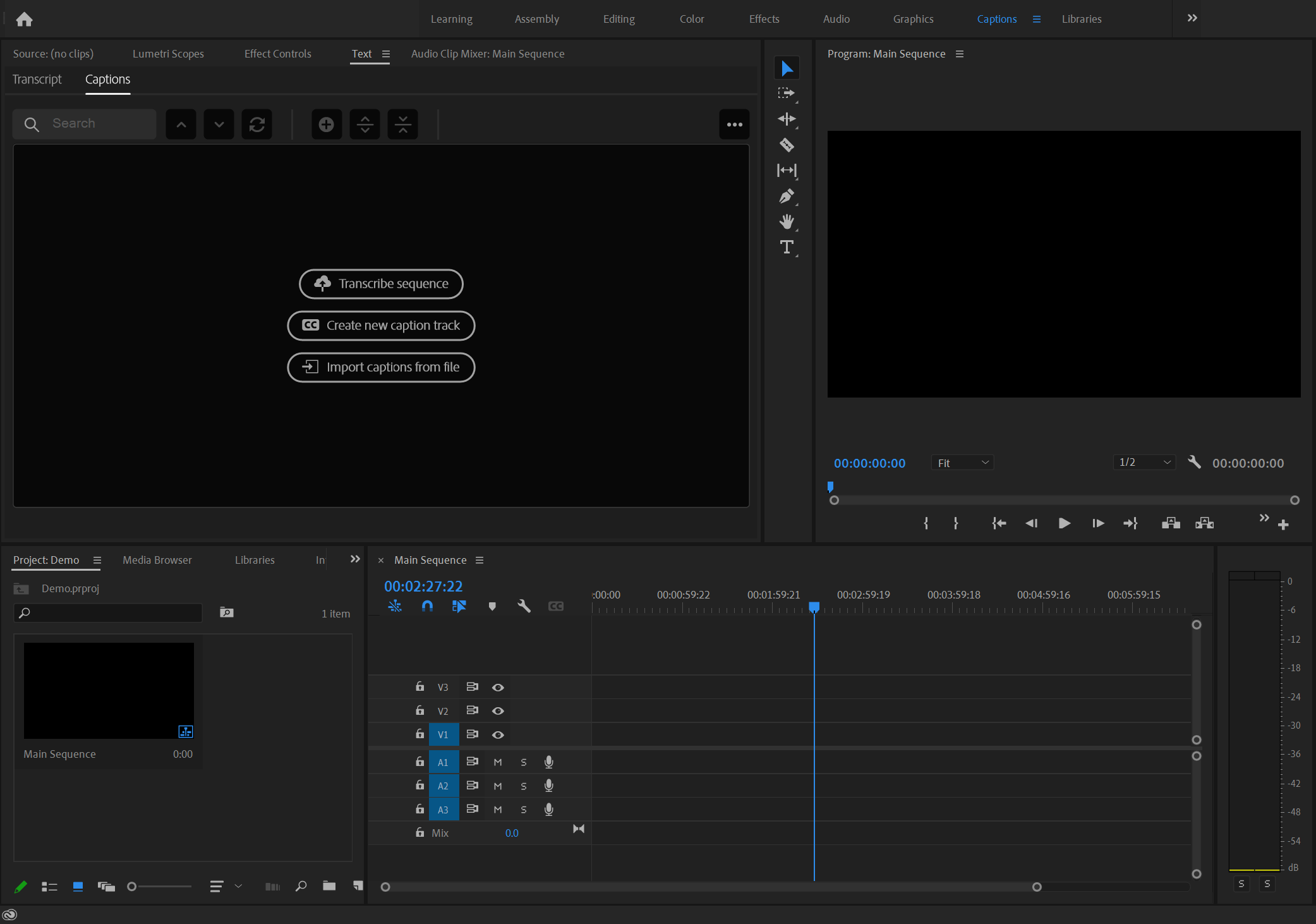
در پنجره Text، به تب Captions بروید، سپس روی Create new caption track کلیک کنید. همچنین می توانید از میانبر [Ctrl + Alt + A] یا [Opt + Cmd + A] استفاده کنید.
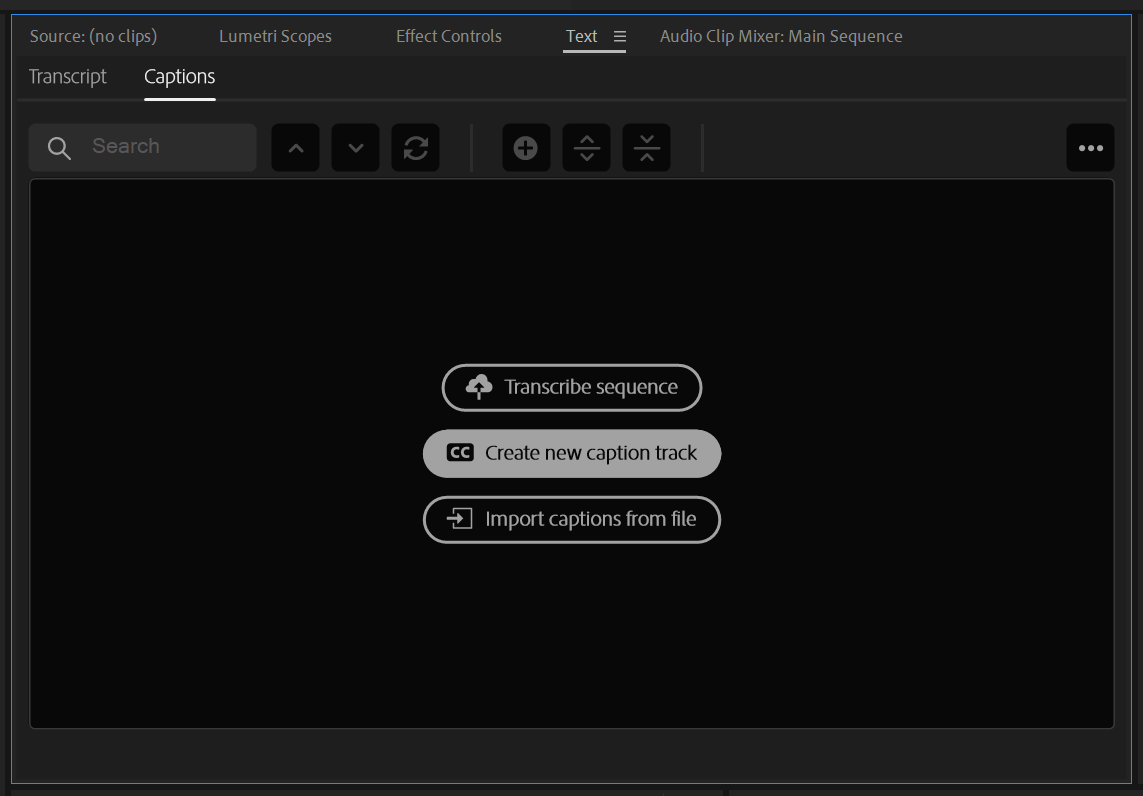
قالب و سبک آهنگ را انتخاب کنید. OK را بزنید.
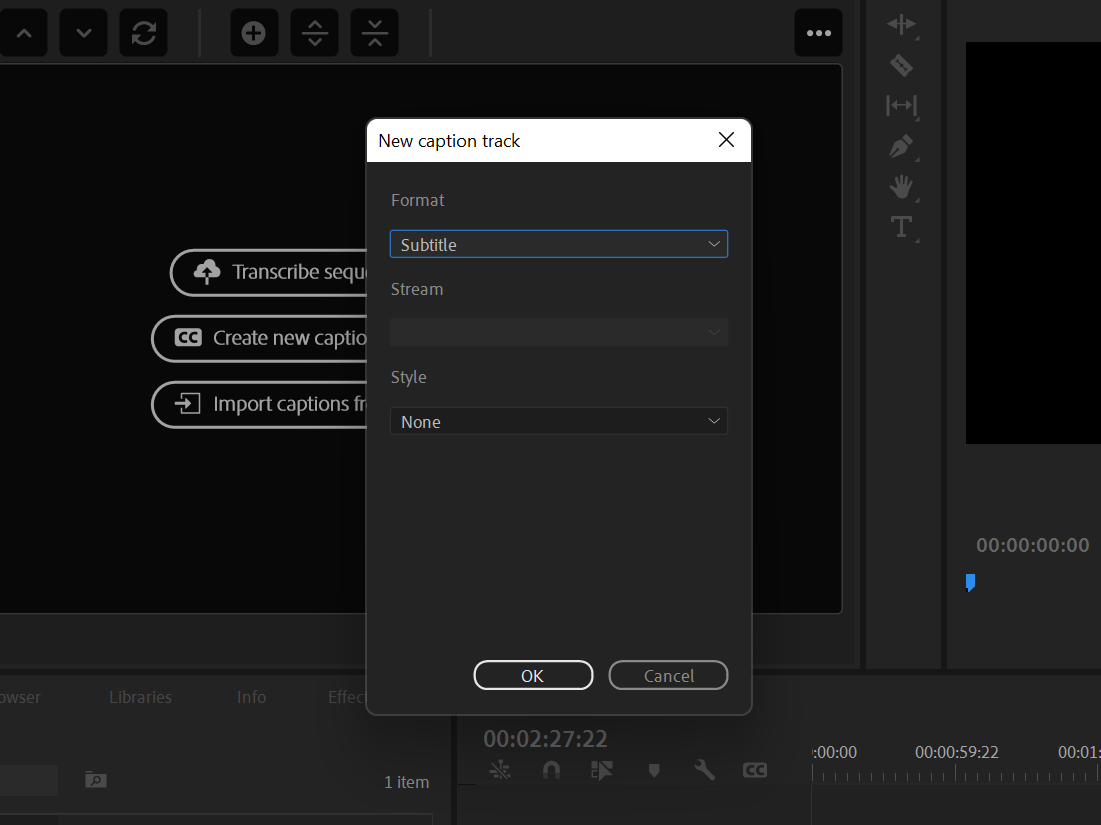
در پانل Timeline، یک آهنگ جدید را در بالای آنچه قبلاً وجود دارد، خواهید دید. حالا، مقداری فیلم اضافه کنید. خط پخش را با شکل موج کسی که صحبت می کند، ردیف کنید.
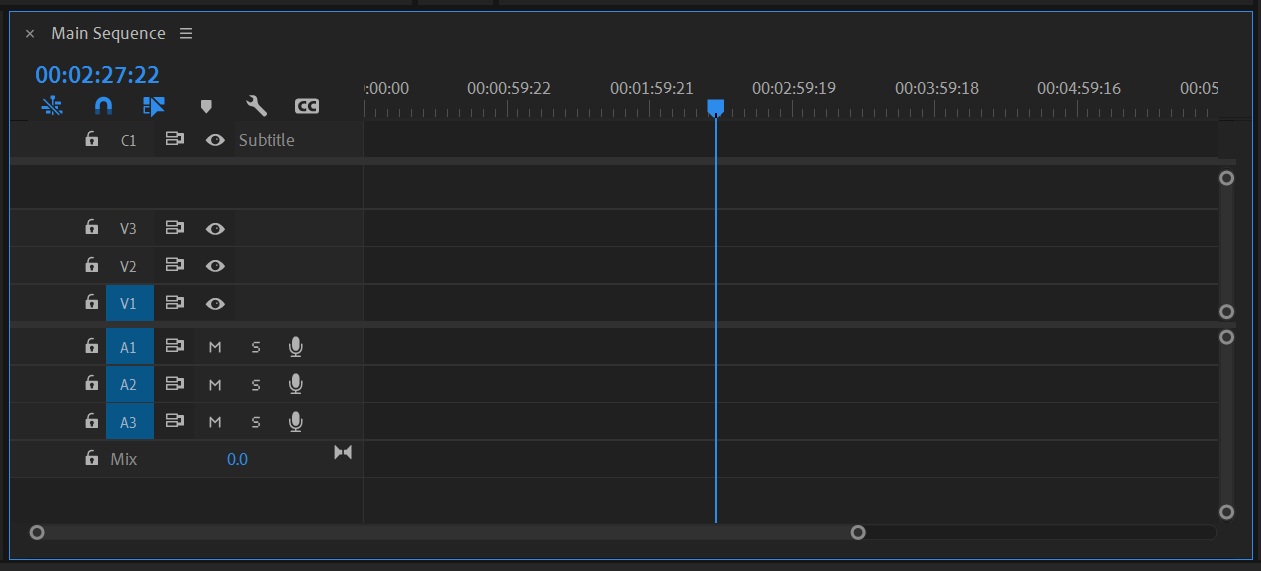
در پنل Text، نماد مثبت را بزنید تا یک عنوان جدید ایجاد کنید، یا از میانبر [Ctrl + Alt + C] یا [Opt + Cmd + C] استفاده کنید.
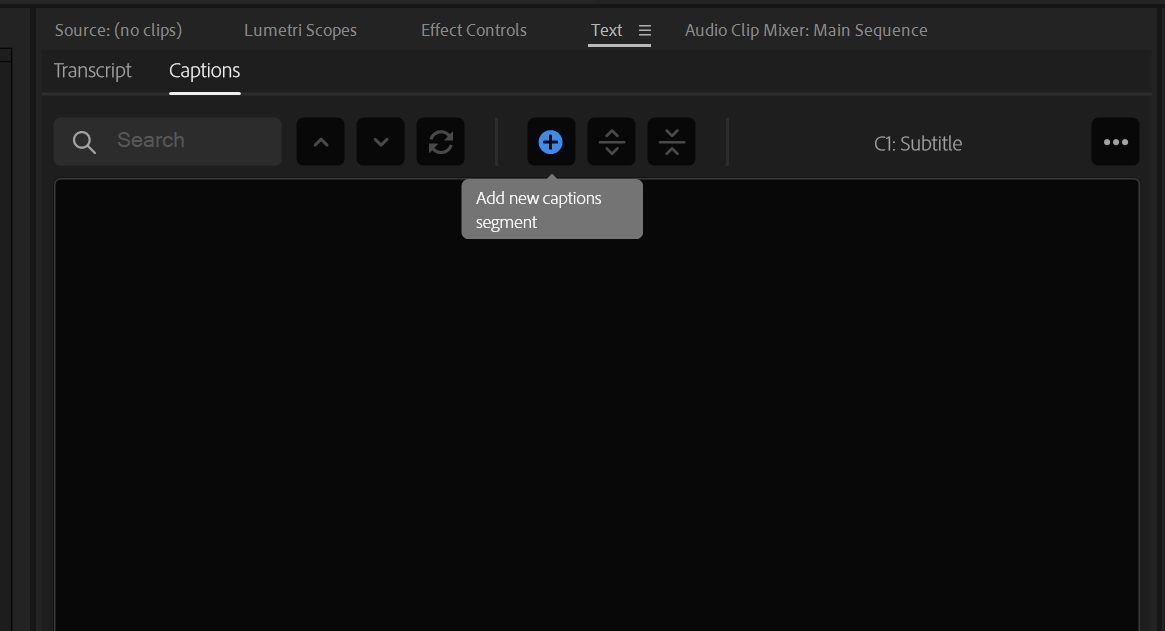
روی فیلد متن ارائه شده دوبار کلیک کنید و آنچه گفته شده را رونویسی کنید.
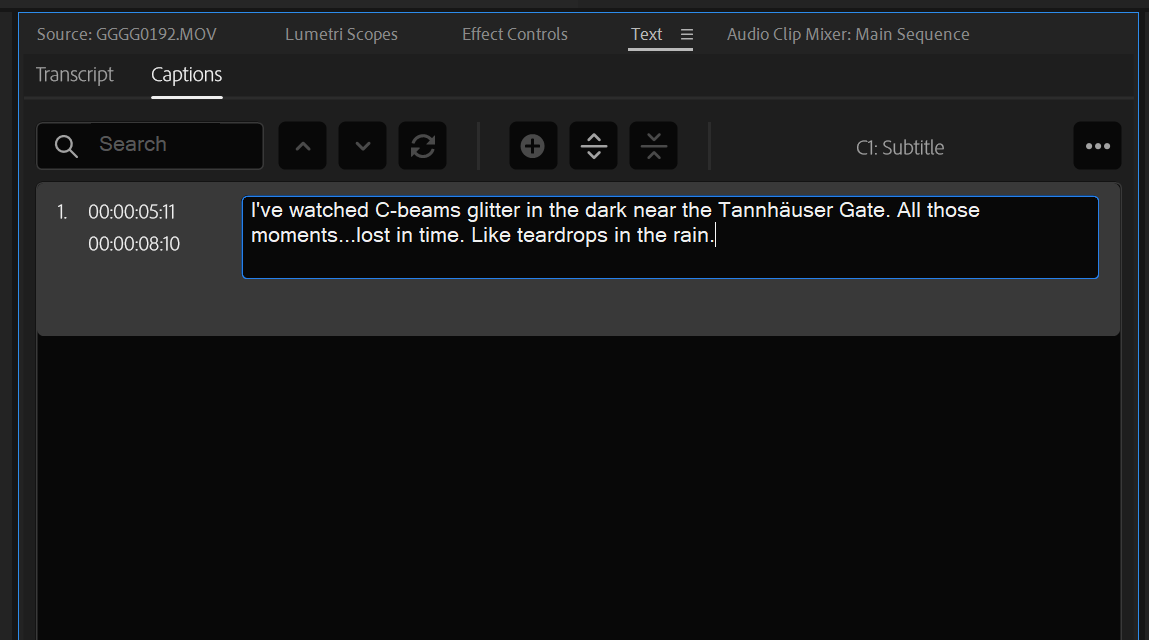
به افزودن خطوط ادامه دهید تا زمانی که کل دنباله شرح داده شود.
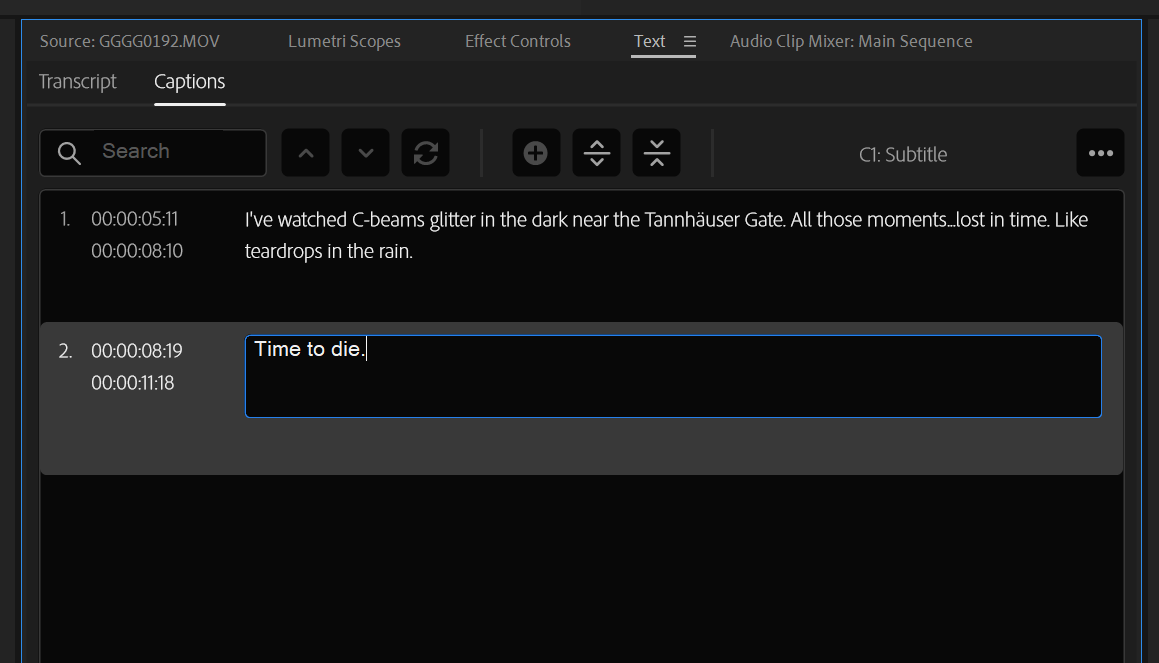
همانطور که هر عنوان جدید را اضافه میکنید، میتوانید آن را در پانل Timeline برش دهید و آن را برای مدت زمان مناسب روی صفحه نگه دارید.
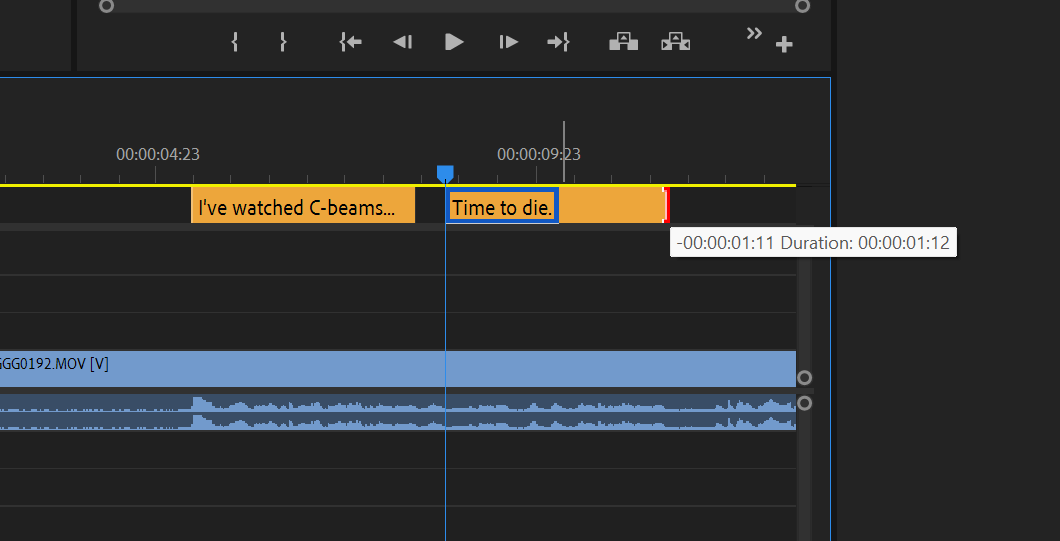
تغییر ظاهر زیرنویس شما آسان است—شما می توانید سبک های جدیدی برای زیرنویس های خود ایجاد کنید یا با استفاده از پنل Essential Graphics Premiere از میان بسیاری از قالب های حرفه ای یکی را انتخاب کنید.
چگونه در پریمیر زیرنویس ها را صادر کنیم
جدای از سوزاندن آنها در لایه برداری نهایی، همچنین می توانید هنگام رندر کردن کل پروژه، زیرنویس های خود را به عنوان یک فایل جانبی جداگانه صادر کنید.
هنگامی که پروژه خود را صادر می کنید، این گزینه به شما داده می شود. در تنظیمات صادرات Premiere به پایین پیمایش کنید تا به منوی برگهدار برسید که شامل تمام تنظیمات زیرنویس شما میشود.
میتوانید زیرنویسهای بسته را انتخاب کنید، فایل کار کناری فوقالذکر، یا به سادگی زیرنویسهای خود را در کف اتاق برش بگذارید.
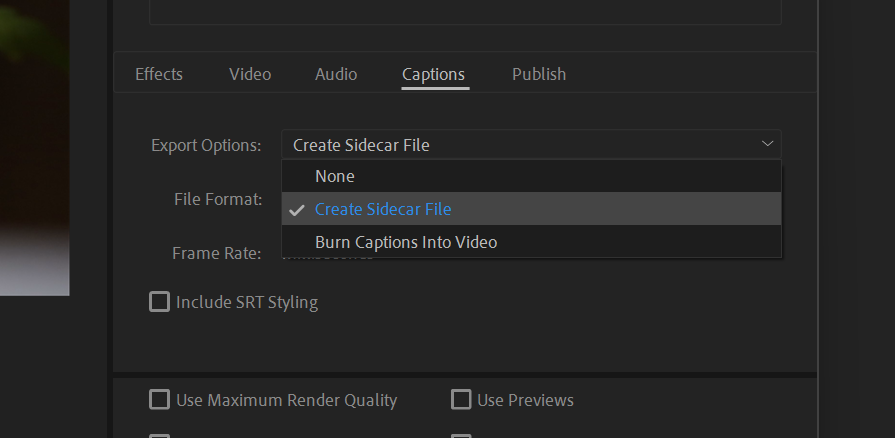
تا آنجا که به انواع فایل های جانبی مربوط می شود، Premiere یکی از چندین گزینه همراه مناسب را به شما اختصاص می دهد:
- برای زیرنویس های معمولی: SRT یا STL
- برای OP47، زیرنویس EBU یا تلهتکست: XML، STL، یا SRT
- برای CEA-608: SCC، MCC، STL، یا SRT
- برای CEA-708: SCC، MCC، یا SRT
گزینه Embedded ممکن است وسوسه انگیز باشد، اما ممنوع است مگر اینکه برای ایستگاه پخش تلویزیون محلی خود کار کنید. یک روز…
نحوه وارد کردن زیرنویس ها در پریمیر
گزینه دیگر در پنل Text، وارد کردن زیرنویس ها از یک فایل خارجی است. هر چیزی که با استفاده از روش فوق صادر می کنید، می تواند به پروژه دیگری وارد شود، درست مانند بار اول که آنها را ایجاد کردید.
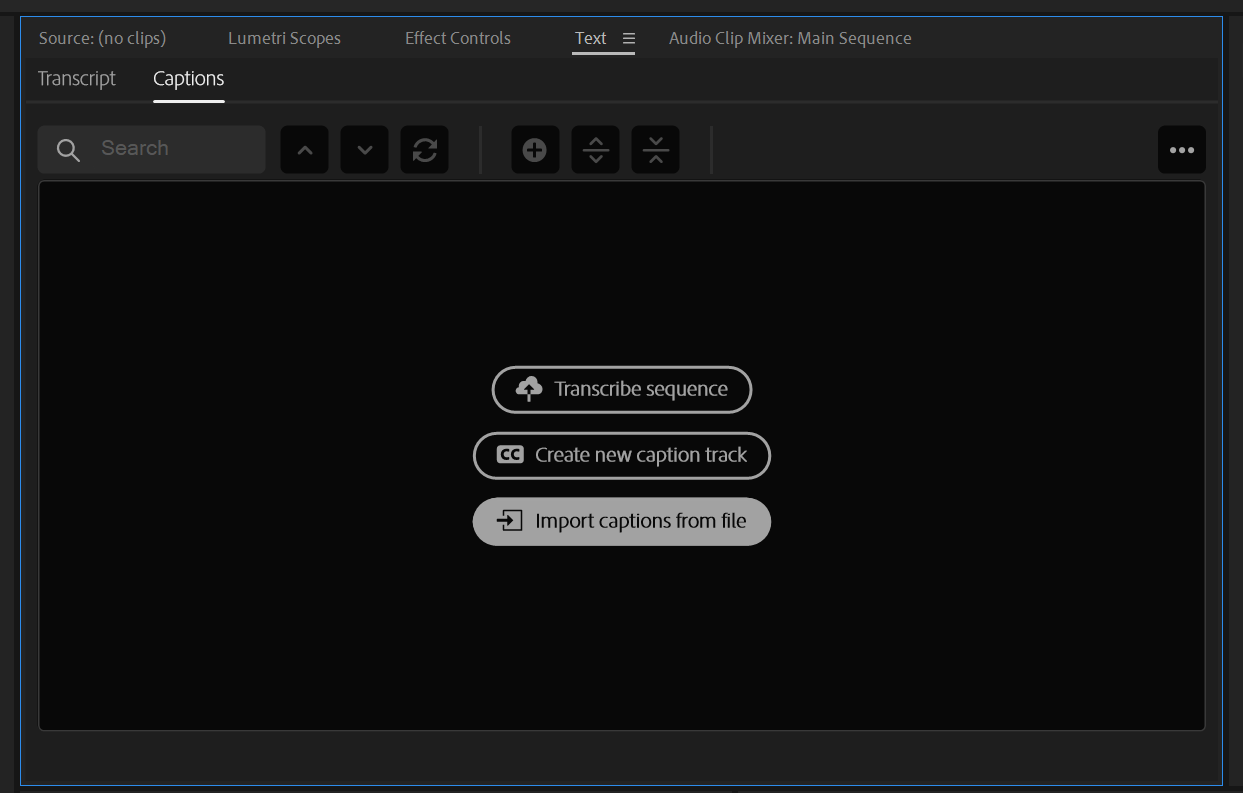
ما قصد داریم یک پروژه جدید ایجاد کنیم و زیرنویس هایی را که به تازگی ایجاد کرده ایم وارد کنیم. برای شروع، روی دکمه Import captions from file در پنل Text کلیک کنید. زیرنویس های بسته خود را در پوشه مقصد پیدا کنید. فایل مورد نیاز خود را انتخاب کرده و Open را بزنید.
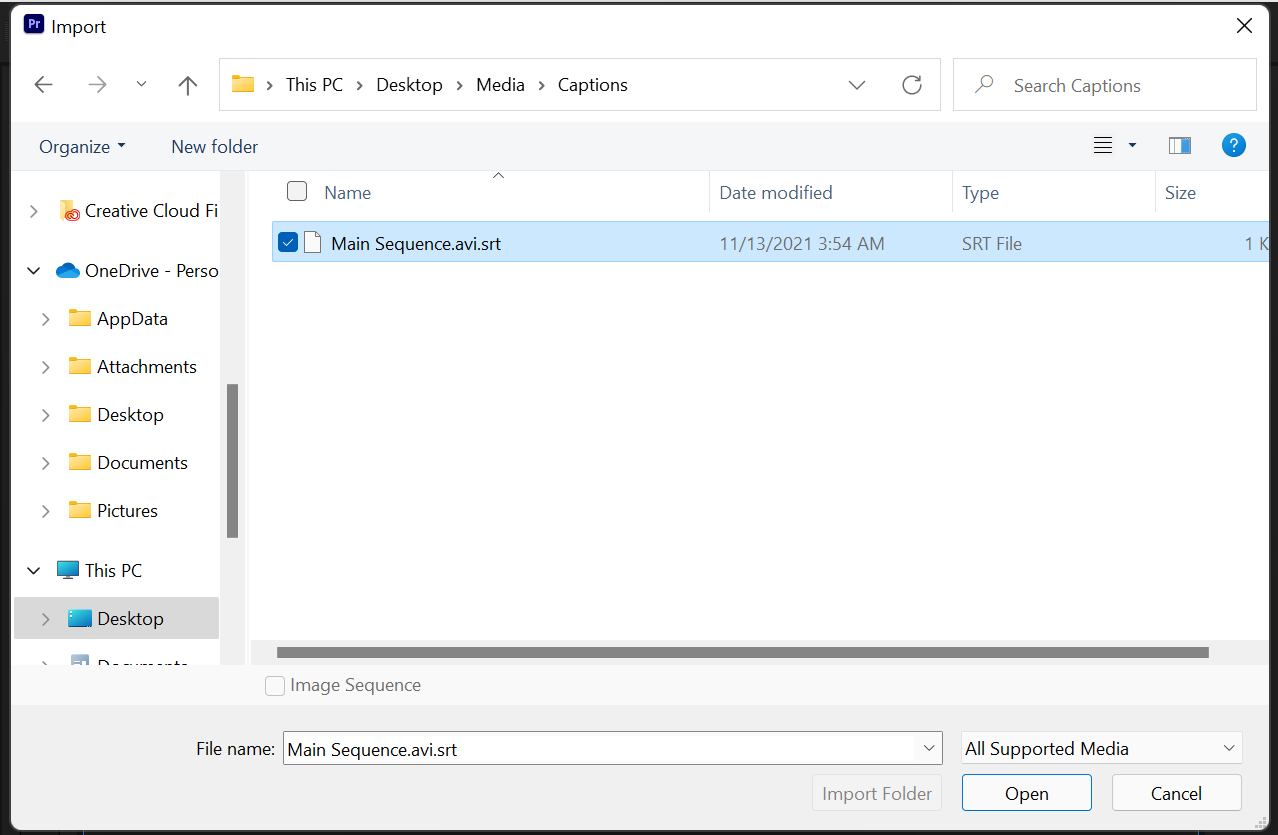
یک بار دیگر از شما خواسته می شود که قالب عنوان مورد نظر خود را مشخص کنید. شما می توانید یک سبک و نقطه شروع مورد نظر خود را نیز انتخاب کنید. OK را بزنید.
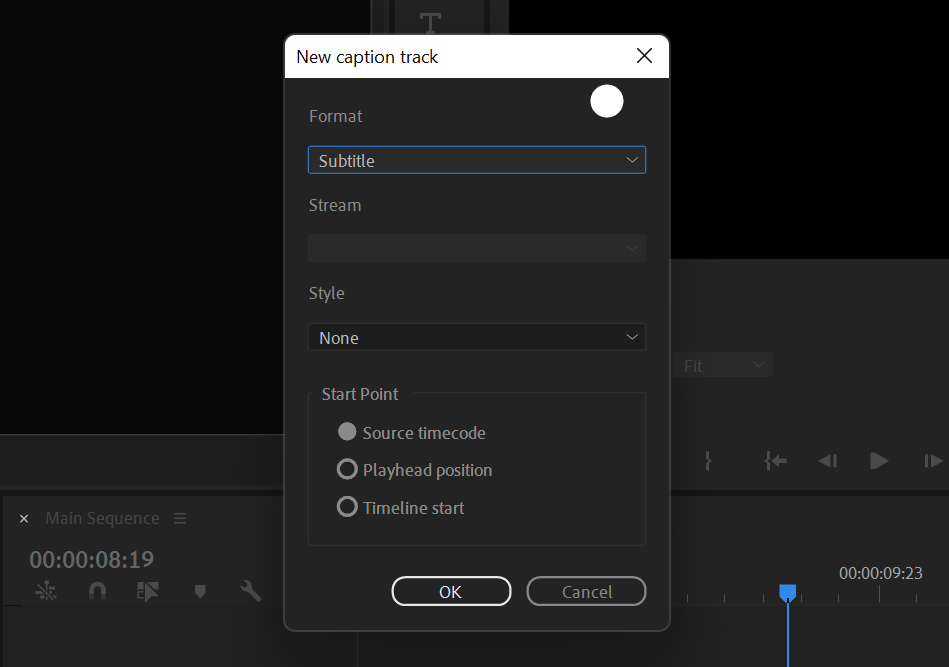
آنها آنجا هستند، بکر و درست همانطور که ما آنها را به یاد می آوریم.
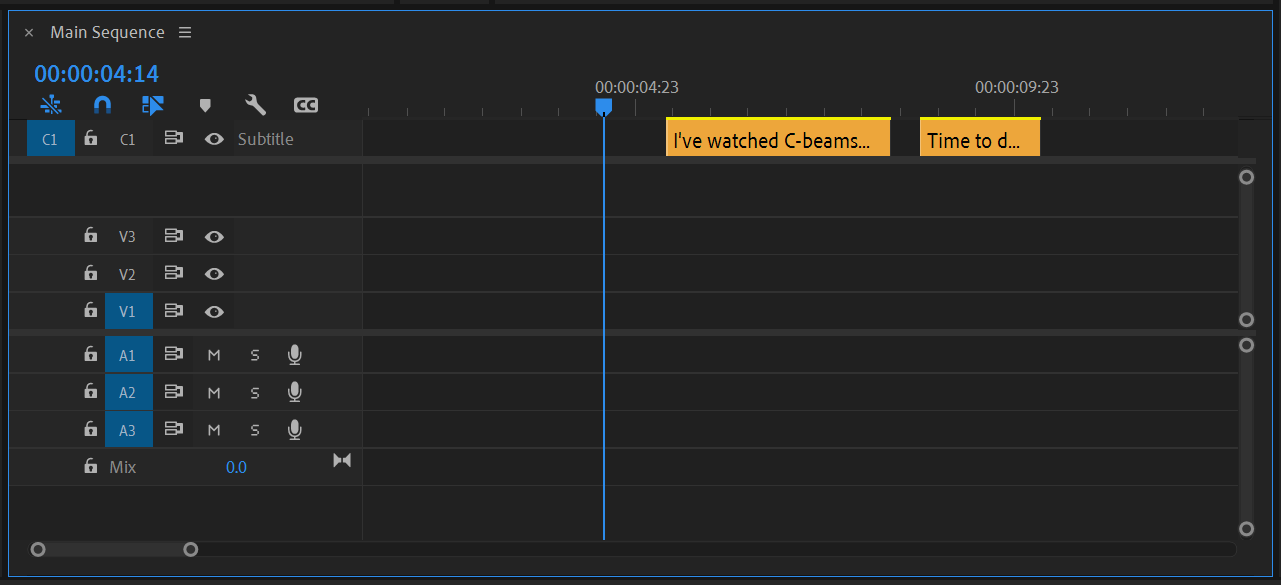
زیرنویسهای بسته در پریمیر: نمایش، نگو
رونویسی و زیرنویسهای بسته به شما این امکان را میدهند که افکار خود را بدون ابهام به نمایش بگذارید و دسترسی بسیار مورد نیاز را برای بینندگان کمشنوا و افرادی که صدا را روی صفر تنظیم میکنند، اضافه کنید. در واقع، بسیاری از سرویسهای خارج از تولید رسانهای، خدمات زیرنویس را با توجه به این ضرورت حذف کردهاند، که قطعاً Zoom نیز شامل آن میشود.
قرار دادن همه چیز روی صفحه باعث می شود هر ایده به صراحت بیان شود. پریمیر یک ابزار عالی برای استفاده در صورتی است که میخواهید این سرویس را برای بینندگان خود ارائه دهید، و میتوانید این کار را به راحتی با رونویسی گفتار به متن یا زیرنویس دستی انجام دهید.
