سیاه و سفید کردن تصاویر خود به جز یک رنگ، ظاهر بسیار جالبی ایجاد می کند و انجام آن در فتوشاپ بسیار آسان است.
آیا تا به حال به این فکر کرده اید که اگر یک تصویر تماماً سیاه و سفید باشد به جز یک رنگ چه شکلی است؟ انجام این کار در فتوشاپ بسیار آسان است.
در این آموزش، ما به شما نشان خواهیم داد که چگونه همه چیز را به جز یک رنگ سیاه کنید. علاوه بر این، ما به شما نشان خواهیم داد که چگونه با استفاده از یک لایه ماسک میزان نمایش یک رنگ را کنترل کنید و چگونه به راحتی یک رنگ را به دو رنگ تقسیم کنید.
بیا شروع کنیم.
مرحله 1: یک رنگ را انتخاب کنید و همه چیز را سیاه و سفید کنید
قبل از پرش، اگر میخواهید خودتان بفهمید که چقدر آسان است، میتوانید تصویر نمونه را از Pexels دانلود کنید و دنبال کنید.
این روش تقریباً برای هر تصویری که می خواهید سیاه و سفید کنید به جز یک رنگ قابل استفاده است. تنها چیزی که لازم است یک لایه Hue/Saturation و چند تنظیم در پانل Properties است.
- یک لایه تنظیم Hue/Saturation ایجاد کنید.
- در پنل Properties بر روی ابزار Color Picker کلیک کنید.
- روی رنگی که می خواهید انتخاب کنید کلیک کنید. در این مثال، ما شیشه قرمز را انتخاب می کنیم. همچنین می توانید رنگ قرمز را از منوی کشویی انتخاب کنید.
- نوار لغزنده Saturation را تا آخر به سمت چپ بکشید تا تمام رنگ قرمز از تصویر حذف شود.
- دستگیره وسط سمت راست را تا انتها به سمت راست بکشید.
- نوار لغزنده سمت راست را مطابق شکل به 15 درجه حرکت دهید.
- نوار لغزنده سمت چپ را مانند تصویر به سمت 315 درجه حرکت دهید.
- هر دو لغزنده کوچکتر را در هر گروه حرکت دهید تا دقیقاً مطابق شکل در کنار یکدیگر قرار گیرند. این کار انتخاب ها را به گونه ای اصلاح می کند که قرمز تنها رنگ در تصویر باشد.
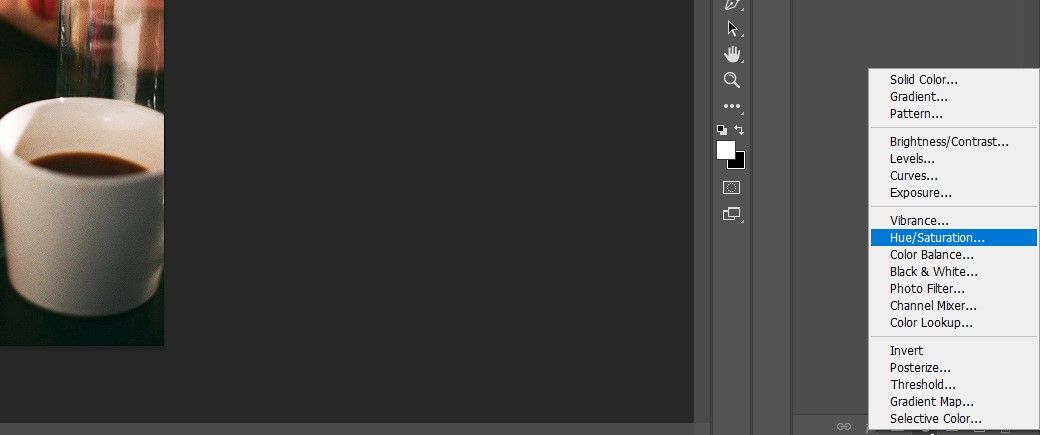
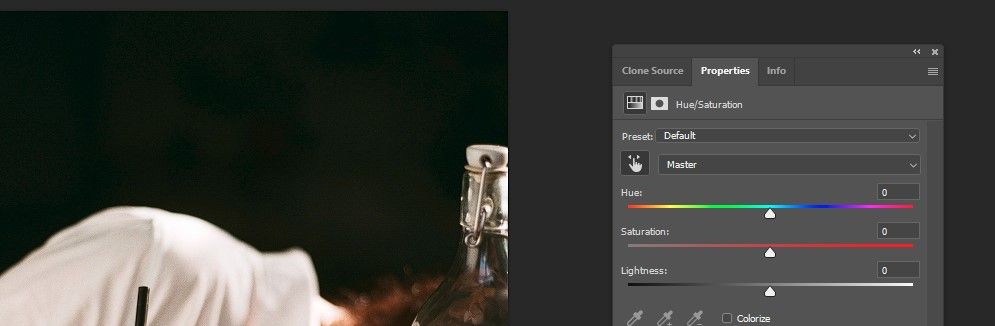
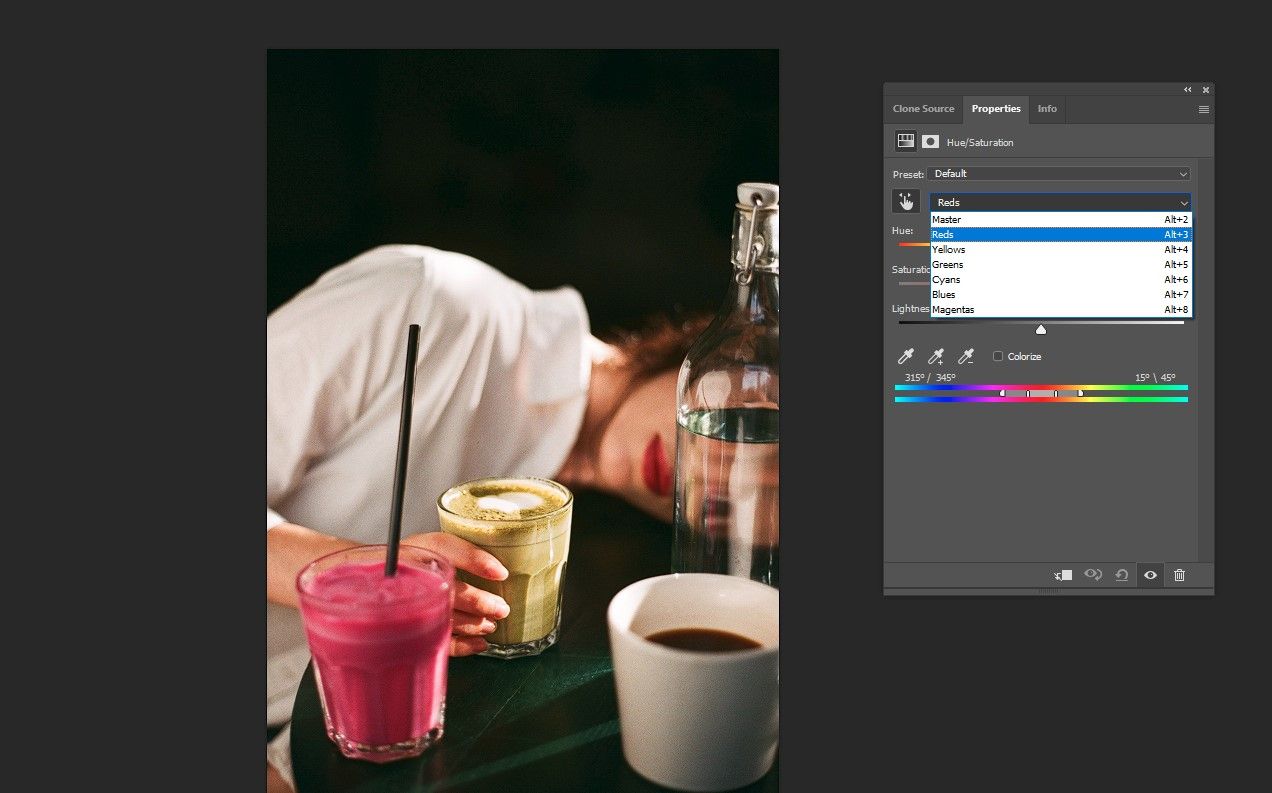
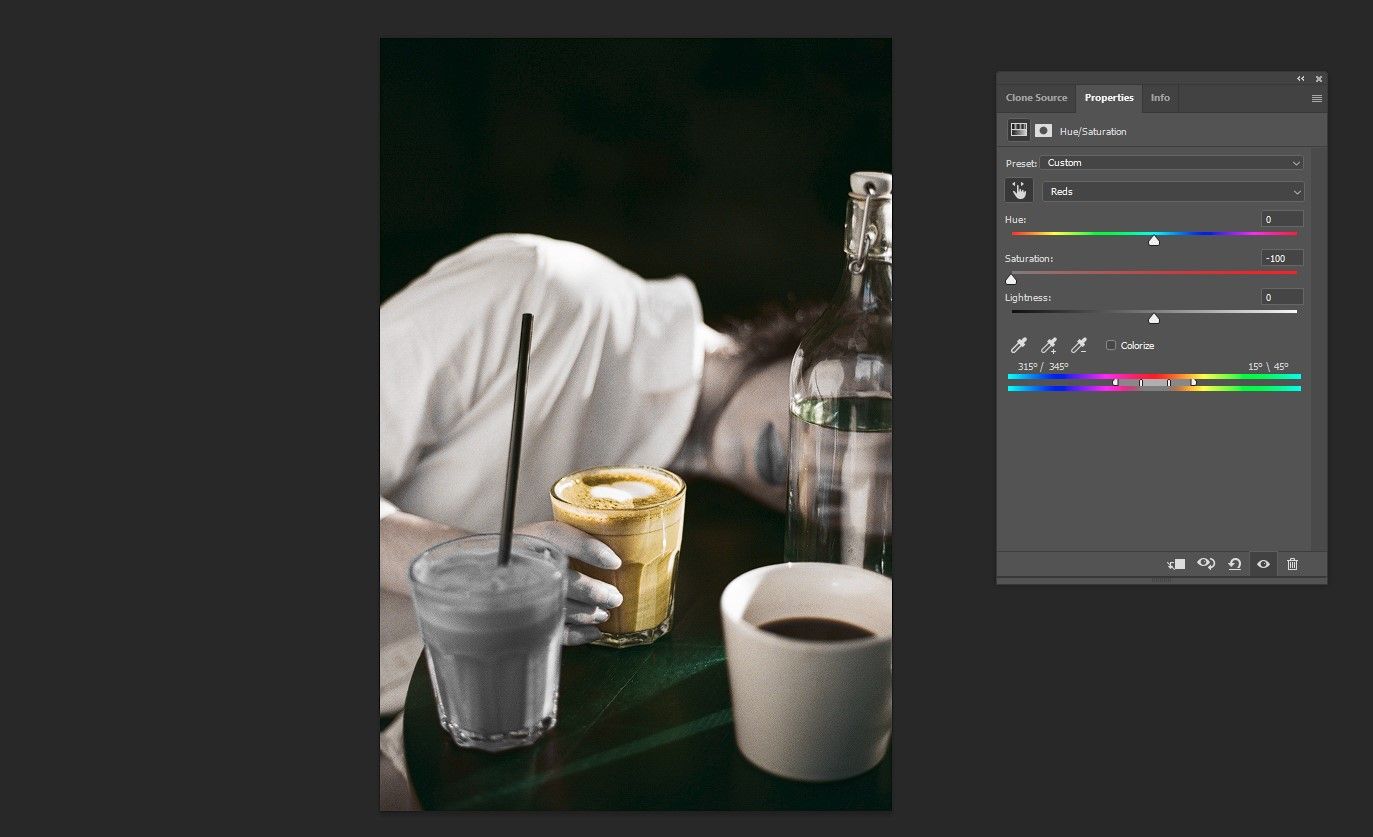

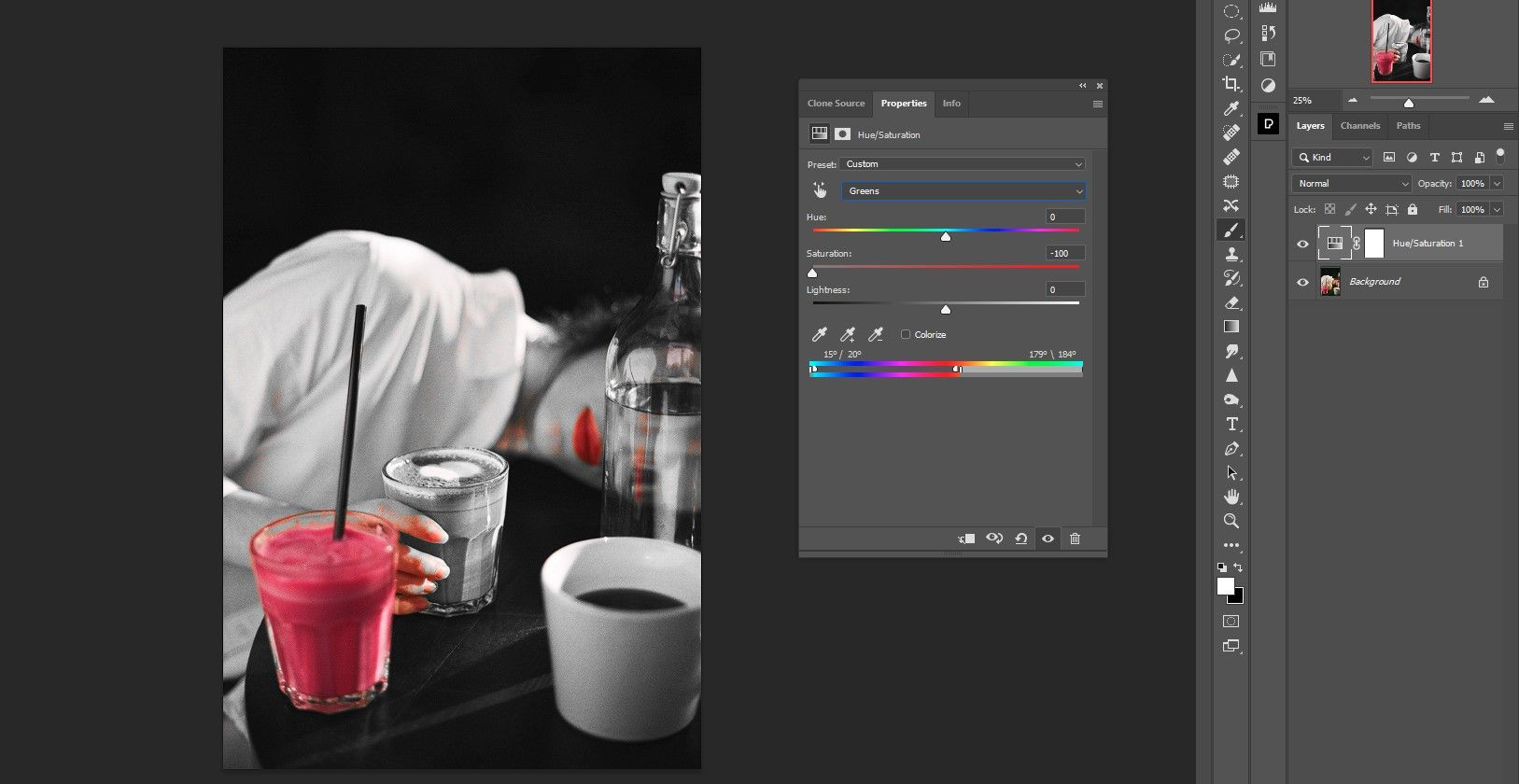
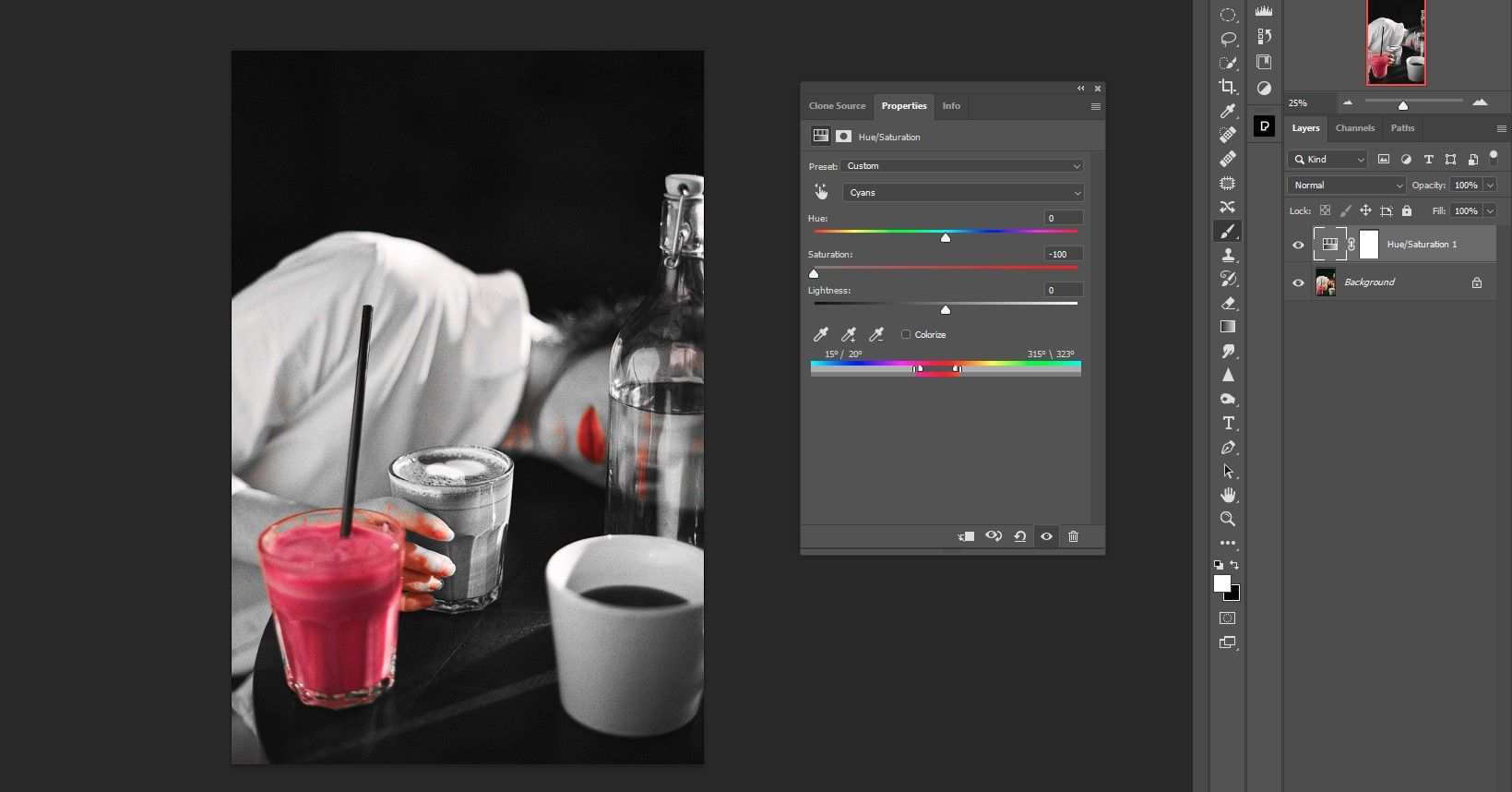
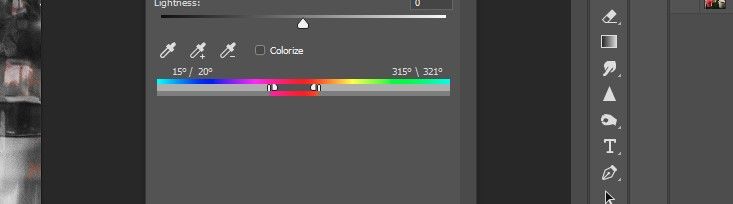
همانطور که می بینید، ما همه رنگ ها را به جز قرمز حذف کرده ایم. اما متوجه خواهید شد که اگر میخواهید تصویر منطقی باشد، هنوز قرمزی وجود دارد که میتوان آن را حذف کرد. در مرحله بعد به این موضوع خواهیم پرداخت.
ما همچنین به شما نشان می دهیم که چگونه با استفاده از روش های دیگر، همه رنگ های یکسان را در فتوشاپ انتخاب کنید.
مرحله 2: پیکسل های قرمز ناخواسته را بپوشانید
در مرحله بعد، رنگ قرمز را از انگشتان، بطری، صورت و گردن ماسک می کنیم. ما به عنوان یک انتخاب خلاقانه لب ها را قرمز می کنیم.
- B را برای ابزار Brush فشار دهید یا آن را از نوار ابزار انتخاب کنید.
- یک برس گرد نرم انتخاب کنید.
- یک لایه تنظیم Hue/Saturation دیگر ایجاد کنید.
- به کانال قرمزها بروید.
- نوار لغزنده Saturation را تا انتها به سمت چپ حرکت دهید تا تمام رنگ قرمز حذف شود.
- با انتخاب بالای ماسک لایه Hue/Saturation، Ctrl + I را فشار دهید تا ماسک معکوس شود.
- D را برای رنگ های پیش زمینه/پس زمینه پیش فرض فشار دهید. ما رنگ سفید را به عنوان رنگ پیش زمینه می خواهیم.
- رنگ قرمز را از همه جا به جز لیوان و لب ها پاک کنید.
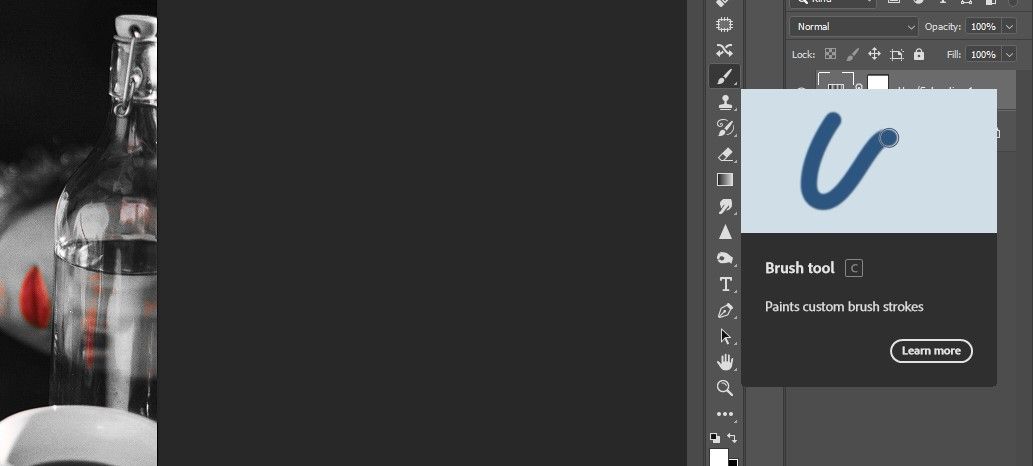
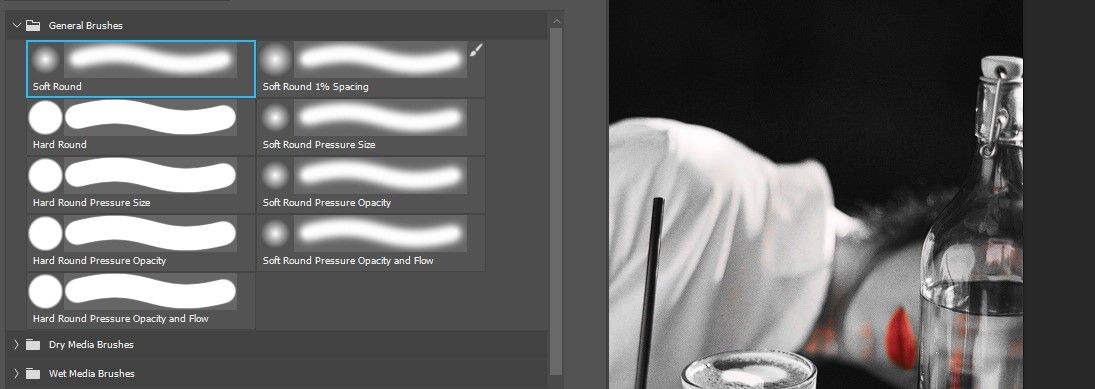
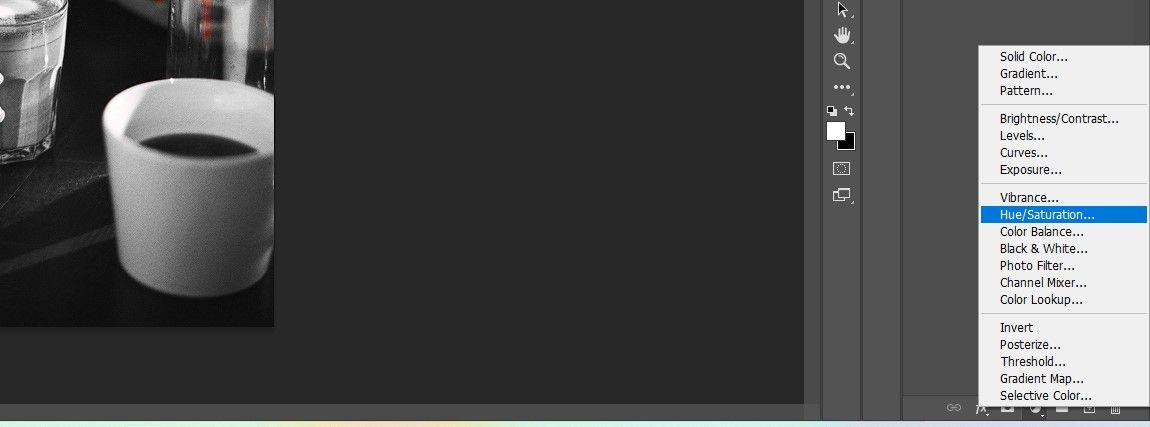
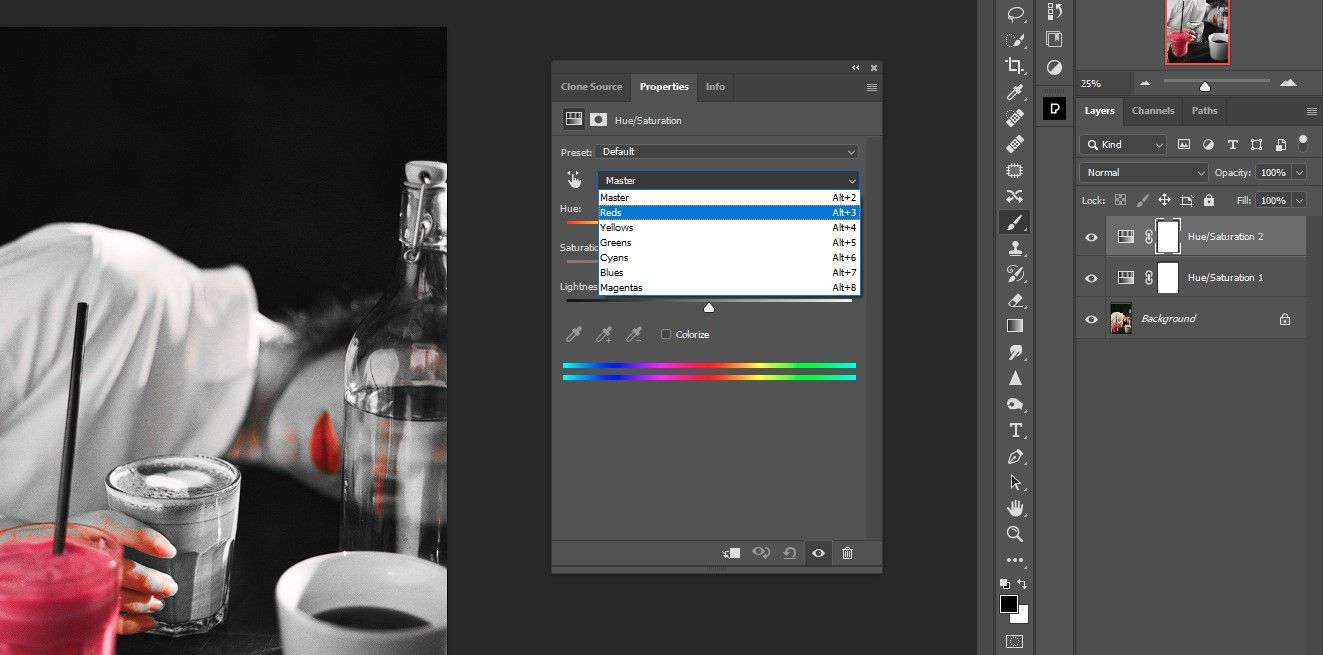
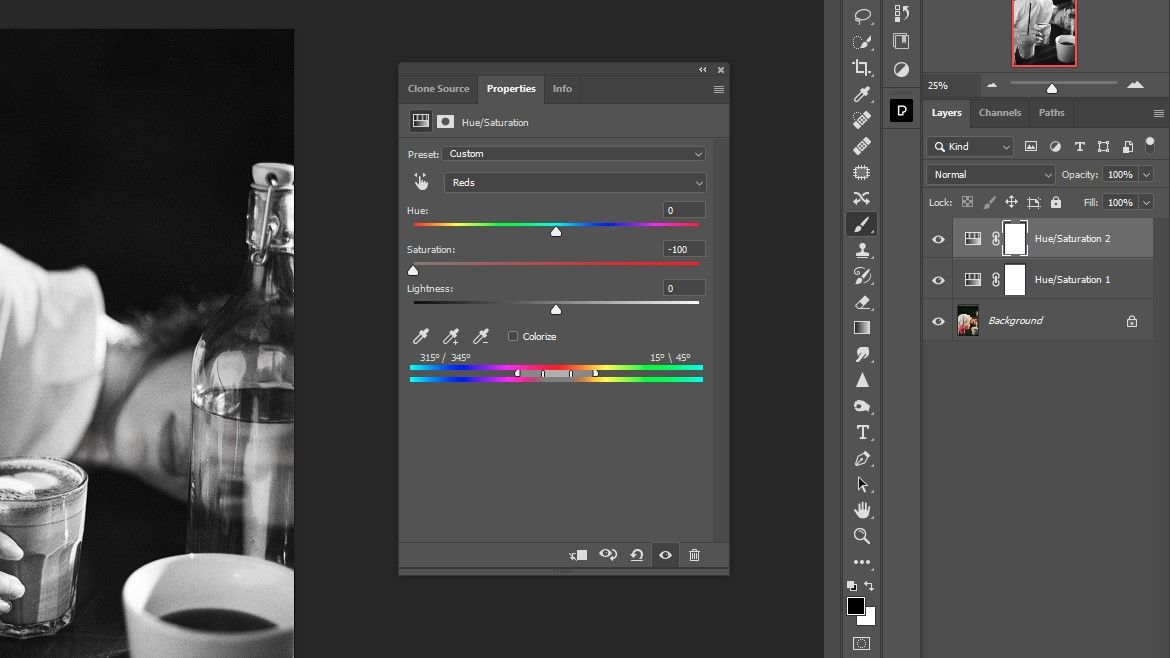
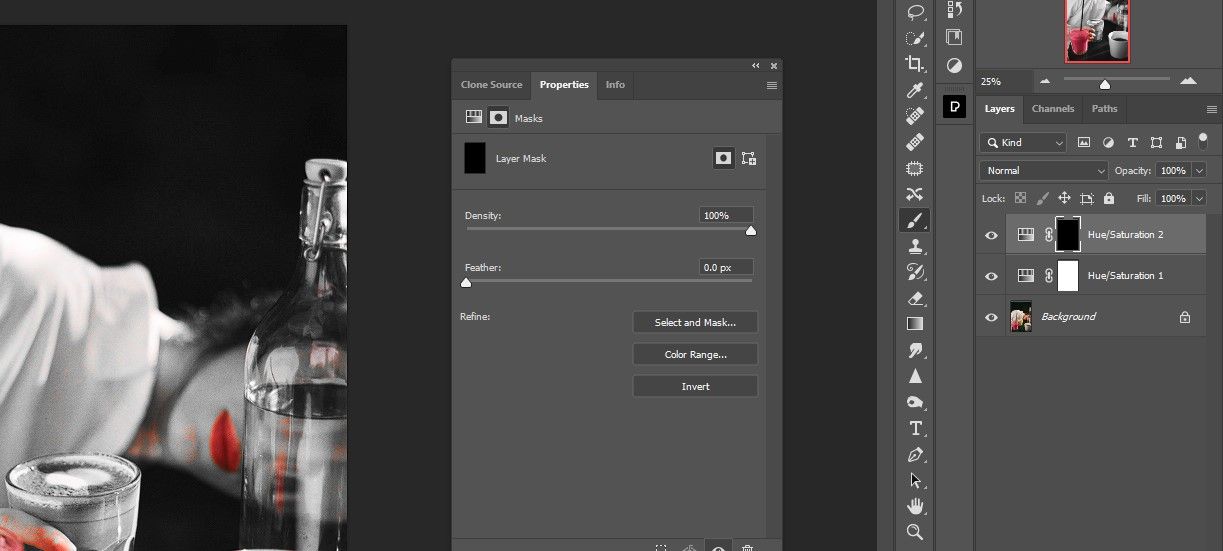
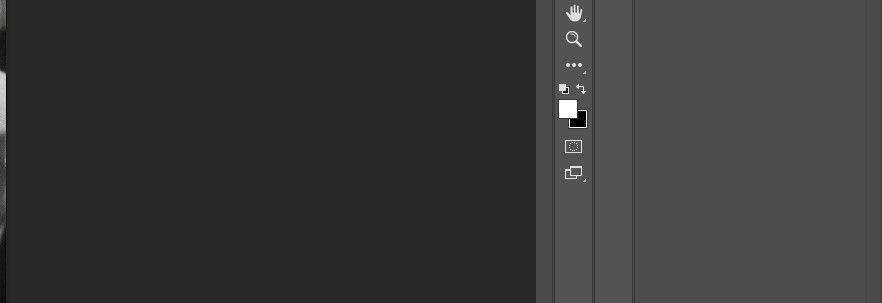

اکنون، ما تصویر سیاه و سفید عالی را به جز یک رنگ ایجاد کرده ایم.
برای کاربران لایت روم، ما چندین روش برای تغییر رنگ یک شی به شما نشان می دهیم.
مرحله 3: نوشیدنی را به رنگی متفاوت تغییر دهید
ما نحوه تغییر یک تصویر به سیاه و سفید را به جز یک رنگ و حتی نحوه پوشاندن این رنگ از پیکسل های ناخواسته نشان داده ایم. حالا بیایید یک تصمیم خلاقانه دیگر بگیریم و رنگ نوشیدنی را تغییر دهیم. این فقط به یک لایه تنظیم Hue/Saturation و اصلاحات اضافی نیاز دارد.
- سومین لایه تنظیم Hue/Saturation ایجاد کنید.
- کانال قرمزها را انتخاب کنید.
- نوار لغزنده Hue را به +125 منتقل کنید.
- نوار لغزنده Saturation را به +18 منتقل کنید.
- نوار لغزنده Lightness را به -45 منتقل کنید.
- کلید X را تغییر دهید تا رنگ پیش زمینه سیاه شود.
- اگر ابزار Brush قبلاً از استفاده قبلی فعال نبوده یک بار دیگر B را فشار دهید.
- برای بازگرداندن رنگ قرمز لب ها را برس بکشید.
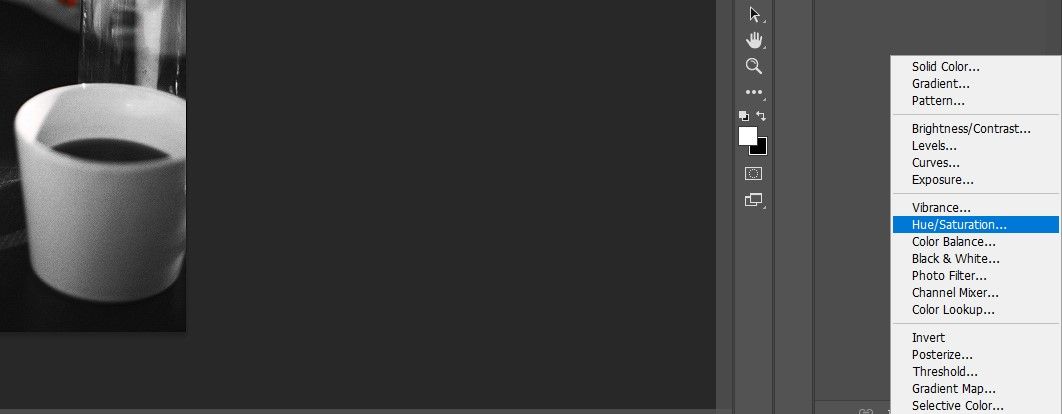
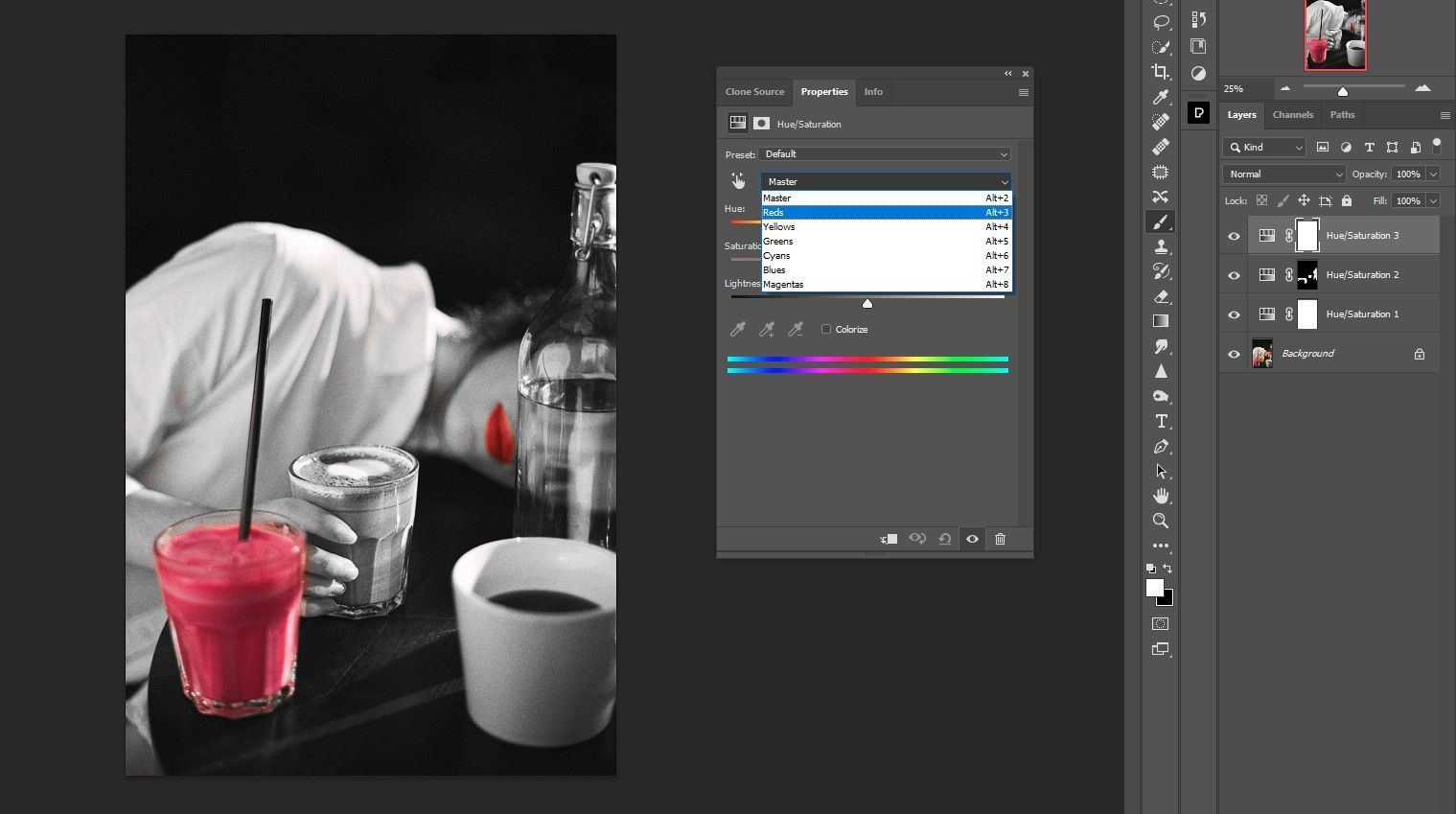
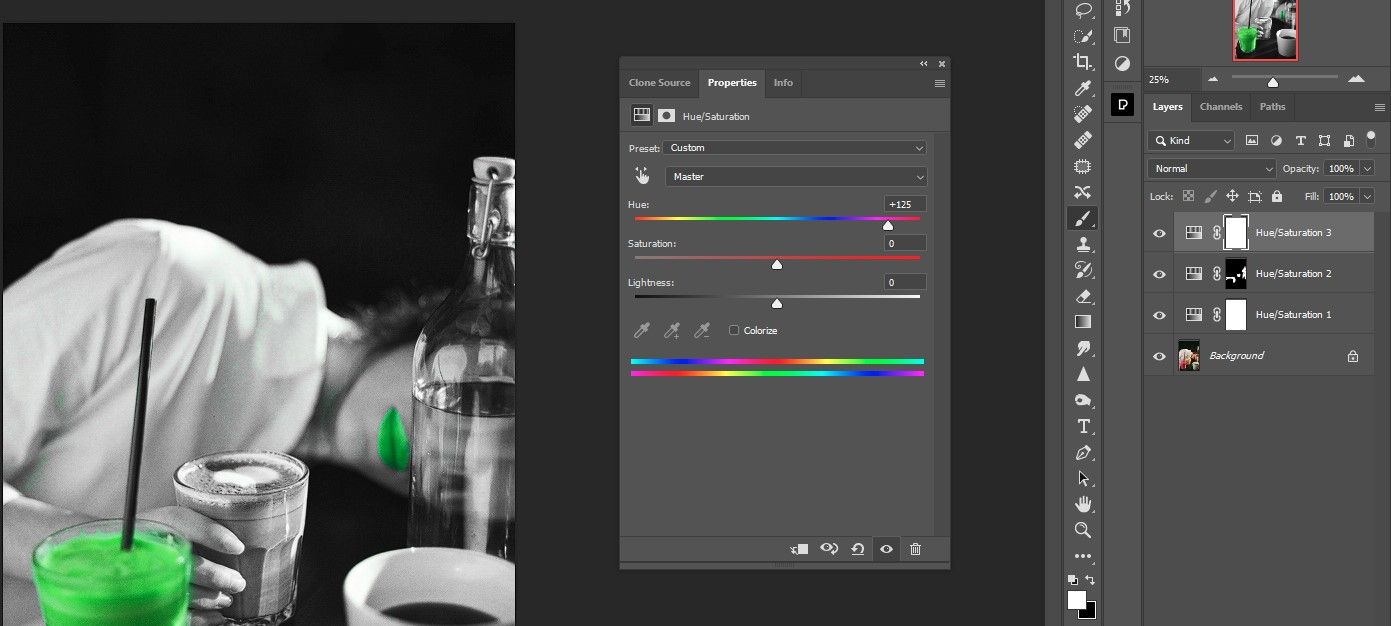
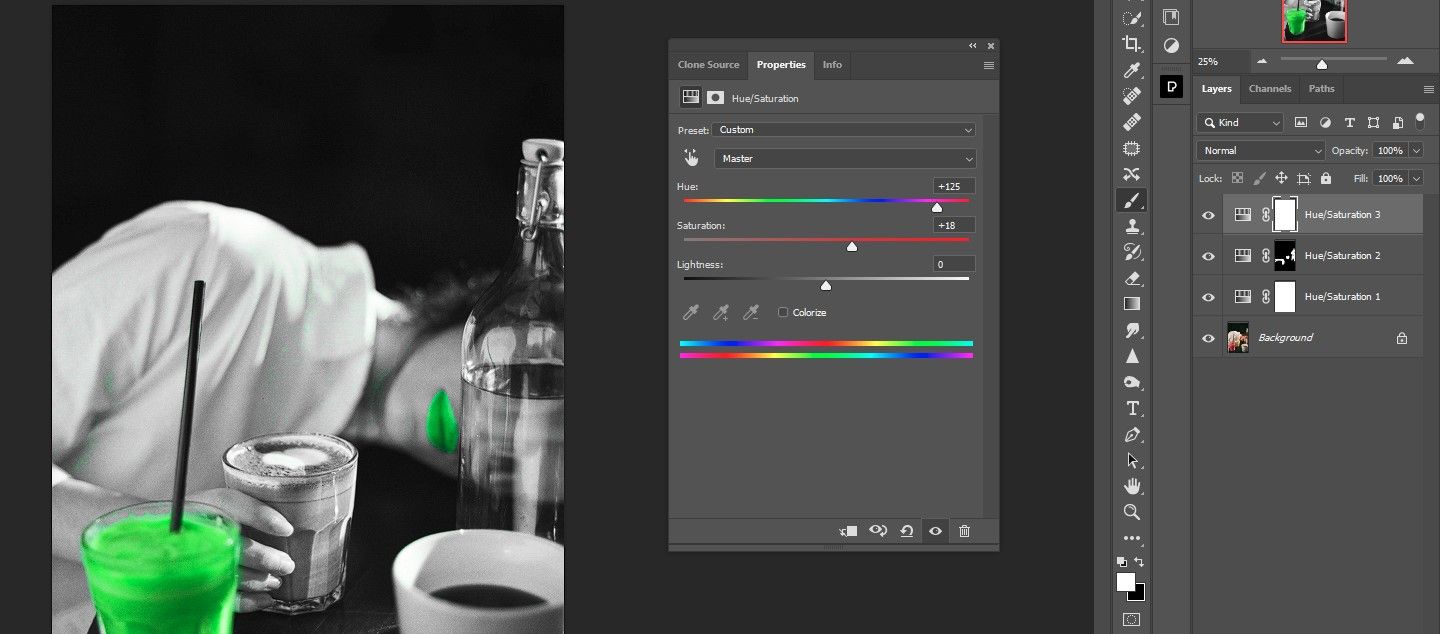
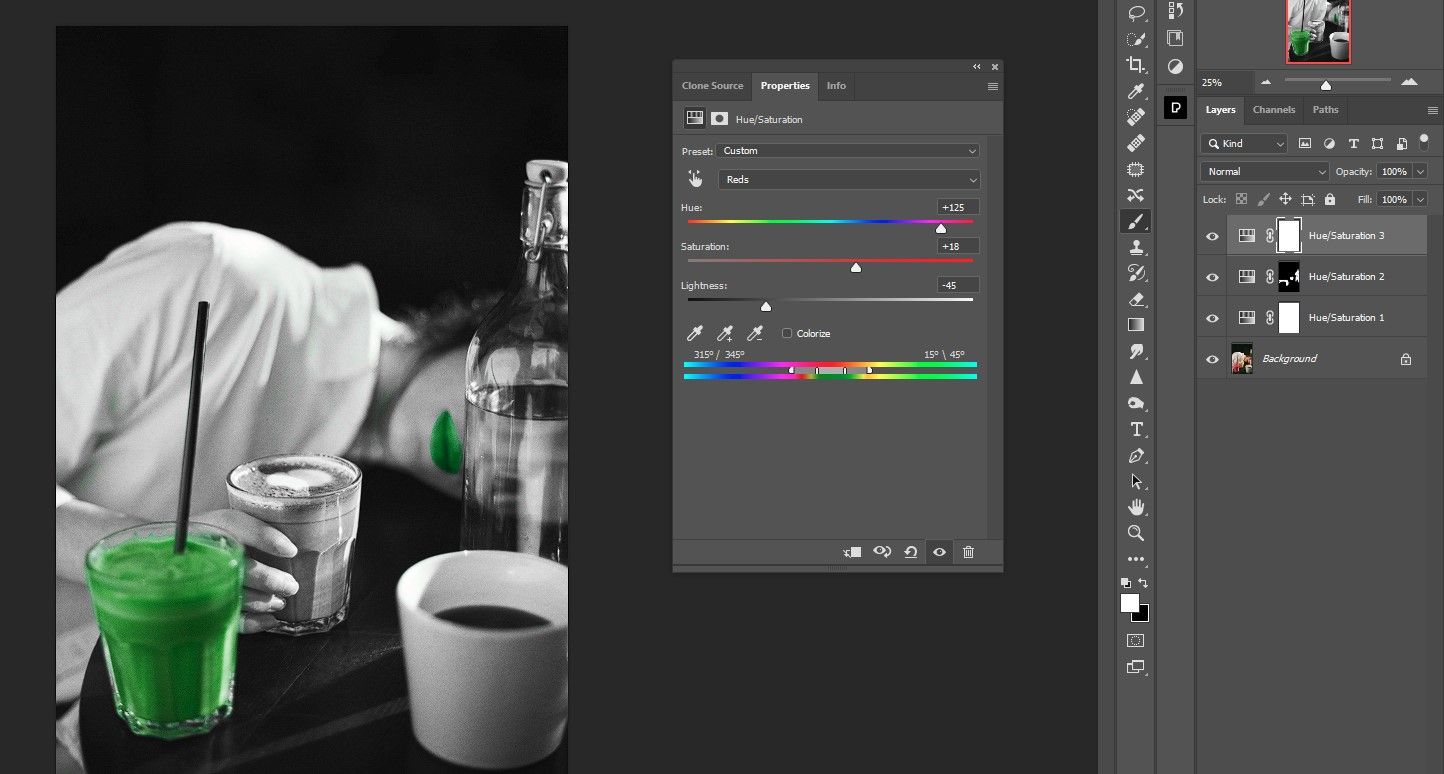
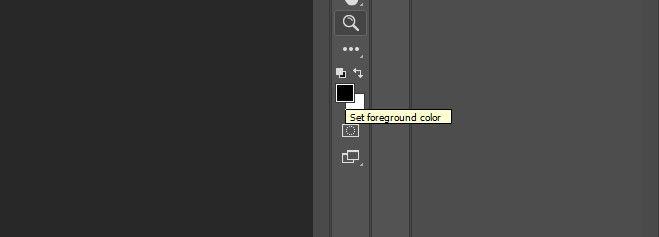
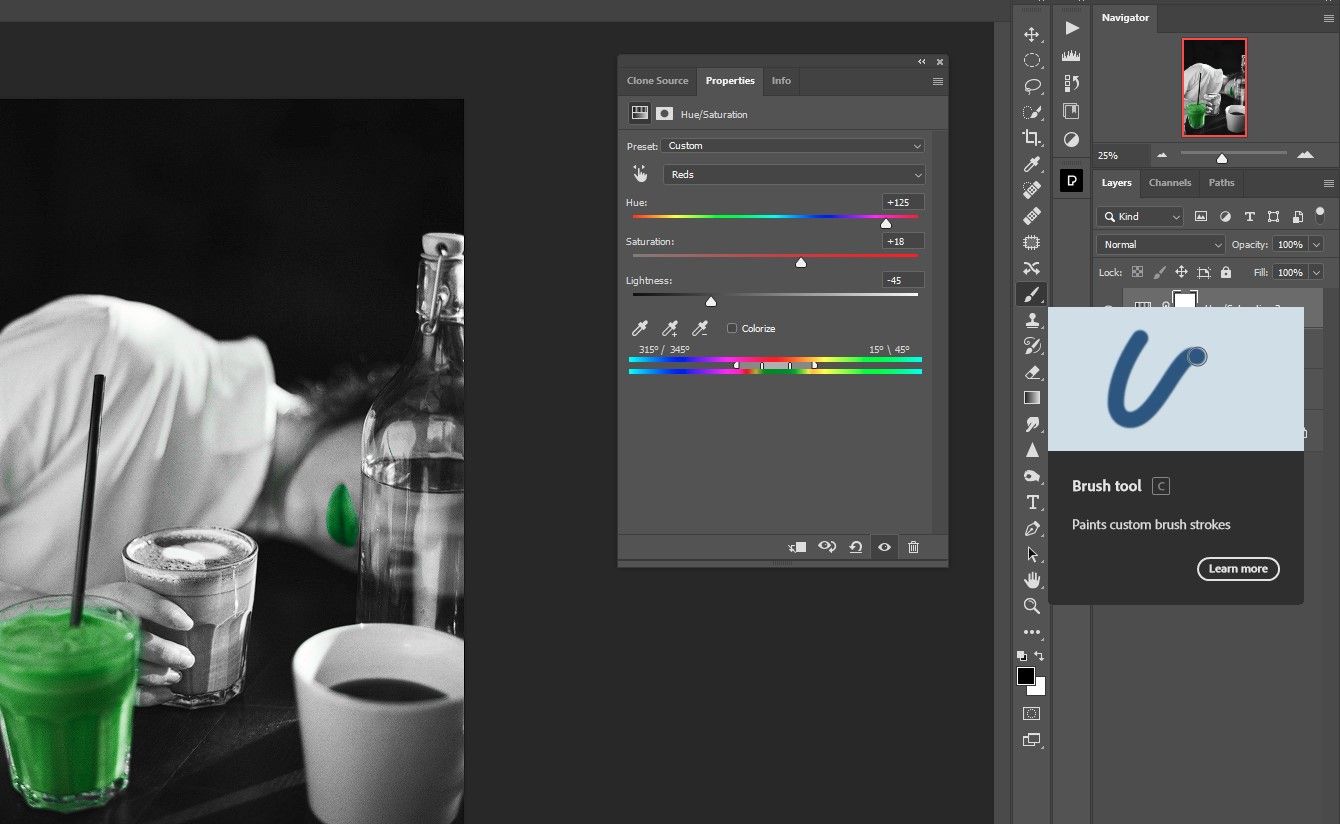

فوق العاده آسان! فقط سه لایه تنظیم و اصلاحات برای تبدیل کامل تصویر سیاه و سفید در حالی که یک رنگ باقی می ماند، با یک تغییر رنگ اضافی.
سیاه و سفید کردن عکس ها به جز یک رنگ تقریباً خیلی آسان است
تا جایی که آموزش ها پیش می روند، به ندرت آسان تر از این می شود. تنها با چند تنظیم جزئی، اکنون می توانید عکس های خود را به جز یک رنگ سیاه و سفید کنید بدون اینکه عرق کنید.
