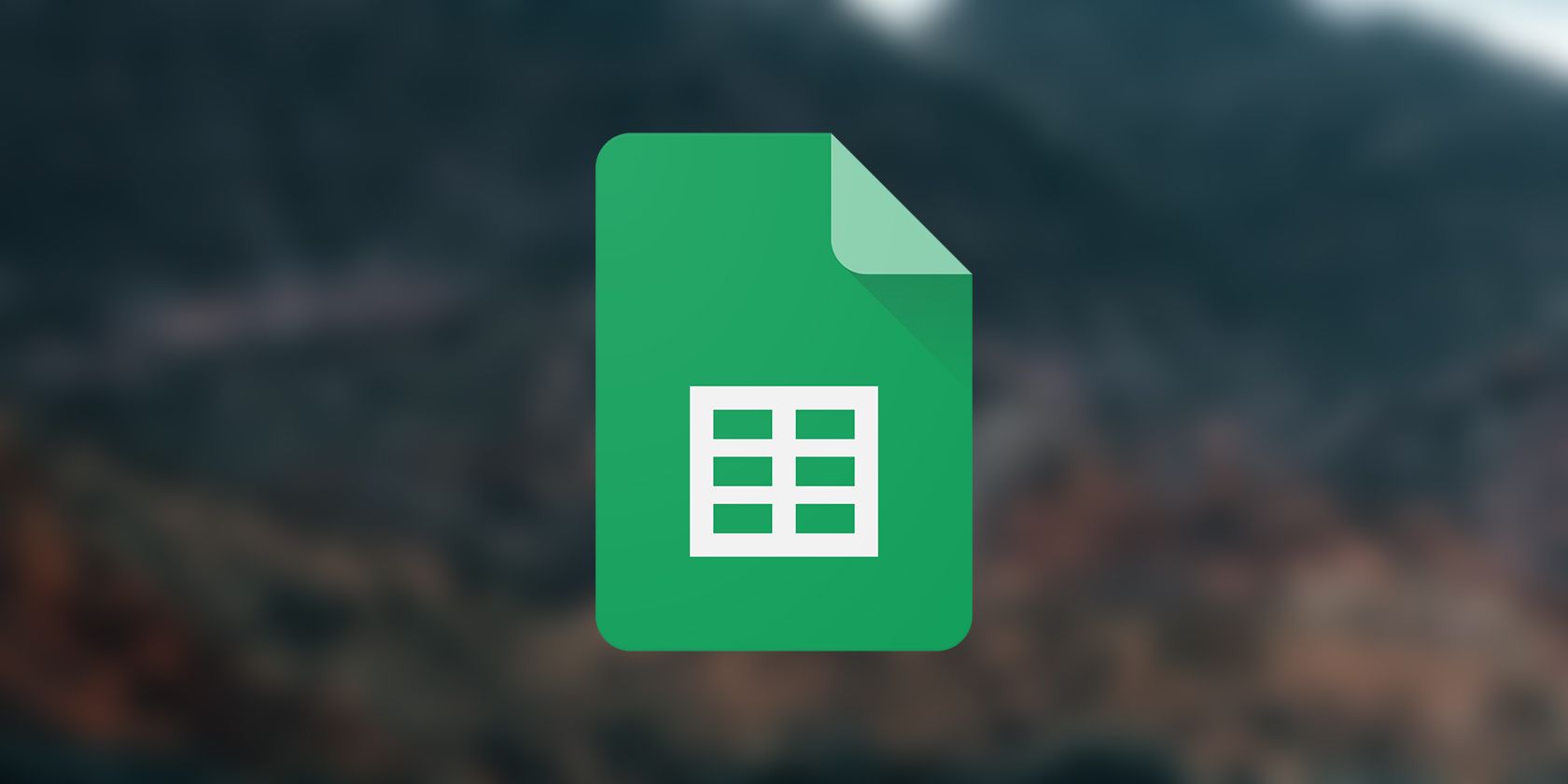چه در حال مدیریت پروژهها در Google Sheets باشید یا صرفاً برای روز خود برنامهریزی کنید، فهرست کارها ضروری است. در اینجا نحوه ایجاد یک!
برنامه های صفحه گسترده مانند Google Sheets اغلب برای سازماندهی و نمایش داده ها استفاده می شوند، اما آنها همچنین ابزار قدرتمندی برای ایجاد لیست های سفارشی و حتی برنامه ها هستند. با استفاده از Google Sheets، می توانید یک لیست کارهای بسیار قابل تنظیم ایجاد کنید، به گونه ای که نیازهای شما را از چنین لیستی کاملاً برآورده کند.
Google Sheets قبلاً یک الگوی فهرست کارها دارد که میتوانید از آن استفاده کنید، اما اگر آن فهرست همان چیزی نیست که به دنبال آن هستید، میتوانید فهرستی از کارها را نیز از ابتدا در Google Sheets ایجاد کنید. ادامه مطلب را بخوانید تا بدانید چگونه!
الگوی فهرست کارهای Google Sheets
همانطور که قبلاً ذکر شد، Google Sheets قبلاً یک الگوی فهرست کارها را در خود دارد. اگر به دنبال یک لیست کلی هستید و می خواهید سریع شروع کنید، استفاده از الگو ممکن است ایده خوبی باشد.
- Google Sheets را باز کنید.
- در صفحه اصلی، در بخش Start a new spreadsheet، لیست کارها را انتخاب کنید.
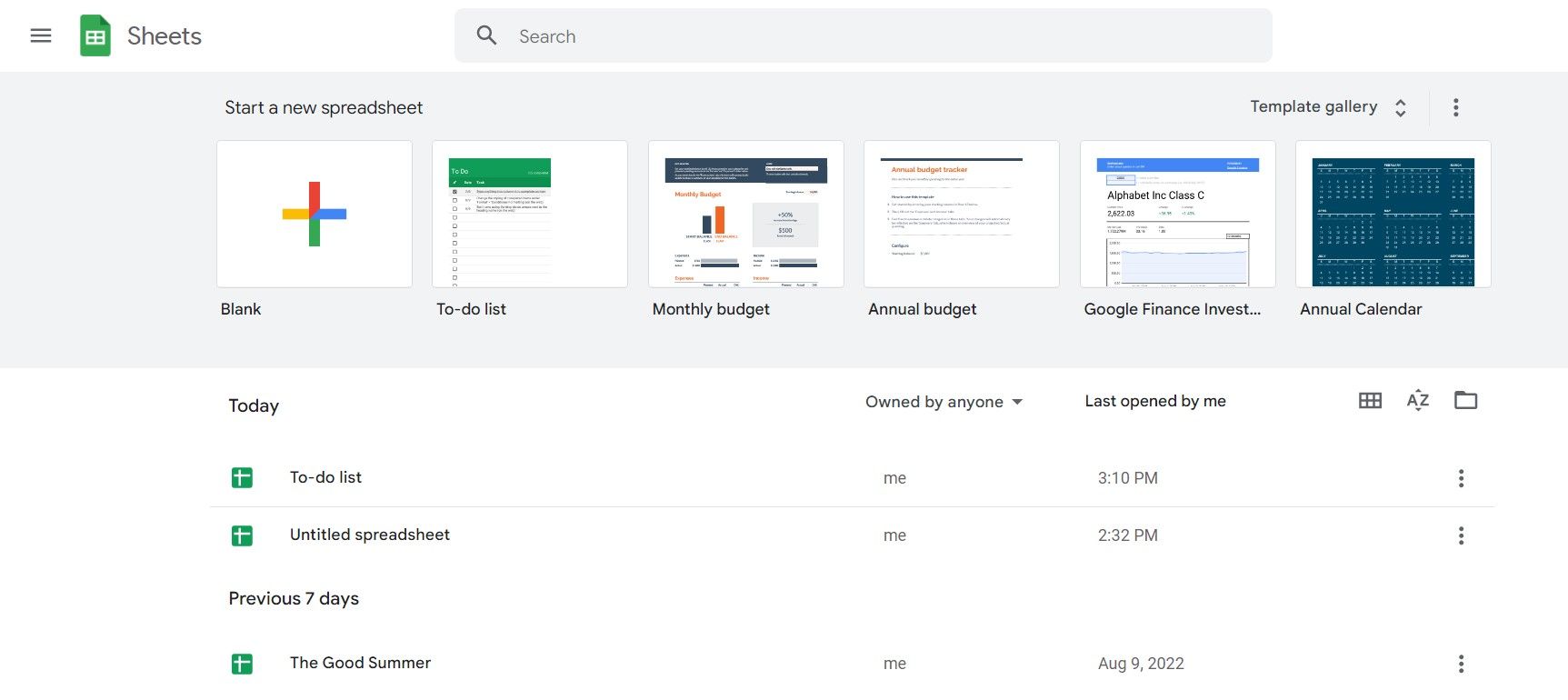
Google Sheets اکنون فهرستی از کارها را برای شما باز می کند. لیست قبلاً تنظیم شده است. تنها کاری که باید انجام دهید این است که وظایف و تاریخ های خود را اضافه کنید و شروع به علامت زدن آنها کنید!
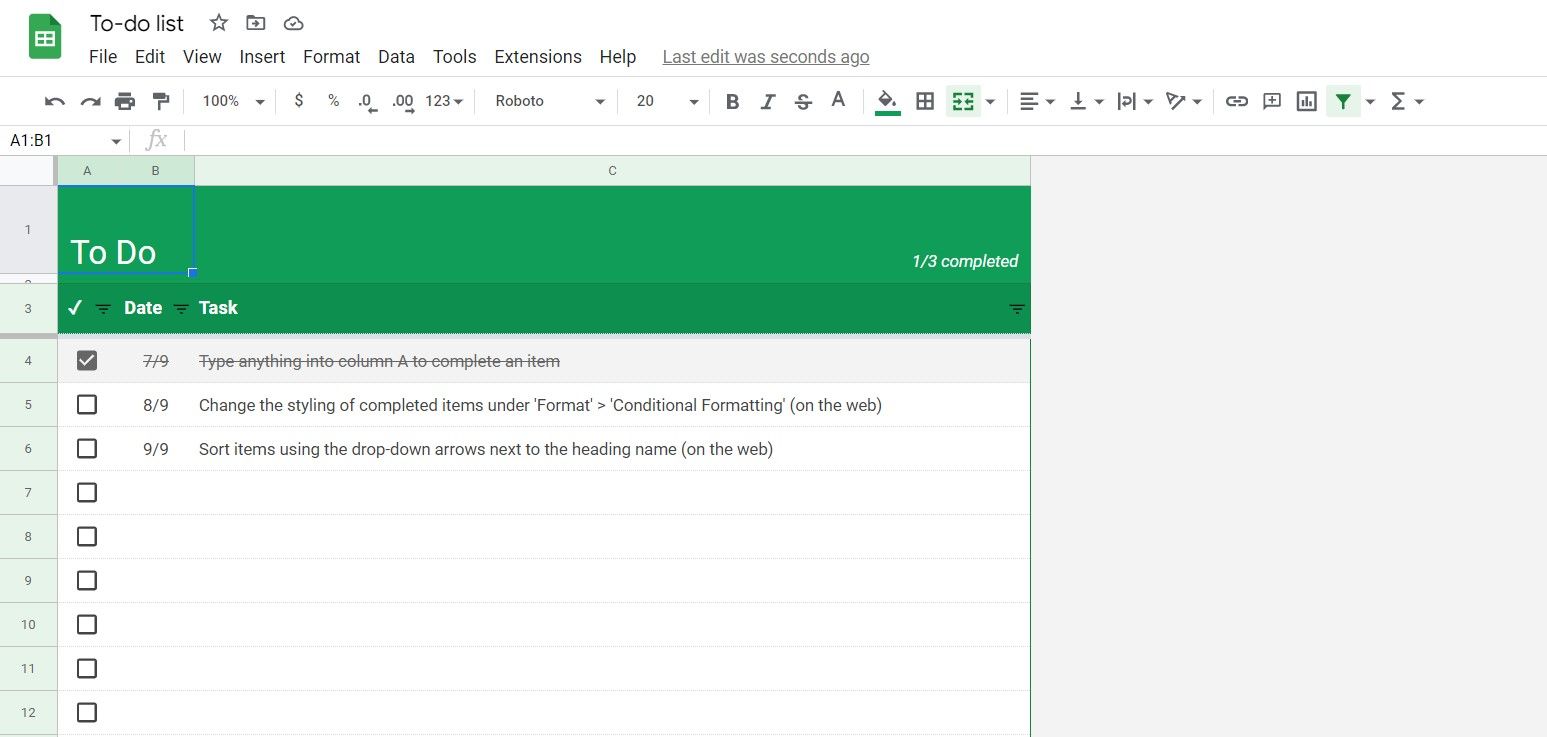
چگونه لیست کارهای سفارشی خود را در Google Sheets ایجاد کنیم
اگر الگوی فهرست کارهای Google Sheet پاسخگوی نیازهای شما نیست، یا اگر بیش از حد حرفهای صفحهگسترده هستید و نمیتوانید به الگوها بسنده کنید، میتوانید فهرست کارهای خود را نیز از ابتدا ایجاد کنید.
برای ایجاد یک لیست کارها، ابتدا ساختار کلی لیست را ایجاد می کنیم. در مرحله بعد، ما یک لیست کشویی برای تعیین وضعیت هر کار اضافه می کنیم. در نهایت، ما یک فیلتر برای مرتب سازی وظایف ایجاد می کنیم، هدرها را ثابت می کنیم و سپس ستون های اضافی را مخفی می کنیم. با در نظر گرفتن این مسیر، بیایید به ایجاد لیست کارهایی در Google Sheets بپردازیم.
مرحله 1. ایجاد ساختار کلی
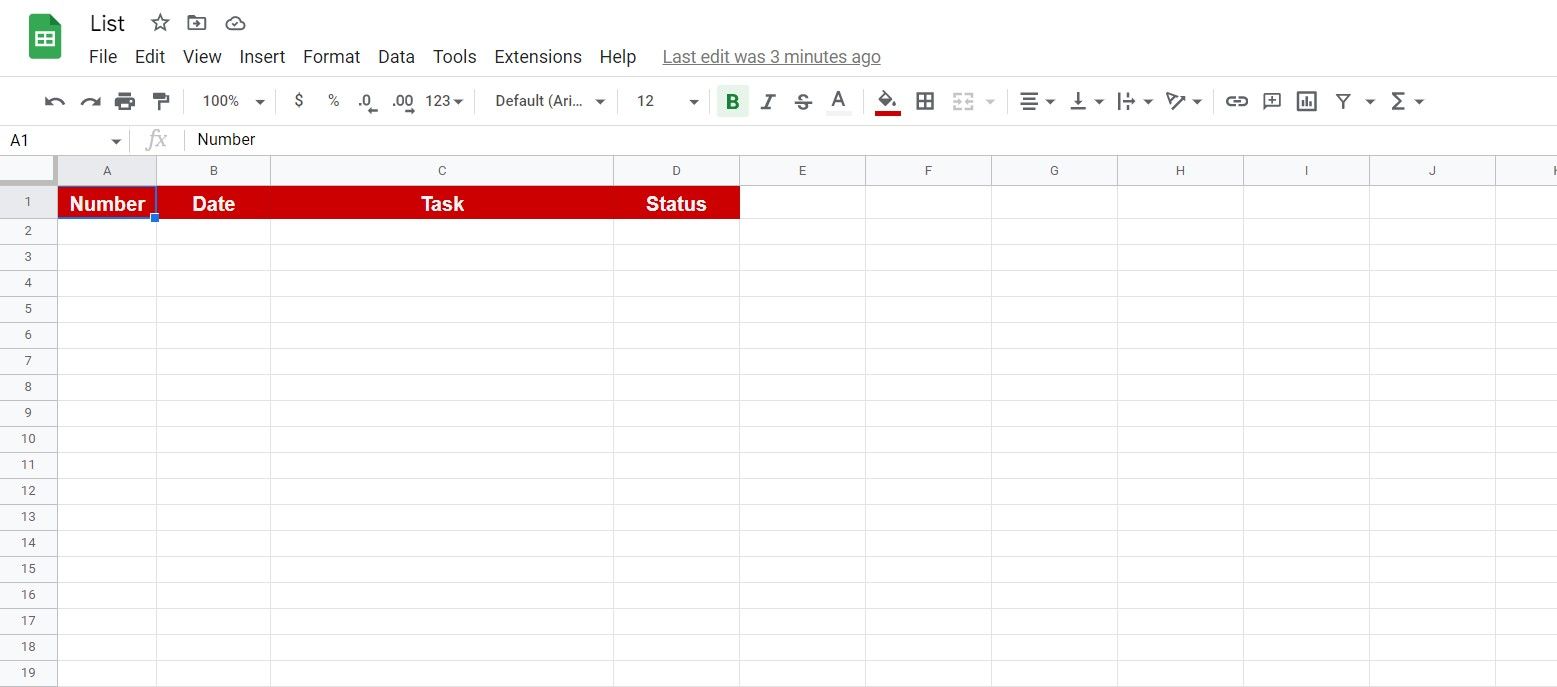
ساختار کلی فهرست کارها کاملاً به آنچه میخواهید از فهرست خارج شوید بستگی دارد. در این مثال، شماره، تاریخ، وظیفه و وضعیت را اضافه می کنیم.
این مرحله ساده است، زیرا فقط باید عناوین را در ردیف اول هر ستون تایپ کنید. برای خوانایی بهتر، هم برای شما و هم برای Google Sheets، بهتر است قالب بندی ستون Date را روی Date تنظیم کنید.
- ستون تاریخ را انتخاب کنید. این ستون B در این مثال است.
- با نگه داشتن Ctrl و کلیک کردن روی آن، اولین سلول را از انتخاب خارج کنید.
- به منوی Format بروید.
- به Number رفته و سپس Date را انتخاب کنید.
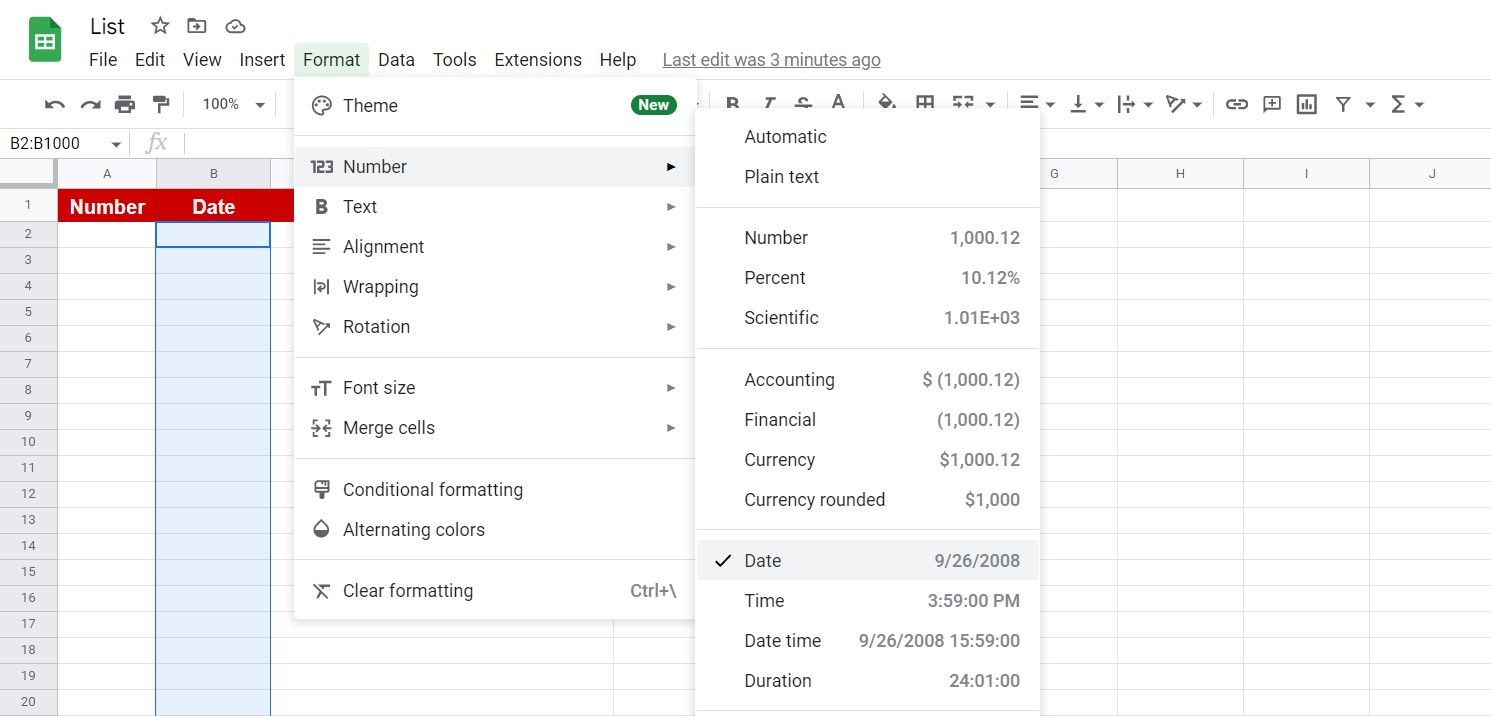
مرحله 2. ایجاد یک لیست کشویی وضعیت
هنگامی که عنوان های خود را اضافه کردید، نوبت به ایجاد یک لیست کشویی برای ستون وضعیت می رسد. برای ایجاد یک لیست کشویی در Google Sheets، باید از ابزار اعتبارسنجی داده ها استفاده کنیم.
- اولین سلول زیر عنوان Status را انتخاب کنید.
- به منوی Data رفته و سپس Data validation را انتخاب کنید.
- Criteria را روی List of items قرار دهید.
- در کادر متنی کنار آن، لیست موارد را وارد کنید. در این مثال، میخواهیم Not Started، In Progress، Complete را اضافه کنیم.
- روی ذخیره کلیک کنید.
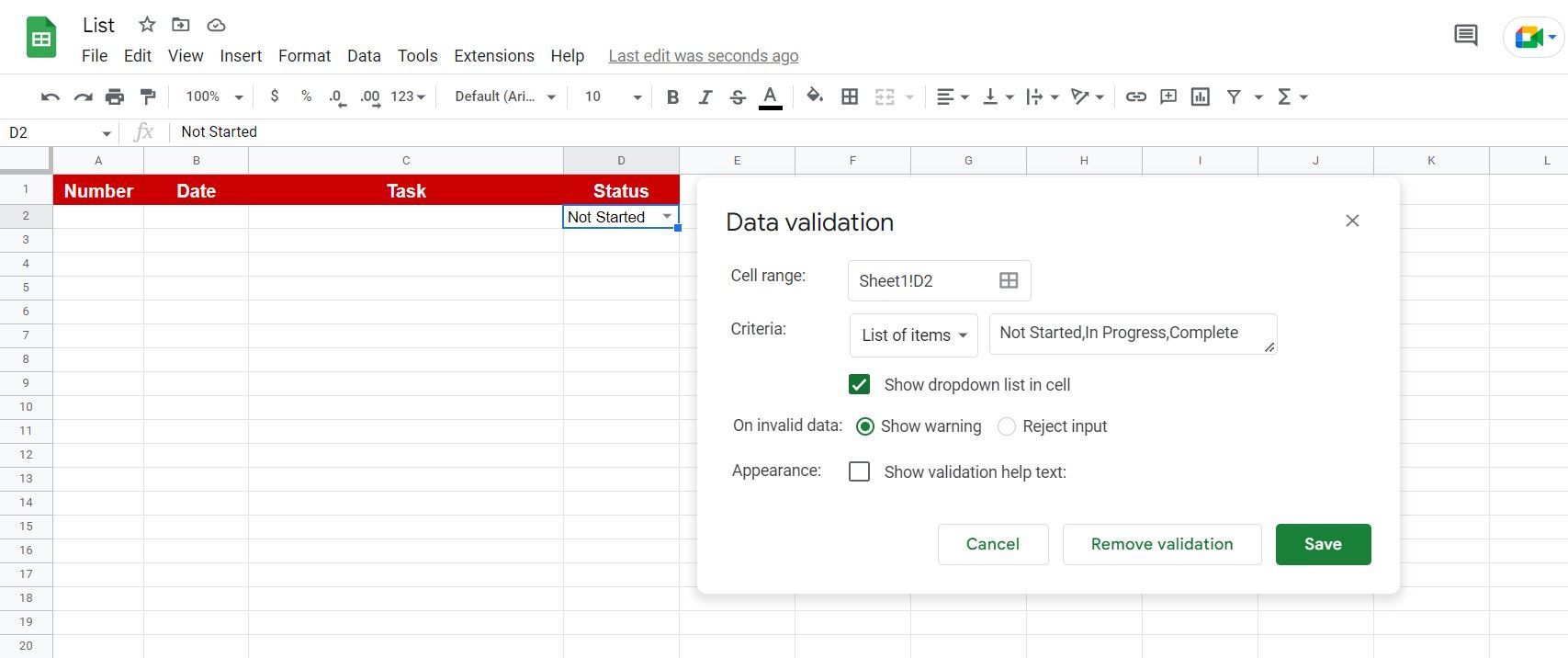
اکنون، یک لیست کشویی در سلول اول دارید. اگر میخواهید این مورد را به سلولهای زیر اضافه کنید، کافی است دستگیره تکمیل خودکار را بگیرید و آن را به سلولهای دیگر زیر بکشید.
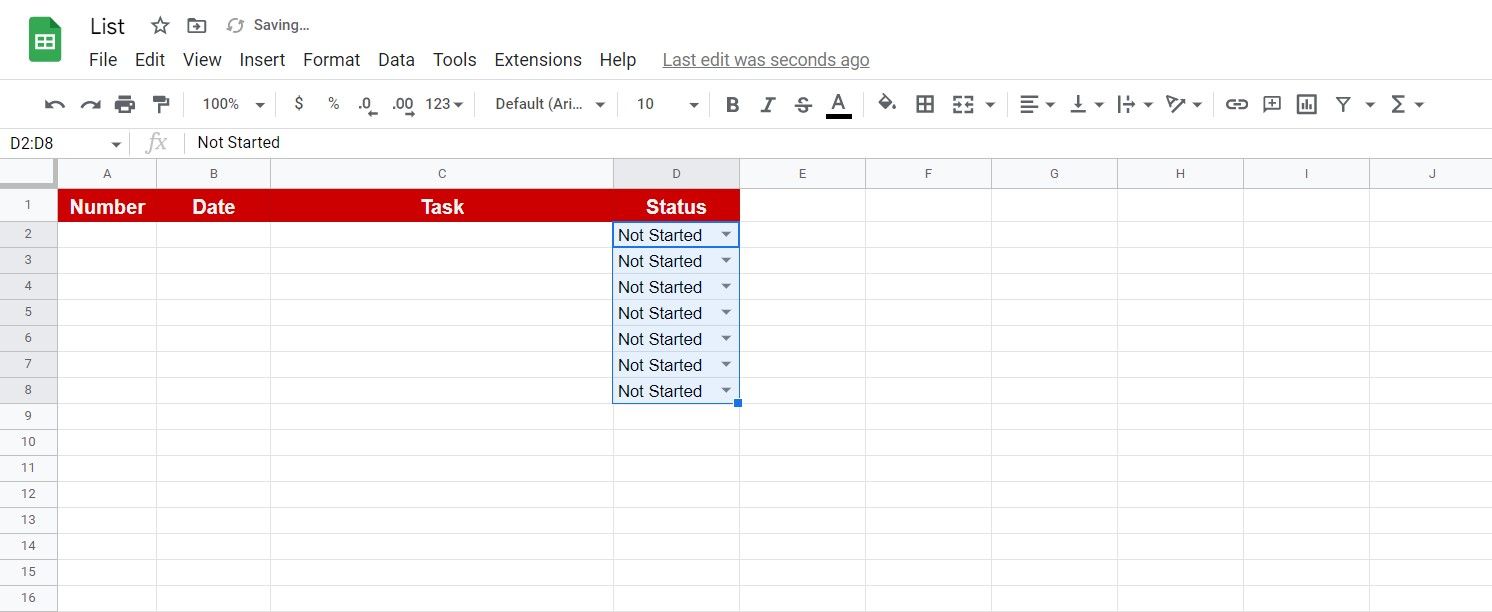
مرحله 3. افزودن قالب بندی شرطی
کدگذاری رنگی لیست کارهای شما می تواند خواندن آن را آسان تر کند و احساسی فوری از عملکرد خود دریافت کند. با کمک قالب بندی شرطی، می توانید رنگ هر کار را بر اساس وضعیت آن تغییر دهید.
برای مثال، میتوانیم کارهای Not Started، In Progress و Complete را به ترتیب قرمز، زرد و سبز کنیم.
- به منوی Format رفته و Conditional formatting را انتخاب کنید. با این کار پنجره فرمت شرطی در سمت راست باز می شود.
- کل محدوده را به استثنای سرصفحه ها در زیر Apply to range وارد کنید. این می تواند چیزی شبیه A2:D20 باشد. همیشه می توانید هر زمان که وظایف شما از محدوده فراتر رفت، این را به روز کنید.
- سلول های Format if را به فرمول سفارشی تغییر دهید.
- برای فرمول، اسکریپت زیر را وارد کنید: =$D2=”شروع نشده است” از آنجایی که این یک مرجع نسبی است، و نه یک مرجع مطلق مانند اکسل، فرمول برای هر ردیف مطابق با آن تنظیم می شود.
- سبک قالب بندی را به دلخواه تغییر دهید. ما با قرمز می رویم.
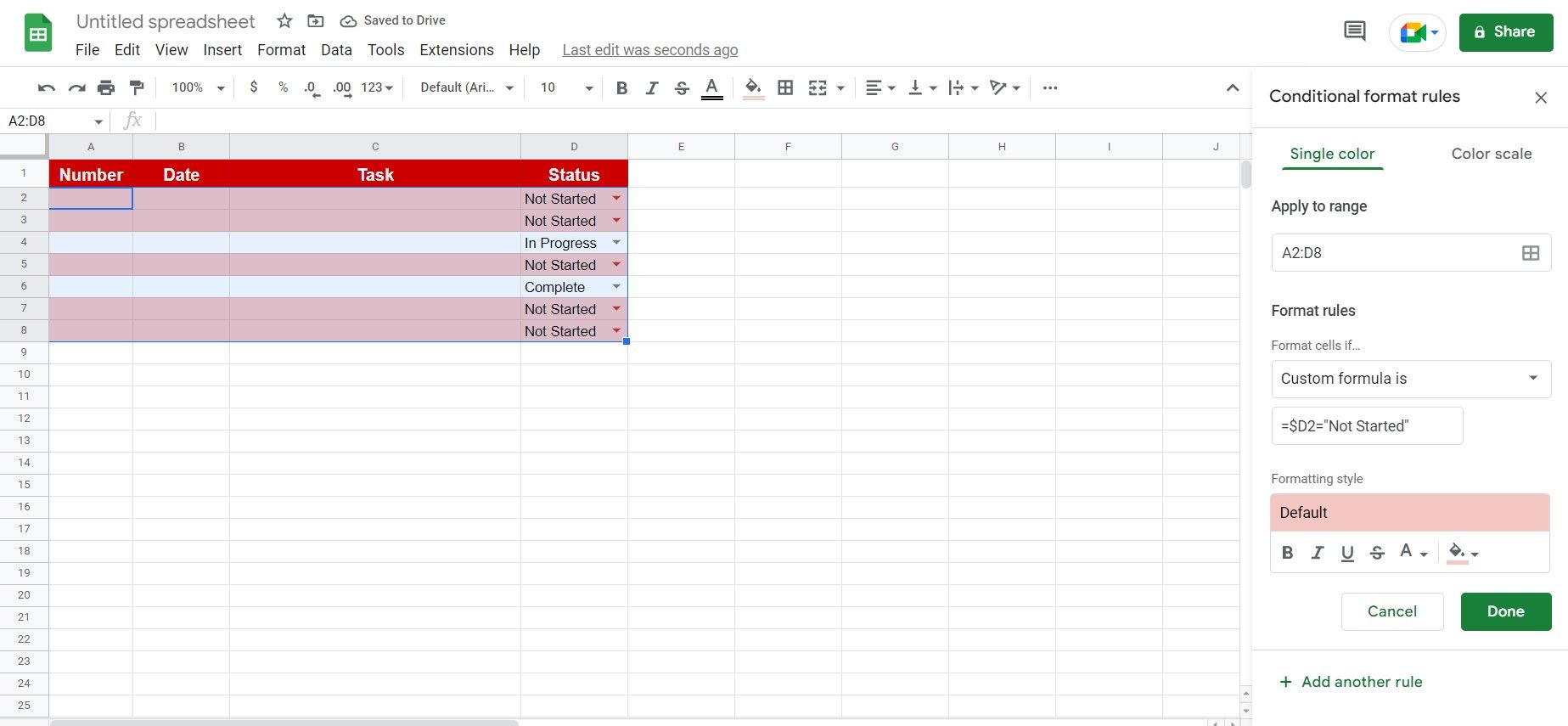
اکنون زمان ایجاد قوانین برای وضعیت های در حال انجام و کامل است. روند یکسان است، با یک تغییر در فرمول و سبک قالب بندی. روی افزودن قانون دیگری کلیک کنید و فرمول و استایل را تغییر دهید.
فرمول In Progress به صورت زیر خواهد بود:
=$D2=”در حال انجام”
و برای تکمیل:
=$D2=”کامل”
وقتی همه چیز تنظیم شد، روی Done کلیک کنید. حال، اگر وضعیت هر کار را تغییر دهید، رنگ نیز بر همین اساس تغییر خواهد کرد.
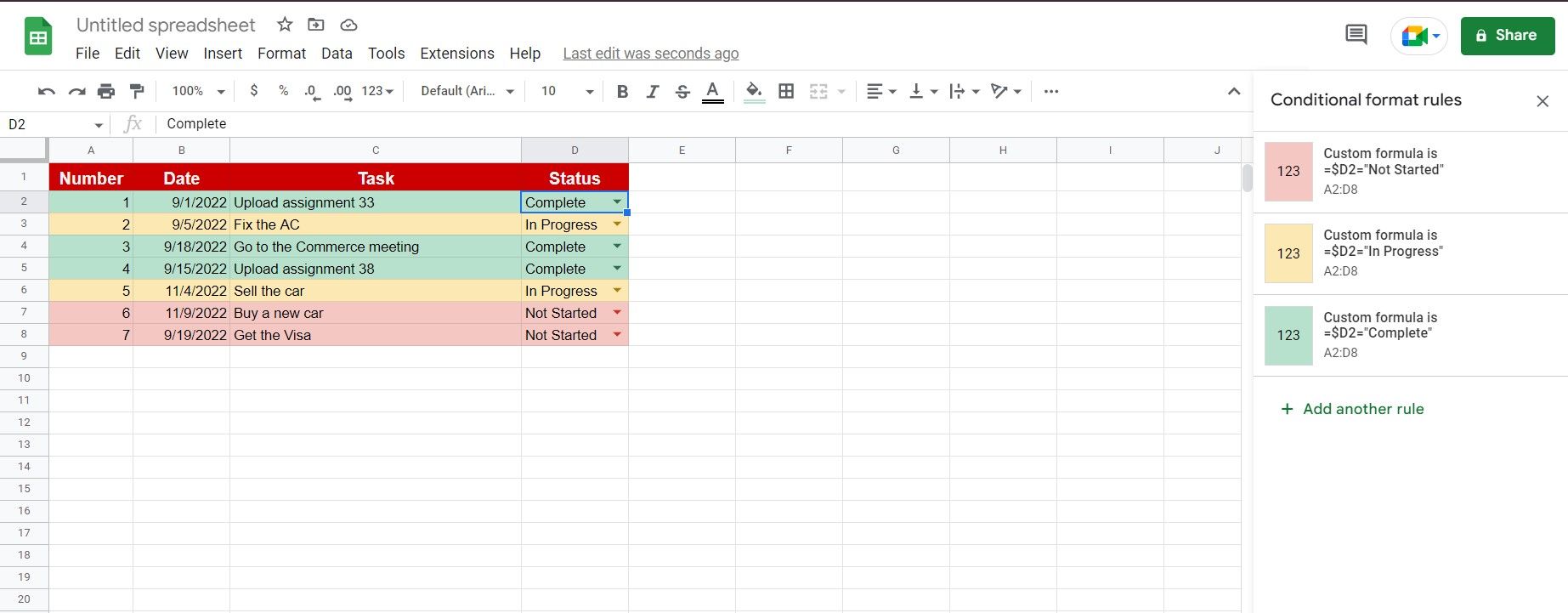
مرحله 4. ایجاد یک فیلتر
ایجاد یک فیلتر برای لیست شما ویژگی مفید مرتب سازی کل لیست بر اساس یک ستون را اضافه می کند. به عنوان مثال، می توانید لیست را بر اساس تاریخ، شماره، وضعیت و موارد دیگر در هر زمانی مرتب کنید.
- ردیف اول را انتخاب کنید. این ردیف حاوی سرصفحه ها است.
- در قسمت سمت راست نوار ابزار، نماد قیف با برچسب Create a filter را انتخاب کنید.
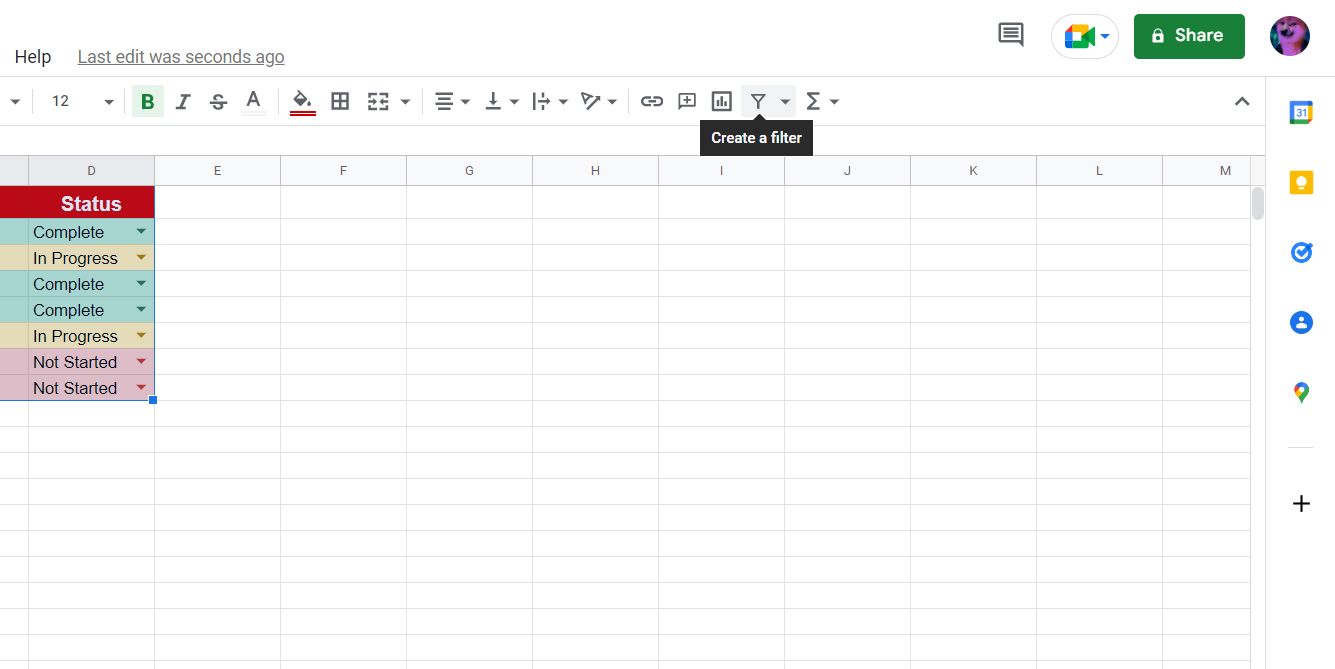
خودشه! یک نماد در کنار هدرها ظاهر می شود. هنگامی که روی آنها کلیک کردید، می توانید جدول را به دلخواه خود مرتب کنید.
مرحله 5. پنهان کردن ستون های اضافی
از آنجایی که با ستون های دیگری به جز ستون های مربوط به لیست سروکار نخواهید داشت، بهتر است آنها را از دید پنهان کنید تا ظاهر بهتری به لیست داده شود.
- اولین ستونی را که می خواهید مخفی کنید انتخاب کنید. در این مثال ستون E خواهد بود.
- تا ستون Z به سمت راست حرکت کنید.
- Shift را روی صفحه کلید خود نگه دارید و سپس روی ستون Z کلیک کنید. ستون های E تا Z اکنون باید برجسته شوند.
- روی یک ستون کلیک راست کنید.
- Hide columns E-Z را انتخاب کنید.
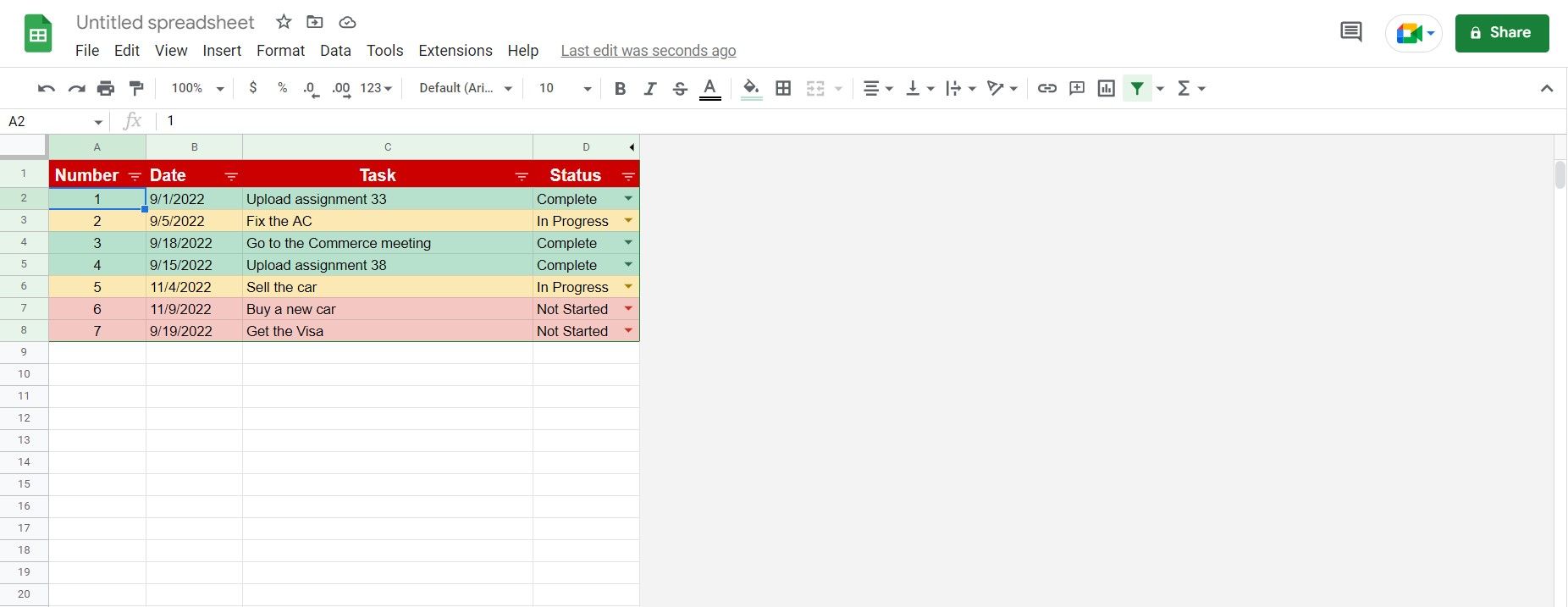
لیست شما اکنون باید بسیار بهتر به نظر برسد!
مرحله 6. فریز کردن هدرها
در نهایت نوبت به فریز کردن هدرها می رسد تا پس از اسکرول به پایین آنها را گم نکنید. وقتی سرصفحه ها را ثابت کنید، مهم نیست که چقدر دورتر بروید، در جای خود باقی می مانند.
- ردیف سرصفحه ها را انتخاب کنید. که در این مثال A1:D1 است.
- به منوی View بروید.
- به Freeze رفته و سپس 1 row را انتخاب کنید.
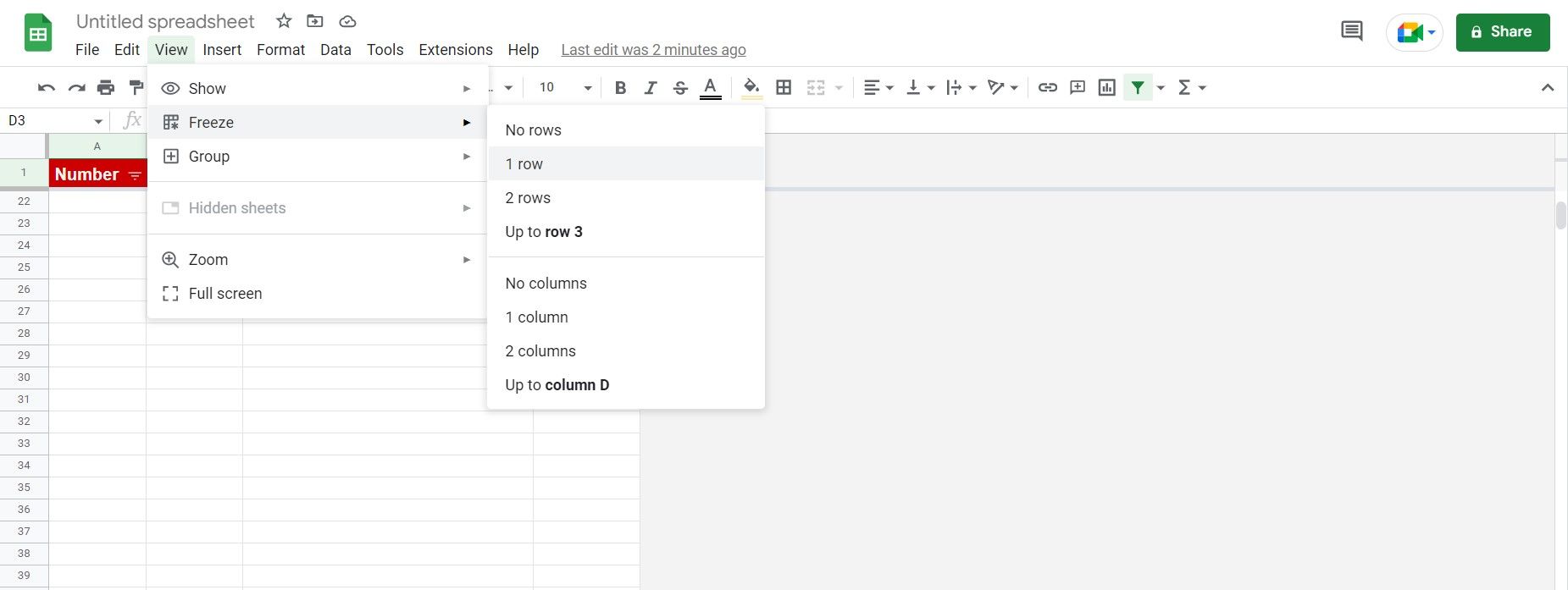
اکنون در لیست خود به پایین اسکرول کنید. متوجه خواهید شد که هدرها ثابت می مانند تا همیشه بدانید که به چه چیزی نگاه می کنید.
کارها را با Google Sheets انجام دهید
Google Sheets قبلاً با تسهیل محاسبات و جمعآوری دادهها به افزایش بهرهوری کمک میکرد، اما اکنون میتوانید از Google Sheets برای بهبود سایر جنبههای زندگی روزمره خود استفاده کنید.
صدها برنامه فهرست کار وجود دارد، اما هیچ کدام نمی تواند به خوبی برنامه ای باشد که خودتان ایجاد می کنید. اکنون که می دانید چگونه لیست کارهای خود را در Google Sheets ایجاد کنید، وقت آن است که ادامه دهید و وظایف خود را انجام دهید!