آیا می خواهید متن خود را جسورانه کنید؟هر تایپ از عملکردهای بومی بومی پشتیبانی نمی کند.خوشبختانه ، روش های مختلفی برای دریافت متن جسورانه در فتوشاپ وجود دارد.
شما فکر می کنید ایجاد متن جسورانه در فتوشاپ ساده است ، اما همه تایپ ها از عملکرد BOLD بومی پشتیبانی نمی کنند.بعضی اوقات ممکن است خود را در شرایطی پیدا کنید که فونت بارگیری شده شما سبک های قلم مانند جسورانه یا ایتالیایی را ارائه نمی دهد ، بنابراین به روش های دیگری برای جسورانه متن خود در فتوشاپ نیاز دارید.
در این مقاله ، ما ابزارهای آشکار برای دستیابی به متن جسورانه و همچنین برخی از تکنیک های کمتر شناخته شده را که ممکن است با آن روبرو نشده باشید ، طی خواهیم کرد.این شامل استفاده از نوار ابزار نوع ، پانل کاراکتر ، سبک های لایه و گسترش یک انتخاب است.بیایید درست شیرجه بزنیم.
1. از نوار ابزار نوع یا پانل کاراکتر استفاده کنید

اولین روش متن جسورانه بدیهی ترین روش در فتوشاپ است.ابزار نوع یا پانل کاراکتر.با این حال ، اگر از یک قلم پشتیبانی نشده ، مانند فونت های شخص ثالث برای MACOS استفاده می کنید ، ممکن است از سبک های متنی مانند BOLD پشتیبانی نکنند.این تکنیک برای هر فونت هایی که قبلاً روی سیستم شما نصب شده اند ، بهتر کار می کند.
این روش متنی جسورانه استاندارد با استفاده از نوار ابزار نوع که هر زمان که ابزار نوع فعال شود یا با استفاده از پانل کاراکتر ظاهر شود ، در دسترس است.برای باز کردن پنل کاراکتر ، به پنجره> کاراکتر بروید.با کلیک بر روی نماد کاراکتر در لیست عمودی گزینه های پنجره می توانید پنل کاراکتر را در هر زمان مخفی یا نشان دهید.
برای نوشتن متن در Artboard Photoshop خود از Type Tool (t) استفاده کنید.بعد از تایپ ، یک قلم را انتخاب کرده و اندازه را در نوار ابزار نوع یا پانل کاراکتر تنظیم کنید.همچنین می توانید قبل از حرکت به جسورانه ، متن را با استفاده از ابزارهای پاراگراف و کاراکتر قالب بندی کنید.
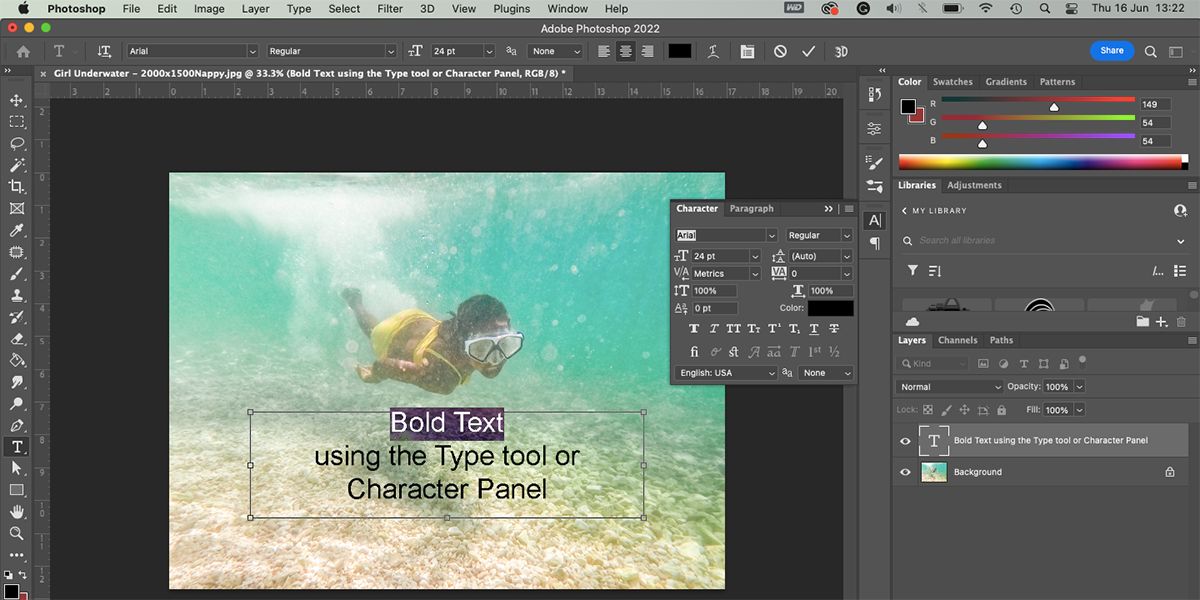
این روش متن جسورانه می تواند روی کلمات یا عبارات فردی و همچنین کل متن شما کار کند.کلماتی را که می خواهید جسورانه کنید انتخاب کنید و سپس آنها را با مکان نما برجسته کنید.
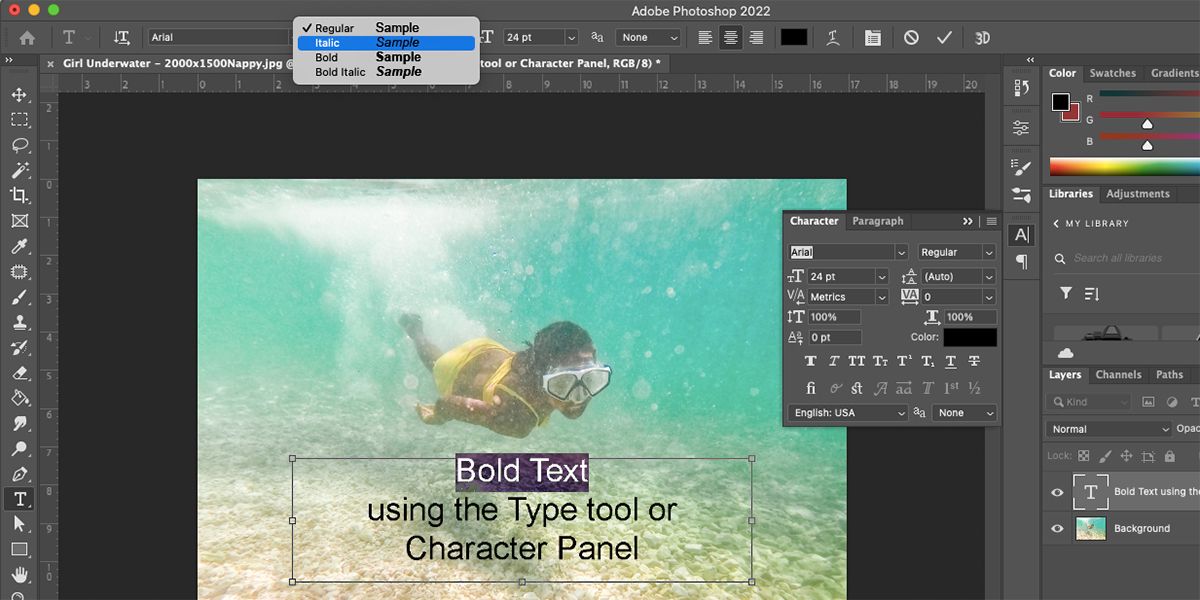
منوی کشویی Font Style در نوار ابزار نوع یا پانل کاراکتر موجود است.پیش فرض در کشویی باید به طور منظم بگوید ، و پس از کلیک بر روی آن باید گزینه هایی را برای سبک های مختلف به شما ارائه دهد.سبک جسورانه را در کشویی انتخاب کنید.این همه متن برجسته شما را به جسورانه تغییر می دهد و هر چیزی را که به طور منظم برجسته نمی شود ، باقی می گذارد.
این ساده ترین روش برای جسورانه متن شما است ، اما اگر یک قلم شخص ثالث را بارگیری کرده اید ، ممکن است گزینه هایی برای سبک های قلم مانند Bold یا Italics پشتیبانی نکرده باشد.در این صورت ، می توانید روش های دیگری را امتحان کنید.
2. از تنظیمات جسورانه Faux در پانل کاراکتر استفاده کنید
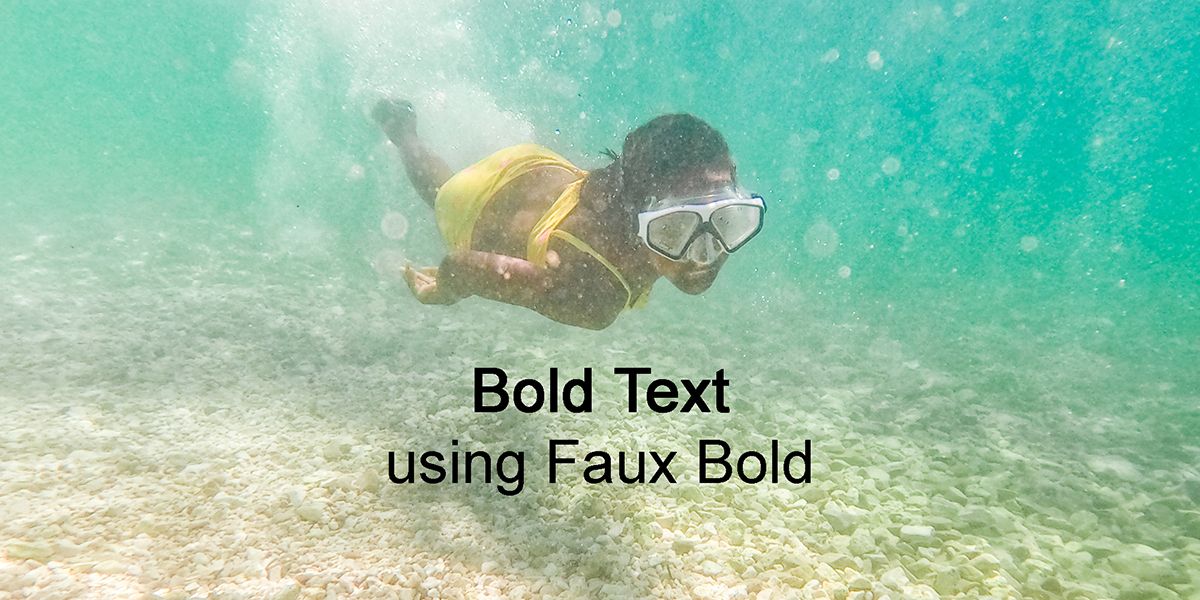
هر متنی را که می خواهید جسورانه باشید برجسته کنید.باز هم ، این روش برای کلمات فردی یا متن کامل کار می کند.با رفتن به پنجره> کاراکتر ، پنل کاراکتر را باز کنید.
![]()
پانل کاراکتر یک لیست افقی از نمادهای T را نشان می دهد تا سبک های مختلف متنی را نشان دهد.اولین مورد را کلیک کنید تا Faux Bold را روی متن خود اعمال کنید.
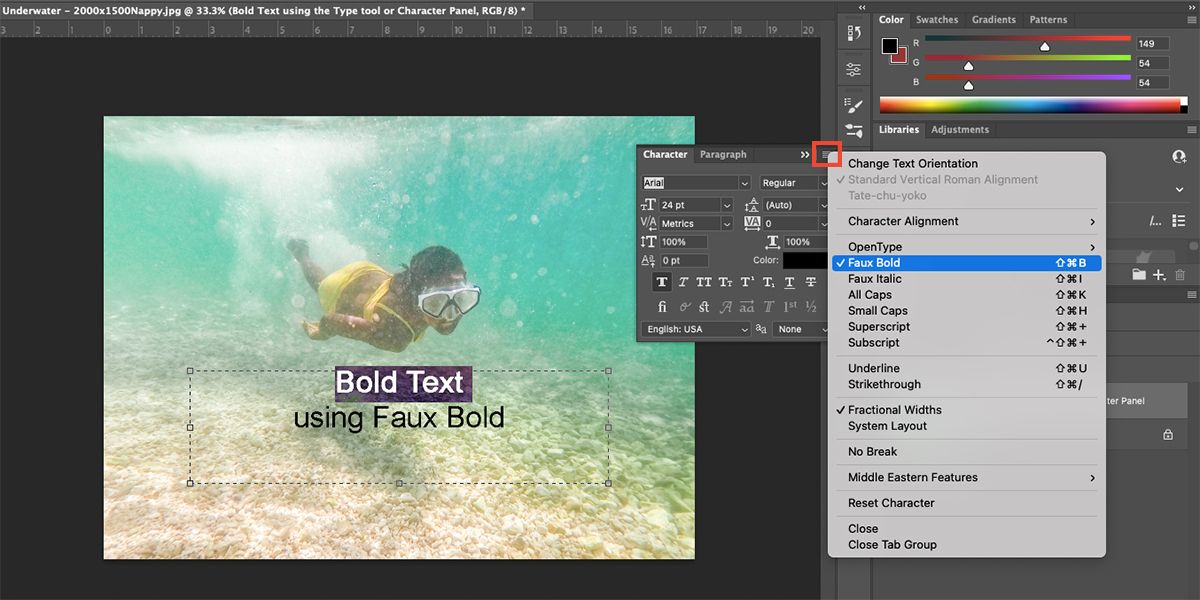
از طرف دیگر ، می توانید بر روی نماد منو – سه خط افقی – در پانل کاراکتر کلیک کنید.Faux Bold را از گزینه های منو انتخاب کنید.
این یک روش ساده برای تکرار سبک جسورانه است ، اما برخلاف روش استاندارد ، پس از اتمام ، باید به صورت دستی جسورانه را تغییر دهید.در غیر این صورت ، متن در پروژه بعدی شما به طور پیش فرض به صورت جسورانه خواهد بود.
3. برای متن جسورانه چشمگیر یک اثر لایه اضافه کنید
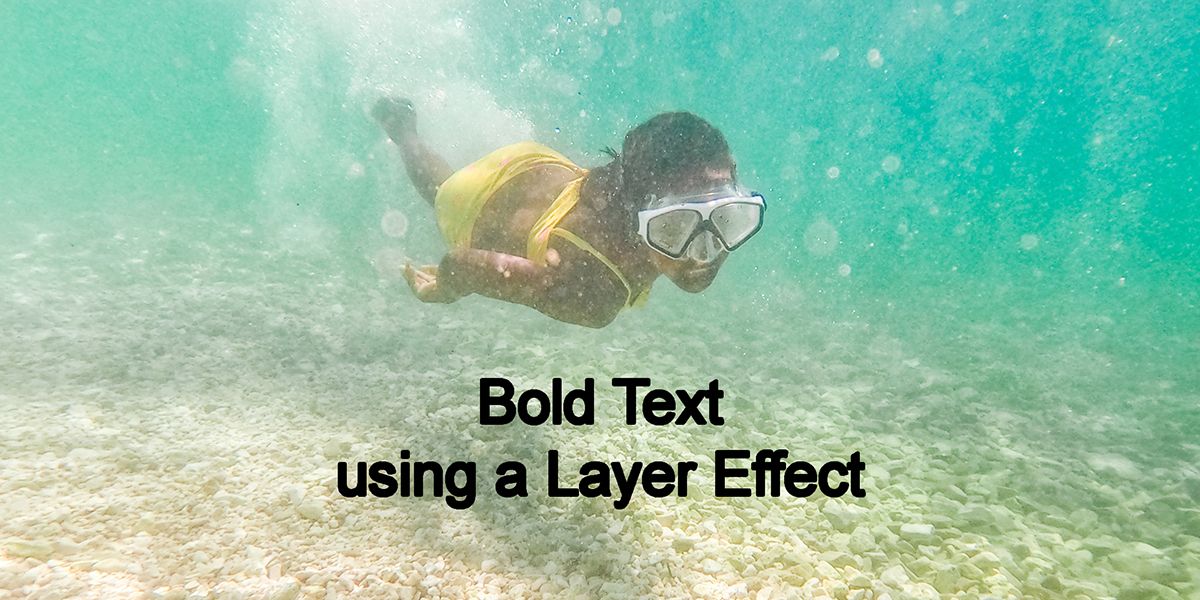
استفاده از اثر سکته مغزی می تواند در صورت لزوم نتیجه متن جسورانه ای چشمگیر تری ایجاد کند و کار با هر نوع قلم تضمین می شود.
متأسفانه ، بر خلاف دو روش قبلی ، این اثر فقط می تواند برای کل لایه متن اعمال شود ، و نه کلمات یا عبارات فردی.اما این تکنیک غیر مخرب است ، بنابراین می توانید هر زمان که بخواهید سبک را در پانل Layers خاموش کنید.
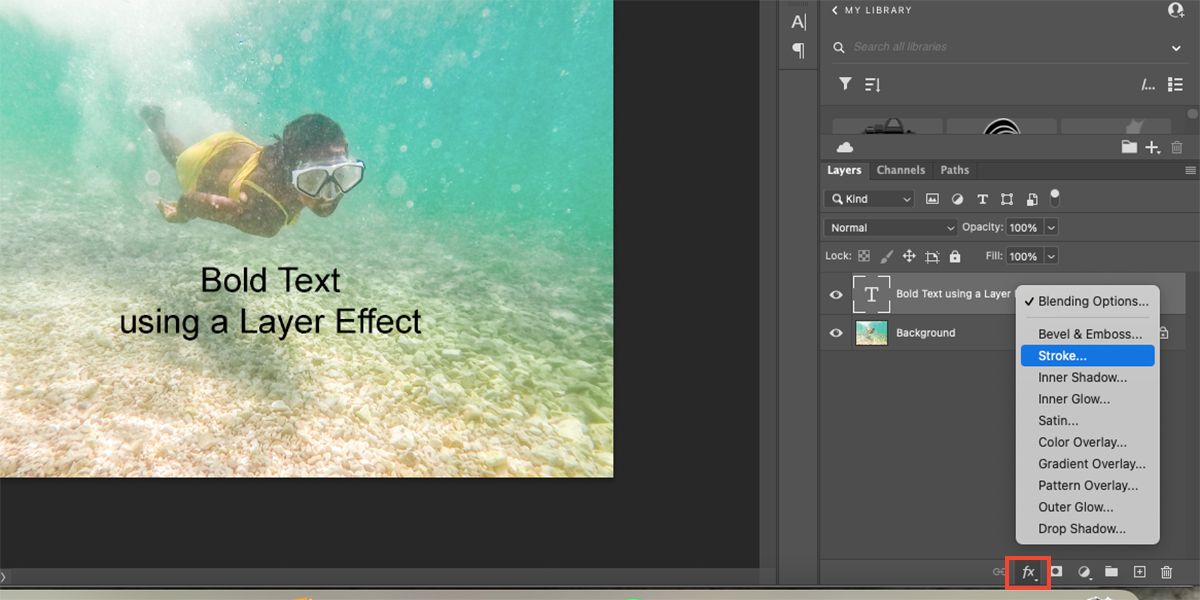
متن خود را با استفاده از Type Tool (t) بنویسید ، سپس لایه متن را در پنل Layers انتخاب کنید.در پایین پنل Layer ، روی Add New Effect> Stroke کلیک کنید.
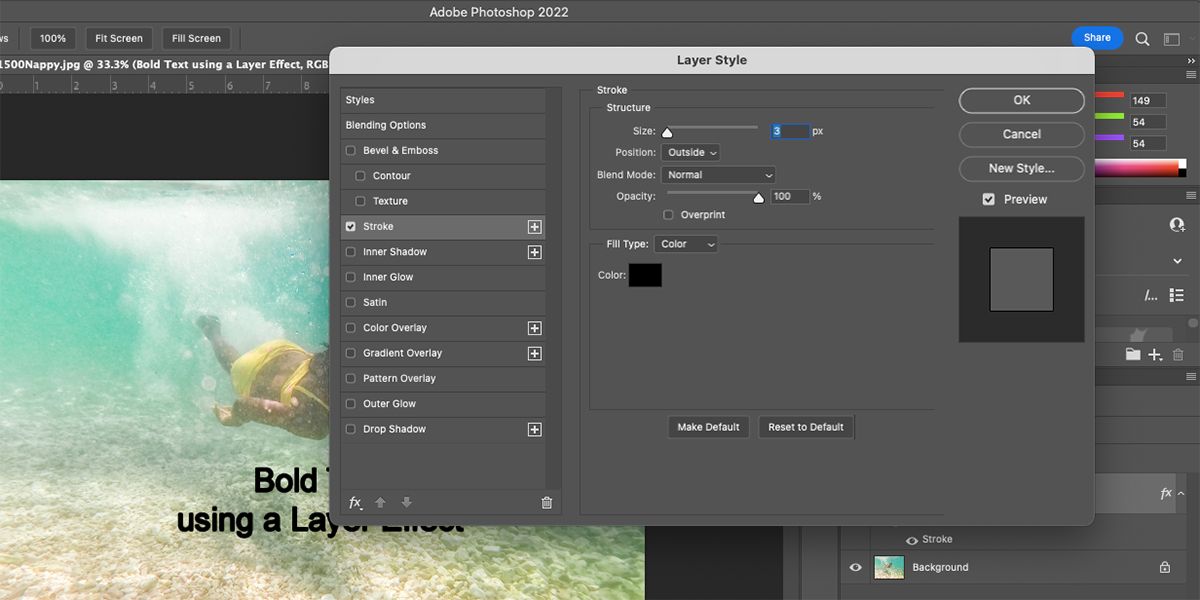
در پنجره Layer Style ، رنگ سکته مغزی را انتخاب کنید.توصیه می کنیم از همان رنگی که متن خود را برای یک اثر جسورانه واقع بینانه استفاده کنید ، استفاده کنید.کدورت را 100 ٪ و موقعیت در خارج قرار دهید.برای یک اثر جسورانه معمولی ، توصیه می کنیم کشویی اندازه سکته مغزی را روی 3px تنظیم کنید.
کادر پیش نمایش را انتخاب کنید تا بتوانید قبل از تأیید تصمیم خود ، اثر را در Artboard خود مشاهده کنید.سپس هنگامی که از نتایج خوشحال هستید ، روی OK کلیک کنید.
فواید این شبیه سازی جسورانه این است که می توانید به همان اندازه که می خواهید ضخامت به سکته مغزی اضافه کنید.
4- انتخاب متن خود را گسترش دهید
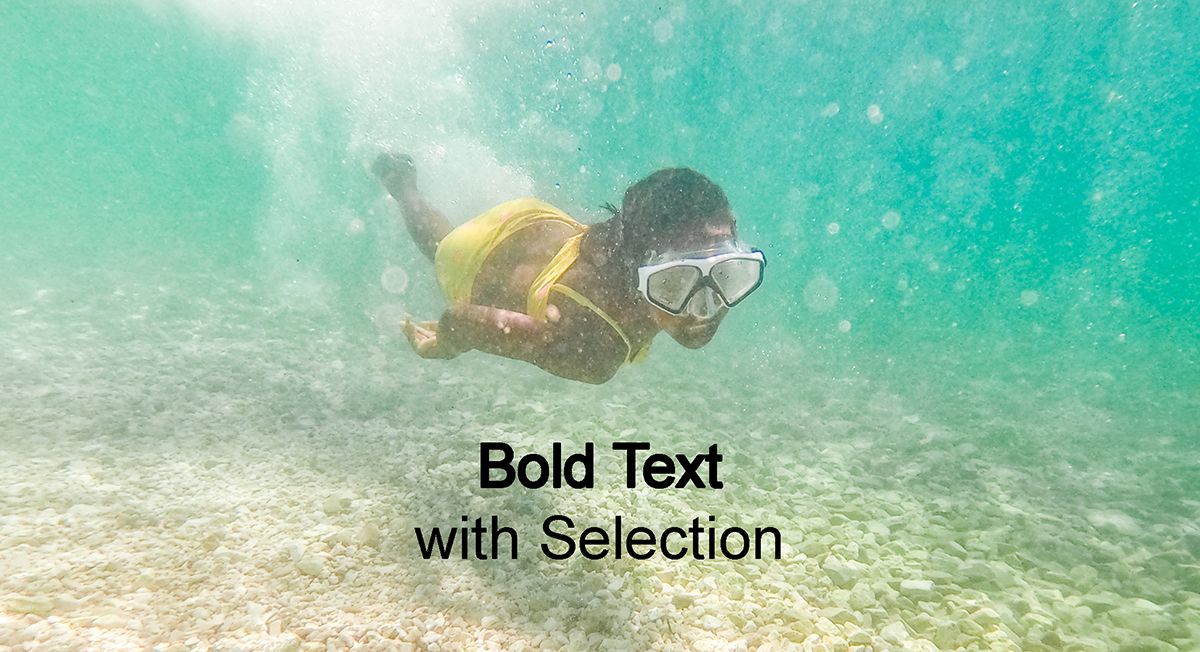
این روش نهایی فقط در حالت ایده آل فقط به عنوان آخرین راه حل استفاده می شود.این یک روش مخرب است ، به این معنی که پس از استفاده از آن ، نمی توان آن را حذف کرد.با این حال ، اگر لایه متن خود را کپی کنید ، همیشه نسخه ای دارید که در صورت لزوم به آن برگردید.
متن خود را با استفاده از Type Tool (t) بنویسید و دقیقاً آن را که می خواهید به نظر برسید ، قالب بندی کنید.به پانل Layers بروید ، روی لایه متن راست کلیک کرده و Rasterize Type را انتخاب کنید.این باعث می شود متن شما دیگر قابل ویرایش نباشد.
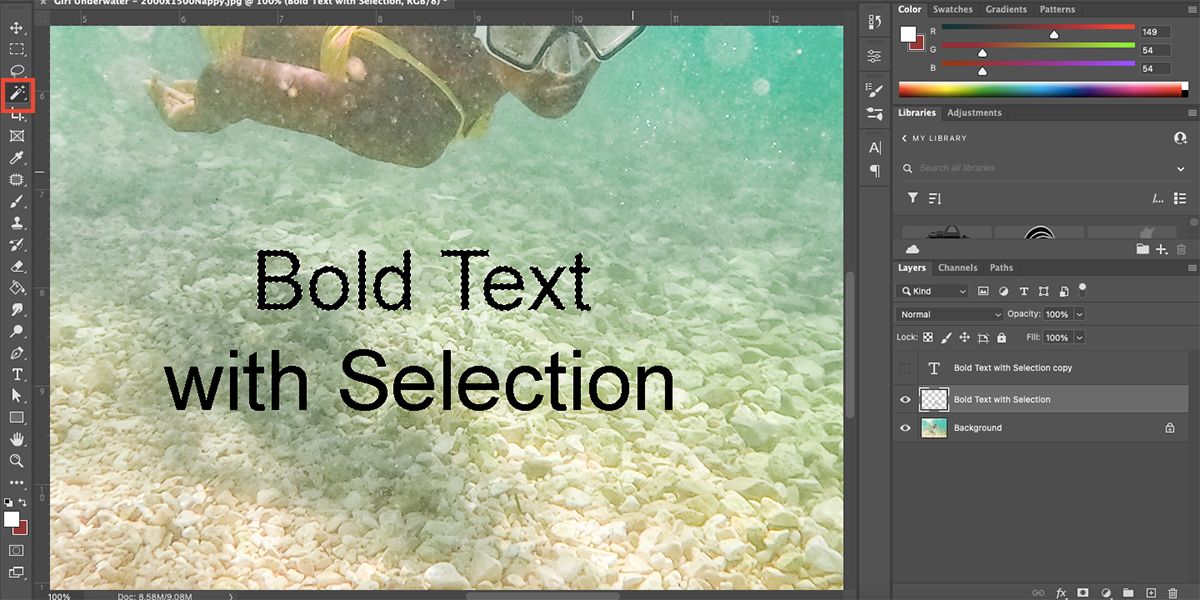
از ابزار جادویی گرگ (W) استفاده کنید و حروف مورد نظر خود را برای جسورانه انتخاب کنید.به SELECT> MODIFY> EXPAND بروید.
در پنجره ، تصمیم بگیرید که چقدر می خواهید اثر جسورانه باشد.این به قلم انتخابی شما و اندازه آن بستگی دارد.متأسفانه ، هیچ گزینه پیش نمایش وجود ندارد ، اما 2 پیکسل انتخاب خوبی است.OK را کلیک کنید
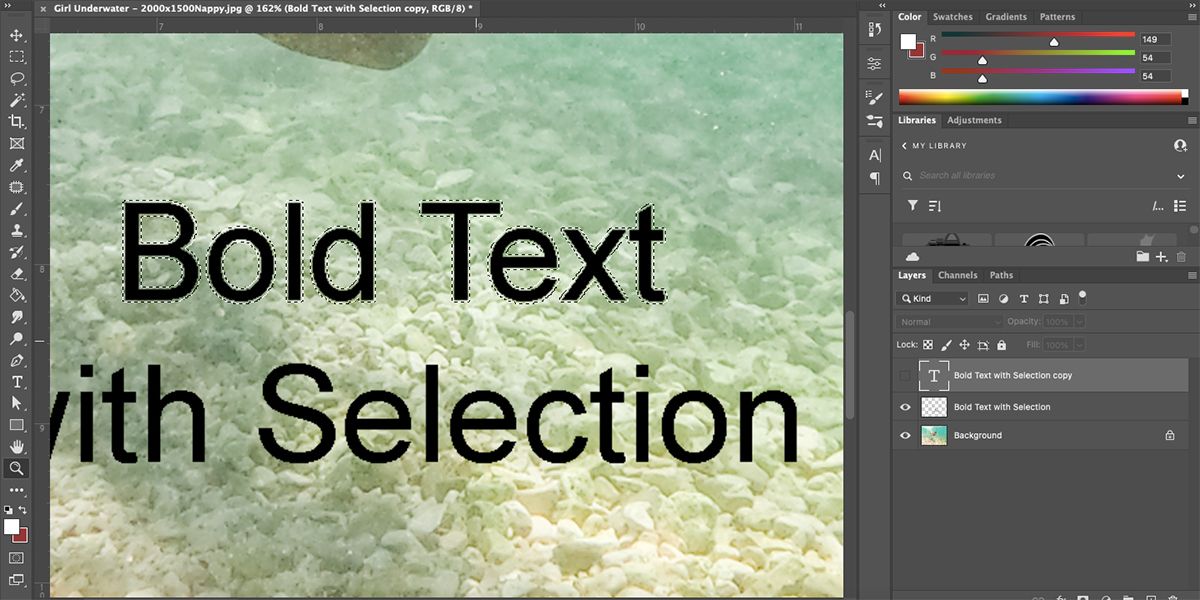
مورچه های در حال اجرا در اطراف متن انتخاب شده شما یک بافر بین لبه متن و خود انتخاب را نشان می دهد.از ابزار سطل رنگ (G) استفاده کنید و فضای بافر را پر کنید.اطمینان حاصل کنید که رنگ پر شما همان متن شما برای این کار است.
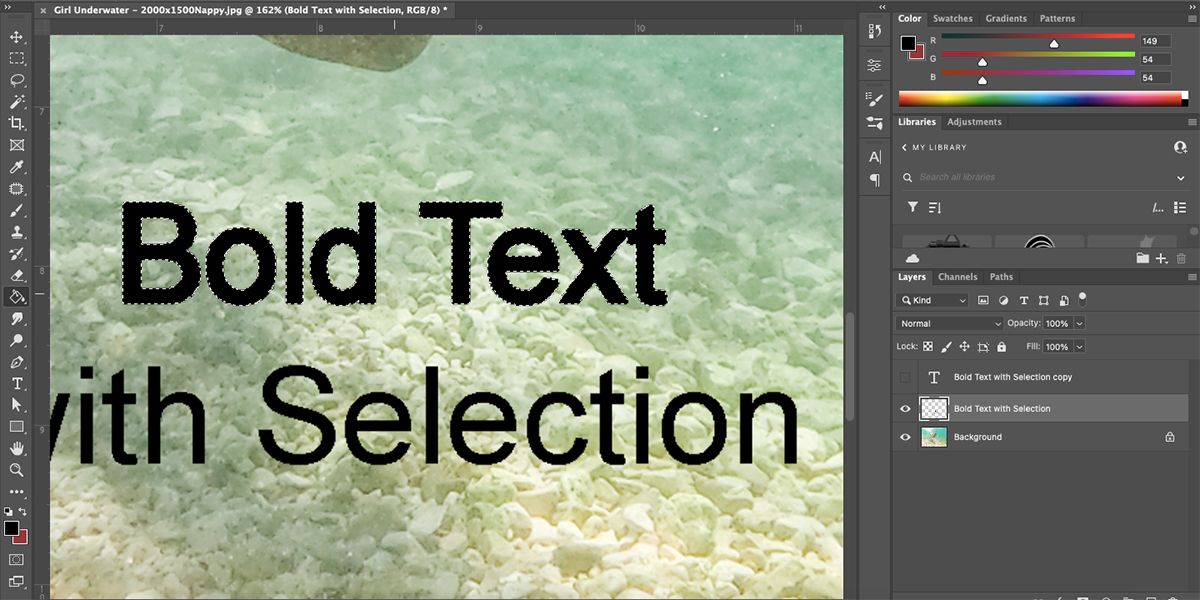
پس از افزودن پر ، متن (CMD + D را در Mac یا Ctrl + D در ویندوز) انتخاب کنید تا نتیجه نهایی را ببینید.از آنجا که متن شما روی لایه خودش است ، هنوز هم می توانید آن را متناسب با طراحی خود حرکت دهید.با این حال ، شما نمی توانید خود متن را با استفاده از این روش اصلاح یا ویرایش کنید.
اگر ترجیح می دهید متن را در جای دیگر اضافه و ویرایش کنید ، راهنمای ما در مورد نحوه اضافه کردن متن در Lightroom را بخوانید.
بیش از یک راه برای ایجاد متن جسورانه در فتوشاپ
شاید فکر کرده باشید که تمام راه های ایجاد متن جسورانه در فتوشاپ را می دانید ، اما همیشه روش ها و راه حل های دیگری برای هنگام نیاز به آنها وجود دارد.
بزرگترین دلیل نیاز به شبیه سازی متن جایگزین جسورانه این است که اگر از یک نوع قلم پشتیبانی نشده در طراحی خود استفاده کرده اید.اکنون می توانید با استفاده از یکی از این روشها ، از ناامیدی در یافتن سبک فونت جسورانه خودداری کنید.
