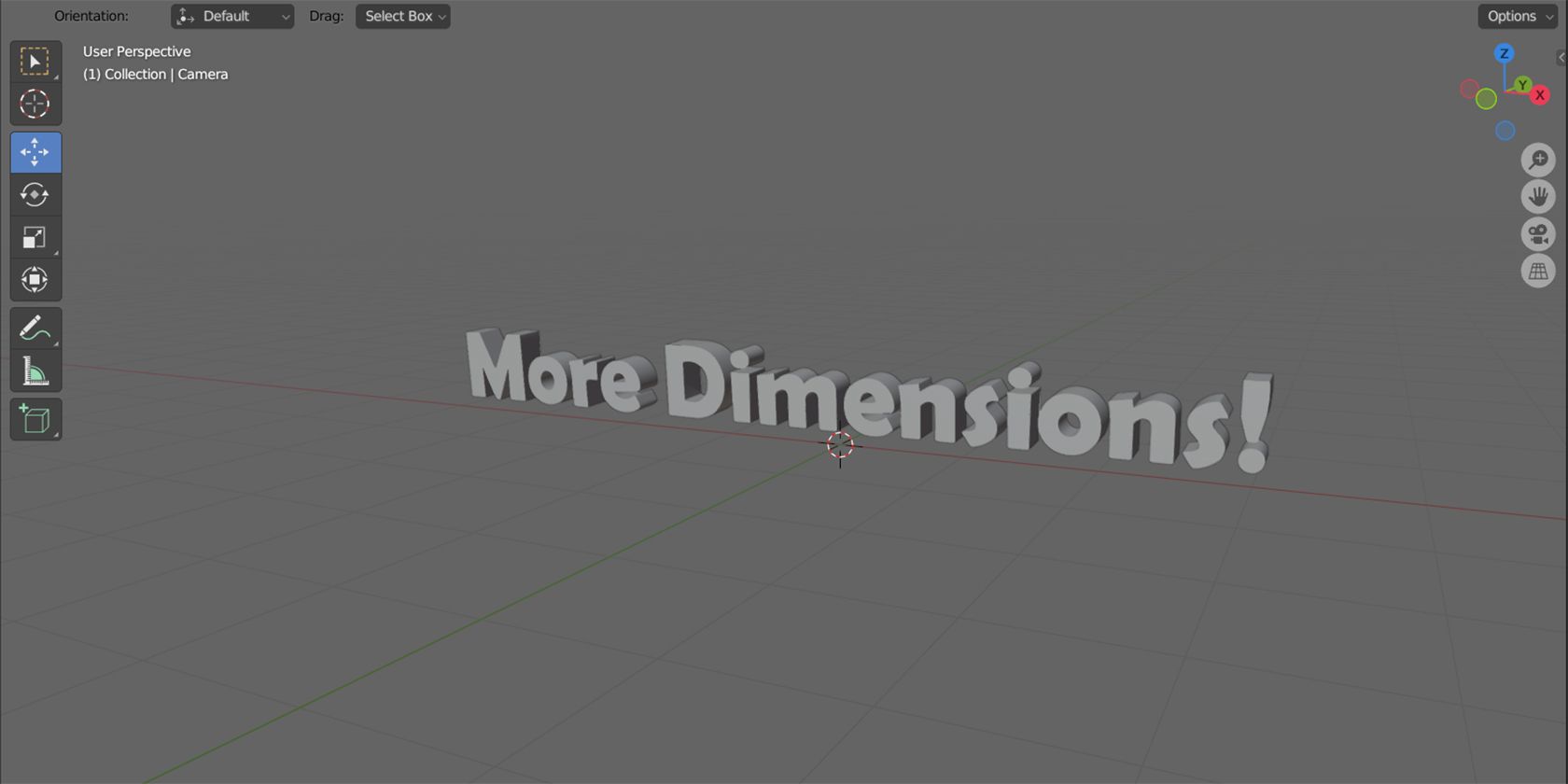ایجاد متن سه بعدی در بلندر ساده تر از چیزی است که به نظر می رسد. این راهنمای ساده را دنبال کنید.
Blender یک ابزار منبع باز قدرتمند برای ایجاد اشیا و صحنه های سه بعدی است. این برنامه در زمینه های بسیار متنوعی استفاده می شود، خواه پرینت سه بعدی، گرافیک متحرک یا بازی های ویدئویی باشد. یکی دیگر از کاربردهای بلندر ایجاد لوگوهای سه بعدی است. می توانید از Blender برای آزادسازی خلاقیت خود و ایجاد متن سه بعدی استفاده کنید.
فرآیند ایجاد متن سه بعدی در بلندر ساده است. در این مقاله، یک متن MakeUseOf سه بعدی ایجاد می کنیم و آن را سفارشی می کنیم. برای یادگیری نحوه انجام این کار در Blender به ادامه مطلب مراجعه کنید.
1. ایجاد متن
اولین قدم ایجاد یک متن است. ایجاد یک متن در بلندر بسیار ساده است. برای شروع، یک صحنه Blender جدید ایجاد کنید و مکعب شروع را حذف کنید.
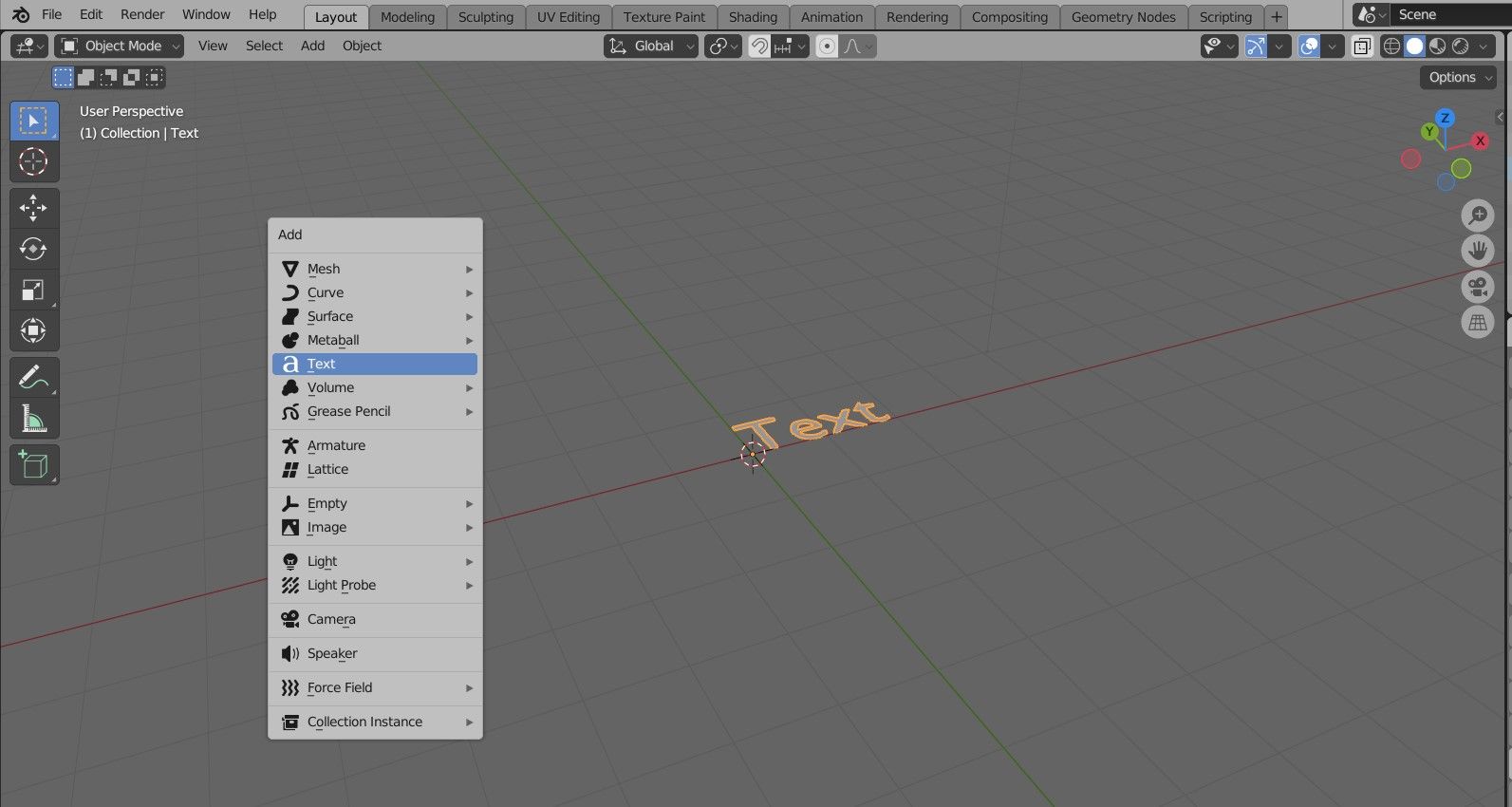
سپس Shift + A را روی صفحه کلید خود فشار دهید. با این کار منوی افزودن در Blender ظاهر می شود. از منو بر روی Text کلیک کنید. اکنون متن ظاهر می شود و به طور پیش فرض متن را نشان می دهد.
با انتخاب متن (در صورت انتخاب یک طرح کلی نارنجی خواهد داشت)، Tab را روی صفحه کلید خود فشار دهید. اکنون می توانید متن را ویرایش کنید. هنگامی که متن پیش فرض را حذف کردید و متن خود را تایپ کردید، دوباره Tab را فشار دهید تا از ویرایشگر متن خارج شوید.
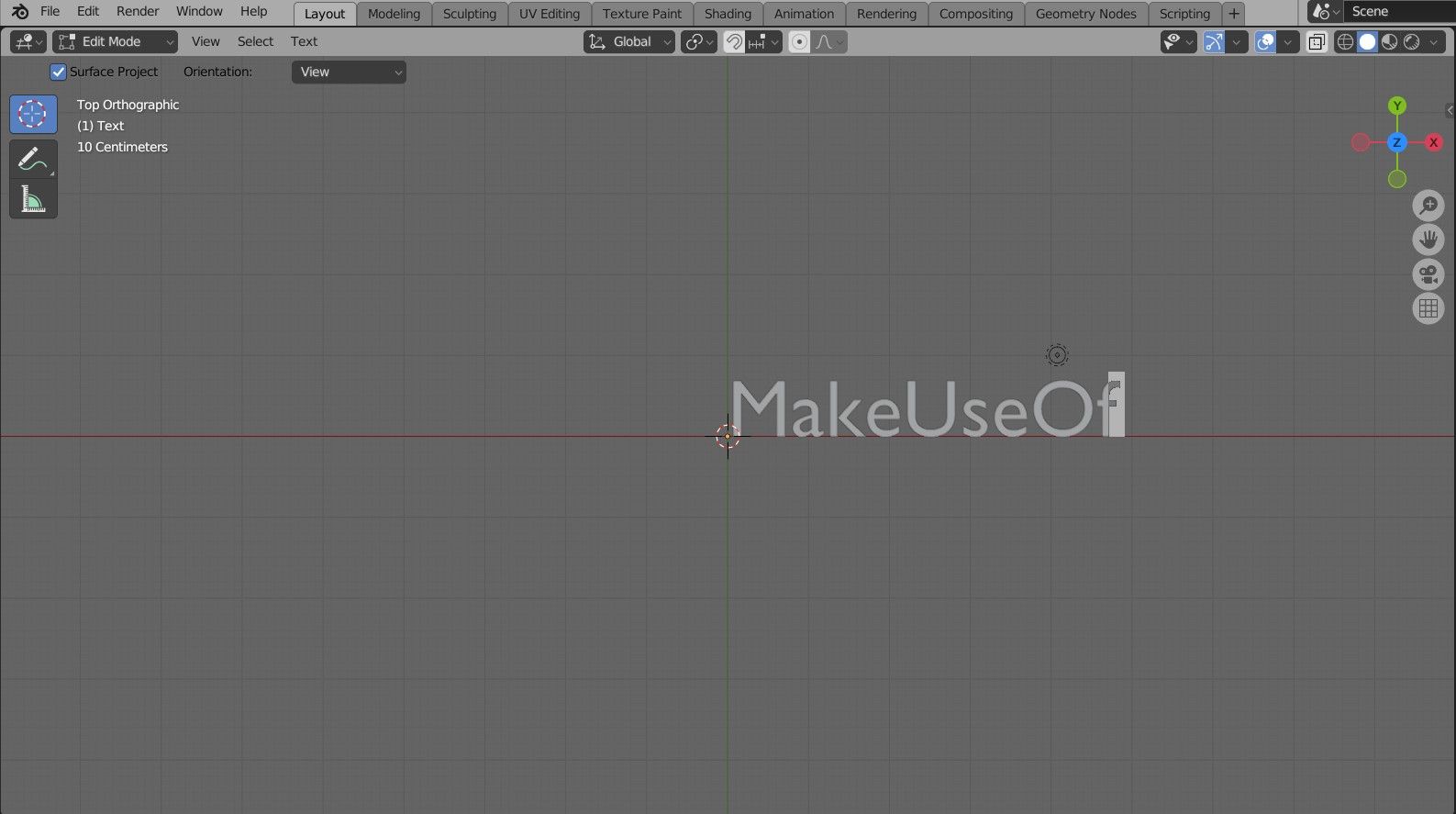
می توانید 7 را در Numpad خود فشار دهید تا به نمای بالا در صحنه وارد شوید تا ویرایش متن آسان تر شود.
همچنین در صورت تمایل می توانید فونت و سبک متن را تغییر دهید. متن را با کلیک چپ روی آن انتخاب کنید، سپس به تنظیمات متن در سمت راست بروید. از آنجا به تب Font بروید و فونت را به دلخواه تغییر دهید. روی نماد پوشه کلیک کنید تا فونت های نصب شده در دستگاه خود را مرور کنید، سپس فونت مورد نظر خود را برای متن انتخاب کنید.
2. اکسترود کردن متن
هنگامی که متن را به دلخواه خود تغییر دادید، نوبت آن است که آن را سه بعدی کنید. می توانید این کار را با اکسترود کردن متن انجام دهید.
متن را با کلیک چپ بر روی آن انتخاب کنید و سپس از نوار ابزار سمت راست به تنظیمات متن بروید. از آنجا به تب Geometry رفته و تنظیمات Extrude را پیدا کنید. این مقدار را به مقداری که می خواهید افزایش دهید. در صحنه می بینید که متن شما به صورت سه بعدی در می آید.
همچنین می توانید با تغییر عمق اریب لبه ها را نرم تر کنید. در قسمت Extrude به تب Bevel رفته و Depth را افزایش دهید. اضافه کردن اریب بیش از حد متن شما را نامفهوم می کند، بنابراین از آن کم استفاده کنید.
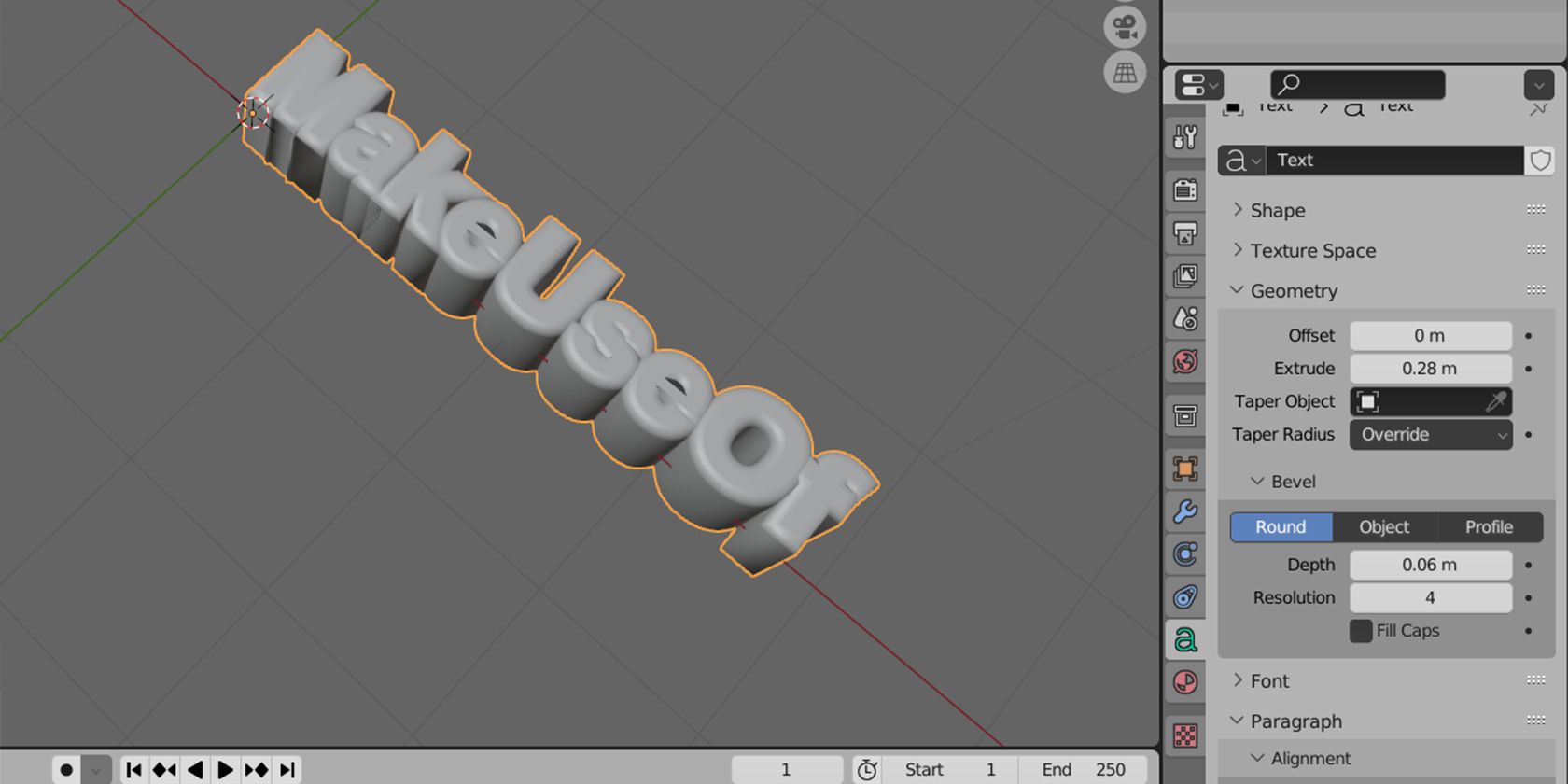
همچنان می توانید متن را با انتخاب آن و سپس فشار دادن Tab روی صفحه کلید خود ویرایش کنید. وقتی از ظاهر متن خود راضی بودید، وقت آن است که آن را به مش تبدیل کنید.
3. تبدیل متن به مش
به عنوان یک مش، می توانید رئوس شی را در حالت ویرایش ویرایش کنید. با این حال، هنگامی که متن را به مش تبدیل می کنید، دیگر نمی توانید متن یا فونت را تغییر دهید. بنابراین قبل از ادامه مطمئن شوید که همه چیز همانطور که می خواهید باشد.
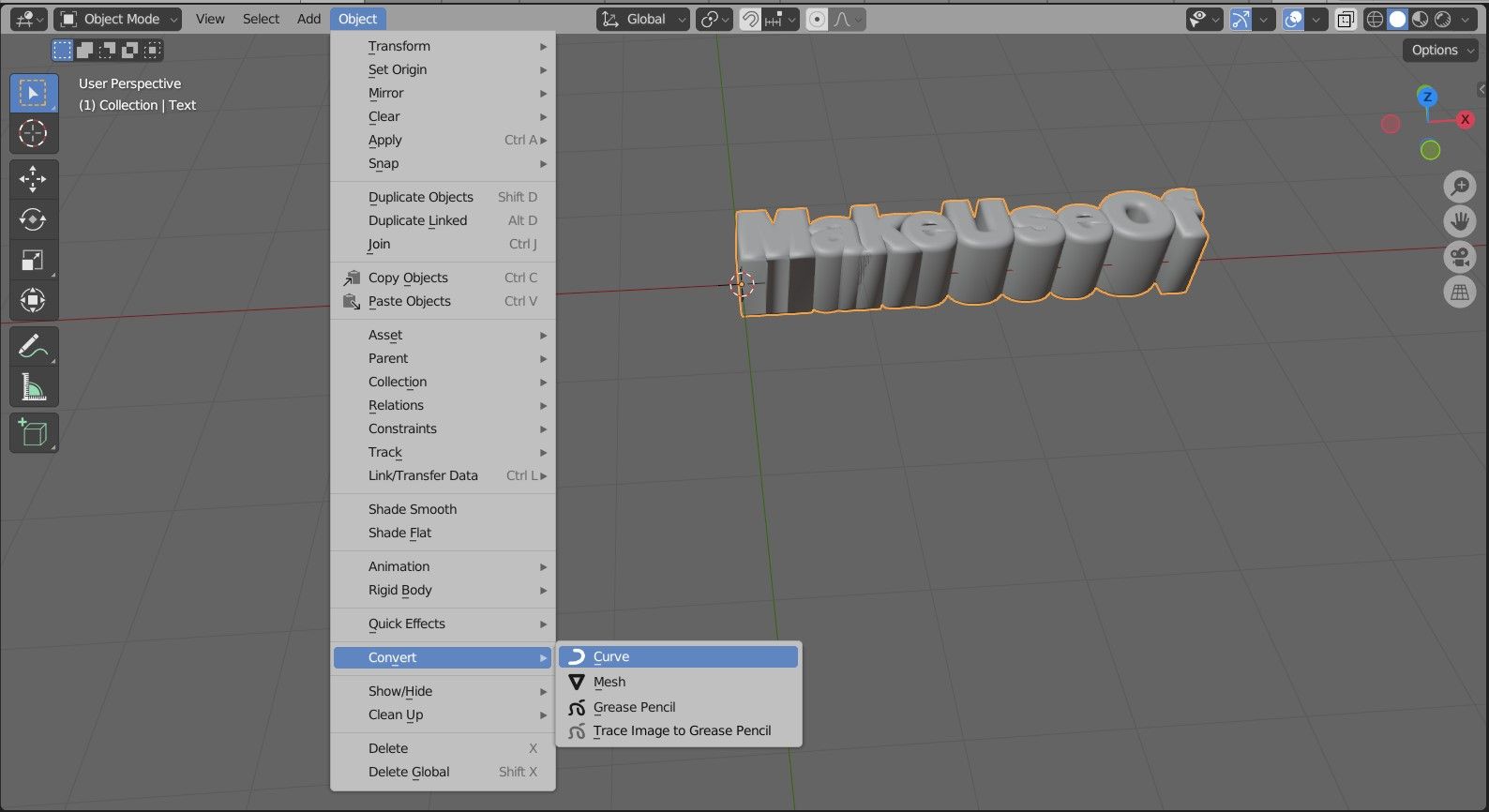
با انتخاب متن، به منوی Object بروید. روی Convert کلیک کنید و سپس Mesh را انتخاب کنید. با این کار متن شما به یک مش تبدیل می شود.
اکنون که متن شما مش است، می توانید رئوس را آزادانه ویرایش کنید. روی صفحه کلید Tab را فشار دهید تا وارد حالت ویرایش شوید. هنگامی که وارد حالت ویرایش شوید، می توانید رئوس آن را ببینید. توجه داشته باشید که تعداد زیادی راس دوتایی وجود دارد. این توری نیاز به تمیز کردن دارد.
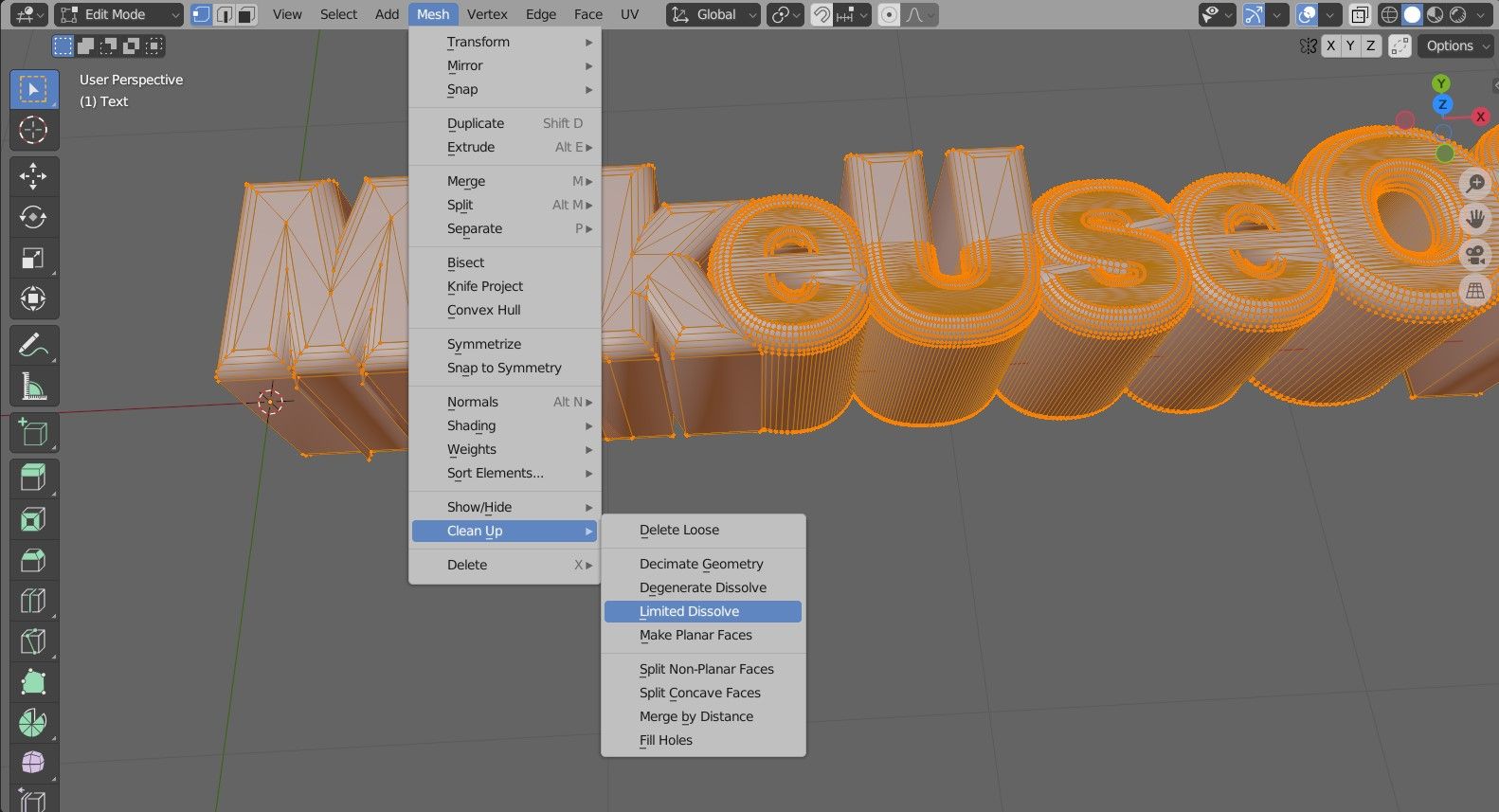
A را روی صفحه کلید خود فشار دهید تا مش را انتخاب کنید، سپس به منوی Mesh بروید. از آنجا به Clean Up بروید و سپس Limited Dissolve را انتخاب کنید. مش شما اکنون تمیز شده است.
با متن خود به عنوان مش، می توانید انواع عملیات را روی آن انجام دهید. یکی از عملیات مفید در ایجاد لوگوهای سه بعدی Split است که می توانید در مقاله ما در مورد نحوه تقسیم مش در بلندر اطلاعات بیشتری در مورد آن بخوانید.
4. اضافه کردن رنگ به متن
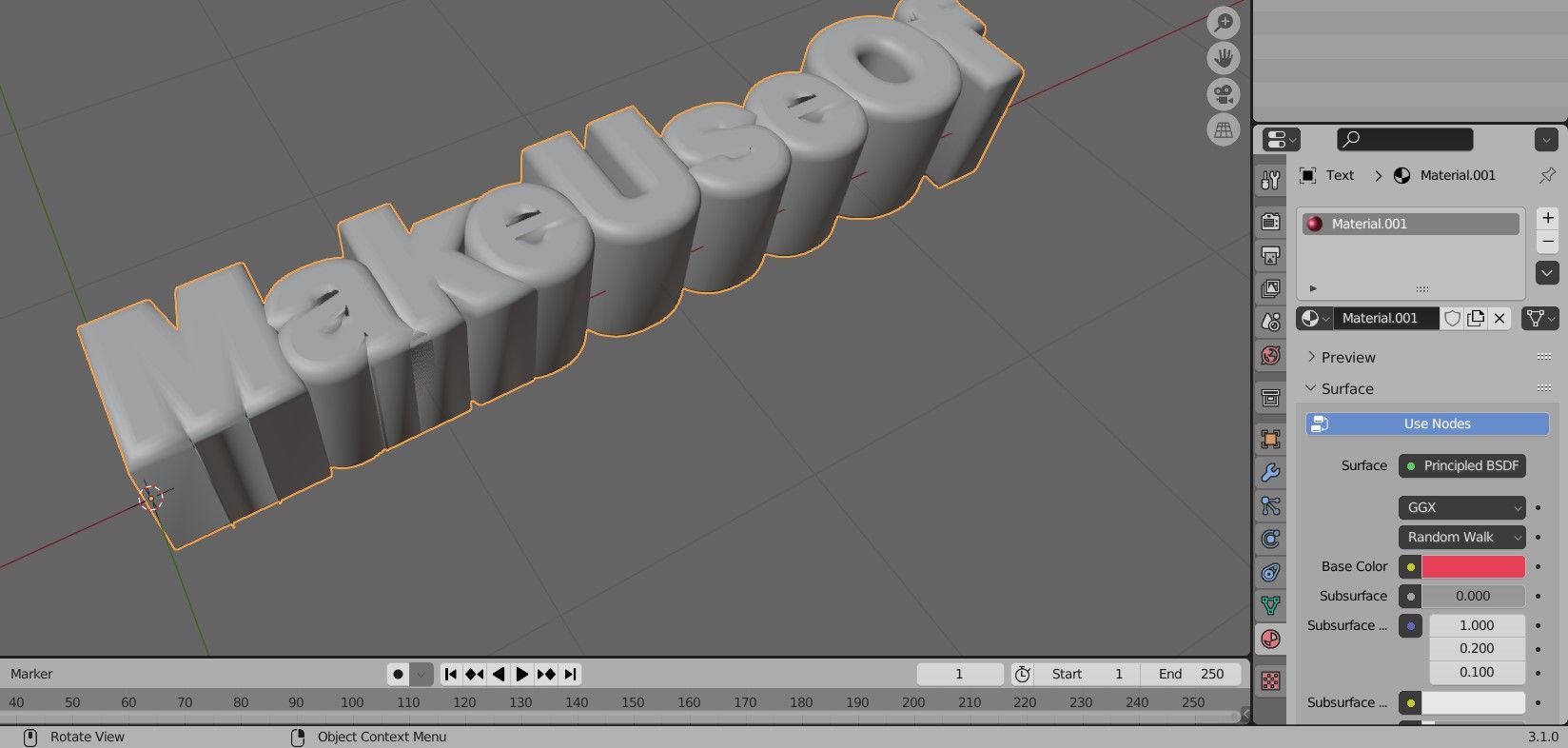
به عنوان مش، می توانید رنگ و بافت را به متن خود اضافه کنید. مش را انتخاب کنید و سپس به Material properties در پایین نوار ابزار سمت راست بروید. برای ایجاد یک ماده جدید، روی + New کلیک کنید. سپس تنظیمات سطح را از زبانه Surface به دلخواه تغییر دهید. به عنوان مثال، می توانید رنگ پایه را به قرمز تغییر دهید و متالیک را به حداکثر افزایش دهید تا یک قرمز متالیک زیبا روی متن خود داشته باشید.
اگر به دنبال افزودن بافت به متن هستید، مقاله عمیق ما را در مورد نحوه افزودن بافت در بلندر بخوانید.
5. تنظیم صحنه
حالا با متن آماده، بیایید صحنه را تنظیم کنیم. مش را انتخاب کنید و سپس از Move and Rotate از نوار ابزار برای قرار دادن آن استفاده کنید. می توانید از میانبرهای Shift + Spacebar + G و Shift + Spacebar + R به ترتیب برای Move و Rotate استفاده کنید.
دوربین را انتخاب کنید و آن را نیز قرار دهید. برای موقعیت یابی آن می توانید از Move و Rotate استفاده کنید.
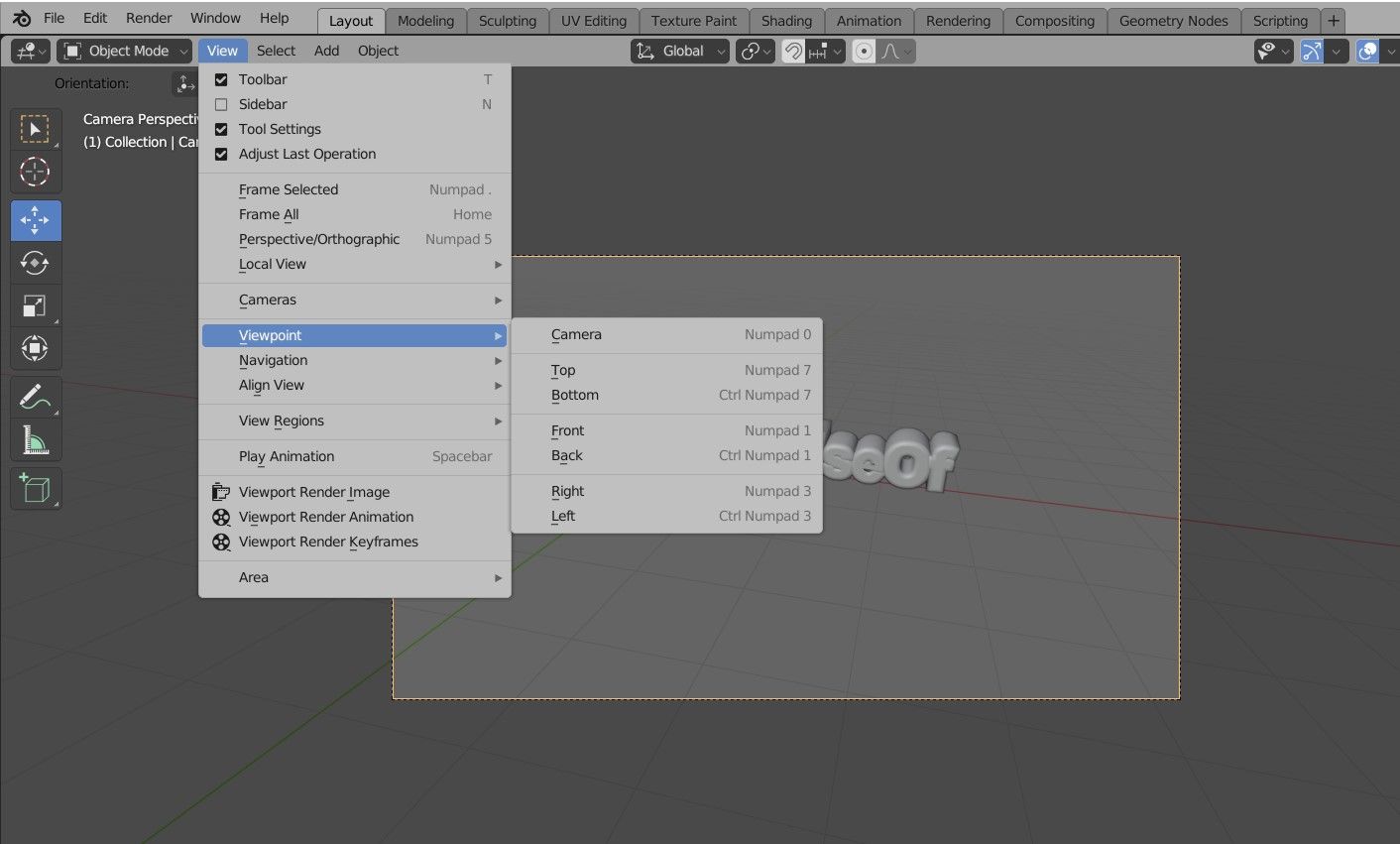
0 را در Numpad خود فشار دهید تا به نمای دوربین بروید. به این ترتیب می توانید ببینید دوربین شما چه زاویه ای را پوشش می دهد. اگر به Numpad دسترسی ندارید، به جای آن می توانید به منوی View رفته و Camera را از لیست Viewpoint انتخاب کنید.
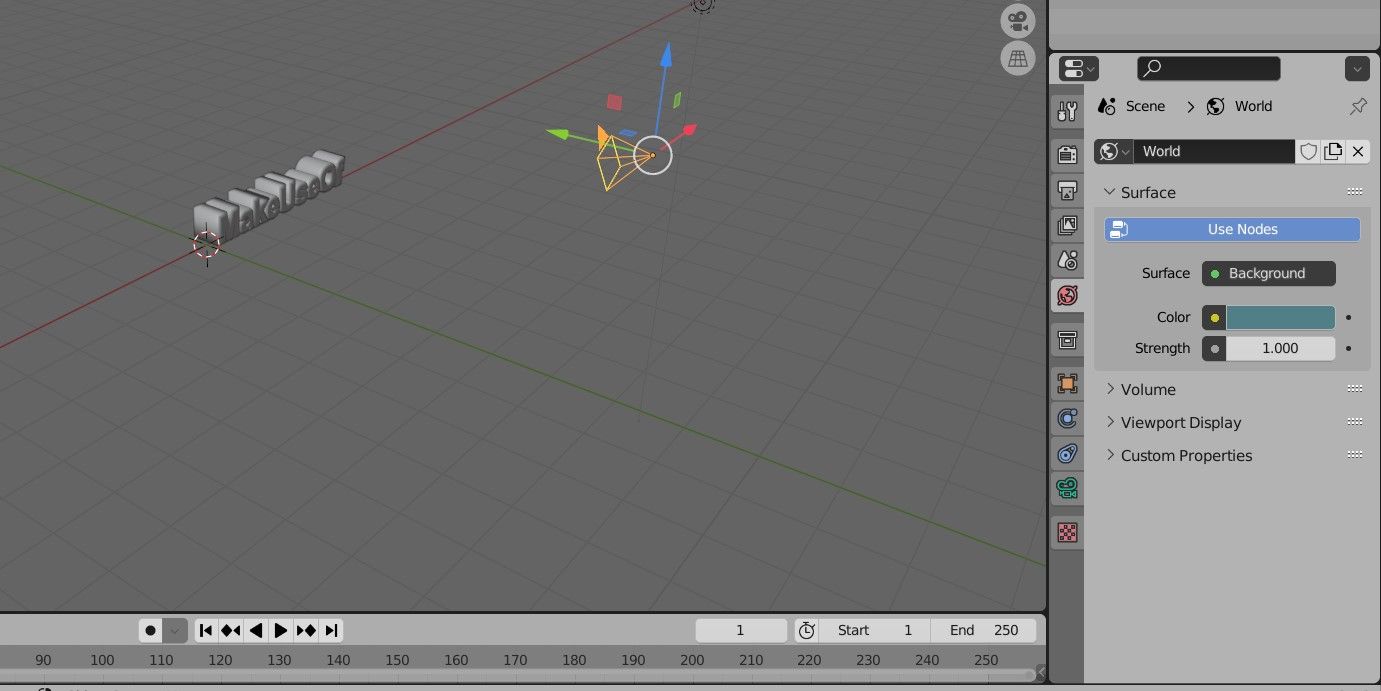
هنگامی که دوربین خود را به درستی قرار دادید، بیایید کمی رنگ به صحنه اضافه کنیم. به تنظیمات World بروید و سپس رنگ را از تب Surface تغییر دهید. این رنگ پس زمینه در صحنه شما خواهد بود.
آخرین عنصر در صحنه نورپردازی است. یک منبع نور به طور پیش فرض در صحنه وجود دارد که می توانید آن را جلوی متن خود حرکت دهید تا نور بهتری داشته باشید. اگر به دنبال اضافه کردن نورپردازی خود هستید، مقاله ما را در مورد نحوه اضافه کردن نور در بلندر بخوانید.
6. رندر صحنه
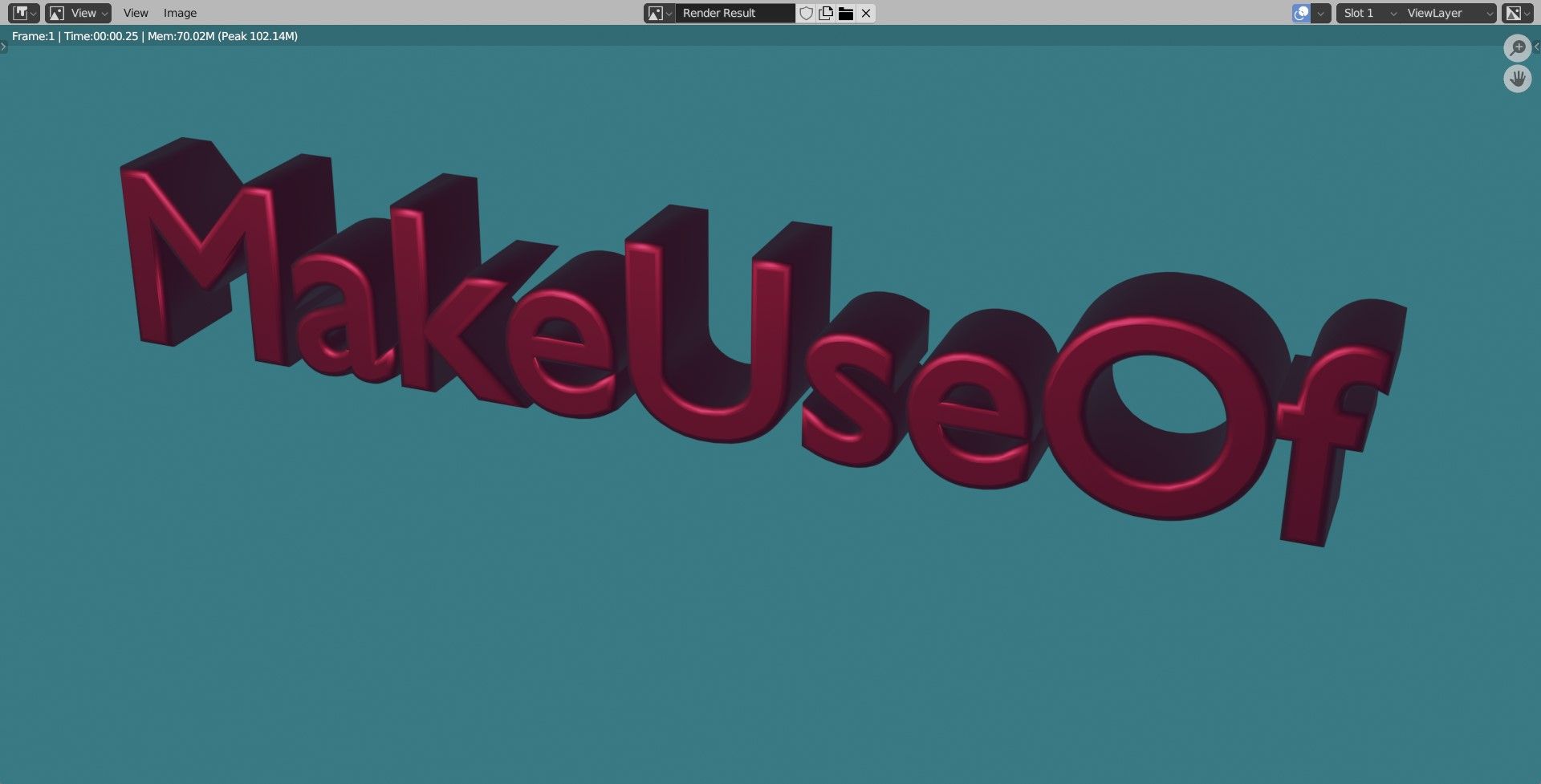
در نهایت، زمان رندر صحنه و گرفتن نتیجه است. اکنون تنها کاری که باید انجام دهید این است که F12 را روی صفحه کلید خود فشار دهید تا یک رندر دریافت کنید. شما آن را دارید! متن سه بعدی شما در بلندر.
اگر همه چیز خوب است و از ظاهر چیزها راضی هستید، می توانید به منوی Image بروید و رندر را به عنوان تصویر ذخیره کنید.
به راحتی متن سه بعدی را در بلندر ایجاد کنید
متن در اصل یک گرافیک دو بعدی است، اما این بدان معنا نیست که شما نمی توانید متن سه بعدی داشته باشید. اکنون میدانید که چگونه متن سه بعدی بسازید، آن را به مش تبدیل کنید و در Blender با آن به عنوان یک مش رفتار کنید. هنگامی که متن شما یک مش است، می توانید رئوس را ویرایش کنید تا مش های جدید ایجاد کنید، یا مواد را تغییر دهید تا ظاهر جدیدی به آن ببخشید. همه چیز به شما و خلاقیت شما بستگی دارد!