با یک میانبر مخصوص تخلیه سطل آشغال در ویندوز، اتاق را در رایانه شخصی خود به سرعت پاک کنید.
نماد سطل بازیافت ویندوز روی دسکتاپ میانبری برای باز کردن آن مخزن فایل های حذف شده است. با این حال، برخی از کاربران ممکن است ترجیح دهند به جای دسترسی به آن، میانبری برای خالی کردن سطل داشته باشند. می توانید انواع مختلفی از میانبرها را تنظیم کنید که به شما امکان می دهند سطل بازیافت را بدون باز کردن ابتدا خالی کنید. به این ترتیب می توانید میانبرهای دسکتاپ، نوار وظیفه، صفحه کلید و منوی زمینه ویندوز 11/10 را برای پاک کردن سطل بازیافت تنظیم کنید.
نحوه تنظیم میانبر دسکتاپ برای خالی کردن سطل بازیافت
می توانید بر اساس دستور Command Prompt که سطل بازیافت را خالی می کند، میانبر به دسکتاپ ویندوز اضافه کنید. این به شما امکان می دهد با دوبار کلیک کردن روی میانبر دستور روی دسکتاپ، سطل بازیافت را خالی کنید. ایجاد یک دکمه دسکتاپ که سطل را خالی می کند نیز برای تنظیم نوار وظیفه و میانبرهای صفحه کلید ضروری است. این مراحل برای راه اندازی میانبر دسکتاپ است که سطل بازیافت را پاک می کند:
- روی قسمت خالی دسکتاپ خود کلیک راست کرده و New را انتخاب کنید.
- روی Shortcut کلیک کنید تا جادوگر ایجاد میانبرهای دسکتاپ باز شود.
- این دستور خالی Recycle Bin را با انتخاب متن آن و فشار دادن Ctrl + C کپی کنید: C:\Windows\System32\cmd.exe /c “echo Y|PowerShell.exe -NoProfile -Command Clear-RecycleBin”
- داخل جعبه آیتم کلیک کنید و Ctrl + V را فشار دهید.
- Next را فشار دهید تا به مرحله دوم برای ایجاد میانبر بروید.
- سطل آشغال خالی را در کادر میانبر تایپ کنید.
- برای افزودن میانبر Empty Recycle Bin روی Finish کلیک کنید.
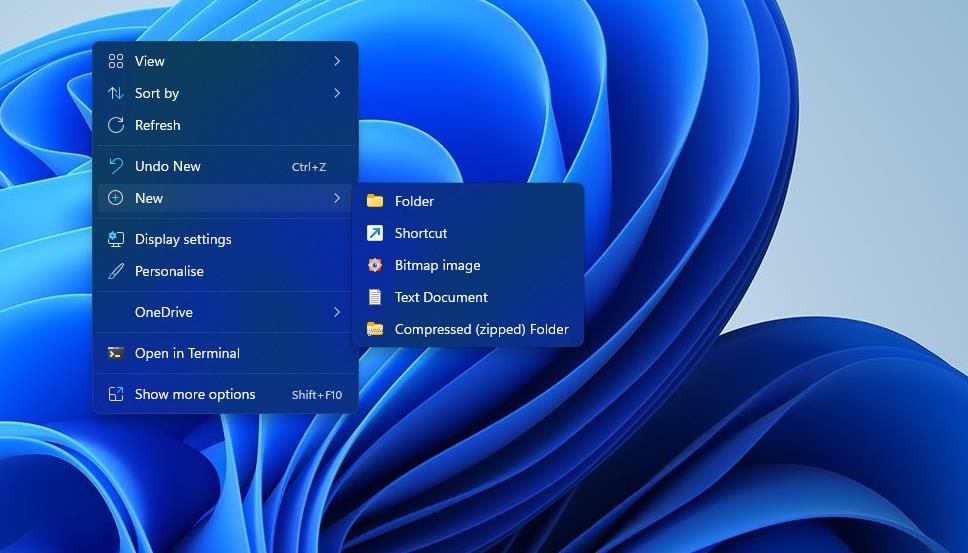
C:\Windows\System32\cmd.exe /c "echo Y|PowerShell.exe -NoProfile -Command Clear-RecycleBin"
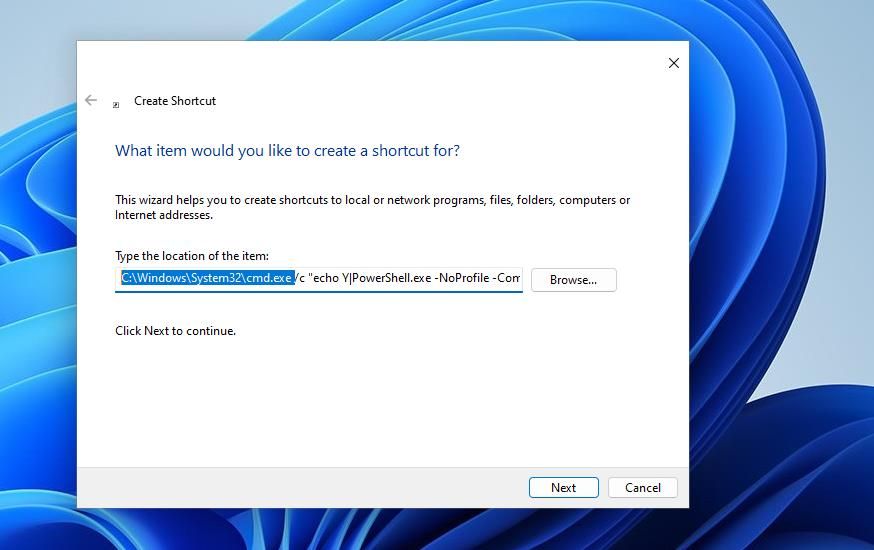
اکنون روی میانبر دسکتاپ Empty Recycle Bin دوبار کلیک کنید. یک پنجره Command Prompt به طور خلاصه برای اجرای دستور ظاهر می شود. سپس سطل بازیافت شما خالی خواهد شد.
اگر می خواهید آیکون مناسب تری به آن میانبر اضافه کنید، روی نماد آن کلیک راست کرده و Properties را انتخاب کنید. روی Change Icons کلیک کنید، %SystemRoot%\System32\SHELL32.dll را در کادر Look for icons وارد کرده و Return را فشار دهید. سپس می توانید یک نماد سطل بازیافت را برای میانبر انتخاب کنید.
![]()
افزودن میانبر دسکتاپ برای خالی کردن سطل بازیافت، کلید پیش فرض برای دسترسی به سطل را کمتر ضروری می کند. اگر نمیخواهید میانبر پیشفرض Recycle Bin را روی دسکتاپ نگه دارید، آن را از طریق پنجره Desktop Icon Settings غیرفعال کنید. برای جزئیات بیشتر، این راهنمای حذف سطل بازیافت از دسکتاپ ویندوز را بررسی کنید.
همچنین می توانید آن میانبر دستور را به پوشه Startup ویندوز اضافه کنید. این میانبر دستور برای پاک کردن سطل بازیافت به طور خودکار هر بار که ویندوز شروع به کار می کند، زمانی که در پوشه Startup قرار می گیرد، اجرا می شود.
برای افزودن آن به پوشه Startup، روی میانبر Empty Recycle Bin راست کلیک کرده و Copy را انتخاب کنید. Run را باز کنید، input shell:Startup را باز کنید و روی دکمه OK کلیک کنید. سپس کلید میانبر Ctrl + V را فشار دهید تا میانبر کپی شده را در پوشه Startup قرار دهید.
نحوه تنظیم میانبر نوار وظیفه برای خالی کردن سطل بازیافت
آیا یک میانبر نوار وظیفه برای خالی کردن سطل بازیافت را به یک دسکتاپ ترجیح می دهید؟ در این صورت، روی میانبر دسکتاپ Empty Recycle Bin کلیک راست کرده و Show more options (برای کاربران ویندوز 11) > Pin to taskbar را انتخاب کنید. سپس میتوانید یک بار روی دکمه نوار وظیفه خالی کردن سطل بازیافت کلیک کنید تا همه فایلهای حذف شدهتان پاک شوند.
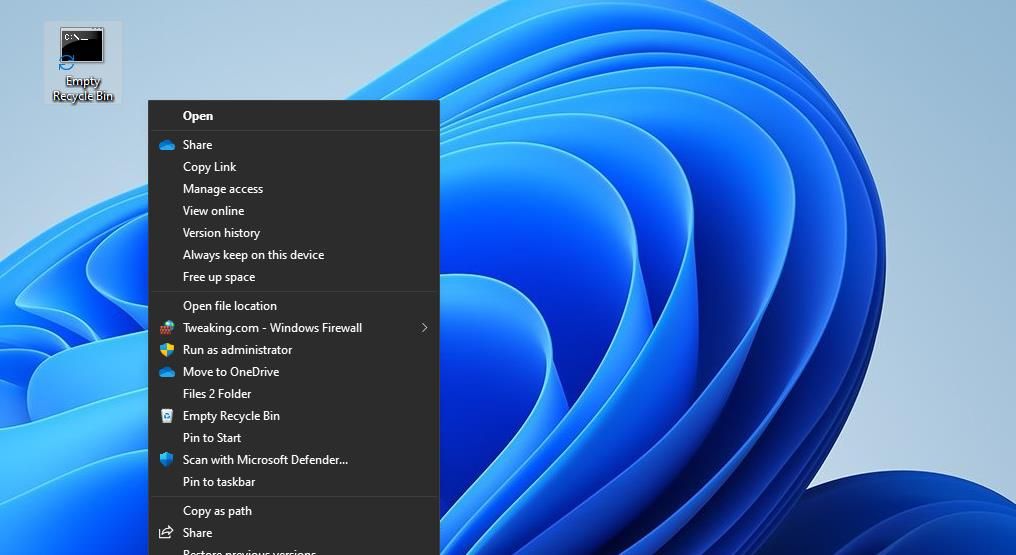
اگر میانبر نوار وظیفه با آن ایجاد کنید، دیگر به میانبر دسکتاپ برای خالی کردن سطل بازیافت نیازی نخواهد بود. می توانید میانبر دسکتاپ Empty Recycle Bin را با کلیک راست روی آن و انتخاب Delete (دکمه Crash Can در منوی زمینه ویندوز 11) پاک کنید.
نحوه تنظیم یک کلید میانبر برای خالی کردن سطل بازیافت
ایجاد یک کلید میانبر به شما امکان می دهد سطل بازیافت را با صفر کلیک خالی کنید. در عوض، میتوانید با فشار دادن کلیدهای ترکیبی صفحهکلید، سطل بازیافت را پاک کنید. در این مراحل سریع می توانید یک کلید میانبر برای خالی کردن سطل بازیافت تنظیم کنید:
- طبق روش اول این راهنما، میانبر خالی سطل بازیافت را به دسکتاپ اضافه کنید.
- روی میانبر Empty Recycle Bin کلیک راست کرده و Properties را انتخاب کنید.
- در کادر کلید Shortcut کلیک کنید و یک کلید ترکیبی Ctrl + Alt یا Ctrl + Shift را برای خالی کردن سطل فشار دهید.
- Apply > OK را در پنجره Empty Recycle Bin Properties انتخاب کنید.
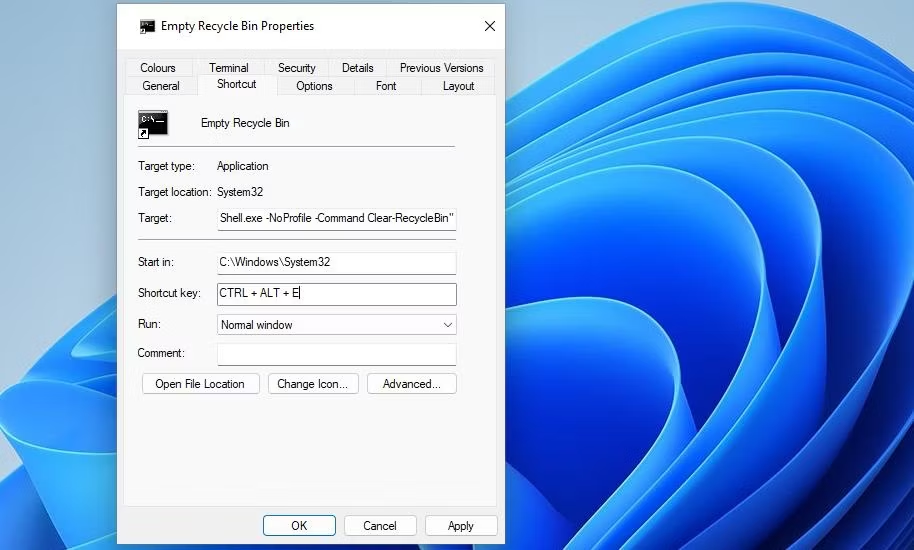
اکنون کلید میانبر را که در کادر کلید Shortkey وارد کرده اید فشار دهید تا سطل بازیافت با صفر کلیک خالی شود. به یاد داشته باشید که کلید میانبر به یک میانبر دسکتاپ اختصاص داده شده است که باید دست نخورده نگه داشته شود تا میانبر صفحه کلید کار کند.
نحوه تنظیم میانبر منوی زمینه برای خالی کردن سطل بازیافت
میانبر دسکتاپ پیشفرض سطل بازیافت از قبل دارای گزینه منوی زمینه سطل آشغال خالی است. با این حال، اگر با نرم افزار رایگان Context Menu Tuner گزینه ای برای پاک کردن سطل بازیافت به منوی زمینه دسکتاپ اضافه کنید، نیازی به نگه داشتن سطل بازیافت روی دسکتاپ ندارید. به این ترتیب می توانید یک گزینه منوی زمینه جدید برای پاک کردن سطل بازیافت تنظیم کنید:
- این صفحه وب تیونر منوی زمینه را باز کنید.
- بر روی دانلود “Context Menu Tuner” در پایین آن صفحه کلیک کنید.
- ابزار مدیریت فایل ویندوز (Explorer) را باز کنید تا به پوشه حاوی بایگانی ZIP دانلود شده Context Menu Tuner دسترسی پیدا کنید.
- دستورالعمل های این مقاله را در مورد باز کردن فایل های ZIP برای استخراج آرشیو Context Menu Tuner دنبال کنید.
- دایرکتوری استخراج شده Context Menu Tuner را باز کنید.
- روی فایل Context Menu Tuner دوبار کلیک کنید تا نرم افزار باز شود.
- در نوار کناری Command سمت چپ، Empty Recycle Bin را انتخاب کنید.
- بعد، دسکتاپ را در کادر سمت راست انتخاب کنید.
- روی دکمه Add کلیک کنید.
- گزینه Add to Selected Item را انتخاب کنید تا گزینه Empty Recycle Bin انتخاب شده را به منوی زمینه اضافه کنید.
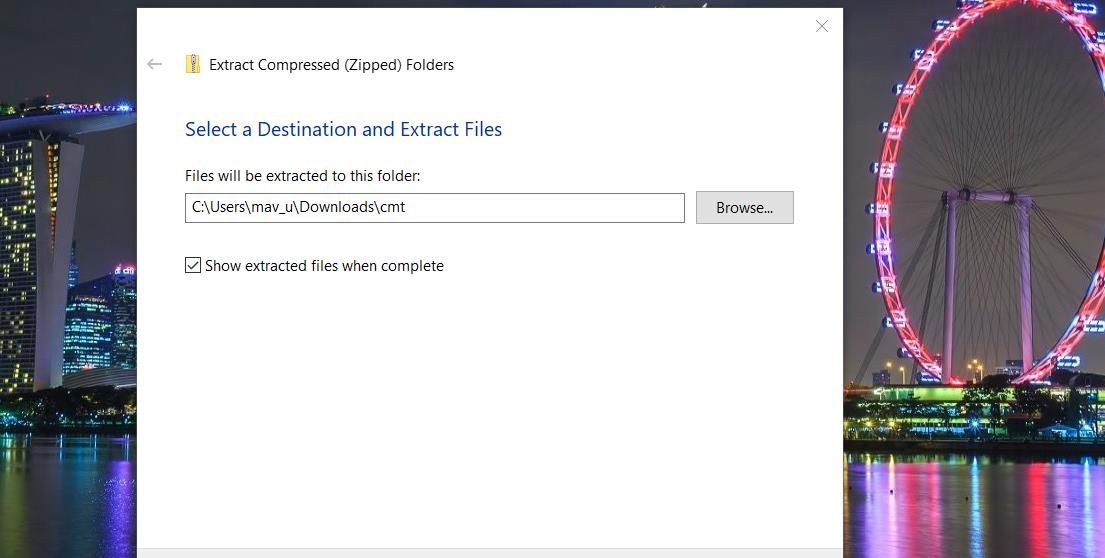
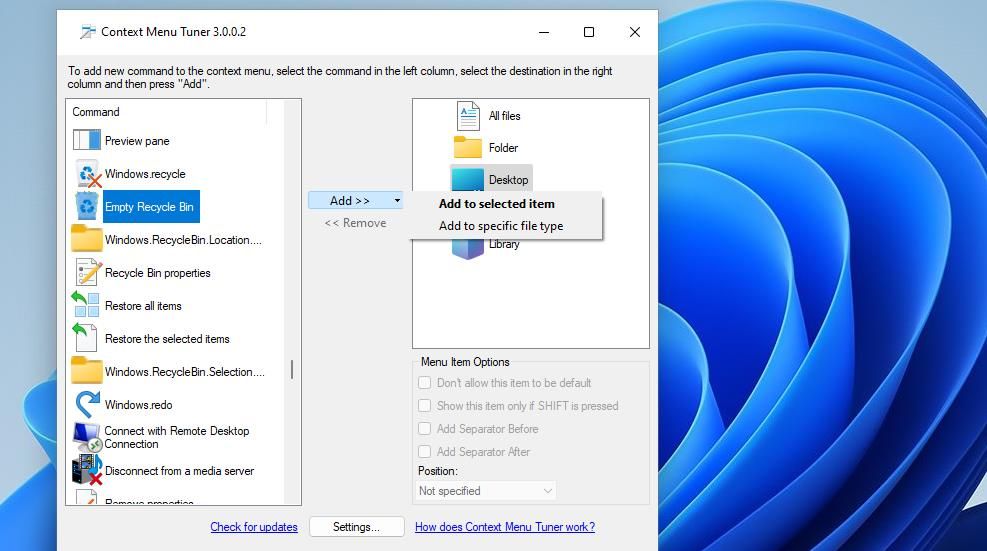
اکنون یک گزینه Empty Recycle Bin را در منوی زمینه دسکتاپ خواهید دید. برای دسترسی به آن، کاربران ویندوز 11 باید روی هر قسمت از دسکتاپ کلیک راست کنند تا گزینه Show More را انتخاب کنند. روی گزینه Empty Recycle Bin در منوی زمینه کلاسیک کلیک کنید تا سطل خالی شود.
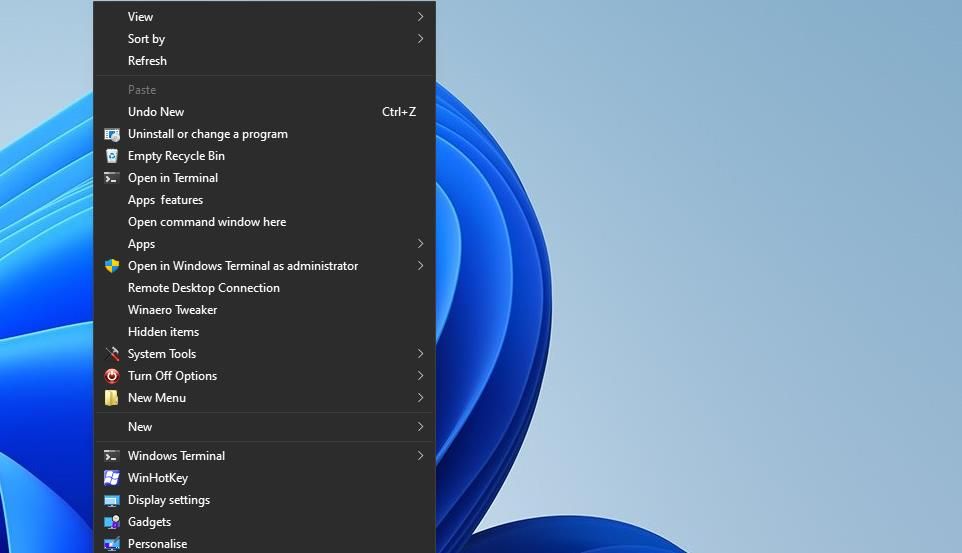
همچنین می توانید آن میانبر را به منوی زمینه فایل و پوشه اضافه کنید. برای انجام این کار، Folder یا All files را در Context Menu Tuner انتخاب کنید. سپس گزینه Empty Recycle Bin را انتخاب کرده و روی Add > Add to Selected items کلیک کنید.
سطل بازیافت را با این میانبرهای مفید خالی کنید
ایجاد میانبرها، همانطور که در بالا توضیح داده شد، راه مستقیم تری برای خالی کردن سطل بازیافت به شما می دهد. این میانبرها میانبر پیشفرض سطل بازیافت دسکتاپ را تا حدودی زائد میکند، زیرا تقریباً نیازی به دسترسی به سطل ندارید. میانبر را برای خالی کردن سطل بازیافت که دوست دارید تنظیم کنید.
