در اینجا یک راه سریع برای ایجاد میانبر چاپگر در نوار وظیفه یا دسکتاپ در ویندوز 10 و دسترسی آسان به کارهای چاپی ارائه شده است.
آیا نماد میانبر چاپگر در نوار وظیفه ویندوز 10 را از دست داده اید؟ در نسخههای قبلی ویندوز، نماد کوچک مفید صف چاپ را نگه میداشت و به شما این امکان را میداد تا کارهای معلق چاپگر خود را به سرعت مشاهده کنید. متأسفانه، با ویندوز 10 و روشهای جدید چاپ – به Wi-Fi و چاپگرهای ابری فکر کنید – این سهولت وجود ندارد. اما در چند مرحله آسان، می توانید این دسترسی را بازیابی کنید.
در اینجا، ما به شما نشان می دهیم که چگونه یک میانبر چاپگر را در دستگاه ویندوز 10 خود ایجاد کنید و یک نماد را در نوار وظیفه خود قرار دهید. وقتی آنجا باشد برای شما راحت تر است.
قبل از تنظیم میانبر چاپگر
مطمئن شوید که بسته نرم افزاری کاملی را برای چاپگری که می خواهید استفاده کنید نصب کرده اید. معمولاً می توانید این نرم افزار درایور را در وب سایت سازنده پیدا کنید. برخی از تولیدکنندگان حتی برنامه های اختصاصی دارند تا به شما در این فرآیند راه اندازی کمک کنند.
سپس، کاری کنید که چاپگر را به کامپیوتر متصل کرده باشید. برای چاپگر سیمی، آن را روشن کرده و به رایانه شخصی خود وصل کنید. همچنین، در اینجا نحوه اتصال یک چاپگر Wi-Fi به رایانه خود برای چاپ بی سیم آورده شده است.
منوی Start را باز کنید، “Settings” را تایپ کنید و به برنامه Settings بروید که در نتایج جستجو ظاهر می شود. سپس روی Devices کلیک کنید و به Printers and Scanners در سمت چپ بروید.
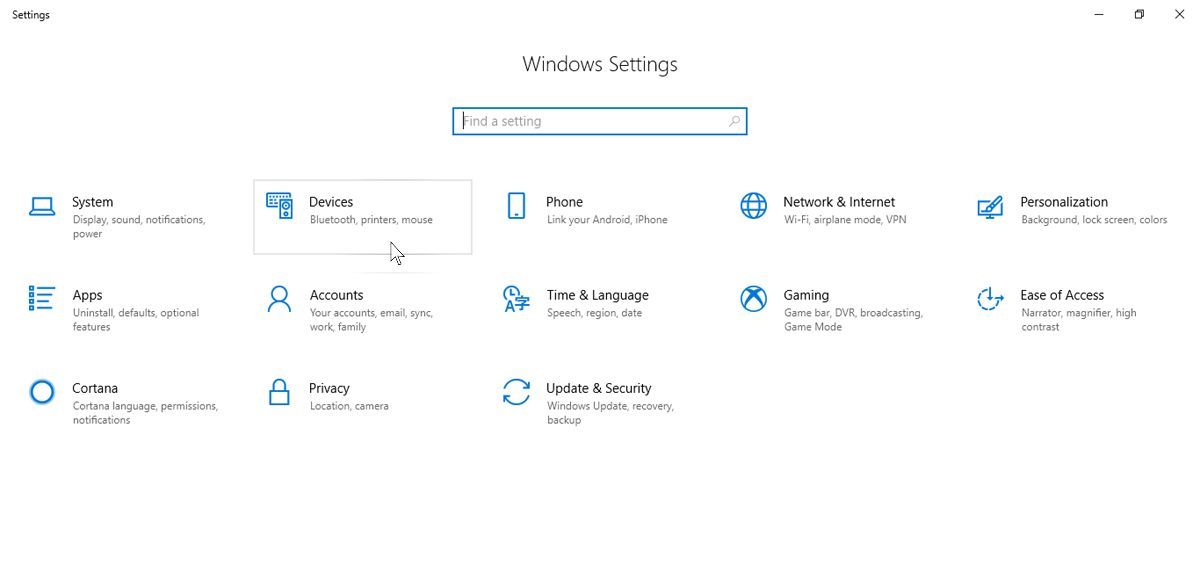
از آنجا، روی افزودن چاپگر یا اسکنر کلیک کنید و منتظر بمانید تا رایانه شما چاپگرهای موجود را اسکن کند.
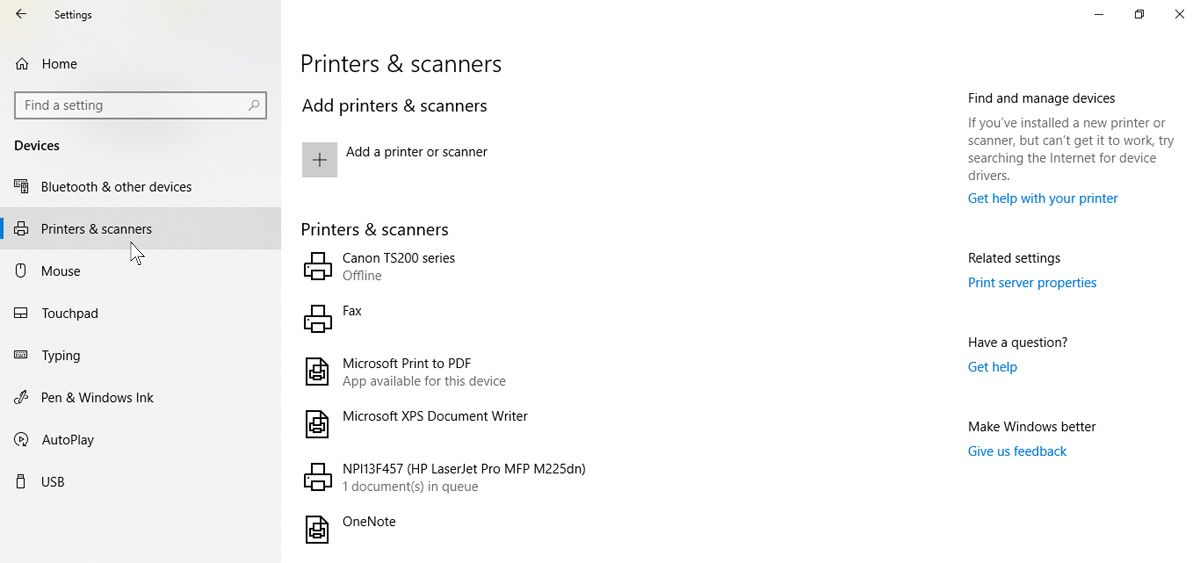
روی پیوند کلیک کنید چاپگری که می خواهم در لیست نیست.
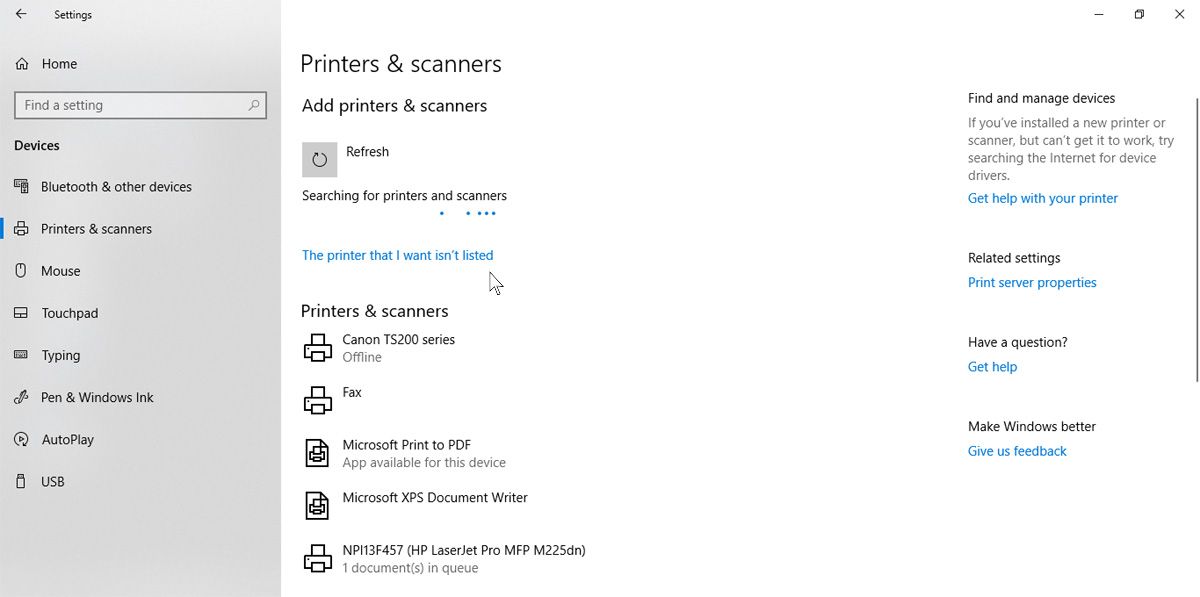
گزینه Add a printer using a TCP/IP address or hostname را انتخاب کرده و روی Next کلیک کنید.
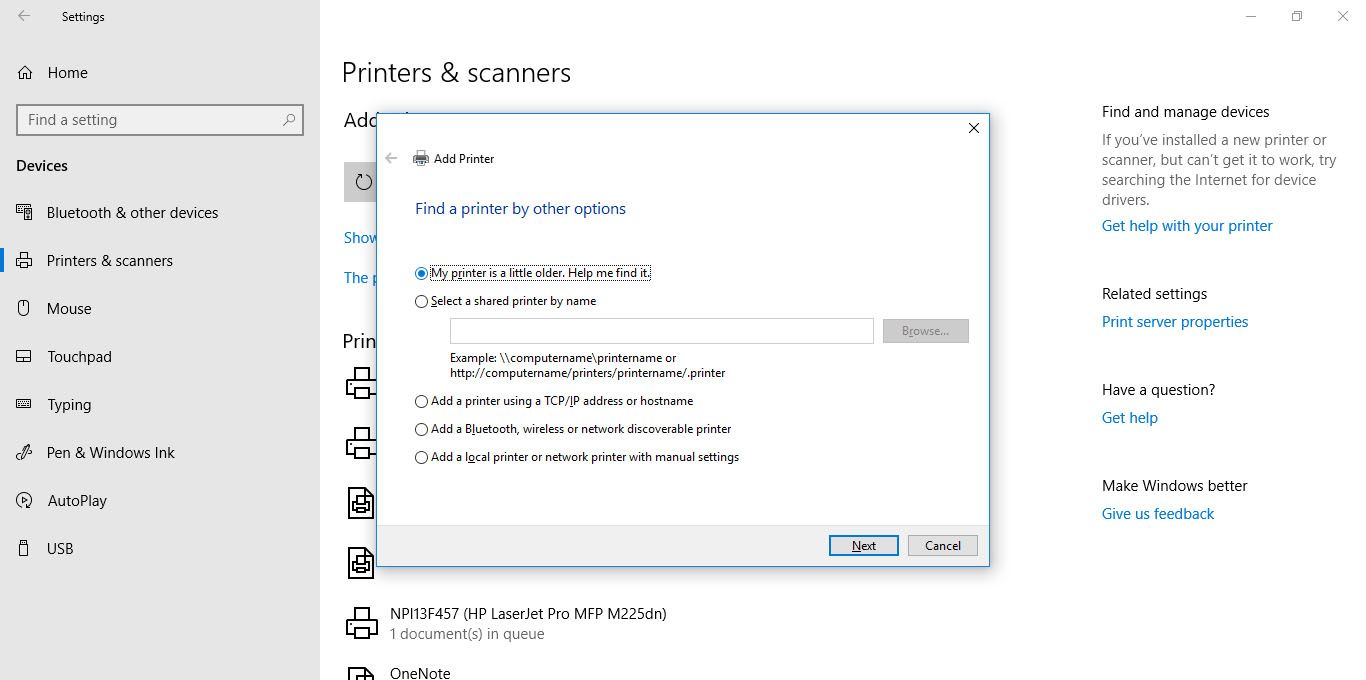
آدرس IP چاپگر وای فای را که می خواهید متصل کنید وارد کنید و دکمه Next را بزنید.
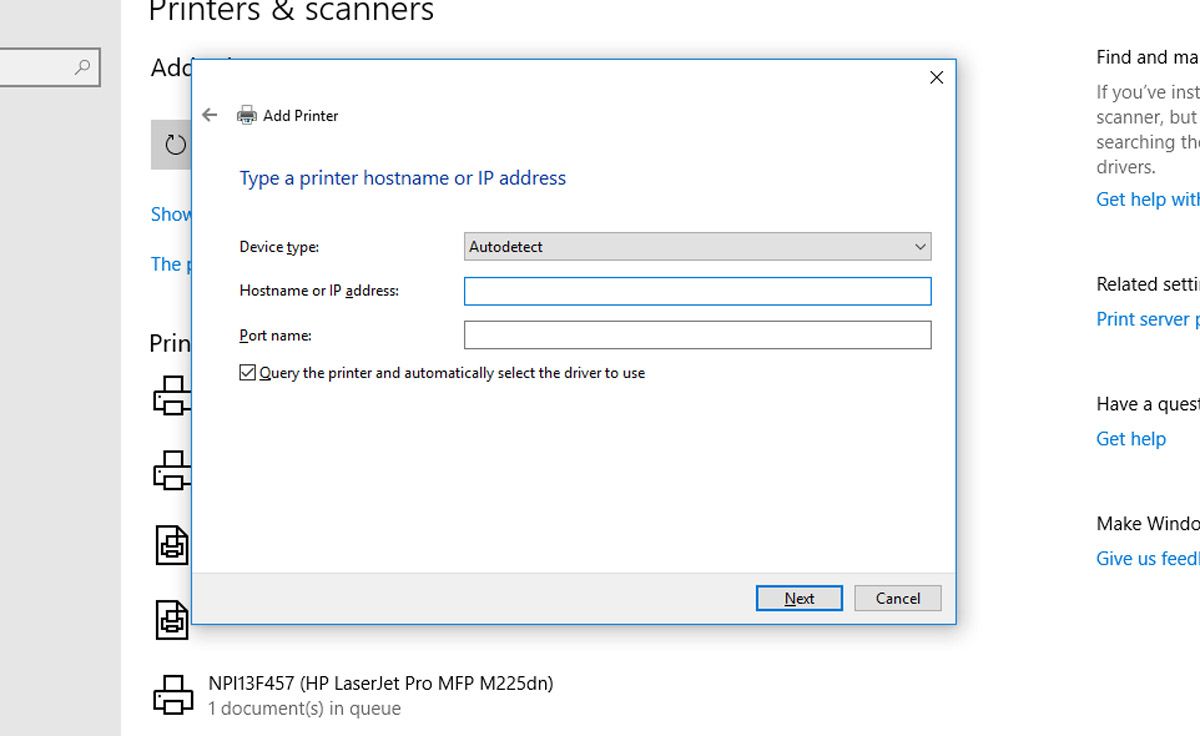
برای صرفه جویی در زمان در آینده می توانید این را به عنوان چاپگر پیش فرض خود در ویندوز 10 تنظیم کنید.
یک میانبر چاپگر روی دسکتاپ ایجاد کنید
برای یافتن نام چاپگر خود به تنظیمات دستگاه خود بروید. برای تنظیم میانبر چاپگر در نوار وظیفه، باید نام دستگاه جانبی را دقیقاً بدانید. پس از آن، می توانید شروع به تنظیم میانبر برای صف چاپ خود کنید.
در هر نقطه از فضای خالی دسکتاپ خود کلیک راست کرده و ماوس خود را روی گزینه New قرار دهید. از منوی بازشو، Shortcut را انتخاب کنید تا پنجره Create Shortcut باز شود.
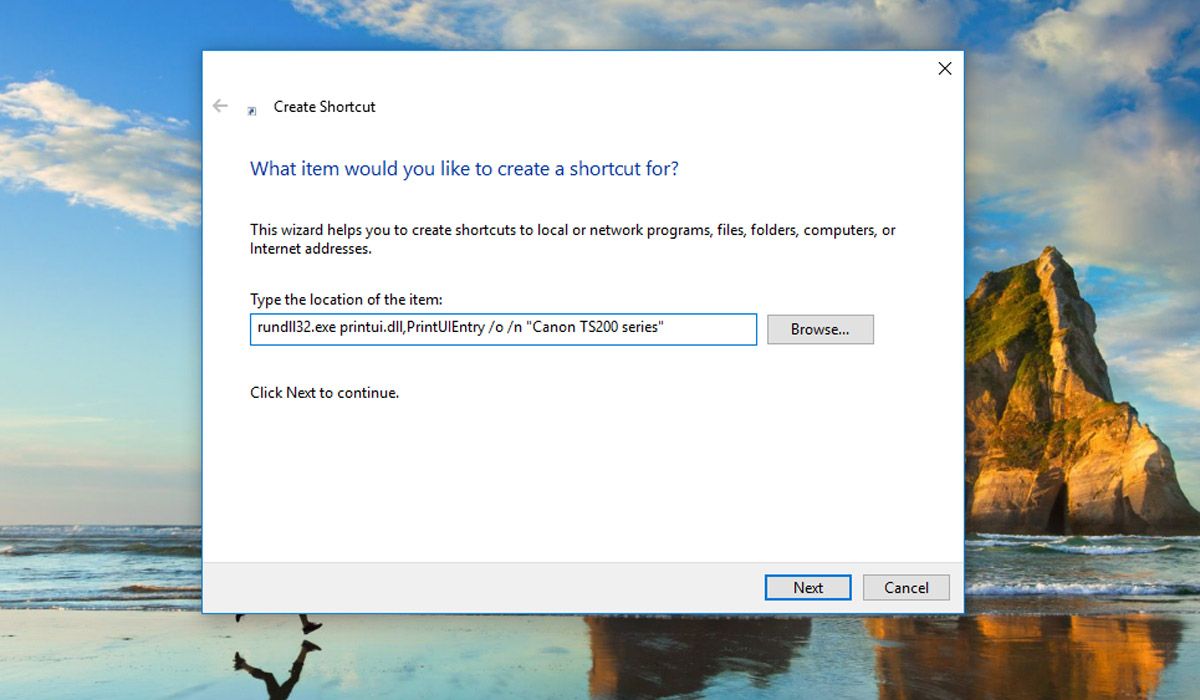
عبارت زیر را در نوار مکان میانبر تایپ کنید:
rundll32.exe printui.dll,PrintUIEntry /o /n "[Printer name here]"
مطمئن شوید که [نام چاپگر در اینجا] را با نام دقیق چاپگر خود جایگزین کنید، اما علامت نقل قول را نگه دارید.
با زدن Next، ویندوز از شما می خواهد که میانبر جدید را نام ببرید. در اینجا نام میانبر چاپگر را انتخاب کنید. بهتر است از یک نام توصیفی برای چاپگر خود استفاده کنید.
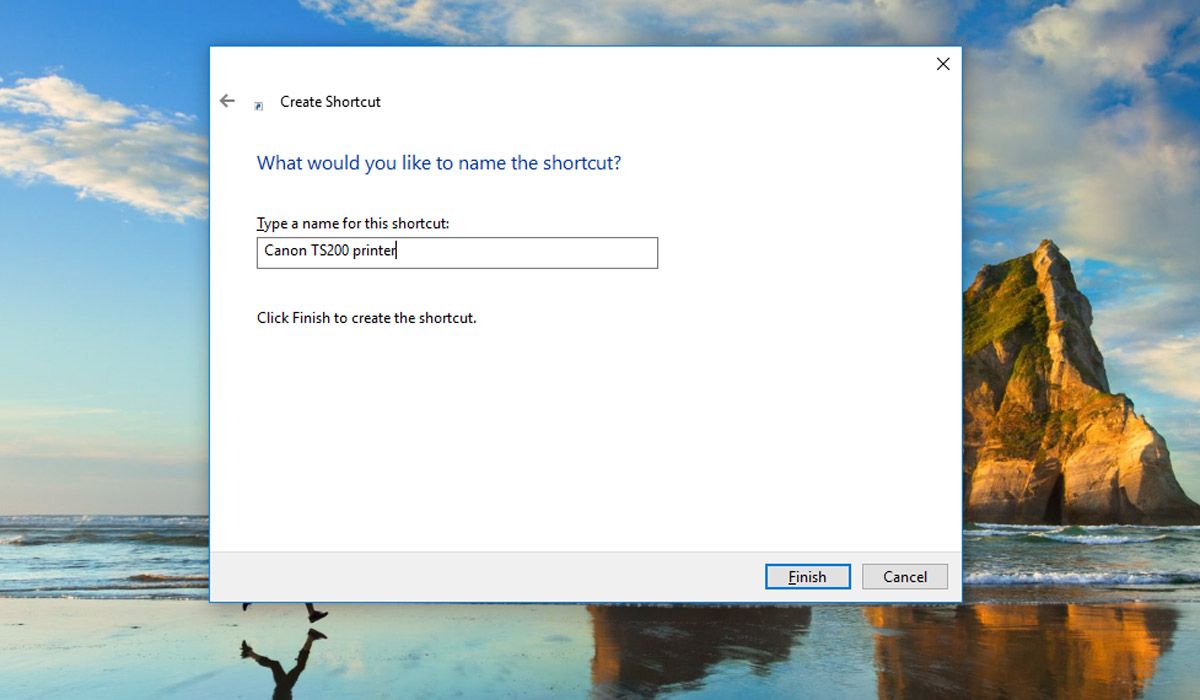
خودشه! شما یک میانبر چاپگر روی دسکتاپ خود ایجاد کرده اید. روی آن دوبار کلیک کنید تا مطمئن شوید که درست کار می کند. باید ببینید که پنجره صف چاپگر با هر کار فعال یا ناتمام در لیست باز می شود.
میانبر چاپگر خود را نماد آن قرار دهید
میتوانید میانبر چاپگر را همانطور که هست رها کنید یا نمادی به آن بدهید تا در یک نگاه قابل تشخیص باشد. برای یک نماد سفارشی، روی آن کلیک راست کرده و Properties را انتخاب کنید.
سپس روی کادر Change Icon کلیک کنید. اگر میخواهید از نمادهای داخلی ویندوز استفاده کنید، به shell32.dll بروید و نماد چاپگر (یا هر کدام) را که دوست دارید انتخاب کنید. اگر ترجیح می دهید چیز متفاوتی داشته باشید، حتی می توانید یک بسته آیکون برای ویندوز 10 دریافت کنید و یک نماد دانلود شده را به عنوان پیش فرض میانبر چاپگر تنظیم کنید.
![]()
از اینجا به بعد، تنظیم میانبر چاپگر خود در نوار وظیفه ویندوز 10 ساده است: روی میانبر دسکتاپ کلیک راست کرده و Pin to taskbar را انتخاب کنید. میانبر چاپگر نیز باید در نوار وظیفه ویندوز 10 شما قرار داشته باشد و در صورت تمایل می توانید میانبر دسکتاپ را حذف کنید (یا جابجا کنید).
سریعتر از همیشه به چاپگر خود دسترسی پیدا کنید
وقتی نوبت به ایجاد میانبر چاپگر در نوار وظیفه ویندوز 10 می رسد، زمانی که چاپگر را به رایانه خود وصل می کنید، تنها چند مرحله آسان طول می کشد. افزودن یک لمس شخصی، مانند دادن یک نماد، به فضای کاری شما ظاهری صیقلی می بخشد.
