به سرعت سخت افزار خود را با میانبر «حذف ایمن سخت افزار» برای ویندوز 11 خارج کنید.
پس از قرار دادن یک درایو فلش USB خارجی، می توانید گزینه ای را در سینی سیستم ویندوز 11 برای خارج کردن آن انتخاب کنید. گزینه eject برای این امکان وجود دارد که کاربران بتوانند به طور ایمن دستگاه های ذخیره سازی خارجی را حذف کنند. اگر درایو USB را که هنوز در حال استفاده است بردارید، ممکن است خراب شود.
محاوره Safely Remove Hardware پنجره ای است که تمام دستگاه های USB متصل را نمایش می دهد و به شما امکان می دهد آنها را برای خروج ایمن متوقف کنید. این گفتگو با دستور Run قابل دسترسی است، اما میتوانید میانبرهایی برای باز کردن آن با روشهای زیر تنظیم کنید.
نحوه تنظیم میانبر دسکتاپ “حذف ایمن سخت افزار”.
محاوره Safely Remove Hardware یک فرمان طولانی دارد که به خاطر سپردن آن آسان نیست. برای دسترسی مستقیم به این ویژگی، می توانید یک میانبر دسکتاپ بر اساس دستور آن ایجاد کنید. سپس می توانید آن میانبر را به نوار وظیفه، منوی استارت یا صفحه کلید تبدیل کنید. نحوه تنظیم میانبر دسکتاپ گفتگوی Safely Remove Hardware در ویندوز 11 به این صورت است:
- با دکمه سمت راست ماوس روی هر نقطه از تصویر زمینه دسکتاپ کلیک کنید تا New و Shortcut را انتخاب کنید.
- این دستور را در کادر مکان وارد کنید: rundll32.exe shell32.dll,Control_RunDLL hotplug.dll
- برای مشاهده کادر نام میانبر، Next را انتخاب کنید.
- متن موجود در کادر را حذف کنید و Safely Remove Hardware را برای جایگزینی آن وارد کنید.
- برای افزودن میانبر دسکتاپ Safely Remove Hardware روی Finish کلیک کنید.

rundll32.exe shell32.dll,Control_RunDLL hotplug.dll
اکنون پنجره Safely Remove Hardware را با میانبر باز کنید. با دوبار کلیک کردن روی میانبر Safely Remove Hardware باید پنجره نشان داده شده در زیر باز شود. یک دستگاه USB فهرست شده را که میخواهید در آنجا حذف کنید انتخاب کنید و روی Stop کلیک کنید. با کلیک بر روی آن دکمه، پنجره توقف دستگاه سخت افزاری باز می شود که می توانید قبل از حذف دستگاه، توقف آن را انتخاب کنید.
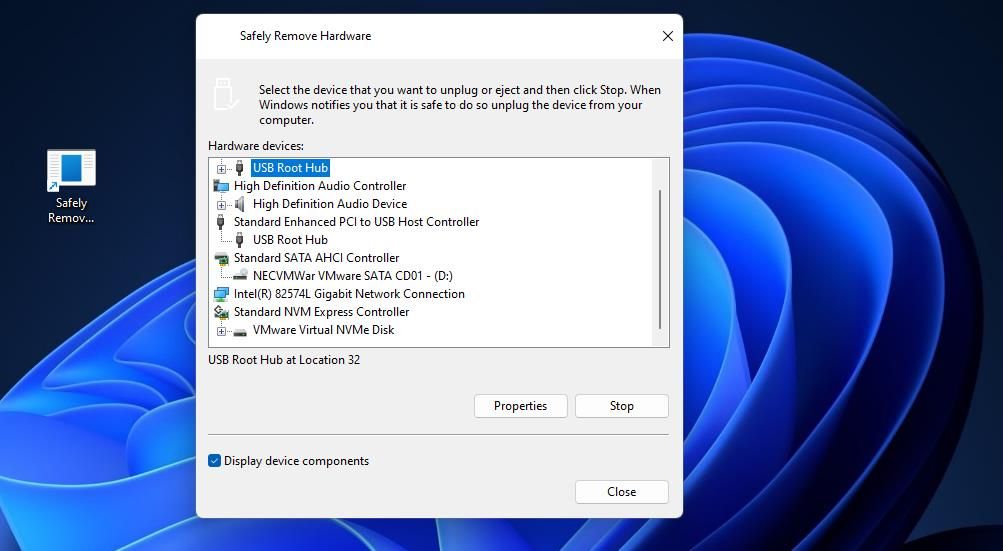
آن گزینه Stop کاملاً مشابه گزینه جهش نیست. انتخاب Eject Portable در سینی سیستم فقط به شما می گوید که آیا دستگاه هنوز در حال استفاده است یا خارج کردن آن ایمن است. با کلیک بر روی Stop، آنچه از درایو استفاده میکند تا دستگاه برای حذف آزاد شود، متوقف میشود.
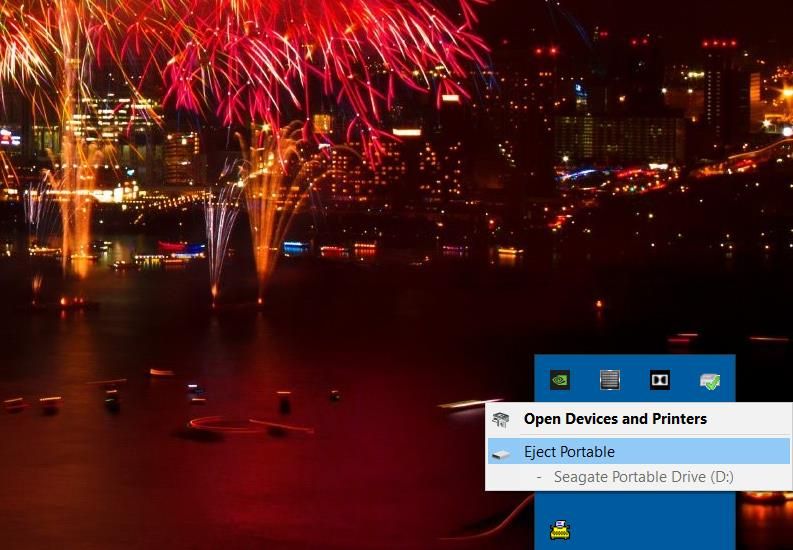
پنجره Safely Remove Hardware همچنین به شما امکان می دهد ویژگی های دستگاه های فهرست شده را مشاهده کنید. برای انجام این کار، یک دستگاه را انتخاب کنید و روی دکمه Properties کلیک کنید. با این کار پنجره ای ظاهر می شود که شامل جزئیات کلی، رویداد و درایور دستگاه است.
میانبر دسکتاپ Safely Remove Hardware به طور پیش فرض خالی خواهد بود. با این حال، می توانید با پیروی از دستورالعمل های راهنمای ما برای سفارشی کردن آیکون های ویندوز 11/10، یک نماد به آن اضافه کنید.
نحوه تنظیم نوار وظیفه و میانبرهای منوی Start “Safely Remove Hardware”
تنظیم میانبر دسکتاپ Safely Remove Hardware به شما امکان می دهد آن را به نوار وظیفه یا منوی استارت پین کنید. برای انجام این کار، روی نماد Safely Remove Hardware در دسکتاپ کلیک راست کرده و Show more options را انتخاب کنید. منوی زمینه کلاسیک در ویندوز 11 شامل گزینه های Pin to taskbar و Pin to Start منو است. بنابراین، یکی از آن گزینه ها را برای ایجاد یک نوار وظیفه جایگزین Safely Remove Hardware یا میانبر منوی Start انتخاب کنید.
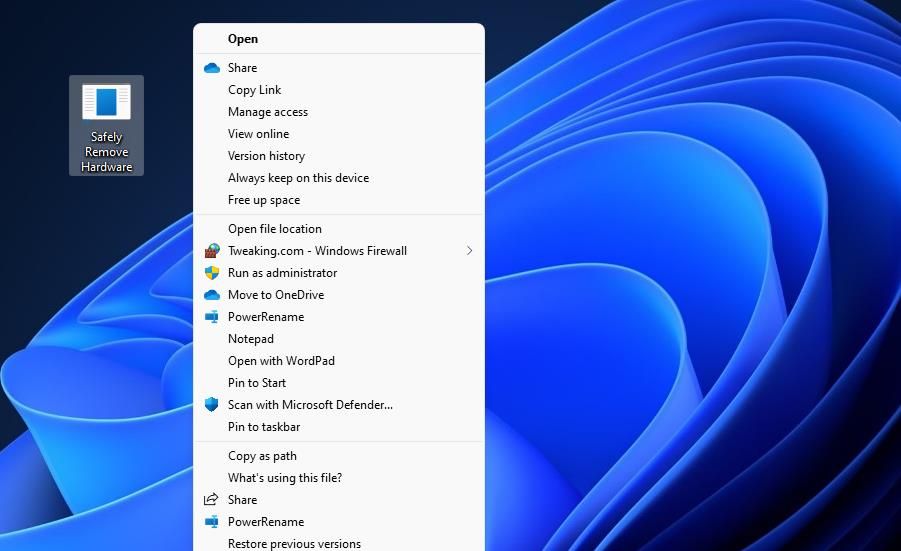
افزودن Safely Remove Hardware به نوار وظیفه یا منوی استارت، میانبر دسکتاپ آن را اضافی می کند. می توانید میانبر دسکتاپ را با کلیک راست روی نماد آن و انتخاب Delete (نماد سطل زباله) حذف کنید.
نحوه تنظیم کلید میانبر «حذف ایمن سخت افزار».
برای باز کردن هر چیزی در ویندوز 11 راهی سریعتر از فشار دادن کلید میانبر وجود ندارد. یک میانبر صفحه کلید به شما امکان می دهد هر چیزی را بدون نیاز به کوچک کردن پنجره ها برای رسیدن به دسکتاپ، باز کردن منوی Start یا حرکت دادن ماوس باز کنید. میتوانید یک کلید میانبر راهاندازی کنید که گفتگوی Safely Remove Hardware را همانطور که در روش اول در نحوه اختصاص میانبرهای صفحه کلید به برنامهها در راهنمای ویندوز آموزش داده شده است، باز میکند.
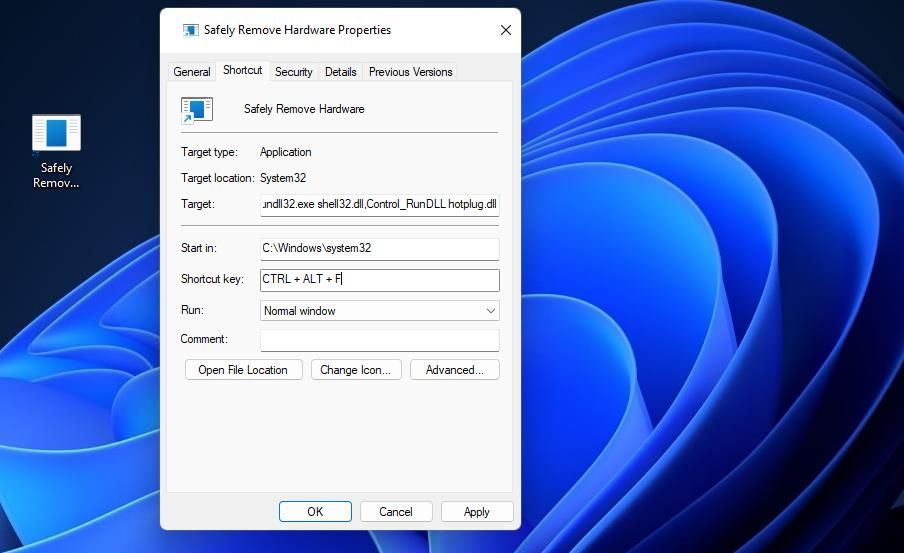
ایجاد چنین کلید فوری میانبر دسکتاپ Safely Remove Hardware را اضافی نمی کند. کلید میانبر دسکتاپ را که به آن اختصاص داده اید فعال می کند. بنابراین، پاک کردن میانبر دسکتاپ Safely Remove Hardware، کلید میانبر را حذف می کند.
نحوه تنظیم میانبر منوی زمینه “حذف ایمن سخت افزار”.
منوی زمینه مکانی دور از دسترس برای چسباندن میانبرها برای باز کردن موارد است. افزودن یک گزینه Safely Remove Hardware در آنجا به شما امکان می دهد با کلیک راست روی قسمت دسکتاپ به آن گفتگو دسترسی پیدا کنید. احتمالاً چنین میانبری برای کاربرانی که ترجیح میدهند شلوغی دسکتاپ و نوار وظیفه را به حداقل برسانند، ترجیح داده میشود.
با این حال، این روش نهایی برای ایجاد میانبر Safely Remove Hardware شامل ویرایش رجیستری است زیرا ویندوز 11 هیچ ویژگی ویرایشی برای سفارشی کردن منوی زمینه ندارد. توییک رجیستری روشی نسبتاً ساده برای اعمال است که چند کلید جدید اضافه می کند. برای افزودن گزینه Safely Remove Hardware به منوی زمینه، این مراحل را دقیقاً همانطور که مشخص شده است دنبال کنید:
- Start (دکمه منوی نوار وظیفه) را فشار دهید و داخل کادر جستجو کلیک کنید.
- داخل ابزار جستجوی فایل وارد Registry Editor شده و از بین نتایج آن برنامه را باز کنید.
- هر متنی را که در نوار آدرس ویرایشگر رجیستری است حذف کنید و این مکان کلید را در آنجا وارد کنید: Computer\HKEY_CLASSES_ROOT\DesktopBackground\Shell\
- سپس روی کلید Shell کلیک راست کرده و New را انتخاب کنید تا زیر منوی منوی زمینه ظاهر شود.
- برای افزودن یک ورودی جدید در رجیستری، گزینه کلید را انتخاب کنید.
Computer\HKEY_CLASSES_ROOT\DesktopBackground\Shell\
- Safely Remove Hardware را در کادر متنی کلید تایپ کنید.
- سپس روی ورودی رجیستری Safely Remove Hardware که به تازگی اضافه شده کلیک راست کرده و گزینه New > Key را انتخاب کنید.
- دستور را وارد کنید تا عنوان کلید دوم باشد.
- ورودی رجیستری دستور تازه اضافه شده را انتخاب کنید و روی مقدار رشته (پیش فرض) آن دوبار کلیک کنید.
- سپس مکان محاوره ای Safely Remove Hardware زیر را در کادر مقدار داده وارد کنید: C:\\Windows\\System32\\control.exe hotplug.dll
- برای تایید مقدار جدید روی OK کلیک کنید.
C:\\Windows\\System32\\control.exe hotplug.dll
اکنون می توانید نگاهی به آنچه که به تازگی به منوی زمینه ویندوز 11 اضافه کرده اید داشته باشید. روی قسمت خالی از دسکتاپ خود کلیک راست کنید تا Show more options را انتخاب کنید که منوی کلاسیک ثانویه را باز می کند. گزینه Safely Remove Hardware را در منوی زمینه کلاسیک انتخاب کنید تا آن پنجره ظاهر شود.
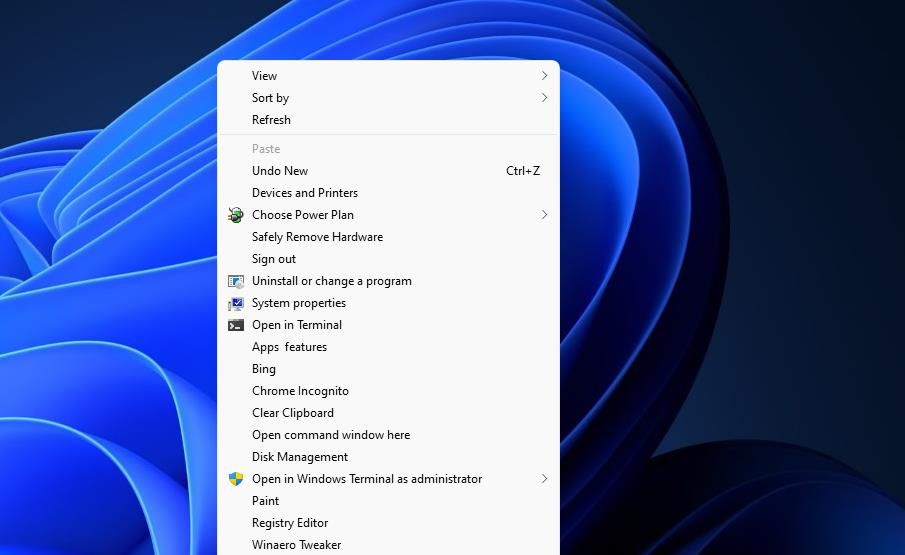
اگر بخواهید آن را در آنجا نگه ندارید، می توان آن گزینه را به راحتی از منوی زمینه حذف کرد. برای حذف آن، به کلید رجیستری مشخص شده در مرحله سه بالا بازگردید. روی کلید Safely Remove Hardware که اضافه کردید راست کلیک کرده و Delete را انتخاب کنید. سپس گزینه Yes را انتخاب کنید تا کلید حذف شود.
از گفتگوی Safely Remove Hardware Faster در ویندوز استفاده کنید
ایجاد یک میانبر Safely Remove Hardware با هر روشی که در بالا ذکر شد، هر زمان که نیاز به حذف دستگاه داشته باشید، آن پنجره محاوره ای قابل دسترس تر می شود. این گفتگو یک راه جایگزین مفید برای کاربران برای حذف ایمن درایوهای USB با گزینه های اضافی برای مشاهده جزئیات دستگاه فراهم می کند. میتوانید از آن گفتگو برای مشاهده ویژگیهای درایوهای متصل استفاده کنید و توقف آنها را انتخاب کنید تا بدون خراب کردن دادهها حذف شوند.
