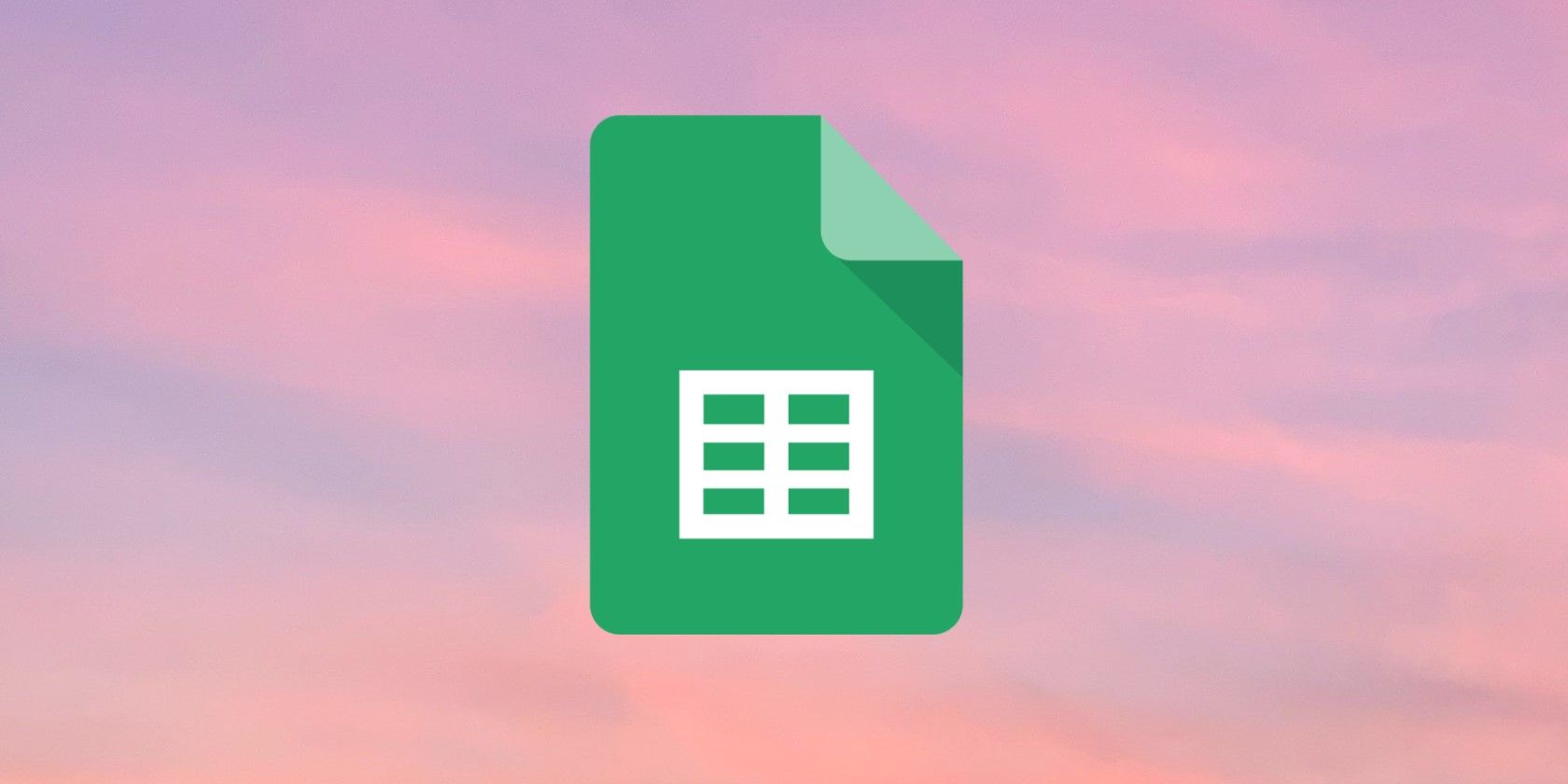آیا نمی دانید نمودار شبکه ای چیست و چگونه می توانید آن را در Google Sheets ایجاد کنید؟ در اینجا پیدا کنید!
نمودارهای شبکه ای یک راه عالی برای تجسم داده های شما در Google Sheets هستند، زیرا می توانید تنها در چند دقیقه یکی را ایجاد کنید. اما، یک ویرایشگر نمودار بومی در Google Sheets برای نمودارهای شبکه وجود ندارد، بنابراین آنها می توانند کمی مشکل باشند.
این مقاله به این موضوع میپردازد که نمودار شبکهای چیست، فرمولهای مورد نیاز برای ایجاد آن، و نحوه ایجاد و سفارشی کردن نمودار شبکه در Google Sheets را مورد بحث قرار میدهد.
نمودار شبکه ای چیست؟
نمودار شبکه ای داده ها را با استفاده از رنگ و نمادها تجسم می کند. این در یک صفحه دو بعدی با فاصله یکنواخت وجود دارد و به شما امکان می دهد تا مجموعه ای از داده ها را بسیار راحت تر مشاهده و مطالعه کنید.
کاربر می تواند به روندهایی که مجموعه داده ها در طول زمان دنبال می کند در مجموعه های مختلف نگاه کند. این نمودارها میتوانند مجموعه دادههایی مانند عملکرد کارکنان، نمرات دانشآموزان، آبوهوا و غیره را نشان دهند. آنها اغلب بر اساس یک رقم مبتنی بر درصد برای مقایسه دو یا چند گروه استفاده میشوند. نمودار شبکه ای تنها یکی از نمودارهای مفید Google Sheets است که می توانید در داخل برنامه ایجاد کنید.
فرمول های ساخت نمودار شبکه ای در Google Sheets
اساساً از سه فرمول برای ایجاد نمودار شبکه ای در Google Sheets استفاده می شود. اینها عبارتند از ARRAYFORMULA، IF و SEQUENCE. در اینجا چیزی است که هر فرمول انجام می دهد:
آرای فرمول
این فرمول به شما امکان می دهد مقادیری را که از یک آرایه برمی گردند به چندین ستون و ردیف نمایش دهید و از توابع غیر آرایه با آرایه استفاده کنید. میتوانید از آن برای پر کردن تکههای بزرگ ستونها با نتایج فرمولهای دیگر بدون استفاده از تکمیل خودکار استفاده کنید.
در اینجا نحو فرمول آمده است:
=ARRAYFORMULA(آرایه)
این فرمول از یک آرگومان استفاده می کند که عبارت است از:
- آرایه: این یک محدوده یا یک عبارت ریاضی است که از یک یا چند محدوده سلولی با اندازه یا تابع یکسان استفاده می کند که نتایج بزرگتر از یک سلول را برمی گرداند. به عنوان مثال، “آرایه” از سلول ها.
تابع IF
فرمول IF در Google Sheets بسته به خروجی یک عبارت، مقداری را برمیگرداند. خروجی عبارت می تواند TRUE یا FALSE باشد.
با این حال، می توانید تعیین کنید که کدام مقدار به جای خروجی TRUE/FALSE نمایش داده شود. در اینجا نحو فرمول آمده است:
=IF (عبارت، مقدار برای درست، مقدار برای نادرست)
این فرمول از سه آرگومان استفاده می کند. این شامل:
- عبارت: این به سلول یا عبارتی اشاره دارد که می تواند یک مقدار منطقی را نشان دهد که TRUE یا FALSE است.
- value-for-true: این متن یا مقداری است که اگر عبارت مقدار TRUE را برگرداند، نمایش داده می شود.
- value-for-false: این یک آرگومان اختیاری است که برای تخصیص یک متن یا مقداری برای نمایش اگر عبارت مقدار FALSE را برمی گرداند، استفاده می شود.
توالی
این فرمول آرایه ای از تعداد مشخصی از ردیف ها و ستون ها را ایجاد می کند. آرایه با دنباله ای از اعداد پر شده است که از 1 شروع می شود و تا مضرب سطر و ستون بالا می رود. در اینجا نحو این فرمول است:
= SEQUENCE (ردیف، ستون، شماره شروع، گام به گام)
این فرمول از چهار آرگومان استفاده می کند. این شامل:
- row: این تعداد ردیف هایی است که می خواهید فرمول ایجاد کند.
- ستون: این تعداد ستون هایی است که می خواهید فرمول ایجاد کند.
- start-number: این یک آرگومان اختیاری است که برای تعریف عددی برای شروع دنباله استفاده می شود. اگر عددی وجود ندارد.
- step-by: این یک آرگومان اختیاری است که برای تعریف تعداد افزایش ها در عدد بعدی در دنباله استفاده می شود. اگر از این آرگومان استفاده نکنید، به طور پیش فرض 1 خواهد بود.
نحوه ایجاد نمودار شبکه ای در Google Sheets
نموداری که در این راهنما می سازیم یک با دو مقدار است. این با درصدی که قبل از ایجاد نمودار در یک سلول وارد می کنیم، تعریف می شود. بیایید وانمود کنیم که مثال ما برای کارمندانی است که دوره آموزشی را پشت سر گذاشتند، جایی که نمره قبولی 75٪ بود.
در اینجا مراحلی وجود دارد که باید برای ایجاد نمودار شبکه ای در Google Sheets دنبال کنید:
- درصد را در سلول مورد نظر خود وارد کنید. به یاد داشته باشید که نماد درصد (%) را در پایان اضافه کنید.
- بخشی از صفحه گسترده را انتخاب کنید که به راحتی در نمودار قرار گیرد و فرمول SEQUENCE را تایپ کنید. با خیال راحت تعداد سطرها و ستون ها را بسته به نیاز خود انتخاب کنید.
- عرض سطر و ستون را تنظیم کنید تا سلول ها مربع شوند. این مرحله اختیاری است.
- ARRAYFORMULA را با فرمول IF تودرتو و فرمول SEQUENCE اضافه کنید. این به شما امکان می دهد بررسی کنید که آیا مقدار موجود در سلول کمتر یا بیشتر از درصد داده شده است.
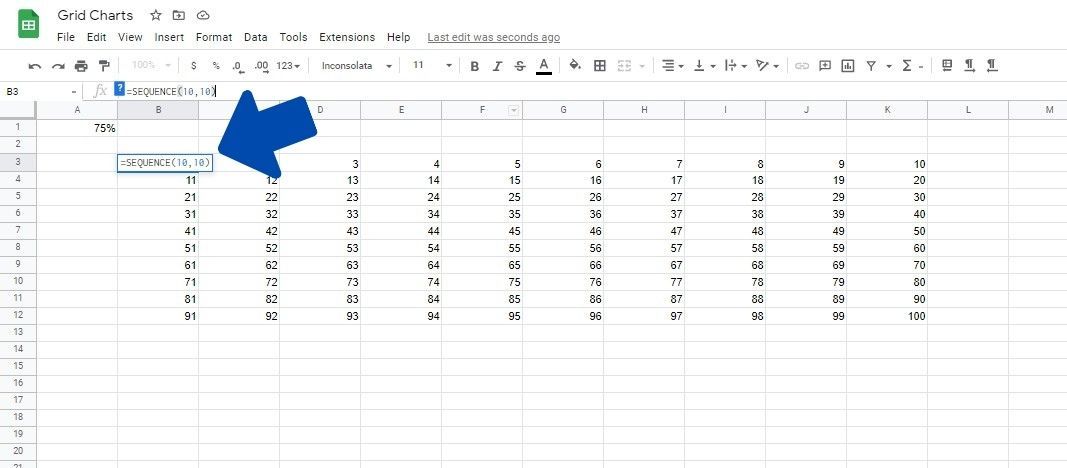
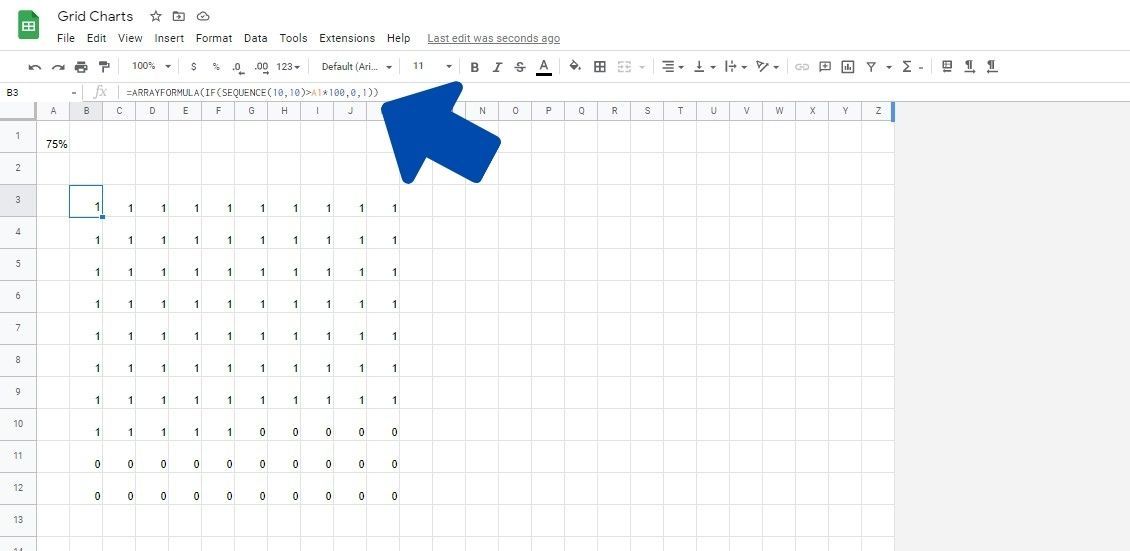
در این مورد، نتایج نهایی نمودار شبکه ای را نشان می دهد که مقدار “1” را برای درجه 75٪ ذکر شده در سلول A1 و مقدار “0” را برای 25٪ باقی مانده (درجه شکست) نشان می دهد.
سفارشی کردن نمودار شبکه
ممکن است متوجه شوید که نمودار بی مزه به نظر می رسد. برای اینکه نمودار چشم نواز شود، چند تغییر بصری ایجاد می کنیم. ابتدا رنگ را اضافه میکنیم، بنابراین تشخیص هر مقدار آسانتر است، و بعداً آیکونها را اضافه میکنیم و تراز را اصلاح میکنیم تا نمودار شبکهای تمیز به نظر برسد.
در اینجا مراحل انجام این کار وجود دارد:
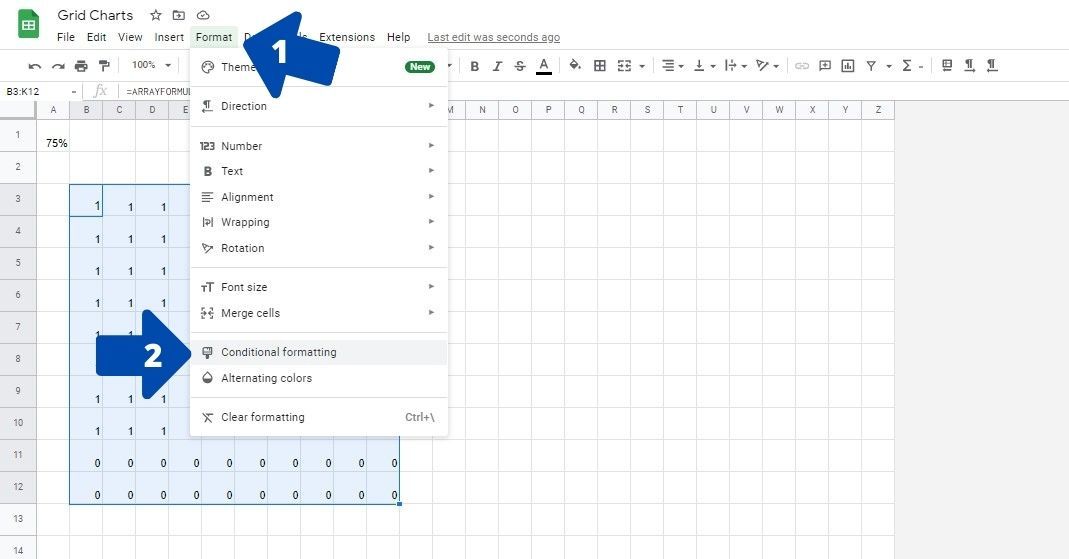
- سلول ها را برای برجسته کردن نمودار انتخاب کنید. این را می توان به عنوان حاشیه آبی دور میز دید.
- در نوار بالا بر روی Format کلیک کنید.
- حالا Conditional formatting را انتخاب کنید.
- در پنجره Conditional format rules در سمت راست، در سلول های Format اگر بخشی از بخش باشد، برابر است با را انتخاب کنید.
- در کادر متنی Value یا formula اولین عدد را وارد کنید.
- در بخش سبک قالببندی، تغییراتی را که میخواهید در قسمت اول نمودار اعمال کنید، انتخاب کنید.
- در نهایت روی Done کلیک کنید تا تغییرات اعمال شود.
- برای افزودن رنگ دیگری به مقادیر باقیمانده در نمودار شبکه خود، روی افزودن یک قانون دیگر کلیک کنید و مراحل 4-7 را دنبال کنید. در این حالت، نمودار شبکه ای خود را طوری قالب بندی کرده ایم که 75% اول سبز و 25% باقی مانده قرمز باشد.
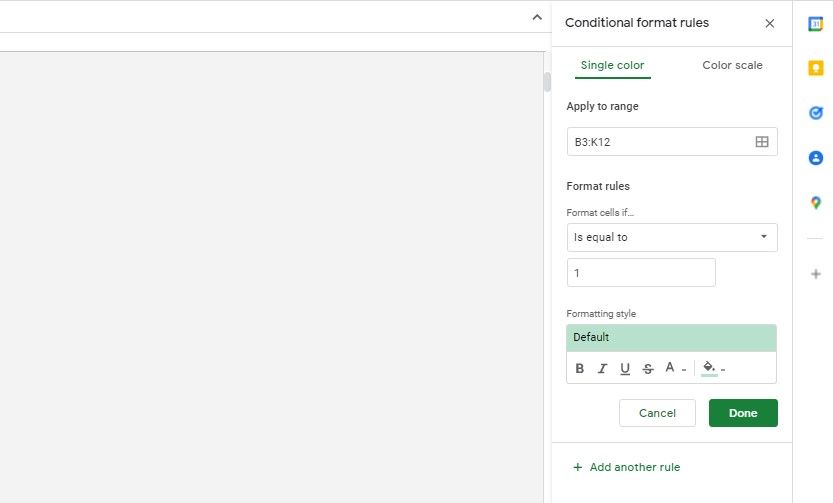
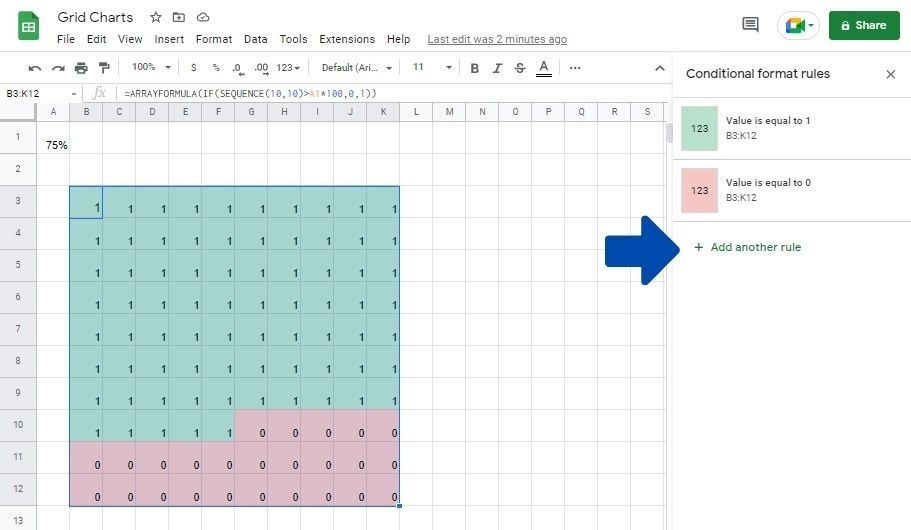
اگرچه رنگهایی را به نمودار خود اضافه کردهایم، اما اعداد موجود در شبکه چندان برای چشم خوشایند به نظر نمیرسند. بیایید یک نماد سفارشی به نمودار شبکه اضافه کنیم تا بهتر به نظر برسد. برای انجام این کار؛ این موارد را دنبال کنید:
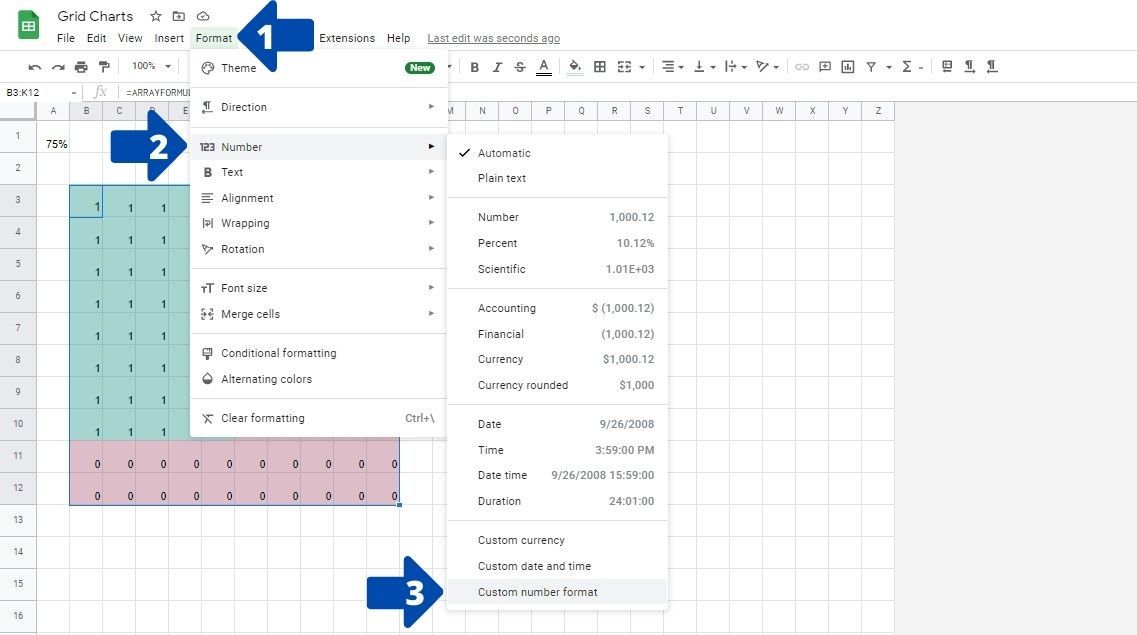
- شبکه ای که ایجاد کردید را انتخاب کنید.
- روی Format کلیک کنید و سپس روی Number کلیک کنید.
- در آنجا روی Custom number format کلیک کنید.
- در جعبه متن، یک شکلک را جایگذاری کنید یا متن سفارشی خود را تایپ کنید.
- بر روی دکمه Horizontal align در نوار بالا کلیک کنید.
- روی Center کلیک کنید.
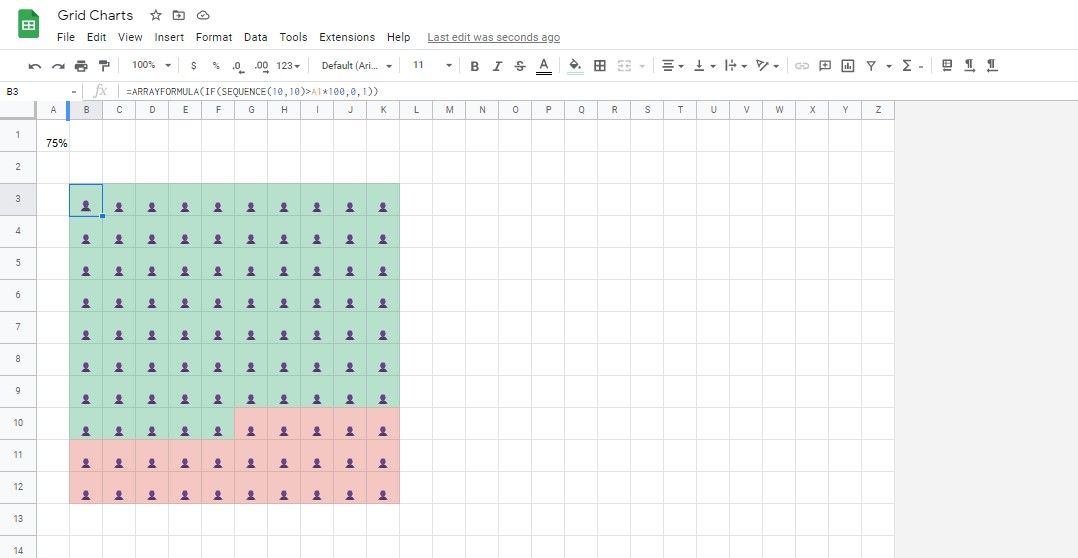
همانطور که می بینید، نمودار شبکه ای ما بسیار بهتر به نظر می رسد. نمودار با استفاده از یک نماد تراز مناسب نشان داده می شود و ما از رنگ مناسب برای کمک به تجسم داده ها استفاده می کنیم.
جمعبندی نمودارهای شبکهای در Google Sheets
ایجاد نمودارهای شبکه ای در Google Sheets تنها چند دقیقه طول می کشد و راهی عالی برای ایجاد تصاویر بصری از داده های شما است. این می تواند به شما کمک کند تا مقایسه کنید و داده ها را به روشی آسان با دیگران به اشتراک بگذارید.