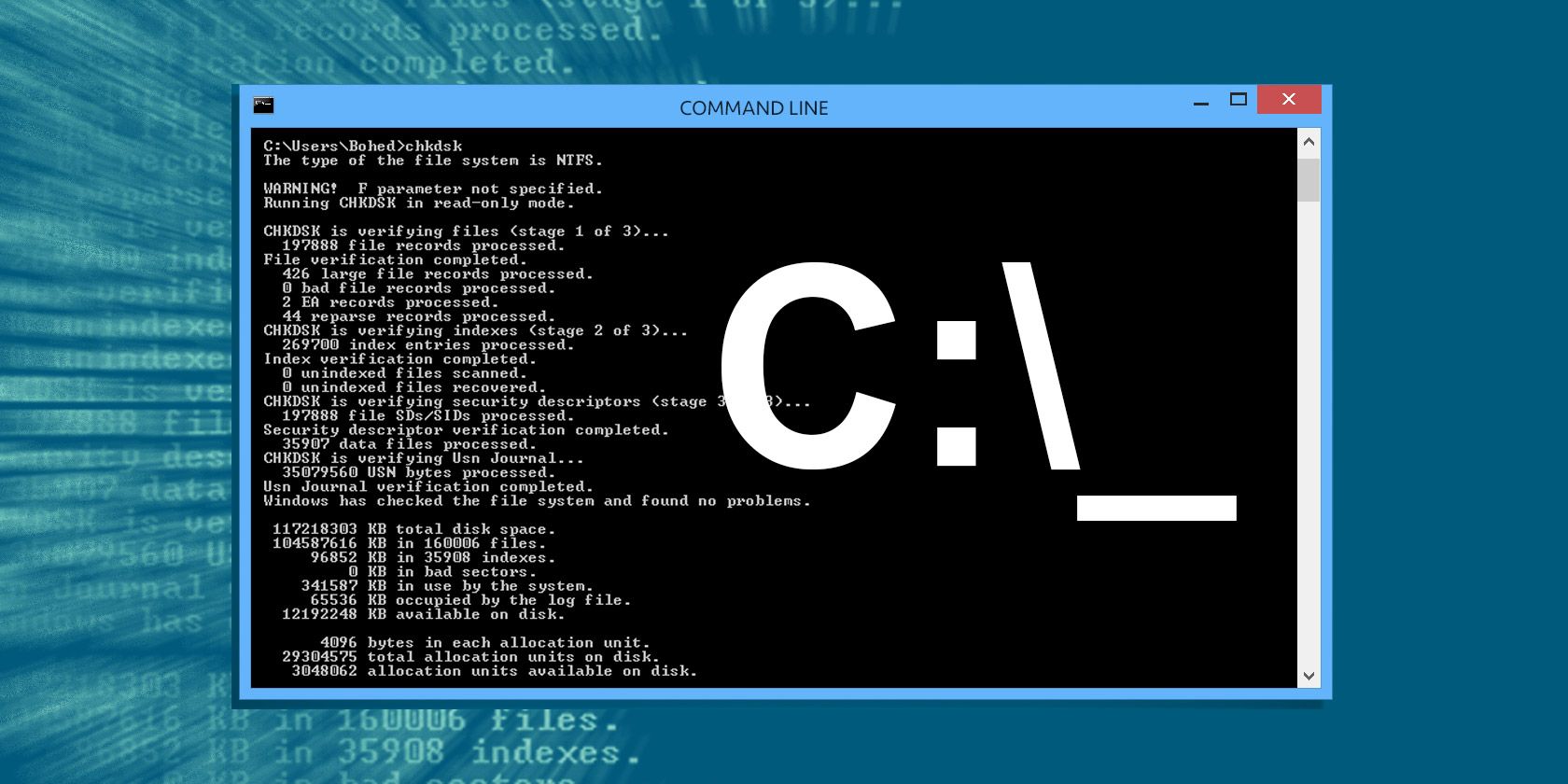راهی آسان برای خودکارسازی کارهای روزمره با ابزارهای رایگان ویندوز.
فایلهای دستهای روشی است که دستدفکر رایانه برای انجام کارها انجام میدهد. آنها می توانند کارهای روزمره را خودکار کنند، زمان مورد نیاز برای انجام کاری را کوتاه کنند، و یک فرآیند پیچیده را به چیزی تبدیل کنند که هر کسی بتواند آن را اجرا کند.
در این مقاله نحوه نوشتن یک فایل دسته ای ساده را خواهید دید. شما اصول اولیه کارهایی که فایل های دسته ای می توانند انجام دهند و نحوه نوشتن آنها را خودتان یاد خواهید گرفت. من همچنین منابع بیشتری برای یادگیری نوشتن فایل های دسته ای (BAT) در اختیار شما قرار خواهم داد.
نحوه ایجاد یک فایل دسته ای در ویندوز
برای ایجاد یک فایل دسته ای ویندوز، مراحل زیر را دنبال کنید:
- یک فایل متنی، مانند یک سند Notepad یا WordPad را باز کنید.
- دستورات خود را اضافه کنید، با @echo [خاموش] شروع کنید، سپس هر کدام را در یک خط جدید، عنوان [عنوان اسکریپت دسته ای خود]، اکو [خط اول] و مکث را اضافه کنید.
- فایل خود را با پسوند فایل BAT، به عنوان مثال test.bat ذخیره کنید.
- برای اجرای فایل دسته ای خود، روی فایل BAT که ایجاد کرده اید دوبار کلیک کنید.
- برای ویرایش فایل دسته ای خود، روی فایل BAT کلیک راست کرده و Edit را انتخاب کنید.
فایل خام شما چیزی شبیه به این خواهد بود:
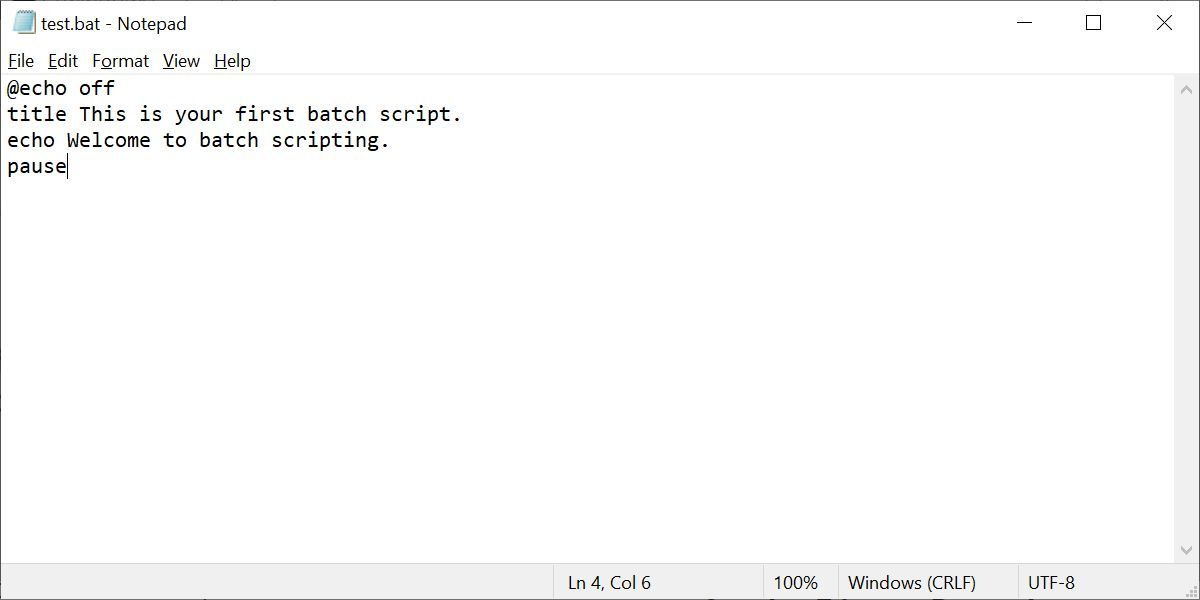
و در اینجا پنجره فرمان مربوطه برای مثال بالا آمده است:
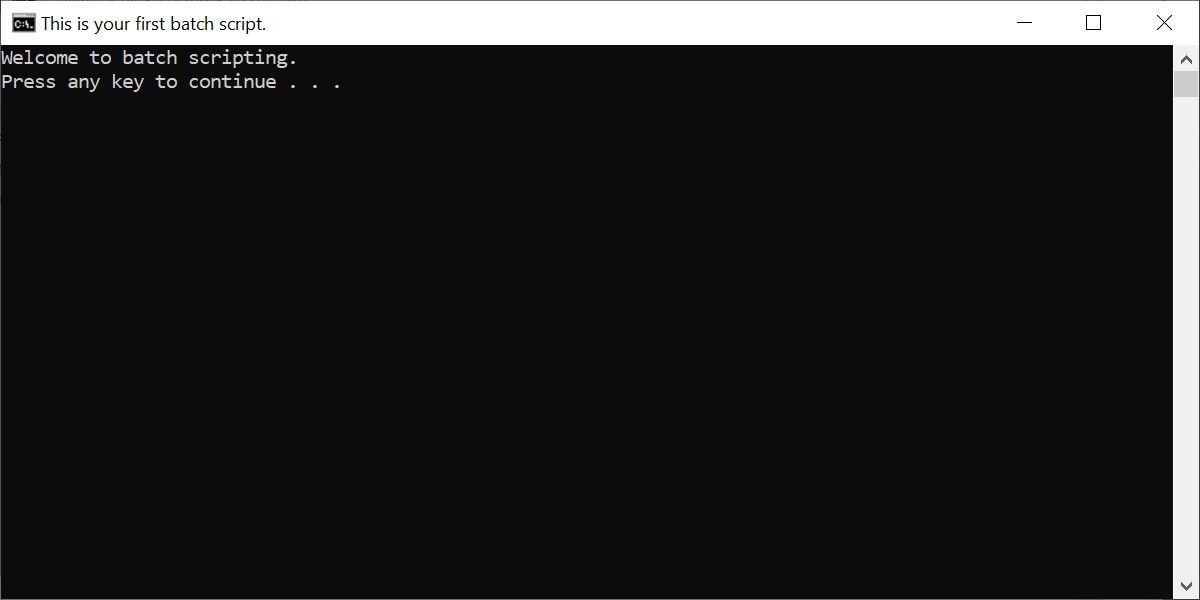
اگر این خیلی سریع بود، یا اگر میخواهید درباره دستورات فایل BAT و نحوه استفاده از آنها بیشتر بدانید، ادامه مطلب را بخوانید!
مرحله 1: یک فایل BAT ایجاد کنید
بیایید بگوییم که شما اغلب مشکلات شبکه دارید. شما دائماً خود را در خط فرمان میبینید، ipconfig را تایپ میکنید و برای عیبیابی مشکلات شبکه پینگ Google را میگیرید. پس از مدتی متوجه میشوید که اگر فقط یک فایل BAT ساده بنویسید، آن را روی USB خود بچسبانید و از آن در دستگاههایی که عیبیابی میکنید استفاده کنید، کمی کارآمدتر خواهد بود.
یک سند متنی جدید ایجاد کنید
یک فایل دسته ای با استفاده از خط فرمان ویندوز، وظایف تکرارپذیر رایانه را ساده می کند. در زیر نمونه ای از یک فایل دسته ای است که مسئول نمایش متنی در خط فرمان شما است. یک فایل BAT جدید با کلیک راست بر روی یک فضای خالی در دایرکتوری و انتخاب New و سپس Text Document ایجاد کنید.
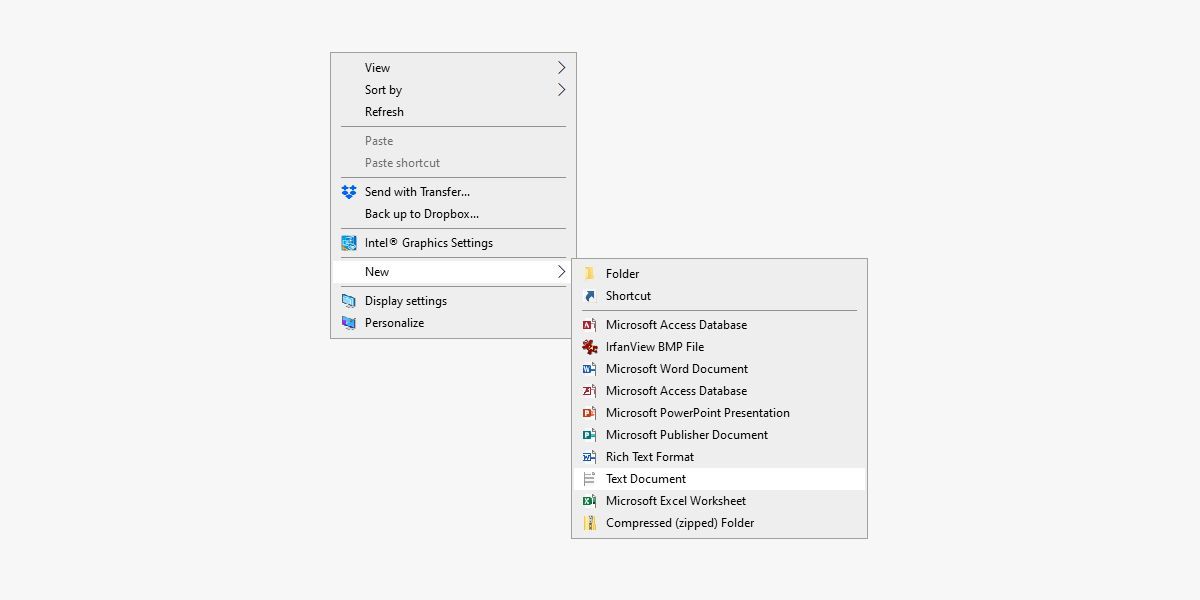
کد اضافه کنید
برای باز کردن ویرایشگر متن پیشفرض خود، روی این سند متنی جدید دوبار کلیک کنید. کد زیر را کپی کرده و در ورودی متن خود قرار دهید.
@echo off
title This is your first batch script!
echo Welcome to batch scripting!
pause
به عنوان فایل BAT ذخیره کنید
اسکریپت فوق متن “به برنامه نویسی دسته ای خوش آمدید!” فایل خود را با رفتن به File >Save As ذخیره کنید و سپس نام فایل خود را با نامی که می خواهید بگذارید. نام فایل خود را با پسوند BAT اضافه شده، به عنوان مثال Welcome.bat پایان دهید و روی OK کلیک کنید. این فرآیند دسته ای را نهایی می کند. اکنون روی فایل دسته ای که به تازگی ایجاد شده است دوبار کلیک کنید تا فعال شود.
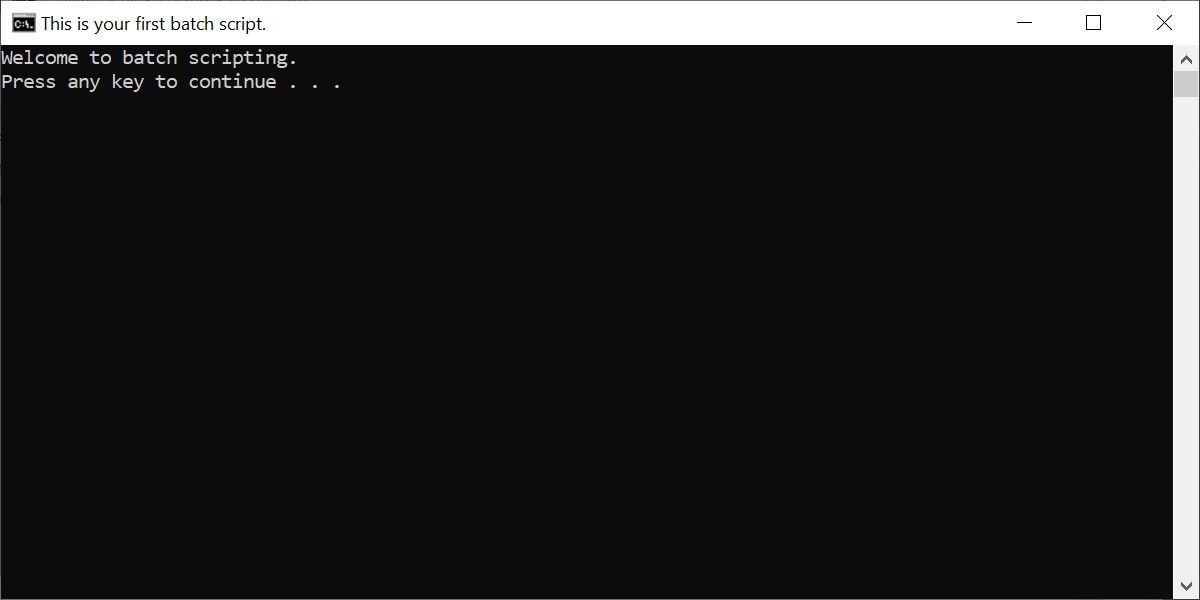
تصور نکنید که این همه کاری است که اسکریپت نویسی می تواند انجام دهد. پارامترهای دستهای اسکریپتها نسخههای بهینهشدهای از کدهای خط فرمان هستند، بنابراین شما فقط محدود به کارهایی هستید که خط فرمان شما میتواند انجام دهد. برای کسانی که با این برنامه آشنایی ندارند، خط فرمان ابزار قدرتمندی است، اما اگر از ویندوز 11 استفاده می کنید، باید Windows Terminal را برنامه پیش فرض خود قرار دهید.
مرحله 2: اصول اولیه اسکریپت نویسی دسته ای را بیاموزید
فایل های دسته ای از همان زبان خط فرمان استفاده می کنند. تنها کاری که انجام می دهید این است که به جای تایپ کردن آن در خط فرمان، آنچه را که می خواهید با استفاده از یک فایل وارد کنید، به خط فرمان بگویید. این باعث صرفه جویی در وقت و تلاش شما می شود. همچنین به شما این امکان را میدهد تا منطقی مانند حلقههای ساده، عبارات شرطی و غیره را که برنامهنویسی رویهای از نظر مفهومی قادر به انجام آنها است، وارد کنید.
- @echo: این پارامتر به شما امکان می دهد اسکریپت کاری خود را در خط فرمان مشاهده کنید. این پارامتر برای مشاهده کد کار شما مفید است. اگر مشکلی از فایل دسته ای ایجاد شود، می توانید مشکلات مرتبط با اسکریپت خود را با استفاده از تابع echo مشاهده کنید. افزودن یک فالوور به این پارامتر به شما این امکان را می دهد که اسکریپت خود را پس از اتمام به سرعت ببندید.
- عنوان: با ارائه عملکرد مشابه یک تگ
در HTML، عنوانی را برای اسکریپت دسته ای شما در پنجره خط فرمان ارائه می دهد.</li> <li>cls: خط فرمان شما را پاک میکند، بهترین استفاده برای زمانی است که کدهای اضافی میتوانند چیزی را که به آن دسترسی دارید پیدا کند.</li> <li>rem: مخفف remark عملکردی مشابه تگ <!-- در HTML را ارائه می دهد. عبارات رم در کد شما وارد نمی شوند. در عوض، از آنها برای توضیح و دادن اطلاعات در مورد کد استفاده می شود.</li> <li>%%a: هر فایل در پوشه.</li> </ul> <ul> <li>(."\"): پوشه ریشه. هنگام استفاده از خط فرمان، باید قبل از تغییر نام فایل، حذف یک فایل و غیره، اعلان را به یک دایرکتوری خاص هدایت کنید. با فایل های دسته ای، فقط باید فایل BAT خود را در دایرکتوری انتخابی خود جای گذاری کنید.</li> <li>مکث: اجازه می دهد تا یک شکست در زنجیره منطقی فایل BAT شما ایجاد شود. این به کاربران اجازه می دهد تا قبل از ادامه کد، خطوط فرمان را بخوانند. عبارت "برای ادامه هر کلید را فشار دهید..." نشان دهنده یک مکث است.</li> <li>start "" [website]: با استفاده از مرورگر وب پیشفرض شما به یک وبسایت انتخابی شما میرود.</li> <li>ipconfig: این یک پارامتر خط فرمان کلاسیک است که اطلاعات مربوط به اطلاعات شبکه را منتشر می کند. این اطلاعات شامل آدرسهای MAC، آدرسهای IP و ماسکهای زیر شبکه است.</li> <li>ping: یک آدرس IP را پینگ می کند، بسته های داده را از طریق مسیرهای سرور ارسال می کند تا مکان و تأخیر آنها را اندازه گیری کند (زمان پاسخ).</li> </ul> <p style='text-align: justify;'>حداقل میتوان گفت کتابخانه متغیرهای دستهای بسیار بزرگ است. خوشبختانه، یک مدخل ویکیبوک وجود دارد که کتابخانه گستردهای از پارامترها و متغیرهای دستهای اسکریپت را در اختیار شما قرار میدهد. <h2>مرحله 3: فایل BAT خود را بنویسید و اجرا کنید</h2> <p style='text-align: justify;'>ما سه نمونه از اسکریپت های دسته ای ایجاد خواهیم کرد که می توانند فعالیت های آنلاین و آفلاین روزانه شما را ساده کنند.</p> <h3>اسکریپت خبری</h3> <p style='text-align: justify;'>بیایید یک اسکریپت دسته ای بلافاصله مفید ایجاد کنیم. اگر بخواهید تمام وب سایت های خبری مورد علاقه خود را در لحظه ای که بیدار می شوید باز کنید چه؟ از آنجایی که اسکریپت های دسته ای از پارامترهای خط فرمان استفاده می کنند، می توانیم اسکریپتی ایجاد کنیم که هر رسانه خبری را در یک پنجره مرورگر باز کند.</p> <p style='text-align: justify;'>برای تکرار مجدد فرآیند ساخت دسته: ابتدا یک فایل متنی خالی ایجاد کنید. روی یک فضای خالی در پوشه مورد نظر خود کلیک راست کرده و New و سپس Text Document را انتخاب کنید. با باز کردن فایل متنی، اسکریپت زیر را وارد کنید. مثال ما رسانه های اصلی خبری آمریکایی را که به صورت آنلاین در دسترس هستند ارائه می دهد.</p> <pre><p dir='ltr' style='text-align: left;'><code class="hljs xml">@<span class="hljs-keyword">echo</span> off<br/>cd <span class="hljs-string">""</span> http:<span class="hljs-comment">//www.cnn.com</span><br/><span class="hljs-keyword">start</span> <span class="hljs-string">""</span> <span class="hljs-keyword">http</span>://www.abc.com<br/><span class="hljs-keyword">start</span> <span class="hljs-string">""</span> <span class="hljs-keyword">http</span>://www.msnbc.com<br/><span class="hljs-keyword">start</span> <span class="hljs-string">""</span> <span class="hljs-keyword">http</span>://www.bbc.com<br/><span class="hljs-keyword">start</span> <span class="hljs-string">""</span> <span class="hljs-keyword">http</span>://www.huffingtonpost.com<br/><span class="hljs-keyword">start</span> <span class="hljs-string">""</span> <span class="hljs-keyword">http</span>://www.aljazeera.com<br/>start <span class="hljs-string">""</span> https:<span class="hljs-comment">//news.google.com/</span></code></p></pre> <p style='text-align: justify;'>اسکریپت بالا یکی از پارامترهای شروع "" را روی دیگری قرار می دهد تا چندین تب باز شود. می توانید پیوندهای ارائه شده را با پیوندهای دلخواه خود جایگزین کنید. بعد از اینکه اسکریپت را وارد کردید، به File و سپس Save As بروید. در پنجره Save As فایل خود را با پسوند BAT ذخیره کنید و پارامتر Save as type را به All Files (*.*) تغییر دهید.</p> <img class='aligncenter' alt='ذخیره یک فایل متنی به عنوان یک فایل BAT' src='https://static1.makeuseofimages.com/wordpress/wp-content/uploads/2021/10/Saving-a-BAT-File.jpg' width='700'> <p style='text-align: justify;'>هنگامی که فایل خود را ذخیره کردید، تنها کاری که باید انجام دهید این است که روی فایل BAT خود دوبار کلیک کنید. فوراً صفحات وب شما باز می شوند. در صورت تمایل می توانید این فایل را روی دسکتاپ خود قرار دهید. این به شما امکان می دهد به یکباره به تمام وب سایت های مورد علاقه خود دسترسی داشته باشید.</p> <h3>سازمان دهنده فایل</h3> <p style='text-align: justify;'>آیا تا به حال چندین فایل را در روز دانلود کرده اید، فقط صدها فایل پوشه دانلود شما را مسدود کرده است؟ یک فایل دسته ای با اسکریپت زیر ایجاد کنید که فایل های شما را بر اساس نوع فایل مرتب می کند. فایل BAT را در پوشه آشفته خود قرار دهید و برای اجرا دوبار کلیک کنید.</p> <pre><p dir='ltr' style='text-align: left;'><code class="hljs xml">@<span class="hljs-keyword">echo</span> off<br/>rem For each file in your folder<br/><span class="hljs-keyword">for</span> %%a <span class="hljs-keyword">in</span> (<span class="hljs-string">".\*"</span>) <span class="hljs-keyword">do</span> (<br/>rem <span class="hljs-keyword">check</span> <span class="hljs-keyword">if</span> the <span class="hljs-keyword">file</span> has an extension <span class="hljs-keyword">and</span> <span class="hljs-keyword">if</span> it <span class="hljs-keyword">is</span> <span class="hljs-keyword">not</span> our script<br/><span class="hljs-keyword">if</span> <span class="hljs-string">"%%~xa"</span> NEQ <span class="hljs-string">""</span> <span class="hljs-keyword">if</span> <span class="hljs-string">"%%~dpxa"</span> NEQ <span class="hljs-string">"%~dpx0"</span> (<br/>rem <span class="hljs-keyword">check</span> <span class="hljs-keyword">if</span> extension folder <span class="hljs-keyword">exists</span>, <span class="hljs-keyword">if</span> <span class="hljs-keyword">not</span> it <span class="hljs-keyword">is</span> created<br/><span class="hljs-keyword">if</span> not exist <span class="hljs-string">"%%~xa"</span> mkdir <span class="hljs-string">"%%~xa"</span><br/>rem Move the file to directory<br/>move <span class="hljs-string">"%%a"</span> <span class="hljs-string">"%%~dpa%%~xa\"</span><br/>))</code></p></pre> <p style='text-align: justify;'>در اینجا نمونهای از دسکتاپ قبلی من است، مجموعهای از انواع فایلها.</p> <img class='aligncenter' alt='دسکتاپ کثیف ویندوز' src='https://static1.makeuseofimages.com/wordpress/wp-content/uploads/2021/10/Messy-Windows-Desktop.jpg' width='700'> <p style='text-align: justify;'>در اینجا همان فایل های بعدی وجود دارد.</p> <img class='aligncenter' alt='دسکتاپ ویندوز سازمان یافته' src='https://static1.makeuseofimages.com/wordpress/wp-content/uploads/2021/10/Organized-Windows-Desktop.jpg' width='700'> <p style='text-align: justify;'>ساده است. این اسکریپت دسته ای همچنین با هر نوع فایلی، اعم از سند، ویدیو یا فایل صوتی کار می کند. حتی اگر رایانه شخصی شما از فرمت فایل پشتیبانی نمی کند، اسکریپت پوشه ای با برچسب مناسب برای شما ایجاد می کند. اگر از قبل یک پوشه JPG یا PNG در دایرکتوری خود دارید، اسکریپت به سادگی انواع فایل شما را به محل مناسب خود منتقل می کند.</p> <h3>راه اندازی برنامه</h3> <p style='text-align: justify;'>اگر متوجه شدید که یک مجموعه از برنامهها را بارها و بارها باز میکنید، اکنون میتوانید یک فایل دستهای راهانداز سفارشی ایجاد کنید که چندین برنامه را با یک کلیک باز میکند. تنها چیزی که باید بدانید محل فایل ویندوز است. فرض کنید باید کمی کار کنید و میخواهید Excel، Calculator و Spotify را باز کنید. این کد برای آن است:</p> <pre><p dir='ltr' style='text-align: left;'><code class="hljs xml">@<span class="hljs-keyword">echo</span> off<br/><span class="hljs-built_in">cd</span> <span class="hljs-string">"C:\Program Files\Microsoft Office\root\Office16\"</span><br/><span class="hljs-selector-tag">start</span> <span class="hljs-selector-tag">EXCEL</span><span class="hljs-selector-class">.EXE</span><br/></code></p></pre> <p style='text-align: justify;'>حتی میتوانید فایل دستهای خود را بخواهید اسناد یا وبسایتهای خاصی را به همراه مجموعهای از برنامهها باز کند. ترفند این است که تمام عناصر مختلفی را که یک فایل دستهای میتواند برای شما انجام دهد، با هم ترکیب کنید. در نهایت، عبارات IF را در اسکریپت های دسته ای خود وارد خواهید کرد.</p> <h2>مرحله 4: اجرای فایل دسته ای خود را خودکار کنید</h2> <p style='text-align: justify;'>میتوانید با دوبار کلیک کردن روی فایل BAT در File Explorer، اسکریپتهای دستهای خود را به صورت دستی اجرا کنید، یا میتوانید با استفاده از ترمینال ویندوز آن را فراخوانی کنید. همچنین می توانید اجازه دهید فایل دسته ای خود به طور خودکار اجرا شود.</p> <h3>فایل دسته ای خود را با راه اندازی ویندوز اجرا کنید</h3> <p style='text-align: justify;'>فرض کنید میخواهید هر بار که ویندوز را مجدداً راهاندازی میکنید، پوشه دانلودتان دوباره سازماندهی شود. تنها کاری که باید انجام دهید این است که فایل دسته ای را بردارید و آن را در پوشه Startup ویندوز قرار دهید:</p> <ol> <li>برای باز کردن پوشه Startup، Windows + R را فشار دهید، shell:startup را در اعلان وارد کنید و روی OK کلیک کنید.</li> <li>یا، Windows + E را فشار دهید تا File Explorer باز شود و به اینجا بروید: C:\Users\[USERNAME]\AppData\Roaming\Microsoft\Windows\Start Menu\Programs\Startup</li> <li>فایل دسته ای خود را در پوشه Startup کپی کنید.</li> </ol> <p style='text-align: justify;'>اکنون هر بار که رایانه خود را بوت می کنید، فایل دسته ای اجرا می شود. ویندوز را ریستارت کنید تا آن را امتحان کنید.</p> <h3>فایل دسته ای خود را با یک کار برنامه ریزی شده اجرا کنید</h3> <p style='text-align: justify;'>شاید بخواهید فایل دسته ای را در زمان خاصی اجرا کنید. به عنوان مثال، ممکن است بخواهید هر روز صبح در یک زمان معین اخبار را بخوانید. این یک فرصت عالی برای استفاده از Windows Task Scheduler است.</p> <ol> <li>کلید Windows را فشار دهید، Task Scheduler را تایپ کنید و برنامه Task Scheduler را باز کنید.</li> <li>در صورت تمایل، با کلیک راست روی پوشه Task Scheduler Library و انتخاب New Folder، یک پوشه جدید ایجاد کنید... به پوشه خود یک نام توصیفی بدهید.</li> <li>روی Task Scheduler Library یا پوشه سفارشی خود کلیک راست کرده و Create Basic Task را انتخاب کنید. مجدداً به کار خود یک نام توصیفی بدهید و سپس روی Next کلیک کنید.</li> <li>Task Trigger خود را انتخاب کنید، یعنی زمانی که می خواهید کار شروع شود، سپس روی Next کلیک کنید تا ماشه خود را پیکربندی کنید. برای مثال، اگر «روزانه» را به عنوان محرک انتخاب کنید، میتوانید تاریخ، زمان و فرکانس شروع را تنظیم کنید. روی Next کلیک کنید.</li> <li>برای پیکربندی Action خود، Start a program را انتخاب کرده و روی Next کلیک کنید</li> <li>یا مسیر فایل دسته ای خود را در قسمت Program/script قرار دهید یا روی دکمه Browse... کلیک کنید و به مکان آن بروید. برای گرفتن مسیر آن، روی فایل دسته ای خود در File Explorer کلیک راست کرده و Show more options > Copy as path را انتخاب کنید.</li> </ol> <img class='aligncenter' alt='Task Scheduler اتوماسیون فایل BAT' src='https://static1.makeuseofimages.com/wordpress/wp-content/uploads/2023/08/task-scheduler-bat-file-automation.jpg' width='700'> <p style='text-align: justify;'>اگر زمانی می خواهید کار برنامه ریزی شده خود را به روز کنید، روی آن کار دوبار کلیک کنید تا پنجره Properties باز شود، جایی که می توانید محرک ها، اقدامات و موارد دیگر را ویرایش کنید. در واقع، شما می توانید محرک ها و اقدامات اضافی را به همان کار برنامه ریزی شده اضافه کنید.</p> <h2>موارد ساده را با اسکریپت های دسته ای خودکار کنید</h2> <p style='text-align: justify;'>این فقط یک مزه از آنچه اسکریپت های دسته ای ارائه می دهند است. اگر به کار ساده ای نیاز دارید که بارها و بارها انجام شود، چه سفارش دادن فایل ها، باز کردن چندین صفحه وب، تغییر نام انبوه فایل ها یا ایجاد کپی از اسناد مهم، می توانید کارهای خسته کننده را با اسکریپت های دسته ای ساده کنید.</p> <u><a href="https://www.makeuseof.com/tag/write-simple-batch-bat-file/"target="_blank" rel="noopener noreferrer"><button class="favorite styled" type="button">منبع مقاله</button></a></u> </p> <div style="clear:both; margin-top:0em; margin-bottom:1em;"><a href="https://www.makeuseof.ir/%d9%86%d8%ad%d9%88%d9%87-%d8%b3%d8%a7%d8%ae%d8%aa-%d9%88-%d9%85%d8%b5%d8%b1%d9%81-api-%d8%af%d8%b1-next-js/" target="_blank" rel="dofollow" class="uad511a82cc854d0cbf9d49f3104ec53b"><!-- INLINE RELATED POSTS 2/3 //--><style> .uad511a82cc854d0cbf9d49f3104ec53b { padding:0px; margin: 0; padding-top:1em!important; padding-bottom:1em!important; width:100%; display: block; font-weight:bold; background-color:#464646; border:0!important; border-left:4px solid #464646!important; text-decoration:none; } .uad511a82cc854d0cbf9d49f3104ec53b:active, .uad511a82cc854d0cbf9d49f3104ec53b:hover { opacity: 1; transition: opacity 250ms; webkit-transition: opacity 250ms; text-decoration:none; } .uad511a82cc854d0cbf9d49f3104ec53b { transition: background-color 250ms; webkit-transition: background-color 250ms; opacity: 1; transition: opacity 250ms; webkit-transition: opacity 250ms; } .uad511a82cc854d0cbf9d49f3104ec53b .ctaText { font-weight:bold; color:#27AE60; text-decoration:none; font-size: 16px; } .uad511a82cc854d0cbf9d49f3104ec53b .postTitle { color:#C0392B; text-decoration: underline!important; font-size: 16px; } .uad511a82cc854d0cbf9d49f3104ec53b:hover .postTitle { text-decoration: underline!important; } </style><div style="padding-left:1em; padding-right:1em;"><span class="ctaText">مطلب مرتبط: </span> <span class="postTitle">نحوه ساخت و مصرف API در Next.js</span></div></a></div> <div class="post-item-metadata entry-meta"> <span class="tags-links">Tags: <a href="https://www.makeuseof.ir/tag/programming/" rel="tag">برنامه نويسی</a> <a href="https://www.makeuseof.ir/tag/automate/" rel="tag">خودکار کردن</a> <a href="https://www.makeuseof.ir/tag/batch-file/" rel="tag">فایل دسته ای</a></span> </div> <nav class="navigation post-navigation" aria-label="Continue Reading"> <h2 class="screen-reader-text">Continue Reading</h2> <div class="nav-links"><div class="nav-previous"><a href="https://www.makeuseof.ir/%d9%86%d8%ad%d9%88%d9%87-%d9%86%d8%b5%d8%a8-%da%a9%d8%af-%d9%88%db%8c%da%98%d9%88%d8%a7%d9%84-%d8%a7%d8%b3%d8%aa%d9%88%d8%af%db%8c%d9%88-%d8%af%d8%b1-%d8%a7%d9%88%d8%a8%d9%88%d9%86%d8%aa%d9%88/" rel="prev"><span class="em-post-navigation">Previous</span> نحوه نصب کد ویژوال استودیو در اوبونتو</a></div><div class="nav-next"><a href="https://www.makeuseof.ir/%d9%85%d8%a7%d9%84%da%a9%db%8c%d8%aa-%d8%af%d8%b1-%d8%b1%d8%b3%d8%aa-%da%86%db%8c%d8%b3%d8%aa%d8%9f/" rel="next"><span class="em-post-navigation">Next</span> مالکیت در رست چیست؟</a></div></div> </nav> </div><!-- .entry-content --> </div> <div class="aft-comment-related-wrap"> </div> </article> </main><!-- #main --> </div><!-- #primary --> </div> </div> <footer class="site-footer"> <div class="primary-footer"> <div class="container-wrapper"> <div class="af-container-row clearfix"> <div class="primary-footer-area footer-first-widgets-section col-md-4 col-sm-12"> <section class="widget-area color-pad"> <div id="tag_cloud-2" class="widget enternews-widget widget_tag_cloud"><h2 class="widget-title widget-title-1"><span class="header-after">برچسبها</span></h2><div class="tagcloud"><a href="https://www.makeuseof.ir/tag/online-tools/" class="tag-cloud-link tag-link-333 tag-link-position-1" style="font-size: 8.1627906976744pt;" aria-label="ابزارهای آنلاین (325 مورد)">ابزارهای آنلاین</a> <a href="https://www.makeuseof.ir/tag/ethereum/" class="tag-cloud-link tag-link-407 tag-link-position-2" style="font-size: 10.441860465116pt;" aria-label="اتریوم (450 مورد)">اتریوم</a> <a href="https://www.makeuseof.ir/tag/cryptocurrency/" class="tag-cloud-link tag-link-384 tag-link-position-3" style="font-size: 14.348837209302pt;" aria-label="ارز رمزنگاری شده (778 مورد)">ارز رمزنگاری شده</a> <a href="https://www.makeuseof.ir/tag/online-security/" class="tag-cloud-link tag-link-265 tag-link-position-4" style="font-size: 15pt;" aria-label="امنیت آنلاین (853 مورد)">امنیت آنلاین</a> <a href="https://www.makeuseof.ir/tag/cybersecurity/" class="tag-cloud-link tag-link-382 tag-link-position-5" style="font-size: 11.255813953488pt;" aria-label="امنیت سایبری (497 مورد)">امنیت سایبری</a> <a href="https://www.makeuseof.ir/tag/apple/" class="tag-cloud-link tag-link-647 tag-link-position-6" style="font-size: 11.906976744186pt;" aria-label="اپل (554 مورد)">اپل</a> <a href="https://www.makeuseof.ir/tag/ios-apps/" class="tag-cloud-link tag-link-257 tag-link-position-7" style="font-size: 12.558139534884pt;" aria-label="اپلیکیشن های آی اواس (607 مورد)">اپلیکیشن های آی اواس</a> <a href="https://www.makeuseof.ir/tag/pc-gaming/" class="tag-cloud-link tag-link-302 tag-link-position-8" style="font-size: 12.883720930233pt;" aria-label="بازی کامپیوتری (626 مورد)">بازی کامپیوتری</a> <a href="https://www.makeuseof.ir/tag/programming/" class="tag-cloud-link tag-link-317 tag-link-position-9" style="font-size: 15.162790697674pt;" aria-label="برنامه نويسی (876 مورد)">برنامه نويسی</a> <a href="https://www.makeuseof.ir/tag/android-apps/" class="tag-cloud-link tag-link-181 tag-link-position-10" style="font-size: 13.53488372093pt;" aria-label="برنامه های اندروید (695 مورد)">برنامه های اندروید</a> <a href="https://www.makeuseof.ir/tag/blockchain/" class="tag-cloud-link tag-link-385 tag-link-position-11" style="font-size: 12.883720930233pt;" aria-label="بلاک چین (627 مورد)">بلاک چین</a> <a href="https://www.makeuseof.ir/tag/bitcoin/" class="tag-cloud-link tag-link-386 tag-link-position-12" style="font-size: 11.093023255814pt;" aria-label="بیت کوین (492 مورد)">بیت کوین</a> <a href="https://www.makeuseof.ir/tag/fitness/" class="tag-cloud-link tag-link-207 tag-link-position-13" style="font-size: 10.441860465116pt;" aria-label="تناسب اندام (444 مورد)">تناسب اندام</a> <a href="https://www.makeuseof.ir/tag/web-development/" class="tag-cloud-link tag-link-315 tag-link-position-14" style="font-size: 9.6279069767442pt;" aria-label="توسعه وب (397 مورد)">توسعه وب</a> <a href="https://www.makeuseof.ir/tag/javascript/" class="tag-cloud-link tag-link-438 tag-link-position-15" style="font-size: 8.6511627906977pt;" aria-label="جاوا اسکریپت (343 مورد)">جاوا اسکریپت</a> <a href="https://www.makeuseof.ir/tag/media-streaming/" class="tag-cloud-link tag-link-167 tag-link-position-16" style="font-size: 13.697674418605pt;" aria-label="جریان سازی رسانه ای (706 مورد)">جریان سازی رسانه ای</a> <a href="https://www.makeuseof.ir/tag/privacy/" class="tag-cloud-link tag-link-266 tag-link-position-17" style="font-size: 10.441860465116pt;" aria-label="حریم خصوصی (444 مورد)">حریم خصوصی</a> <a href="https://www.makeuseof.ir/tag/windows-errors/" class="tag-cloud-link tag-link-241 tag-link-position-18" style="font-size: 14.348837209302pt;" aria-label="خطاهای ویندوز (772 مورد)">خطاهای ویندوز</a> <a href="https://www.makeuseof.ir/tag/automobile/" class="tag-cloud-link tag-link-322 tag-link-position-19" style="font-size: 8pt;" aria-label="خودرو (312 مورد)">خودرو</a> <a href="https://www.makeuseof.ir/tag/social-media/" class="tag-cloud-link tag-link-157 tag-link-position-20" style="font-size: 14.348837209302pt;" aria-label="رسانه های اجتماعی (777 مورد)">رسانه های اجتماعی</a> <a href="https://www.makeuseof.ir/tag/samsung-galaxy/" class="tag-cloud-link tag-link-260 tag-link-position-21" style="font-size: 8.4883720930233pt;" aria-label="سامسونگ گلکسی (339 مورد)">سامسونگ گلکسی</a> <a href="https://www.makeuseof.ir/tag/mental-health/" class="tag-cloud-link tag-link-326 tag-link-position-22" style="font-size: 8.3255813953488pt;" aria-label="سلامت روان (329 مورد)">سلامت روان</a> <a href="https://www.makeuseof.ir/tag/health/" class="tag-cloud-link tag-link-325 tag-link-position-23" style="font-size: 13.209302325581pt;" aria-label="سلامتی (659 مورد)">سلامتی</a> <a href="https://www.makeuseof.ir/tag/photos/" class="tag-cloud-link tag-link-209 tag-link-position-24" style="font-size: 10.441860465116pt;" aria-label="عکس ها (446 مورد)">عکس ها</a> <a href="https://www.makeuseof.ir/tag/troubleshooting/" class="tag-cloud-link tag-link-458 tag-link-position-25" style="font-size: 12.232558139535pt;" aria-label="عیب یابی (581 مورد)">عیب یابی</a> <a href="https://www.makeuseof.ir/tag/website-lists/" class="tag-cloud-link tag-link-535 tag-link-position-26" style="font-size: 8.1627906976744pt;" aria-label="لیست های وب سایت (325 مورد)">لیست های وب سایت</a> <a href="https://www.makeuseof.ir/tag/electric-car/" class="tag-cloud-link tag-link-547 tag-link-position-27" style="font-size: 9.953488372093pt;" aria-label="ماشین الکتریکی (418 مورد)">ماشین الکتریکی</a> <a href="https://www.makeuseof.ir/tag/travel/" class="tag-cloud-link tag-link-323 tag-link-position-28" style="font-size: 8.6511627906977pt;" aria-label="مسافرت رفتن (342 مورد)">مسافرت رفتن</a> <a href="https://www.makeuseof.ir/tag/careers/" class="tag-cloud-link tag-link-231 tag-link-position-29" style="font-size: 9.4651162790698pt;" aria-label="مشاغل (392 مورد)">مشاغل</a> <a href="https://www.makeuseof.ir/tag/deals/" class="tag-cloud-link tag-link-671 tag-link-position-30" style="font-size: 8pt;" aria-label="معاملات (316 مورد)">معاملات</a> <a href="https://www.makeuseof.ir/tag/iphone-tips/" class="tag-cloud-link tag-link-189 tag-link-position-31" style="font-size: 12.558139534884pt;" aria-label="نکات آیفون (604 مورد)">نکات آیفون</a> <a href="https://www.makeuseof.ir/tag/android-tips/" class="tag-cloud-link tag-link-164 tag-link-position-32" style="font-size: 12.395348837209pt;" aria-label="نکات اندروید (585 مورد)">نکات اندروید</a> <a href="https://www.makeuseof.ir/tag/gaming-tips/" class="tag-cloud-link tag-link-216 tag-link-position-33" style="font-size: 9.1395348837209pt;" aria-label="نکات بازی (368 مورد)">نکات بازی</a> <a href="https://www.makeuseof.ir/tag/buying-tips/" class="tag-cloud-link tag-link-339 tag-link-position-34" style="font-size: 12.720930232558pt;" aria-label="نکات خرید (615 مورد)">نکات خرید</a> <a href="https://www.makeuseof.ir/tag/hardware-tips/" class="tag-cloud-link tag-link-559 tag-link-position-35" style="font-size: 12.06976744186pt;" aria-label="نکات سخت افزاری (566 مورد)">نکات سخت افزاری</a> <a href="https://www.makeuseof.ir/tag/mac-tips/" class="tag-cloud-link tag-link-394 tag-link-position-36" style="font-size: 11.093023255814pt;" aria-label="نکات مک (490 مورد)">نکات مک</a> <a href="https://www.makeuseof.ir/tag/image-editing-tips/" class="tag-cloud-link tag-link-165 tag-link-position-37" style="font-size: 8pt;" aria-label="نکات ویرایش تصویر (318 مورد)">نکات ویرایش تصویر</a> <a href="https://www.makeuseof.ir/tag/windows-tips/" class="tag-cloud-link tag-link-291 tag-link-position-38" style="font-size: 11.418604651163pt;" aria-label="نکات ویندوز (510 مورد)">نکات ویندوز</a> <a href="https://www.makeuseof.ir/tag/artificial-intelligence/" class="tag-cloud-link tag-link-502 tag-link-position-39" style="font-size: 15.813953488372pt;" aria-label="هوش مصنوعی (958 مورد)">هوش مصنوعی</a> <a href="https://www.makeuseof.ir/tag/windows-10/" class="tag-cloud-link tag-link-240 tag-link-position-40" style="font-size: 20.046511627907pt;" aria-label="ویندوز 10 (1,744 مورد)">ویندوز 10</a> <a href="https://www.makeuseof.ir/tag/windows-11/" class="tag-cloud-link tag-link-178 tag-link-position-41" style="font-size: 22pt;" aria-label="ویندوز 11 (2,270 مورد)">ویندوز 11</a> <a href="https://www.makeuseof.ir/tag/chatgpt/" class="tag-cloud-link tag-link-1534 tag-link-position-42" style="font-size: 10.604651162791pt;" aria-label="چت جی پی تی (458 مورد)">چت جی پی تی</a> <a href="https://www.makeuseof.ir/tag/google/" class="tag-cloud-link tag-link-308 tag-link-position-43" style="font-size: 8pt;" aria-label="گوگل (312 مورد)">گوگل</a> <a href="https://www.makeuseof.ir/tag/google-chrome/" class="tag-cloud-link tag-link-295 tag-link-position-44" style="font-size: 8.9767441860465pt;" aria-label="گوگل کروم (362 مورد)">گوگل کروم</a> <a href="https://www.makeuseof.ir/tag/youtube/" class="tag-cloud-link tag-link-374 tag-link-position-45" style="font-size: 8pt;" aria-label="یوتیوب (316 مورد)">یوتیوب</a></div> </div> </section> </div> <div class="primary-footer-area footer-second-widgets-section col-md-4 col-sm-12"> <section class="widget-area color-pad"> <div id="tag_cloud-1" class="widget enternews-widget widget_tag_cloud"><h2 class="widget-title widget-title-1"><span class="header-after">موضوعات</span></h2><div class="tagcloud"><a href="https://www.makeuseof.ir/category/ios/" class="tag-cloud-link tag-link-3 tag-link-position-1" style="font-size: 21.458064516129pt;" aria-label="آی اواس (2,862 مورد)">آی اواس<span class="tag-link-count"> (2862)</span></a> <a href="https://www.makeuseof.ir/category/promoted/" class="tag-cloud-link tag-link-1642 tag-link-position-2" style="font-size: 8pt;" aria-label="ارتقاء یافت (2 مورد)">ارتقاء یافت<span class="tag-link-count"> (2)</span></a> <a href="https://www.makeuseof.ir/category/security/" class="tag-cloud-link tag-link-7 tag-link-position-3" style="font-size: 21.006451612903pt;" aria-label="امنیت (2,312 مورد)">امنیت<span class="tag-link-count"> (2312)</span></a> <a href="https://www.makeuseof.ir/category/google-android/" class="tag-cloud-link tag-link-50 tag-link-position-4" style="font-size: 21.232258064516pt;" aria-label="اندروید (2,584 مورد)">اندروید<span class="tag-link-count"> (2584)</span></a> <a href="https://www.makeuseof.ir/category/web-based/" class="tag-cloud-link tag-link-6 tag-link-position-5" style="font-size: 21.187096774194pt;" aria-label="اینترنت (2,519 مورد)">اینترنت<span class="tag-link-count"> (2519)</span></a> <a href="https://www.makeuseof.ir/category/games/" class="tag-cloud-link tag-link-62 tag-link-position-6" style="font-size: 20.78064516129pt;" aria-label="بازی (2,057 مورد)">بازی<span class="tag-link-count"> (2057)</span></a> <a href="https://www.makeuseof.ir/category/product-reviews/" class="tag-cloud-link tag-link-76 tag-link-position-7" style="font-size: 17.98064516129pt;" aria-label="بررسی محصول (492 مورد)">بررسی محصول<span class="tag-link-count"> (492)</span></a> <a href="https://www.makeuseof.ir/category/programming/" class="tag-cloud-link tag-link-8 tag-link-position-8" style="font-size: 20.148387096774pt;" aria-label="برنامه نویسی (1,475 مورد)">برنامه نویسی<span class="tag-link-count"> (1475)</span></a> <a href="https://www.makeuseof.ir/category/best-deals/" class="tag-cloud-link tag-link-369 tag-link-position-9" style="font-size: 17.032258064516pt;" aria-label="بهترینها (300 مورد)">بهترینها<span class="tag-link-count"> (300)</span></a> <a href="https://www.makeuseof.ir/category/productivity/" class="tag-cloud-link tag-link-48 tag-link-position-10" style="font-size: 20.78064516129pt;" aria-label="بهره وری (2,052 مورد)">بهره وری<span class="tag-link-count"> (2052)</span></a> <a href="https://www.makeuseof.ir/category/technology-explained/" class="tag-cloud-link tag-link-68 tag-link-position-11" style="font-size: 21.81935483871pt;" aria-label="تکنولوژی (3,506 مورد)">تکنولوژی<span class="tag-link-count"> (3506)</span></a> <a href="https://www.makeuseof.ir/category/sponsored/" class="tag-cloud-link tag-link-552 tag-link-position-12" style="font-size: 17.845161290323pt;" aria-label="حمایت شده (454 مورد)">حمایت شده<span class="tag-link-count"> (454)</span></a> <a href="https://www.makeuseof.ir/category/transportation/" class="tag-cloud-link tag-link-931 tag-link-position-13" style="font-size: 9.3548387096774pt;" aria-label="حمل و نقل (5 مورد)">حمل و نقل<span class="tag-link-count"> (5)</span></a> <a href="https://www.makeuseof.ir/category/smart-home/" class="tag-cloud-link tag-link-72 tag-link-position-14" style="font-size: 19.335483870968pt;" aria-label="خانه هوشمند (986 مورد)">خانه هوشمند<span class="tag-link-count"> (986)</span></a> <a href="https://www.makeuseof.ir/category/news/" class="tag-cloud-link tag-link-169 tag-link-position-15" style="font-size: 17.664516129032pt;" aria-label="خبرها (416 مورد)">خبرها<span class="tag-link-count"> (416)</span></a> <a href="https://www.makeuseof.ir/category/creative/" class="tag-cloud-link tag-link-60 tag-link-position-16" style="font-size: 20.916129032258pt;" aria-label="خلاقیت (2,195 مورد)">خلاقیت<span class="tag-link-count"> (2195)</span></a> <a href="https://www.makeuseof.ir/category/electric-vehicles/" class="tag-cloud-link tag-link-1488 tag-link-position-17" style="font-size: 20.238709677419pt;" aria-label="خودروهای برقی (1,551 مورد)">خودروهای برقی<span class="tag-link-count"> (1551)</span></a> <a href="https://www.makeuseof.ir/category/buying-guides/" class="tag-cloud-link tag-link-70 tag-link-position-18" style="font-size: 18.703225806452pt;" aria-label="راهنمای خرید (705 مورد)">راهنمای خرید<span class="tag-link-count"> (705)</span></a> <a href="https://www.makeuseof.ir/category/lifestyle/" class="tag-cloud-link tag-link-1602 tag-link-position-19" style="font-size: 8pt;" aria-label="سبک زندگی (2 مورد)">سبک زندگی<span class="tag-link-count"> (2)</span></a> <a href="https://www.makeuseof.ir/category/hardware/" class="tag-cloud-link tag-link-1661 tag-link-position-20" style="font-size: 13.509677419355pt;" aria-label="سخت افزار (49 مورد)">سخت افزار<span class="tag-link-count"> (49)</span></a> <a href="https://www.makeuseof.ir/category/entertainment/" class="tag-cloud-link tag-link-9 tag-link-position-21" style="font-size: 20.464516129032pt;" aria-label="سرگرمی (1,742 مورد)">سرگرمی<span class="tag-link-count"> (1742)</span></a> <a href="https://www.makeuseof.ir/category/wellness/" class="tag-cloud-link tag-link-66 tag-link-position-22" style="font-size: 19.651612903226pt;" aria-label="سلامتی (1,157 مورد)">سلامتی<span class="tag-link-count"> (1157)</span></a> <a href="https://www.makeuseof.ir/category/social-media/" class="tag-cloud-link tag-link-64 tag-link-position-23" style="font-size: 20.41935483871pt;" aria-label="شبکه اجتماعی (1,697 مورد)">شبکه اجتماعی<span class="tag-link-count"> (1697)</span></a> <a href="https://www.makeuseof.ir/category/work-career/" class="tag-cloud-link tag-link-58 tag-link-position-24" style="font-size: 19.2pt;" aria-label="شغل (919 مورد)">شغل<span class="tag-link-count"> (919)</span></a> <a href="https://www.makeuseof.ir/category/%d8%b9%d9%85%d9%88%d9%85%db%8c/" class="tag-cloud-link tag-link-1 tag-link-position-25" style="font-size: 10.348387096774pt;" aria-label="عمومی (9 مورد)">عمومی<span class="tag-link-count"> (9)</span></a> <a href="https://www.makeuseof.ir/category/apple-watch-troubleshooting/" class="tag-cloud-link tag-link-1616 tag-link-position-26" style="font-size: 10.122580645161pt;" aria-label="عیب یابی اپل واچ (8 مورد)">عیب یابی اپل واچ<span class="tag-link-count"> (8)</span></a> <a href="https://www.makeuseof.ir/category/linux/" class="tag-cloud-link tag-link-5 tag-link-position-27" style="font-size: 19.606451612903pt;" aria-label="لینوکس (1,131 مورد)">لینوکس<span class="tag-link-count"> (1131)</span></a> <a href="https://www.makeuseof.ir/category/other/" class="tag-cloud-link tag-link-1628 tag-link-position-28" style="font-size: 11.025806451613pt;" aria-label="متفرقه (13 مورد)">متفرقه<span class="tag-link-count"> (13)</span></a> <a href="https://www.makeuseof.ir/category/deals/" class="tag-cloud-link tag-link-799 tag-link-position-29" style="font-size: 14.864516129032pt;" aria-label="معاملات (98 مورد)">معاملات<span class="tag-link-count"> (98)</span></a> <a href="https://www.makeuseof.ir/category/mac/" class="tag-cloud-link tag-link-4 tag-link-position-30" style="font-size: 19.787096774194pt;" aria-label="مکینتاش (1,242 مورد)">مکینتاش<span class="tag-link-count"> (1242)</span></a> <a href="https://www.makeuseof.ir/category/partners/" class="tag-cloud-link tag-link-1564 tag-link-position-31" style="font-size: 10.348387096774pt;" aria-label="همکارها (9 مورد)">همکارها<span class="tag-link-count"> (9)</span></a> <a href="https://www.makeuseof.ir/category/windows/" class="tag-cloud-link tag-link-2 tag-link-position-32" style="font-size: 22pt;" aria-label="ویندوز (3,838 مورد)">ویندوز<span class="tag-link-count"> (3838)</span></a> <a href="https://www.makeuseof.ir/category/diy-projects/" class="tag-cloud-link tag-link-74 tag-link-position-33" style="font-size: 18.793548387097pt;" aria-label="پروژه های دست ساز (739 مورد)">پروژه های دست ساز<span class="tag-link-count"> (739)</span></a> <a href="https://www.makeuseof.ir/category/pc-mobile/" class="tag-cloud-link tag-link-1601 tag-link-position-34" style="font-size: 8.541935483871pt;" aria-label="کامپیوتر و موبایل (3 مورد)">کامپیوتر و موبایل<span class="tag-link-count"> (3)</span></a> <a href="https://www.makeuseof.ir/category/business/" class="tag-cloud-link tag-link-1617 tag-link-position-35" style="font-size: 9.3548387096774pt;" aria-label="کسب و کار (5 مورد)">کسب و کار<span class="tag-link-count"> (5)</span></a></div> </div> </section> </div> <div class="primary-footer-area footer-third-widgets-section col-md-4 col-sm-12"> <section class="widget-area color-pad"> <div id="text-1" class="widget enternews-widget widget_text"><h2 class="widget-title widget-title-1"><span class="header-after">حمایت</span></h2> <div class="textwidget"><p><strong>در صورتی که از مطالب این سایت استفاده کردید و تمایل به حمایت از این سایت داشتید میتونید از طریق ارز دیجیتال ترون به ما کمک کنید.</strong></p> <p>TXpgV7THPGMPqEiu2dtQ2LbqHJQFSmmj8x</p> </div> </div><div id="media_image-6" class="widget enternews-widget widget_media_image"><figure style="width: 150px" class="wp-caption alignnone"><img width="150" height="150" src="https://www.makeuseof.ir/wp-content/uploads/2022/07/tron-150x150.jpg" class="image wp-image-1052 attachment-thumbnail size-thumbnail" alt="حمایت مالی" style="max-width: 100%; height: auto;" title="TXpgV7THPGMPqEiu2dtQ2LbqHJQFSmmj8x" decoding="async" loading="lazy" srcset="https://www.makeuseof.ir/wp-content/uploads/2022/07/tron-150x150.jpg 150w, https://www.makeuseof.ir/wp-content/uploads/2022/07/tron-300x300.jpg 300w, https://www.makeuseof.ir/wp-content/uploads/2022/07/tron.jpg 421w" sizes="auto, (max-width: 150px) 100vw, 150px" /><figcaption class="wp-caption-text">حمایت مالی</figcaption></figure></div> </section> </div> </div> </div> </div> <div class="secondary-footer"> <div class="container-wrapper"> <div class="af-container-row clearfix af-flex-container"> <div class="float-l pad color-pad col-1"> <div class="footer-nav-wrapper"> <div class="footer-navigation"><ul id="footer-menu" class="menu"><li id="menu-item-21625" class="menu-item menu-item-type-custom menu-item-object-custom menu-item-21625"><a href="https://twitter.com/MakeUseOfir">توییتر</a></li> <li id="menu-item-21626" class="menu-item menu-item-type-custom menu-item-object-custom menu-item-21626"><a href="https://www.tumblr.com/blog/view/makeuseofir">تامبلر</a></li> <li id="menu-item-42198" class="menu-item menu-item-type-custom menu-item-object-custom menu-item-42198"><a href="mailto:info@makeuseof.ir">ایمیل</a></li> <li id="menu-item-883" class="menu-item menu-item-type-custom menu-item-object-custom menu-item-883"><a href="http://t.me/makeuseof">تلگرام</a></li> </ul></div> </div> </div> </div> </div> </div> <div class="site-info"> <div class="container-wrapper"> <div class="af-container-row"> <div class="col-1 color-pad"> <span class="sep"> | </span> استفاده از این سایت کاملا آزاد است! </div> </div> </div> </div> </footer> </div> <a id="scroll-up" class="secondary-color"> <i class="fa fa-angle-up"></i> </a> <script> document.addEventListener("DOMContentLoaded", (event) => { document.body.onselectstart = () => false; document.body.oncopy = (e) => { e.preventDefault(); return false; }; }); </script><script> document.addEventListener("contextmenu", function(e) { e.preventDefault(); }); </script><script type="text/javascript" src="https://www.makeuseof.ir/wp-content/themes/enternews/js/navigation.js?ver=20151215" id="enternews-navigation-js"></script> <script type="text/javascript" src="https://www.makeuseof.ir/wp-content/themes/enternews/js/skip-link-focus-fix.js?ver=20151215" id="enternews-skip-link-focus-fix-js"></script> <script type="text/javascript" src="https://www.makeuseof.ir/wp-content/themes/enternews/assets/slick/js/slick.min.js?ver=6.7" id="slick-js-js"></script> <script type="text/javascript" src="https://www.makeuseof.ir/wp-content/themes/enternews/assets/bootstrap/js/bootstrap.min.js?ver=6.7" id="bootstrap-js"></script> <script type="text/javascript" src="https://www.makeuseof.ir/wp-content/themes/enternews/assets/sidr/js/jquery.sidr.min.js?ver=6.7" id="sidr-js"></script> <script type="text/javascript" src="https://www.makeuseof.ir/wp-content/themes/enternews/assets/magnific-popup/jquery.magnific-popup.min.js?ver=6.7" id="magnific-popup-js"></script> <script type="text/javascript" src="https://www.makeuseof.ir/wp-content/themes/enternews/assets/jquery-match-height/jquery.matchHeight.min.js?ver=6.7" id="matchheight-js"></script> <script type="text/javascript" src="https://www.makeuseof.ir/wp-content/themes/enternews/assets/marquee/jquery.marquee.js?ver=6.7" id="marquee-js"></script> <script type="text/javascript" src="https://www.makeuseof.ir/wp-content/themes/enternews/assets/theiaStickySidebar/theia-sticky-sidebar.min.js?ver=6.7" id="sticky-sidebar-js"></script> <script type="text/javascript" src="https://www.makeuseof.ir/wp-includes/js/imagesloaded.min.js?ver=5.0.0" id="imagesloaded-js"></script> <script type="text/javascript" src="https://www.makeuseof.ir/wp-includes/js/masonry.min.js?ver=4.2.2" id="masonry-js"></script> <script type="text/javascript" src="https://www.makeuseof.ir/wp-content/themes/enternews/assets/script.js?ver=6.7" id="enternews-script-js"></script> </body> </html>