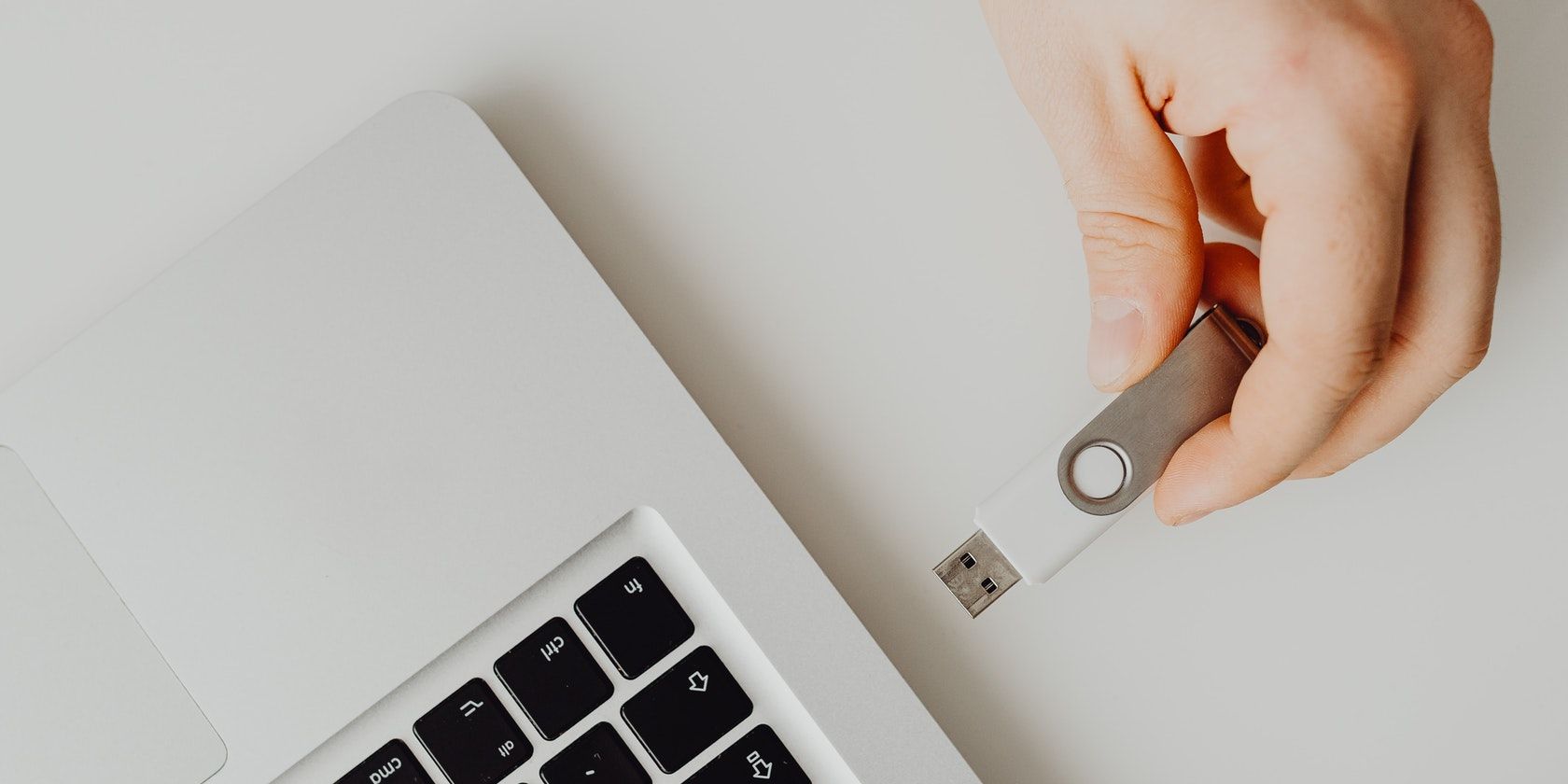اگر همیشه رمزهای عبور را فراموش می کنید، در اینجا نحوه ایجاد دیسک بازنشانی رمز عبور برای ویندوز 10 و 11 آورده شده است.
اگر مستعد فراموشی رمز عبور حساب محلی خود در ویندوز 10 یا 11 هستید، دیسک بازنشانی رمز عبور می تواند به شما کمک کند تا دوباره به آن دسترسی پیدا کنید. و خوبی در مورد آن این است که دیسک حتی اگر رمز عبور خود را چند بار از زمان ایجاد رسانه تغییر داده باشید، کار می کند. تنها چیزی که نیاز دارید یک درایو USB و کمی دانش است.
بنابراین یک درایو USB را در رایانه ویندوز 10 یا 11 خود قرار دهید و مراحل زیر را برای ایجاد دیسک بازنشانی رمز عبور دنبال کنید. ما حتی نحوه استفاده از آن را به شما نشان خواهیم داد.
نحوه ایجاد دیسک بازنشانی رمز عبور در ویندوز
برای پیدا کردن گزینه ایجاد دیسک بازنشانی رمز عبور، باید کنترل پنل را در حساب ویندوز محلی خود باز کنید. برای انجام این کار، Win + S را فشار دهید تا جستجوی ویندوز باز شود. در کادر جستجو وارد کنترل پنل شوید و در نتایج جستجو بر روی Control Panel کلیک کنید تا باز شود.
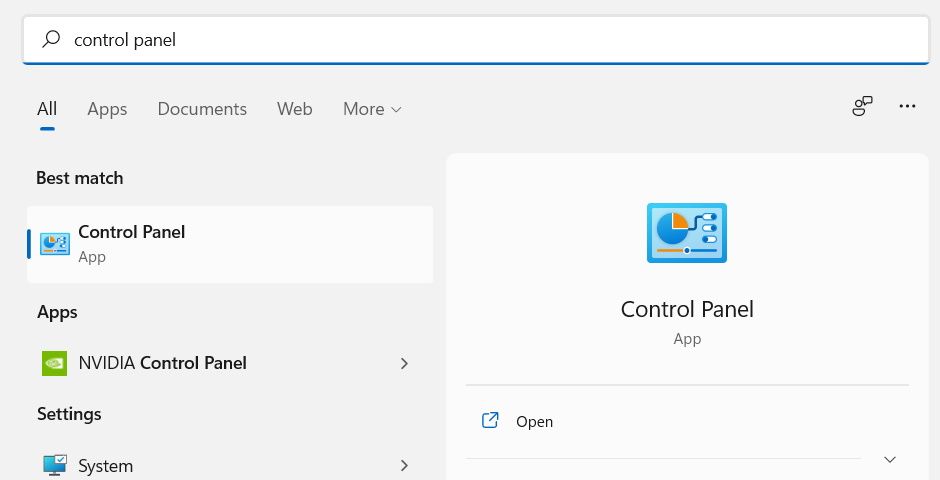
در کنترل پنل، روی کادر جستجو در گوشه بالا سمت راست کلیک کنید و دیسک بازنشانی رمز عبور را تایپ کنید. سپس روی لینک Create password reset disk در نتایج کلیک کنید تا Forgotten Password Wizard باز شود.
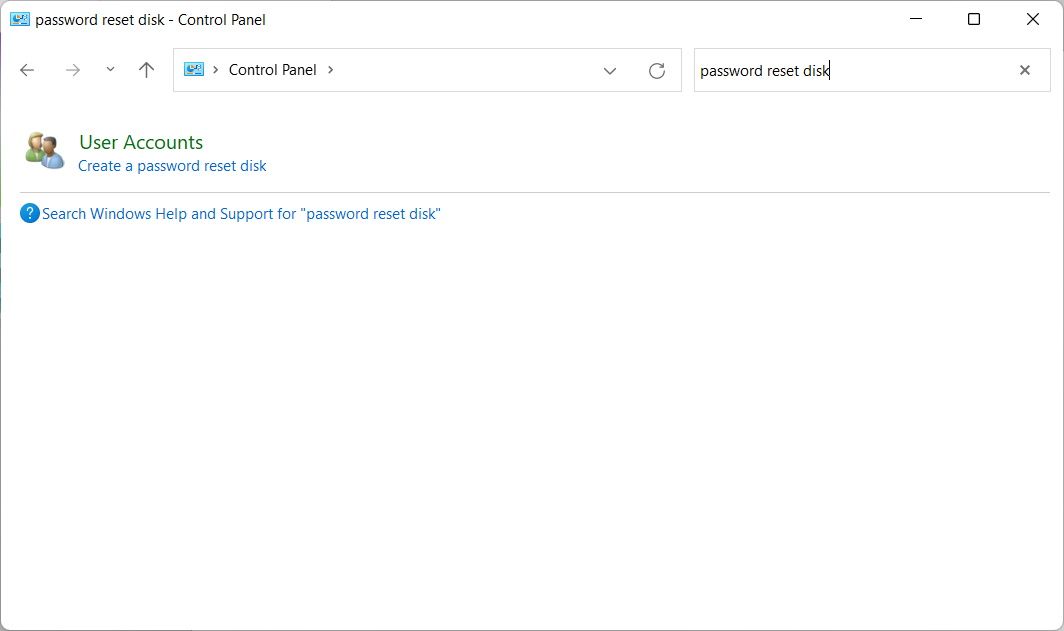
در صفحه خوش آمدگویی جادوگر رمز عبور فراموش شده روی Next کلیک کنید. سپس، یک درایو USB را برای استفاده انتخاب کنید و دوباره روی Next کلیک کنید.
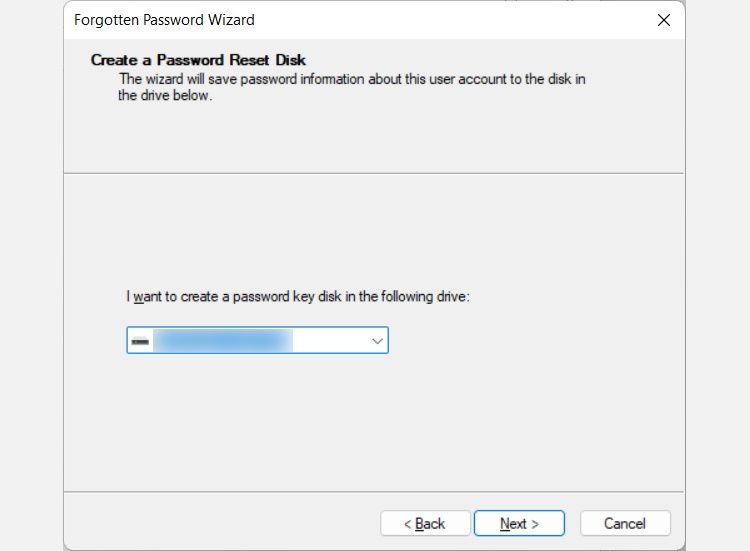
رمز عبور فعلی ویندوز خود را وارد کنید و سپس روی Next کلیک کنید.
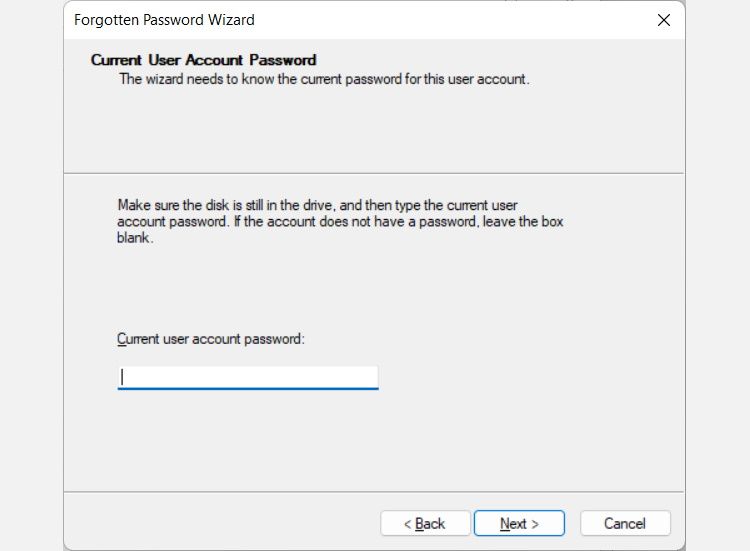
سپس ویندوز دیسک بازنشانی رمز عبور را ایجاد می کند. روی Next کلیک کنید.
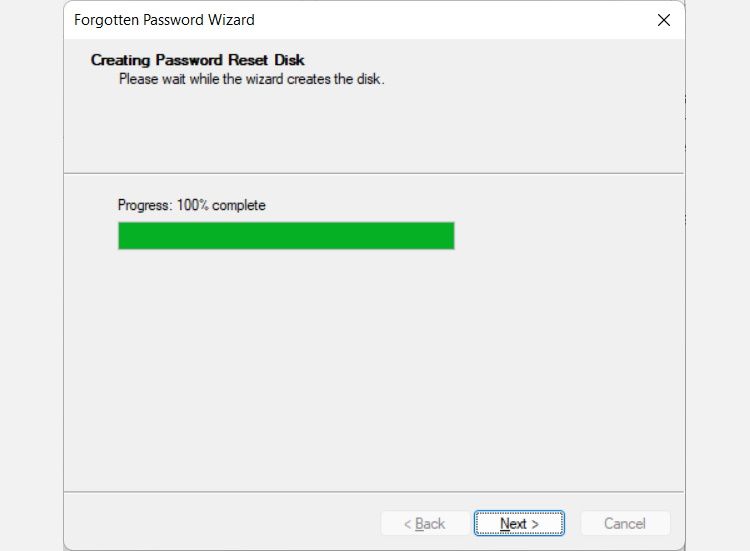
روی Finish کلیک کنید تا جادوگر رمز فراموش شده را ببندید.
اتفاقی که در اینجا افتاد این است که ویندوز یک کلید تنظیم مجدد رمز عبور را در درایو USB مورد استفاده شما ایجاد و ذخیره کرد و آن را به دیسک بازنشانی رمز عبور تبدیل کرد. برای دیدن کلید، درایو را باز کنید و آن را در فهرست اصلی پیدا خواهید کرد.
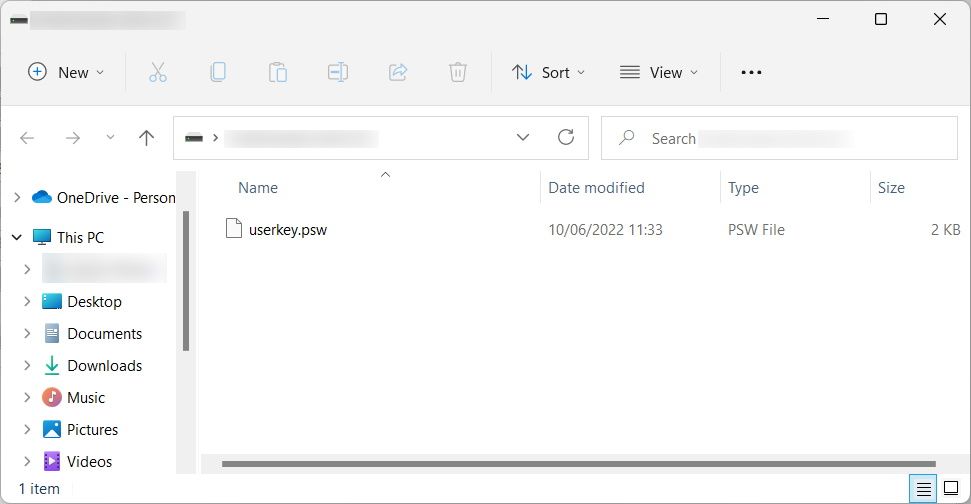
اکنون دیسک بازنشانی رمز عبور را در جایی امن ذخیره کنید.
نحوه استفاده از دیسک بازنشانی رمز عبور در ویندوز
حال، فرض کنید رمز عبور خود را فراموش کرده اید، و راه دیگری برای یادآوری رمز عبور خود ندارید. خوب، فقط دیسک بازنشانی رمز عبور را در رایانه خود قرار دهید و دستگاه را راه اندازی کنید.
وقتی به صفحه ورود به حساب کاربری خود رسیدید، رمز عبور اشتباه را عمدا تایپ کنید و Enter را بزنید. ویندوز به شما می گوید که رمز عبور را اشتباه وارد کرده اید، بنابراین فقط روی OK کلیک کنید – می خواستید این کار را انجام دهید.
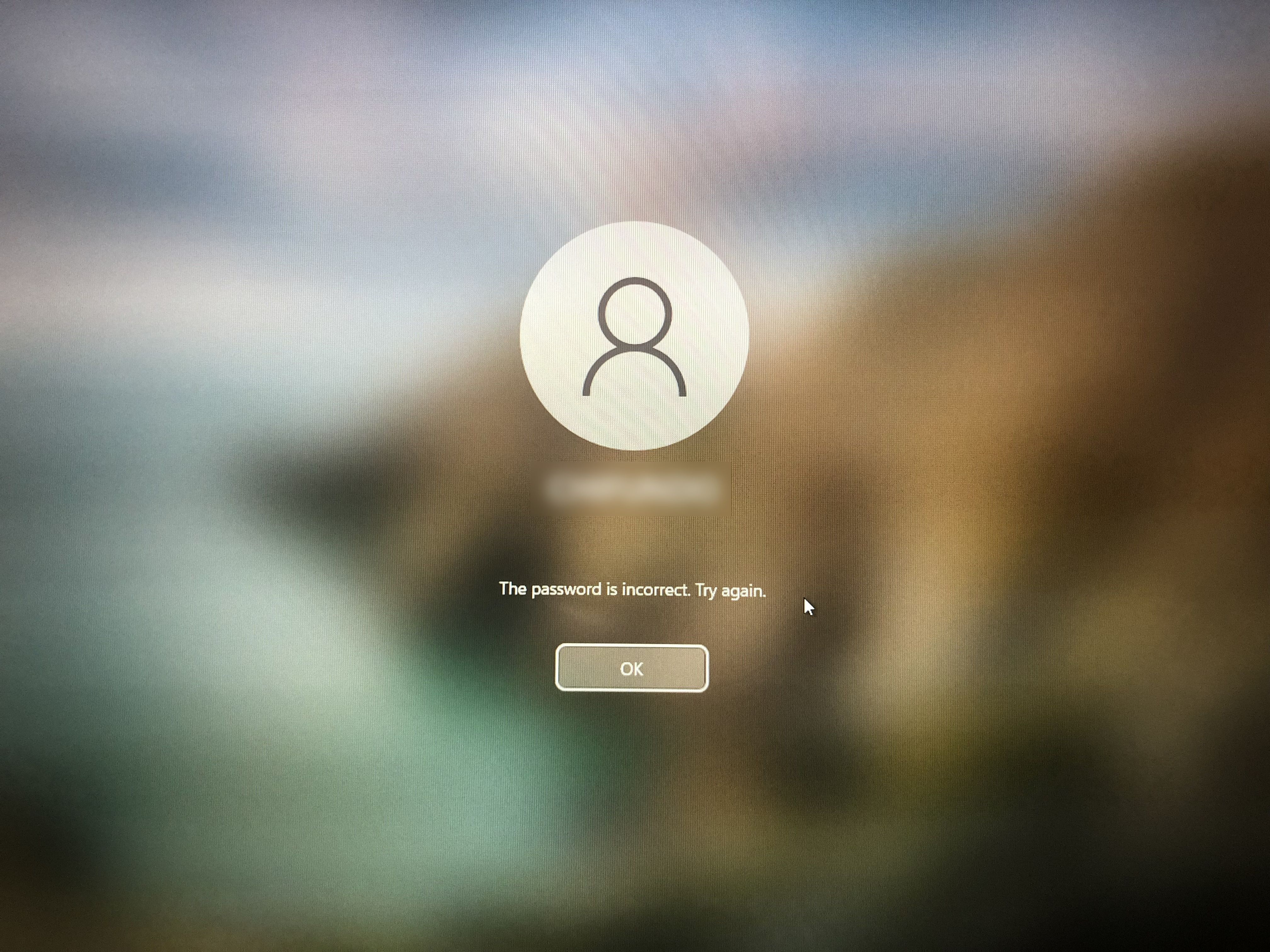
روی Reset Password کلیک کنید تا Password Reset Wizard اجرا شود.
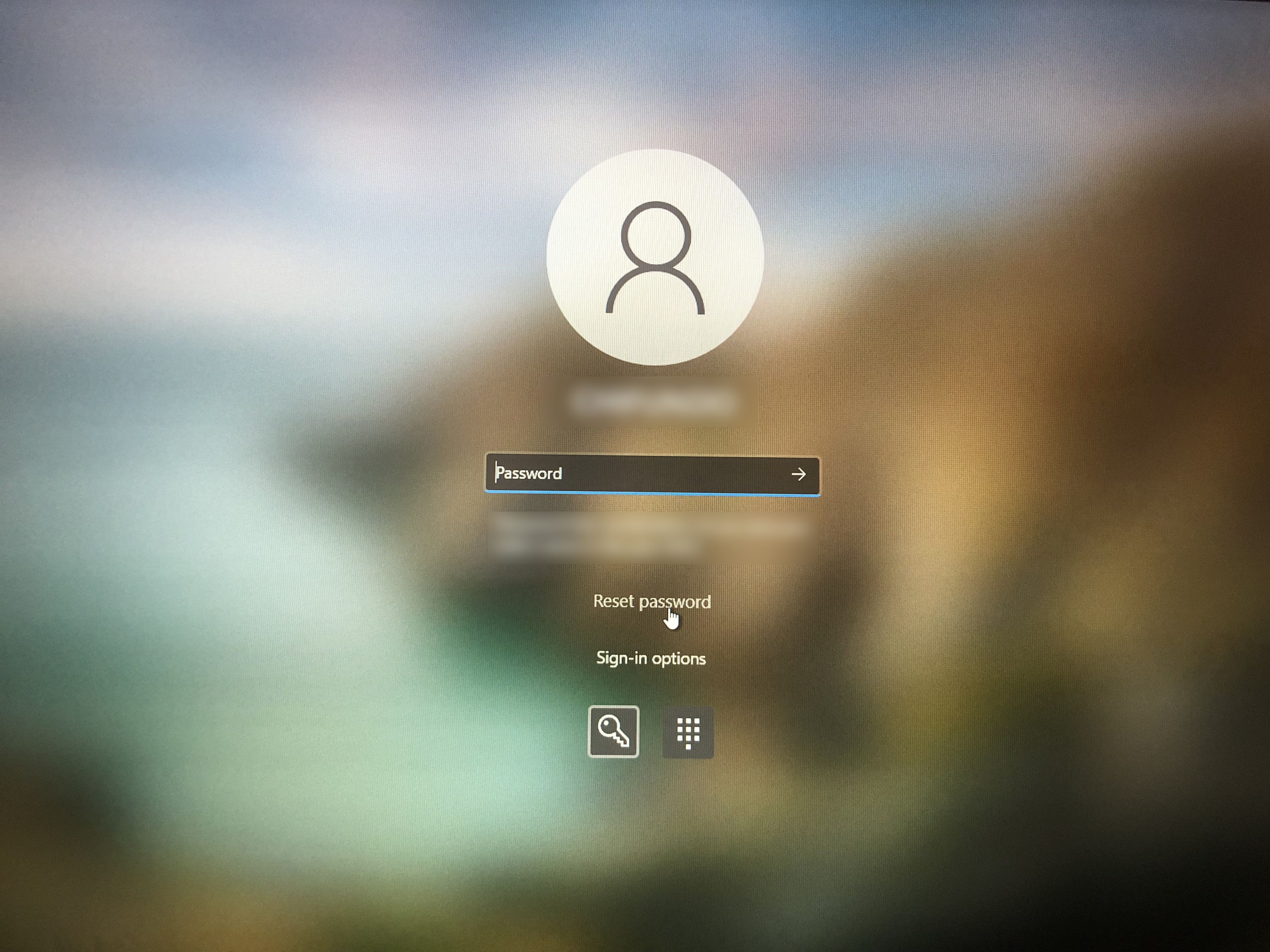
وقتی جادوگر بازنشانی رمز عبور باز شد، روی Next در صفحه خوش آمدگویی کلیک کنید. سپس، درایو با کلید تنظیم مجدد رمز عبور را انتخاب کنید و دوباره روی Next کلیک کنید.
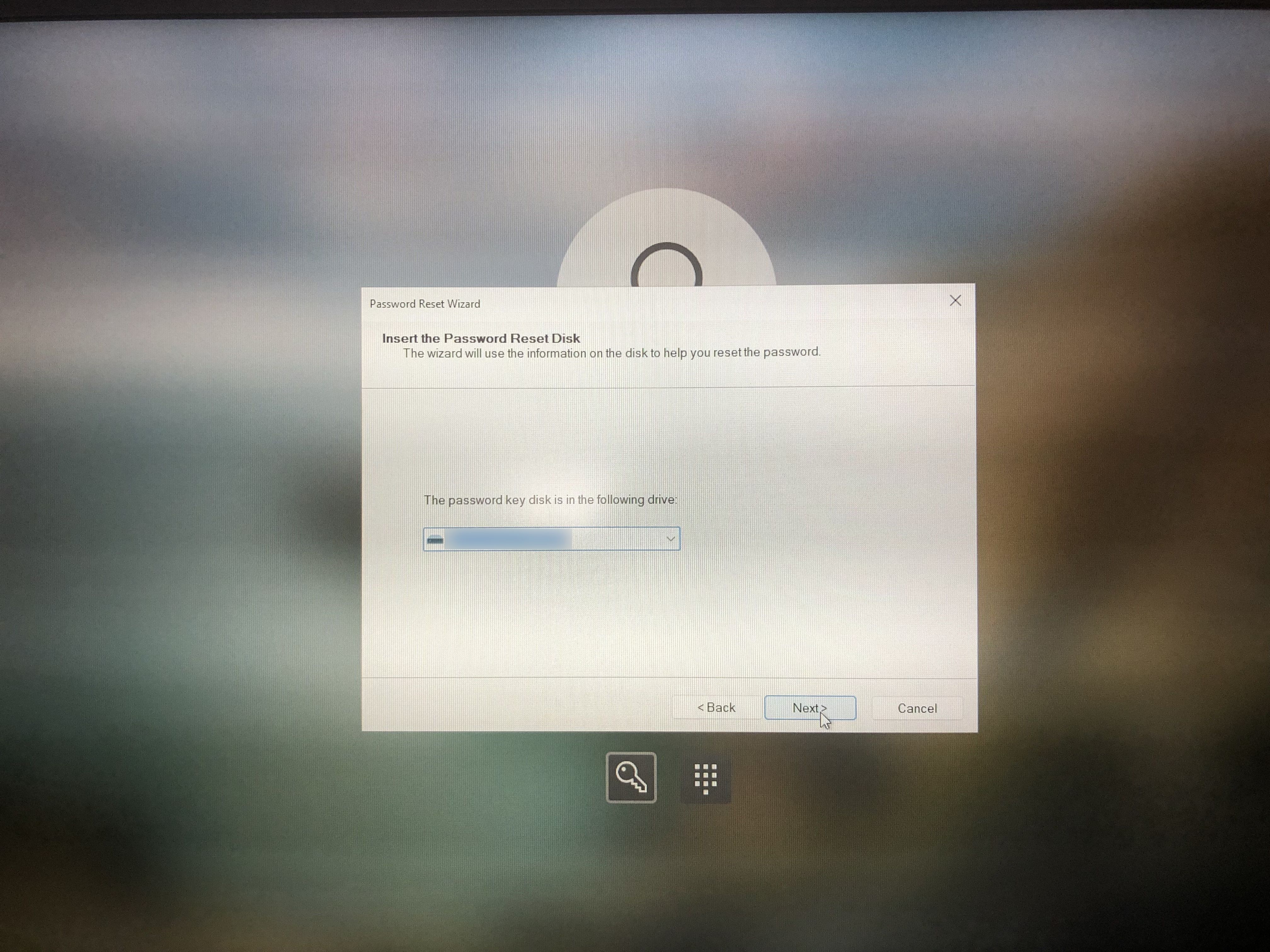
یک رمز عبور جدید و همچنین یک اشاره ایجاد کنید و روی Next کلیک کنید.
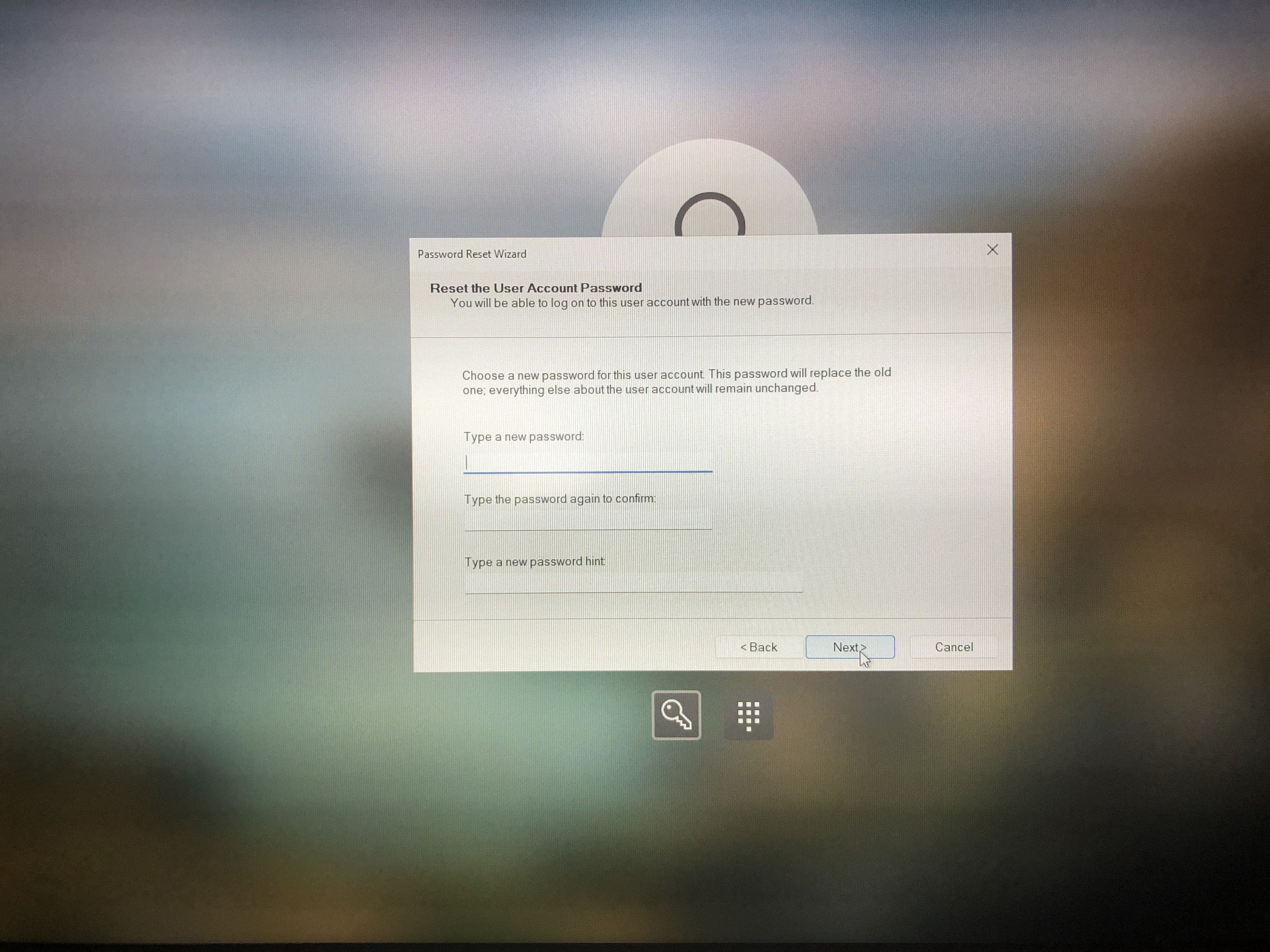
روی Finish کلیک کنید تا Password Reset Wizard ببندید.
اکنون می توانید از رمز عبور تازه ایجاد شده برای ورود مجدد به حساب محلی ویندوز 10 یا 11 خود استفاده کنید.
هنگامی که رمز عبور ویندوز خود را فراموش می کنید دیگر دچار وحشت نمی شوید
می گویند داشتن و نداشتن بهتر از نیاز و نداشتن است. دیسک بازنشانی رمز عبور یک طرح احتمالی عالی برای زمانی است که رمز عبور حساب محلی خود را در ویندوز 10 یا 11 فراموش می کنید. و همانطور که می بینید، ایجاد و استفاده از آن بسیار آسان است.