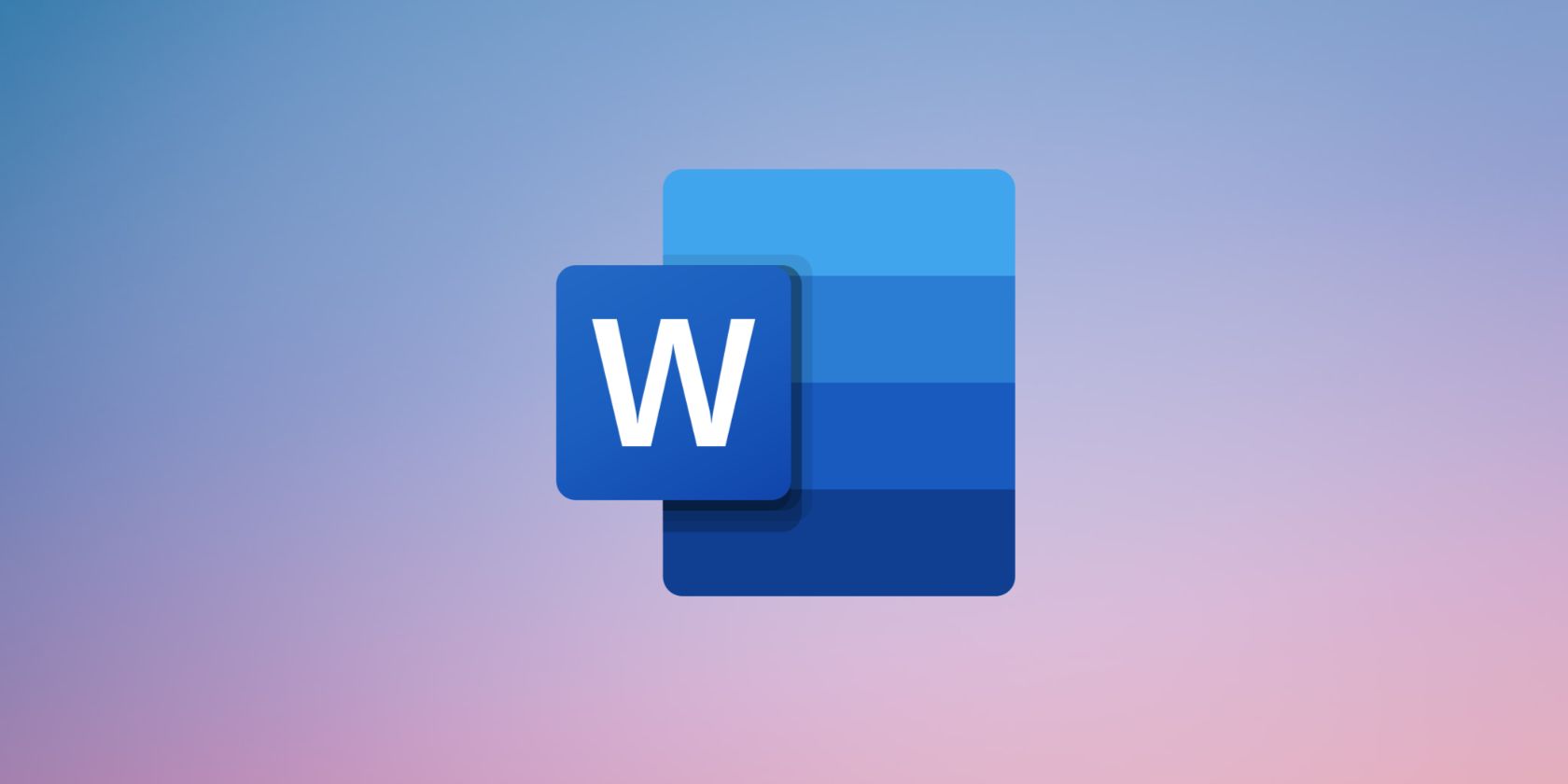ایجاد یک فرهنگ لغت سفارشی در مایکروسافت ورد بسیار ساده است، و ما امروز به شما نشان خواهیم داد که چگونه دقیقاً این کار را انجام دهید.
آیا می خواهید از کلمات خارجی، اصطلاحات فنی و کلمات اختصاری در سند Word خود استفاده کنید، بدون اینکه به صورت دستی پرچم املایی نادرست را از روی آنها حذف کنید؟ اگر چنین است، باید یک فرهنگ لغت سفارشی در Microsoft Word ایجاد کنید. در اینجا دستورالعمل های دقیق در مورد نحوه ایجاد و مدیریت یک فرهنگ لغت سفارشی در Microsoft Word وجود دارد.
نحوه ایجاد یک دیکشنری سفارشی در مایکروسافت ورد
با دنبال کردن دستورالعمل های زیر می توانید به سرعت فرهنگ لغت خود را در Microsoft Word ایجاد کنید:
- Microsoft Word را باز کنید و روی File در گوشه سمت چپ بالا کلیک کنید.
- از نوار کناری سمت چپ گزینه ها را انتخاب کنید.
- در پنجره Word Options که ظاهر میشود، از نوار کناری سمت چپ Proofing را انتخاب کنید و در قسمت سمت راست روی Custom Dictionaries کلیک کنید.
- روی New کلیک کنید.
- مکانی را که می خواهید فرهنگ لغت سفارشی خود را در آن ذخیره کنید انتخاب کنید، نام آن را در قسمت File name تایپ کنید و روی Save کلیک کنید. شما یک فرهنگ لغت سفارشی ایجاد کرده اید.
- برای افزودن یک کلمه، فرهنگ لغت خود را انتخاب کنید و روی Edit Word List کلیک کنید.
- کلمه خود را در قسمت Word(s) تایپ کنید، روی Add کلیک کنید و سپس OK کنید.
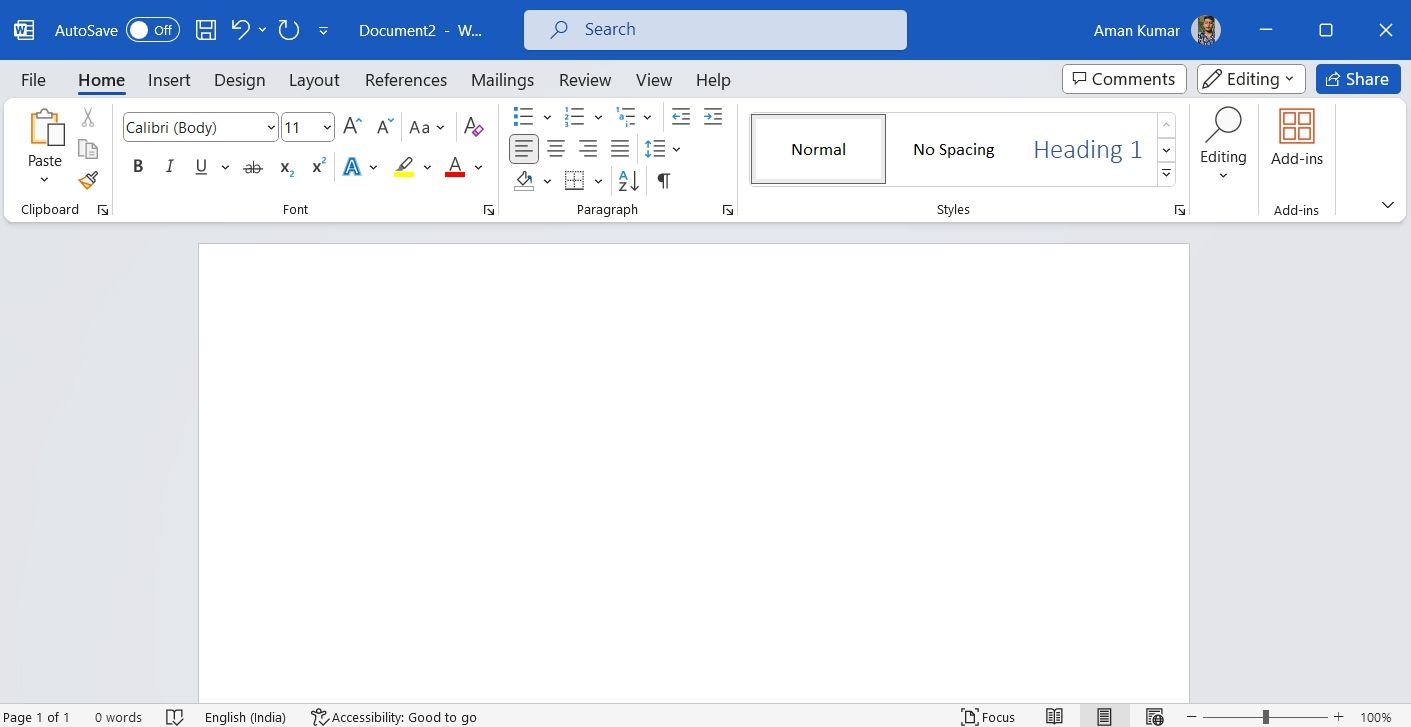
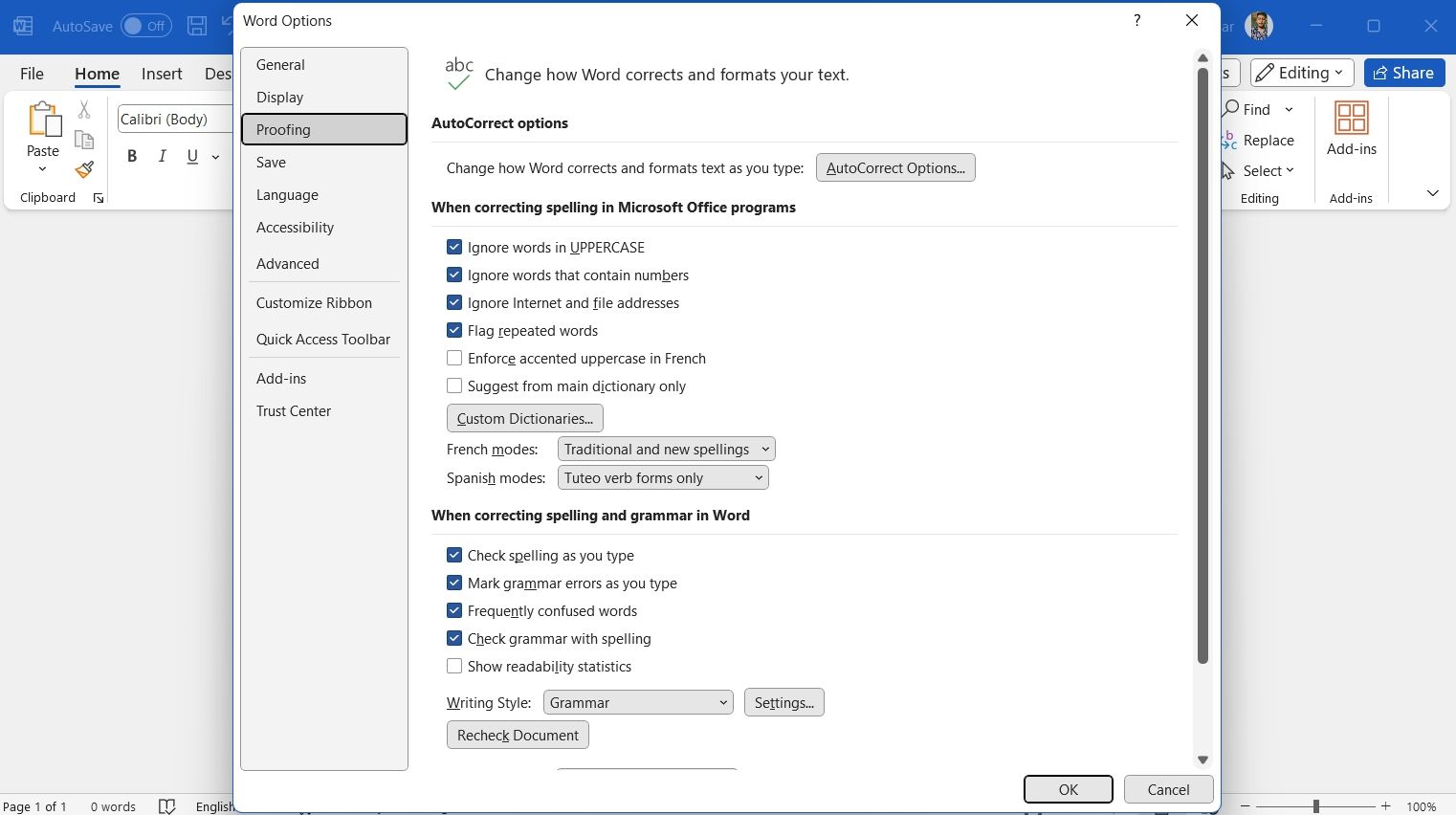
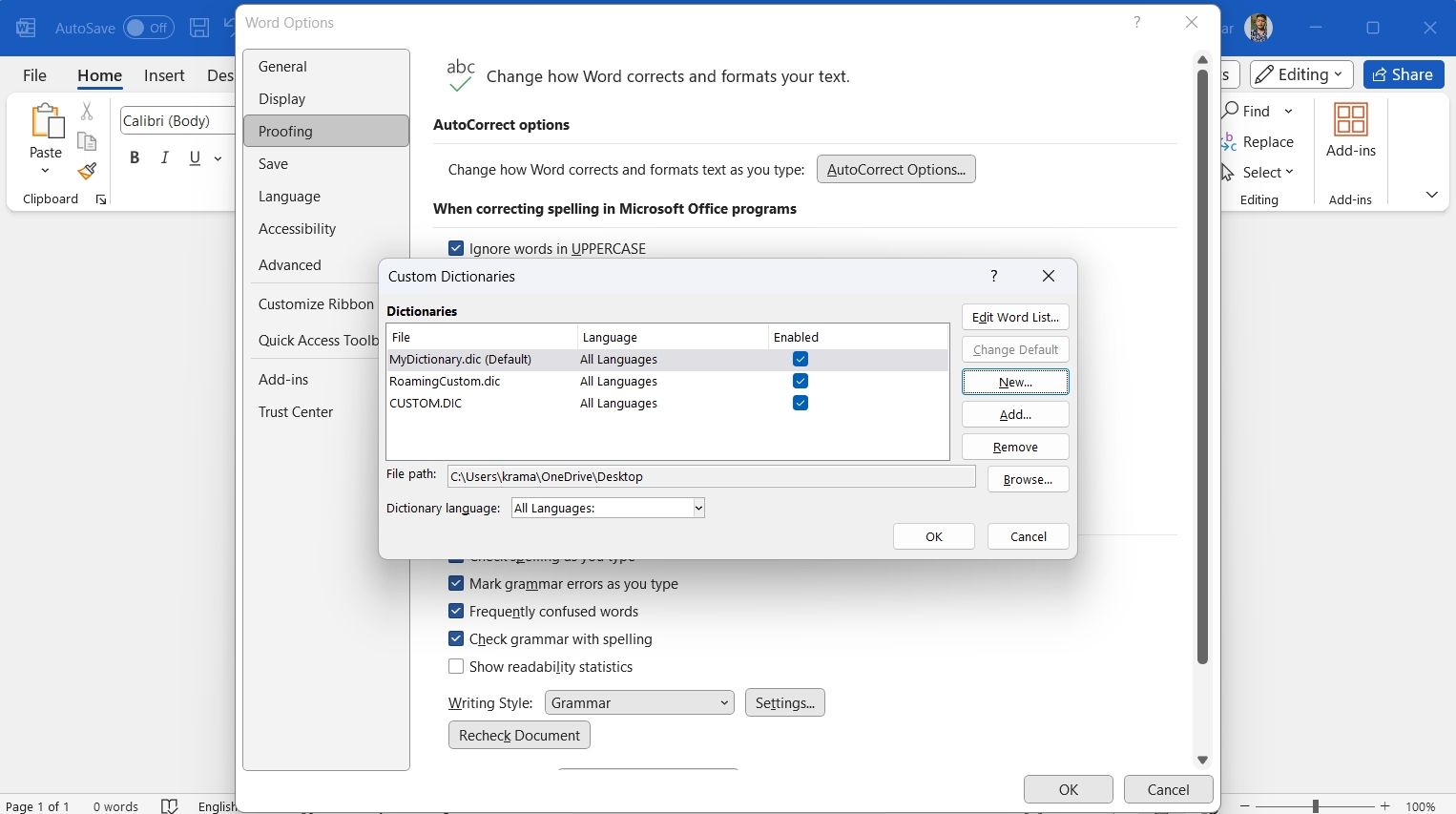
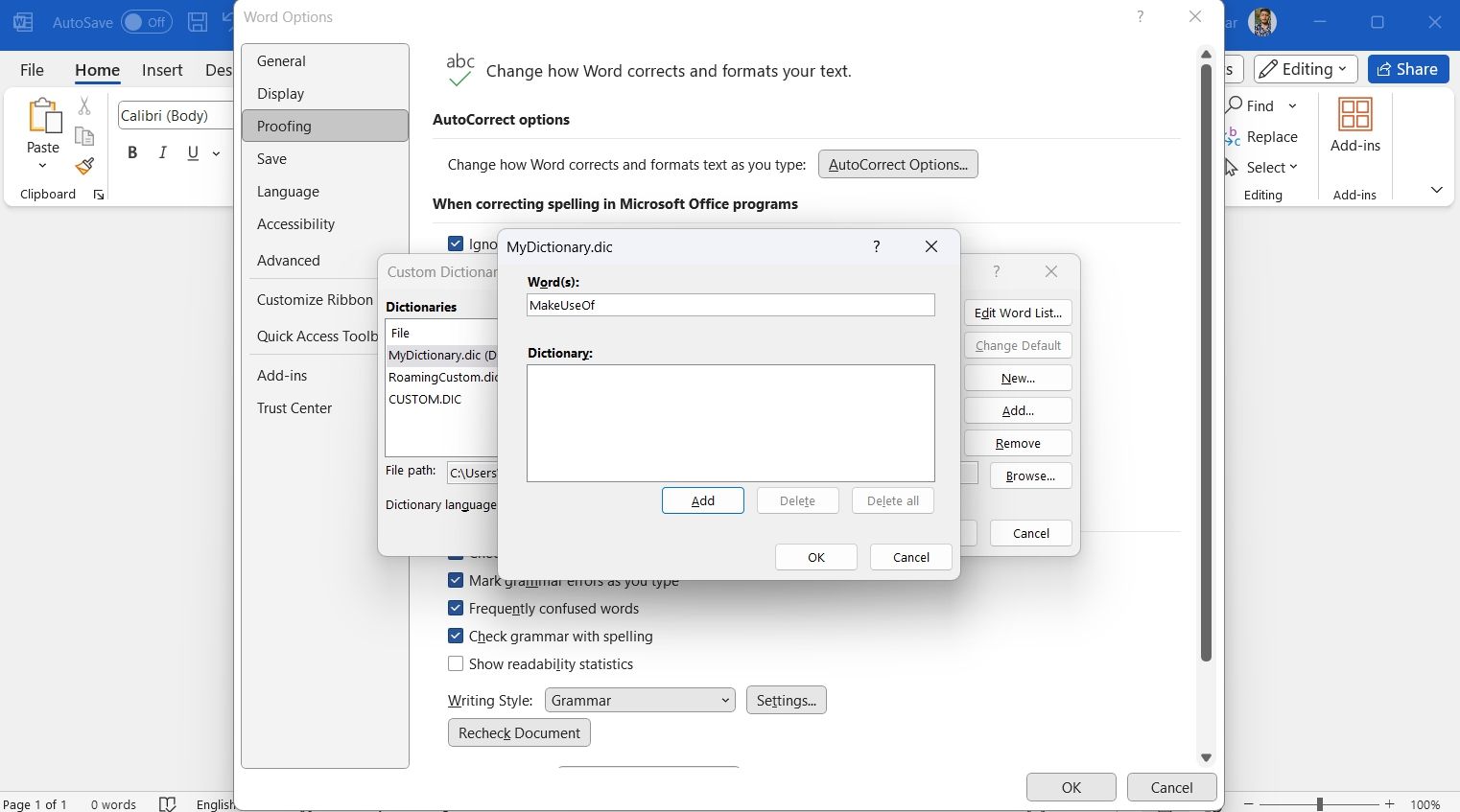
اگر دیگر از کلمه ای استفاده نمی کنید، می توانید آن را از فرهنگ لغت سفارشی خود حذف کنید. برای انجام این کار، فرهنگ لغت خود را انتخاب کنید، روی Edit Word List کلیک کنید، کلمه خود را در بخش Dictionary انتخاب کنید و روی Delete کلیک کنید. می توانید روی حذف همه کلیک کنید تا همه کلمات ذخیره شده در فرهنگ لغت به طور همزمان حذف شوند.
با استفاده از منوی زمینه، کلمات را به دیکشنری سفارشی خود اضافه کنید
Microsoft Word به شما امکان می دهد با استفاده از منوی زمینه به سرعت کلمات را به فرهنگ لغت سفارشی خود اضافه کنید. در اینجا نحوه انجام آن آمده است.
- روی File > Options > Proofing کلیک کنید.
- کادر بررسی املا را در حین تایپ علامت بزنید.
- روی Custom Dictionaries کلیک کنید.
- فرهنگ لغت سفارشی خود را انتخاب کنید و روی Change Default کلیک کنید. سپس، روی OK کلیک کنید.
- در پنجره Word Options روی OK کلیک کنید.
- کلمه ای را که می خواهید به فرهنگ لغت سفارشی خود اضافه کنید تایپ کنید.
- روی کلمه کلیک راست کرده و از منوی زمینه گزینه Add to Dictionary را انتخاب کنید.
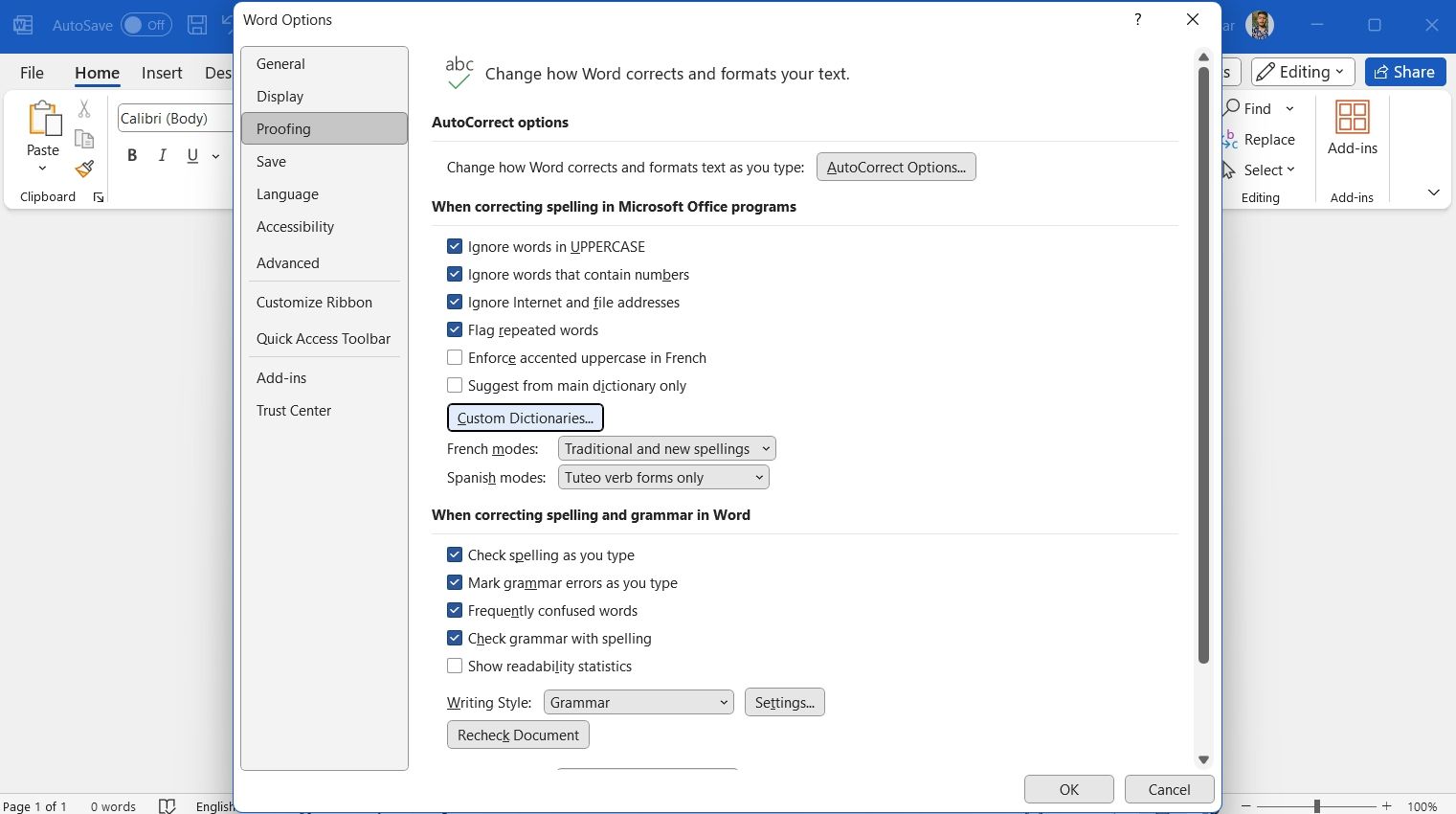
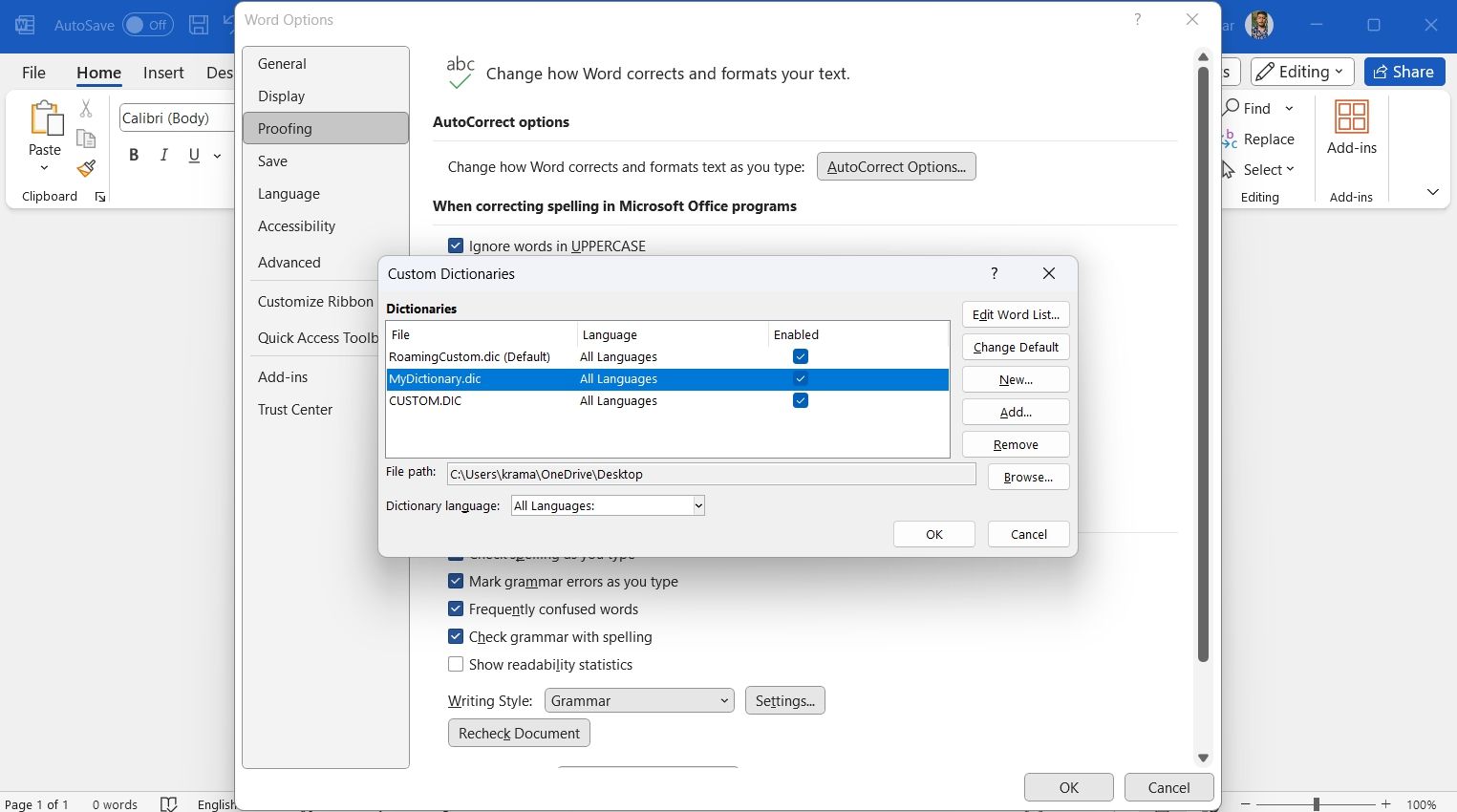
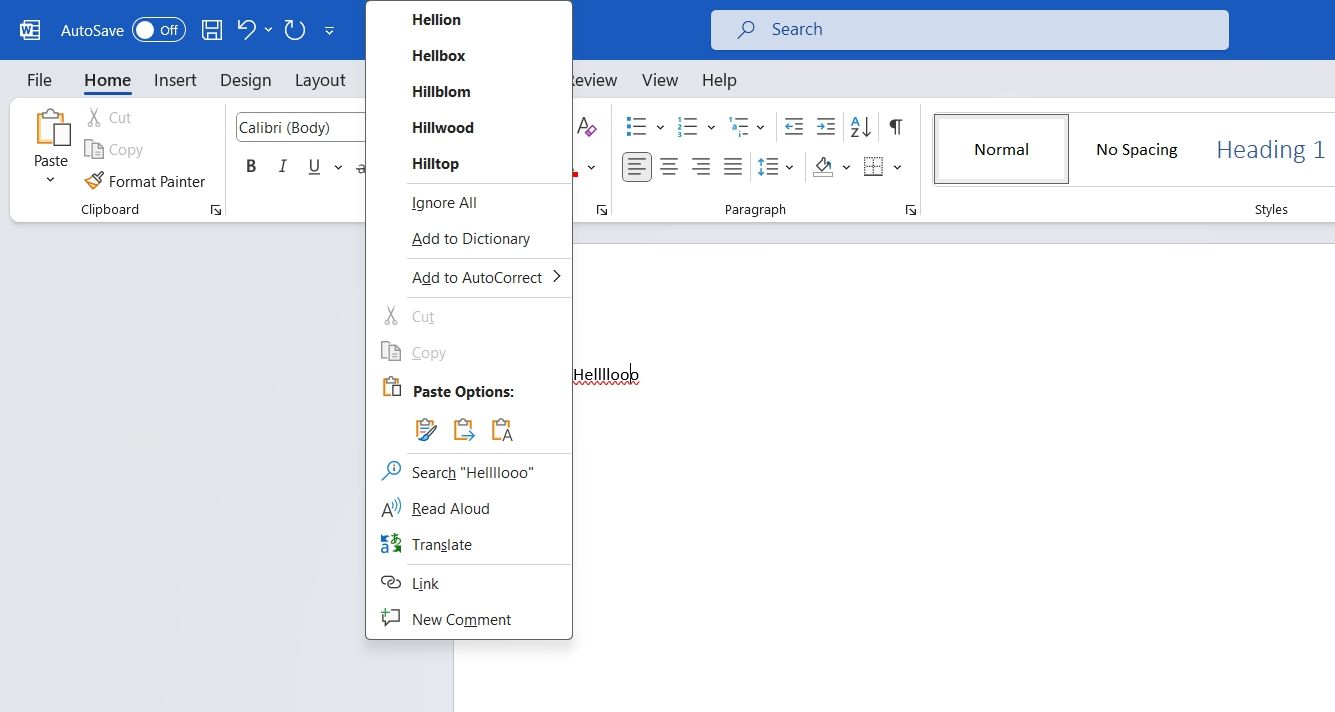
و این در مورد آن است. اکنون میتوانید از آن کلمه در مایکروسافت ورد استفاده کنید بدون اینکه علامت املایی نادرست داشته باشید.
چگونه زبان مرتبط با دیکشنری سفارشی خود را تغییر دهید
به طور پیش فرض، Microsoft Word همه زبان ها را با فرهنگ لغت سفارشی شما مرتبط می کند. به این معنی که وقتی کلمه ای را در سند خود تایپ می کنید، فرهنگ لغت املای آن کلمه را در همه زبان ها بررسی می کند. اگر با مشتریانی از کشورهای مختلف کار می کنید، این می تواند مشکل ساز باشد.
برای مثال، اگر در هند زندگی میکنید، جایی که «شخصیسازی» بهعنوان «شخصیسازی» نوشته میشود، ممکن است بهطور تصادفی «شخصیسازی» را در یک سند Word که برای یک مشتری آمریکایی است، بنویسید. با انتخاب انگلیسی ایالات متحده از لیست زبان فرهنگ لغت، می توانید از این نوع اشتباه جلوگیری کنید.
در اینجا نحوه تغییر زبان مرتبط با فرهنگ لغت سفارشی شما آمده است.
- به File > Options > Proofing > Custom Dictionaries بروید.
- فرهنگ لغت خود را انتخاب کنید، روی نماد کشویی کنار زبان فرهنگ لغت کلیک کنید و زبان مورد نظر خود را انتخاب کنید.
- برای ذخیره تغییرات روی OK کلیک کنید.
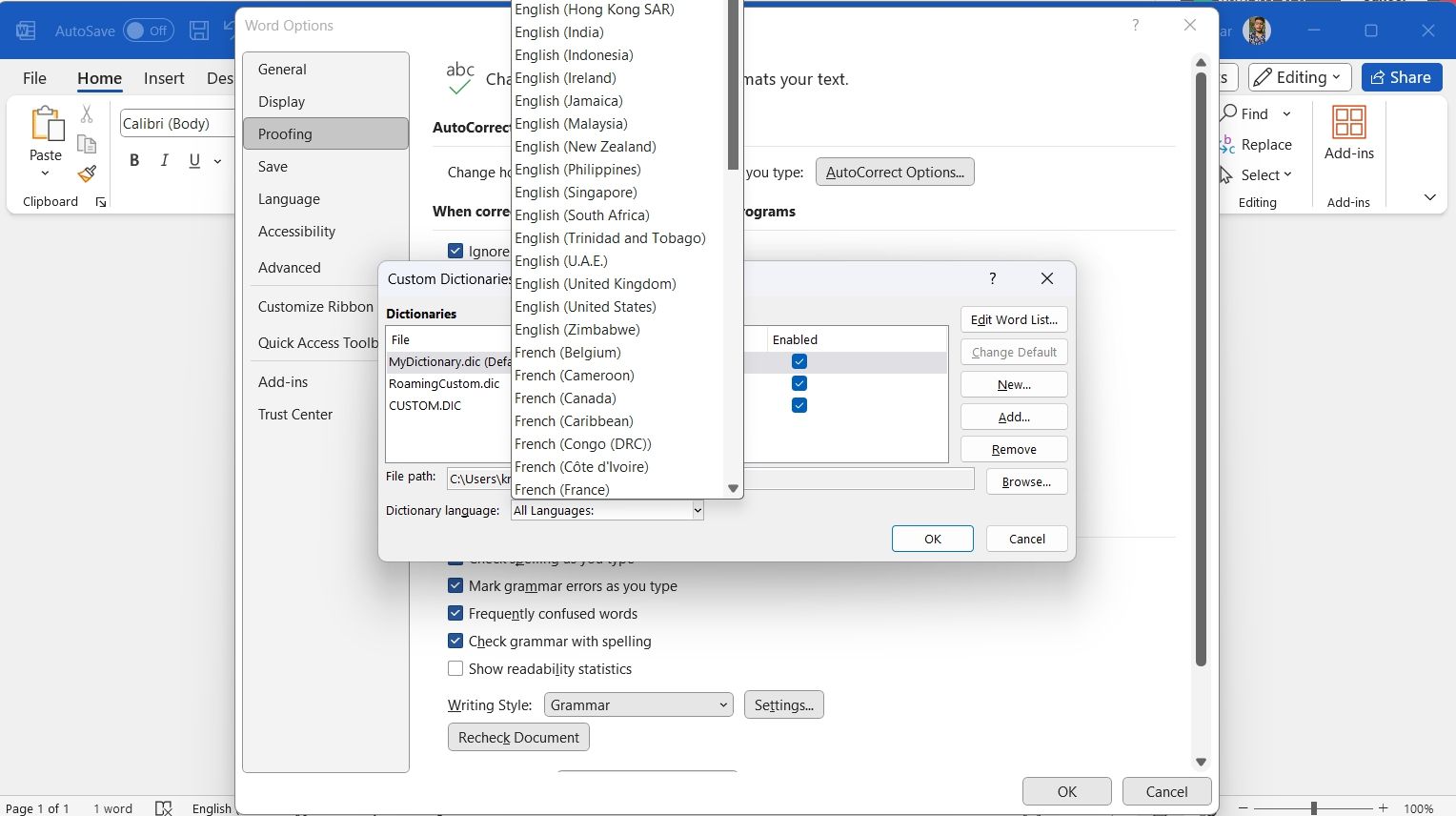
سپس، پنجره Word Options را ببندید و به کار بر روی سند خود ادامه دهید.
چگونه یک دیکشنری سفارشی شخص ثالث اضافه کنیم
Microsoft Word همچنین به شما امکان می دهد دیکشنری های سفارشی شخص ثالث را اضافه کنید. اگر فرهنگ لغت ممتازی روی رایانه خود نصب کرده اید که در کادر فهرست فرهنگ لغت فهرست نشده است، می تواند مفید باشد.
برای افزودن یک فرهنگ لغت سفارشی شخص ثالث به Microsoft Word، پنجره Word Options را باز کنید و به Proofing > Custom Dictionaries > Add بروید.
سپس به سمت محلی که دیکشنری شخص ثالث نصب شده است بروید و روی فایل دیکشنری (.dic) دوبار کلیک کنید.
هر آنچه که باید در مورد دیکشنری های سفارشی مایکروسافت ورد بدانید
هنگام نوشتن در مایکروسافت ورد، ممکن است با کلمات یا کلمات اختصاری روبرو شوید که می دانید Word آنها را به عنوان غلط املایی علامت گذاری می کند. اگر قصد دارید به طور مرتب از این کلمات یا کلمات اختصاری استفاده کنید، می توانید یک فرهنگ لغت سفارشی در Word ایجاد کنید تا از علامت گذاری آنها جلوگیری کنید. همچنین اگر با مشتریان بین المللی کار می کنید، می توانید زبان مرتبط با فرهنگ لغت را سفارشی کنید.