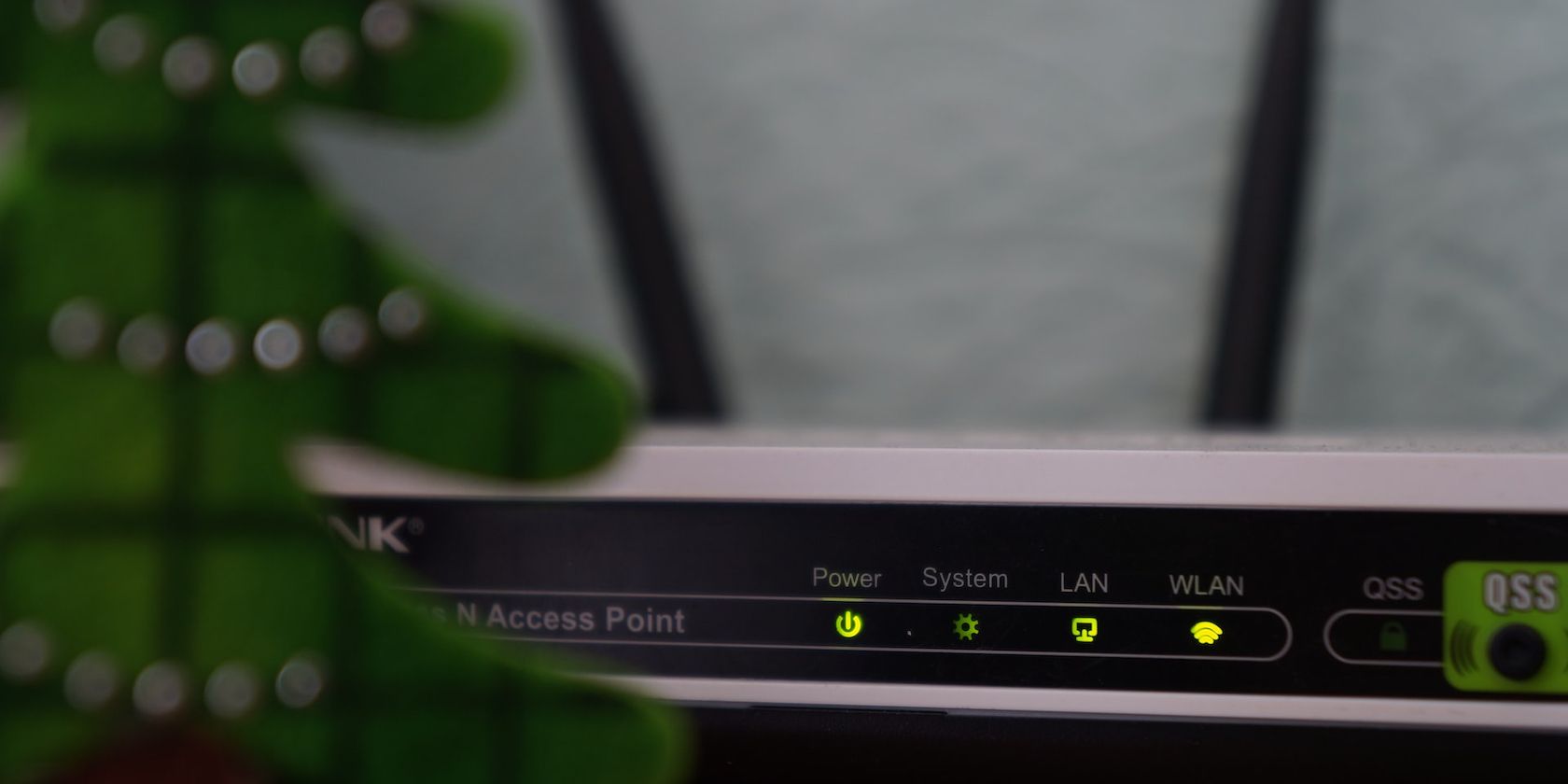آیا وای فای شما لکه دار است؟ با گزارش Wi-Fi در ویندوز، اتصال خود را کم کنید.
اگر در اتصال Wi-Fi خود در ویندوز مشکلی دارید، گاهی اوقات تشخیص علت اصلی بدون اطلاعات دقیق دشوار است. خوشبختانه، ویندوز یک گزارش Wi-Fi دارد که میتوانید از آن برای دریافت بیشتر مشکلات اتصال استفاده کنید.
بنابراین گزارش Wi-Fi چیست و چگونه آن را تولید و تجزیه و تحلیل می کنید؟ در اینجا چیزی است که شما باید بدانید.
گزارش وای فای ویندوز چیست؟
گزارش Wi-Fi یا Wlan یک سند HTML است که اطلاعات دقیقی در مورد رویدادهای Wi-Fi در رایانه ویندوز شما ارائه می دهد. این شامل شبکههایی است که به آنها متصل شدهاید، مدت زمان هر جلسه و هر خطایی که تجربه کردهاید. همچنین آداپتورهای شبکه دستگاه شما در گزارش WLAN گنجانده شده است.
این گزارش یک نمای تاریخی از جلسات Wi-Fi شما در طول سه روز ارائه میکند و به شما امکان میدهد هر یک را صفر کنید تا بفهمید چه چیزی باعث مشکلاتی شده است.
قبل از ایجاد گزارش Wi-Fi، لطفاً راهنماهای ما را در مورد چگونگی رفع عدم شناسایی Wi-Fi توسط ویندوز 10 و نحوه رفع مشکلات Wi-Fi در ویندوز 11 بررسی کنید.
نحوه ایجاد گزارش وای فای در ویندوز
برای ایجاد گزارش Wi-Fi، با باز کردن Command Prompt شروع کنید. Win + S را فشار دهید تا جستجوی ویندوز باز شود و cmd را در کادر جستجو تایپ کنید. هنگامی که Command Prompt در نتایج جستجو ظاهر شد، روی Run as administrator کلیک کنید.
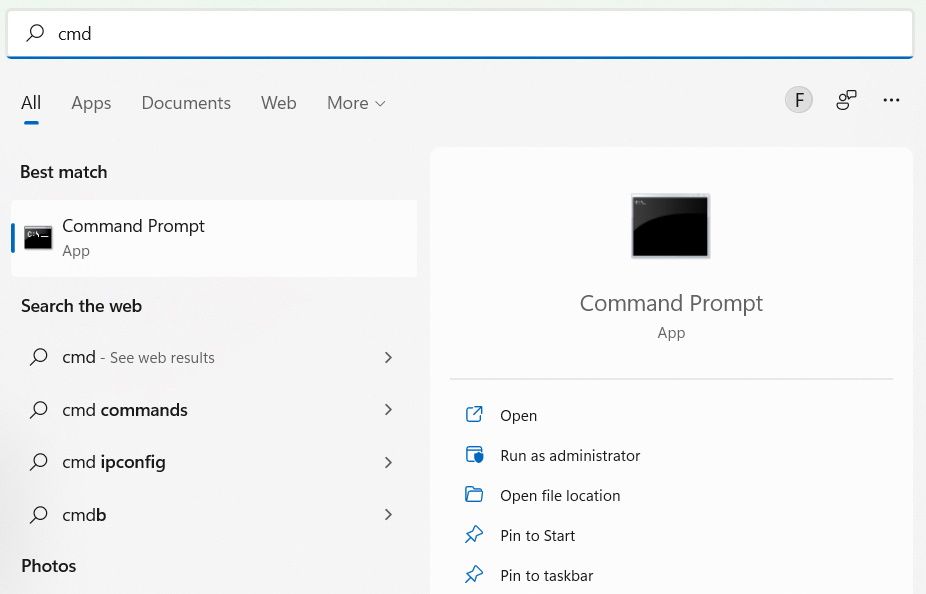
در اعلان UAC روی Yes کلیک کنید. در Command Prompt دستور زیر را تایپ کرده و کلید Enter را بزنید تا اجرا شود:
netsh wlan show wlanreport
سپس ویندوز گزارش Wi-Fi را تولید می کند و آن را در جایی از رایانه شما ذخیره می کند. در رایانه شخصی ما، ویندوز گزارش را در مکان زیر ذخیره کرد:
C:\ProgramData\Microsoft\Windows\WlanReport\wlan-report-latest.html
می توانید از طریق File Explorer به گزارش Wi-Fi دسترسی پیدا کنید و سپس برای باز کردن آن دوبار کلیک کنید.
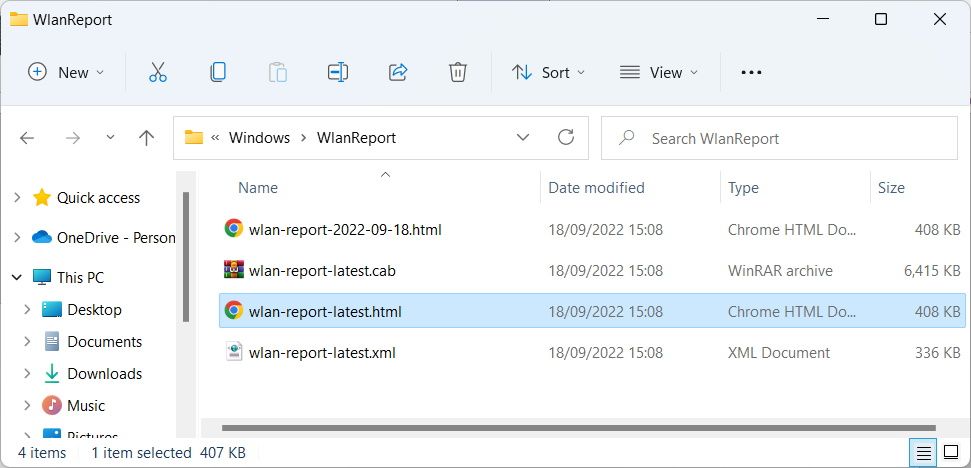
می توانید گزارش را در مرورگر مورد علاقه خود مشاهده کنید.
نحوه تجزیه و تحلیل گزارش Wi-Fi ویندوز
اولین چیزی که در بالای گزارش Wlan خواهید دید، نمودار خلاصه Wi-Fi است.
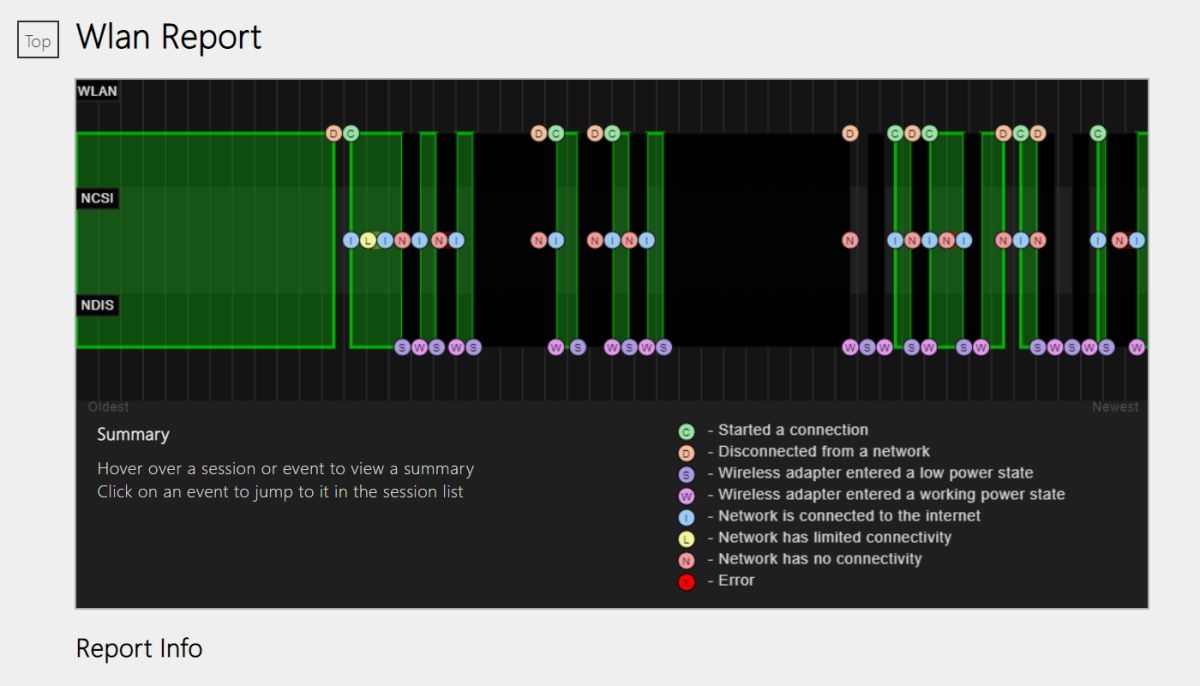
نوارهای سبز رنگ را در نمودار خواهید دید، و اینها نشان دهنده یک جلسه و طول آن هستند (از قدیمی ترین جلسه تا جدیدترین جلسه مرتب شده اند). وقتی ماوس را روی این بخشهای سبز رنگ نگه میدارید، خلاصهای از جلسه را در قسمت پایین سمت چپ نمودار خلاصه Wi-Fi دریافت خواهید کرد.
در نمودار خلاصه Wi-Fi، نمادهای دایره ای با رنگ های مختلف با حروف در آنها را نیز مشاهده خواهید کرد. اینها رویدادهای Wi-Fi را نشان می دهد که در طول یک جلسه خاص اتفاق افتاده است. وقتی روی این نمادها کلیک می کنید، به قسمتی از گزارش هدایت می شوید که حاوی اطلاعات بیشتری درباره رویداد است.
هنگام تشخیص مشکلات در طول یک جلسه، به دنبال نمادهای دایره ای قرمز با “X” در آنها باشید، زیرا این یک خطا را نشان می دهد.
می توانید افسانه ای را در قسمت پایین سمت راست نمودار خلاصه Wi-Fi پیدا کنید که معنای هر نماد را به شما می گوید.
در زیر نمودار خلاصه Wi-Fi چند بخش با اطلاعات بیشتر در مورد آنها وجود دارد. بیایید به طور خلاصه درباره بخش هایی که به احتمال زیاد به آنها نگاه می کنید تا اطلاعات مورد نیاز خود را به دست آورید، بحث کنیم – برخی از بخش های دیگر مانند اطلاعات گزارش، اطلاعات عمومی سیستم و اطلاعات کاربر، به راحتی قابل درک هستند:
- آداپتورهای شبکه: این بخش حاوی اطلاعاتی درباره آداپتورهای شبکه بی سیم فیزیکی و مجازی شما است. این همچنین شامل هر آداپتور مخفی روی رایانه شخصی شما می شود.
- خلاصه: این بخش حاوی اطلاعات مختصری درباره جلسات Wi-Fi است که در رایانه خود راه اندازی کرده اید. شما می توانید موفقیت ها و شکست های اتصال، دلایل قطع اتصال و مدت زمان هر جلسه را مشاهده کنید.
- جلسات بی سیم: در اینجا عمل انجام می شود، زیرا در اینجا می توانید جزئیات جامع هر جلسه را بیابید. این شامل آداپتوری است که استفاده کردهاید، نحوه اتصال شما به آداپتور (دستی یا خودکار)، نام اتصال Wi-Fi که استفاده کردهاید و مدت زمان جلسه. همچنین میتوانید رویدادهای هر جلسه، از جمله زمان وقوع، و پیام مرتبط با آنها را مشاهده کنید – روی [+] در سمت چپ هر پیام کلیک کنید تا جزئیات کامل را ببینید.
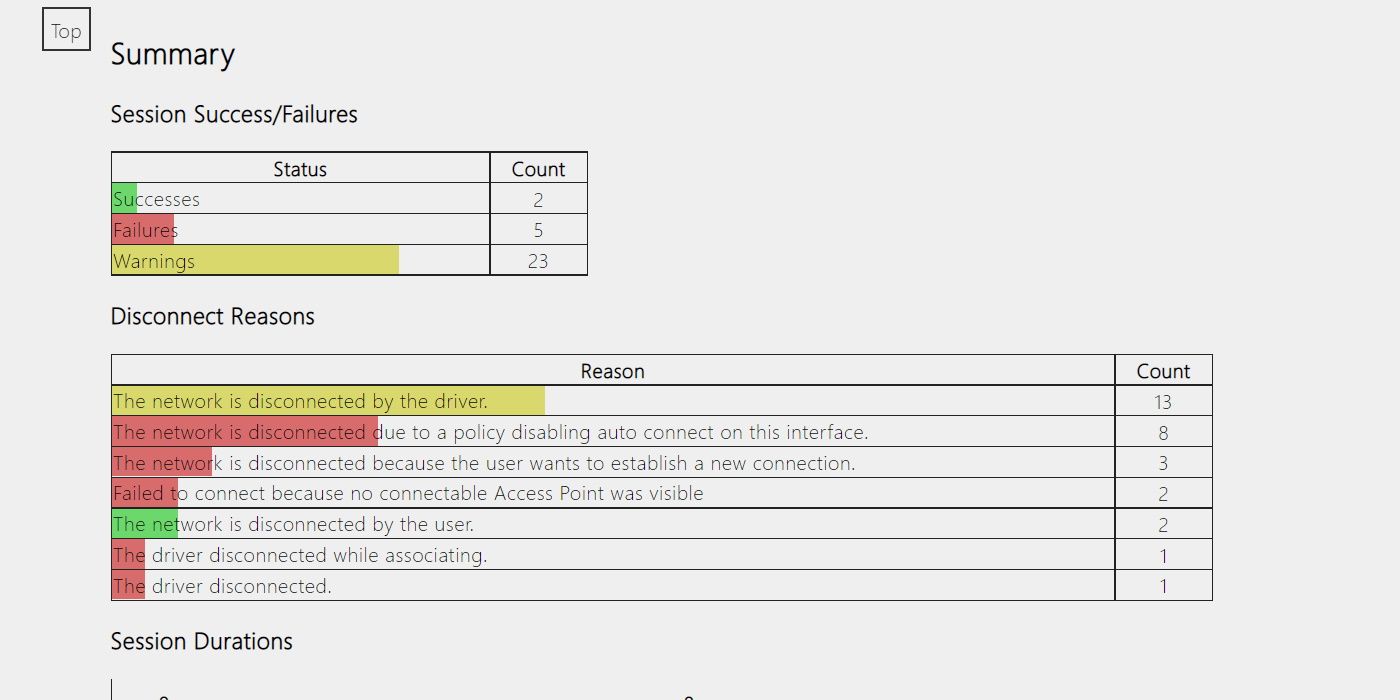
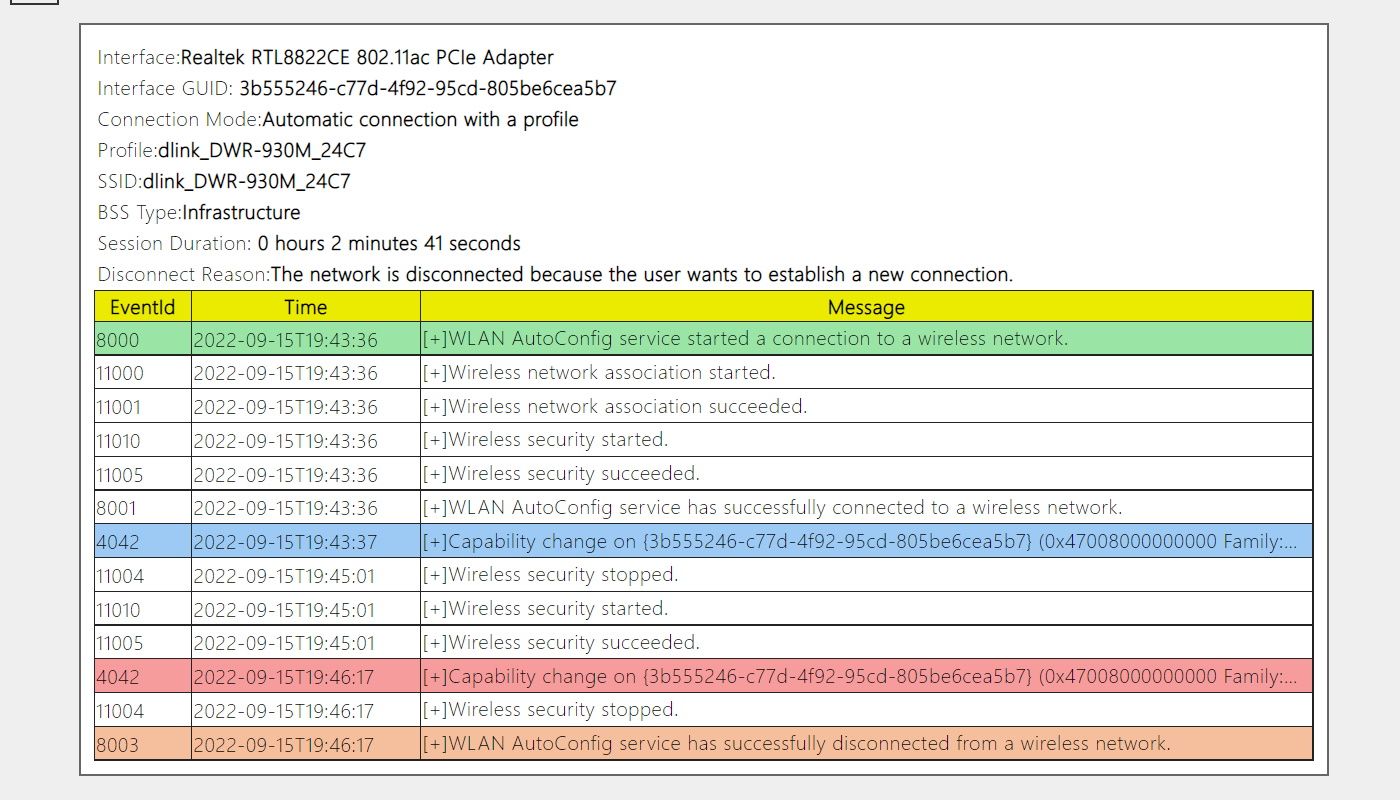
بدانید که Wi-Fi شما در ویندوز چگونه کار می کند
هر زمان که به اطلاعات بیشتری در مورد مشکل اتصال نیاز داشتید، می توانید گزارش Wi-Fi را بیاورید و از آن برای حل مشکل استفاده کنید. اگرچه ممکن است در ابتدا تحلیل این گزارش دلهره آور به نظر برسد، امیدواریم راهنمای ما به اندازه کافی آن را ابهام زدایی کرده باشد تا بتوانید به طور موثر از آن بهره ببرید.