فرم ها به شما این امکان را می دهند که یک رابط کاربری به برنامه های VBA با پشتیبانی Office خود اضافه کنید. یاد بگیرید که چگونه یکی را ایجاد کنید و کشف کنید که از کدام کنترل ها پشتیبانی می کنند.
فرم های کاربری بخشی جدایی ناپذیر از برنامه های VBA هستند و طراحی صحیح آنها برای اطمینان از رفتار صحیح بسیار مهم است. فرم های کاربری به شما این امکان را می دهد که برای تعامل با کاربر، یک رابط بصری به صفحات گسترده خود اضافه کنید.
شما می توانید فرم های دقیقی را برای درخواست ورودی از کاربر طراحی کنید و خروجی را در یک فایل اکسل ارائه دهید. فرمها به شما انعطافپذیری زیادی برای تصمیمگیری درباره نحوه طراحی اپلیکیشن مبتنی بر صفحهگسترده خود میدهند.
در اینجا برخی از جزئیاتی است که باید هنگام تنظیم فرم های کاربری خود بدانید.
افزودن فرم کاربری VBA در اکسل
در اولین قدم، باید تب Developer را در اکسل فعال کنید تا دسترسی سریع به ابزارهای توسعه دهنده VBA فراهم شود:
- یک کتاب کار جدید اکسل را باز کنید و روی تب File در بالا سمت چپ کلیک کنید.
- از لیست گزینه ها گزینه ها را انتخاب کنید.
- در کادر به دست آمده، به گزینه Customize Ribbon بروید.
- گزینه Developer را در زیر لیست Tabs اصلی (سمت راست) علامت بزنید.
- پس از اتمام روی OK کلیک کنید.
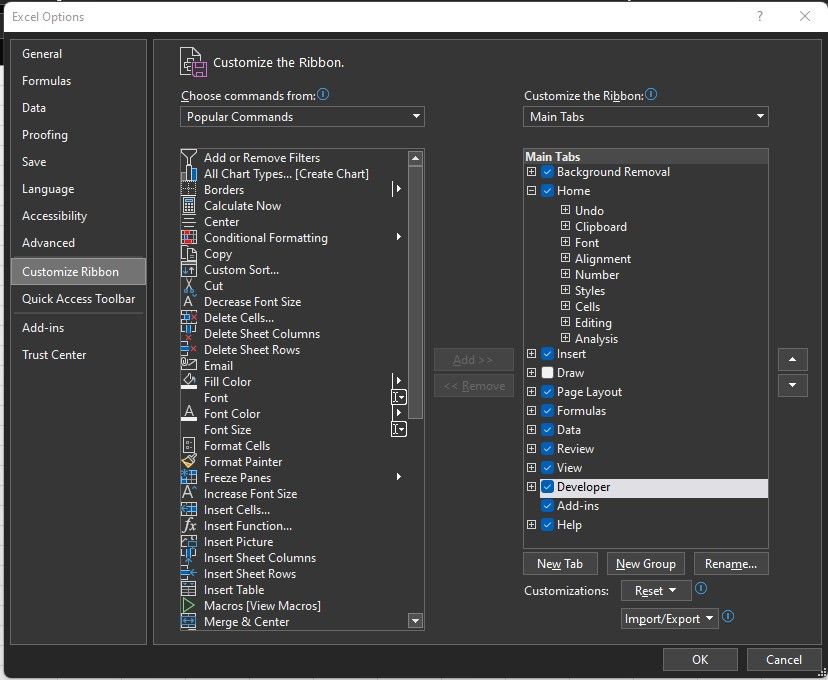
- با در دسترس بودن تب Developer، میتوانید روی نماد Visual Basic کلیک کنید تا پنجره ویرایشگر باز شود. همچنین می توانید ویرایشگر کد را با Alt + F11 باز کنید.
- روی منوی Insert کلیک کرده و UserForm را انتخاب کنید. با این کار یک فرم کاربر خالی باز می شود که می توانید آن را مطابق میل خود طراحی کنید.
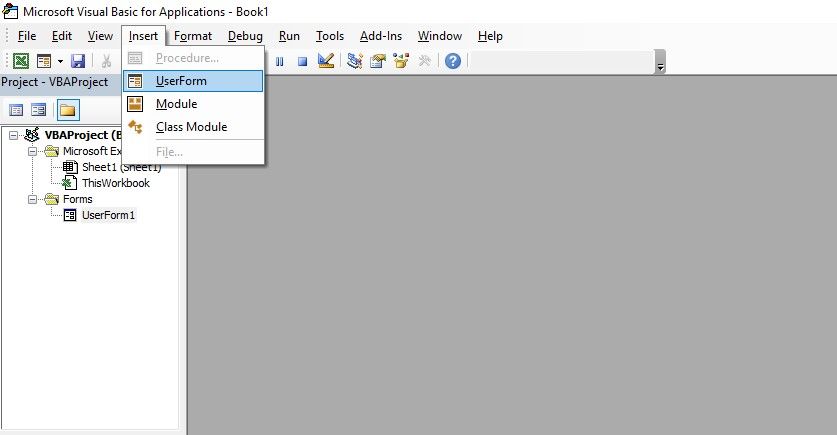
این فرم همچنین در نمای درختی سمت چپ، زیر سربرگ Forms نمایش داده می شود. میتوانید انواع مختلفی از فرمهای کاربری، از جمله فرمهای ورود داده، فرمهای موجودی سفارشی و بسیاری دیگر را ایجاد کنید.
استفاده از جعبه ابزار برای طراحی فرم کاربر
جعبه ابزار ابزاری حیاتی است که برای طراحی فرم کاربر از آن استفاده خواهید کرد. این شامل تمام ابزارهایی است که برای ایجاد یک برنامه مفید نیاز دارید.
Objects را انتخاب کنید
ابزار Select Objects یک مکان نما را ارائه می دهد که به شما امکان می دهد کنترل ها را در فرم انتخاب کنید، اندازه را تغییر دهید و جابجا کنید. برخلاف سایر موارد جعبه ابزار، کنترل جدیدی ایجاد نمی کند.
برچسب
یک کنترل برچسب به شما امکان می دهد متن یا مقادیر عددی را در فرم خود نمایش دهید. برچسب را روی فرم بکشید و ارتفاع و عرض آن را مطابق با نیاز خود تنظیم کنید.
TextBox
هنگامی که می خواهید کاربر مقداری را وارد کند، یک TextBox به فرم خود اضافه کنید. یک TextBox از ورود داده ها پشتیبانی می کند و به کاربر اجازه می دهد تا آن داده ها را در زمان دیگری تغییر دهد.
جعبه ترکیبی
ComboBox یک کنترل منعطف است که هم از ورودی از پیش تعریف شده و هم از ورود داده به شکل آزاد پشتیبانی می کند. کاربر می تواند یک مورد را از یک منوی کشویی حاوی مقادیر مجموعه انتخاب کند. آنها همچنین می توانند مقدار متفاوتی را در کادر متن وارد کنند.
در اینجا چند کد نمونه برای نشان دادن افزودن موارد به ComboBox آورده شده است:
ComboBox1.AddItem "Option1"
ComboBox1.AddItem "Option2"
کادر فهرست
کنترل ListBox مانند قسمت از پیش تعریف شده یک کنترل ComboBox است. کاربر را مجبور می کند تا از بین گزینه های موجود در لیست، گزینه ای را انتخاب کند. هیچ گزینه ای برای افزودن متن رایگان در ListBox وجود ندارد.
چک باکس
یک کنترل CheckBox دارای یکی از دو مقدار است: علامت زده شده یا علامت نشده است. کاربر می تواند با کلیک کردن روی CheckBox بین این حالت ها جابجا شود. در پشت صحنه، کد شما می تواند مقدار CheckBox را به صورت Boolean بخواند: true یا false.
می توانید یک مقدار به CheckBox اختصاص دهید تا آن را علامت بزنید یا علامت آن را بردارید:
Checkbox1.Value = True
دکمه Option
یک OptionButton که گاهی اوقات دکمه رادیویی نامیده می شود به گروهی از گزینه های مرتبط تعلق دارد. از OptionButtons در مواردی استفاده کنید که کاربر باید یک مقدار را از مجموعه کوچکی از مقادیر انتخاب کند. برخی از نمونه های رایج عبارتند از:
- سایز: کوچک، متوسط، بزرگ
- اولویت تماس: ایمیل، تلفن، ایمیل
- رنگ: قرمز، سبز، آبی، زرد
قاب ها
یک Frame به شما امکان می دهد سایر کنترل ها را گروه بندی کنید. فریم ها می توانند چیدمان بصری و سلسله مراتب اطلاعات فرم شما را بهبود بخشند، به خصوص اگر فرم بزرگ باشد. آنها همچنین انتقال یا سازماندهی مجدد کنترل های مرتبط را آسان تر می کنند.
برای افزودن یک قاب به فرم خود، آن را از جعبه ابزار بکشید و اندازه آن را مطابق با نیاز خود تغییر دهید.
دکمه فرمان
CommandButton یکی از مهم ترین کنترل ها در فرم کاربر است. کاربران شما می توانند روی دکمه ای کلیک کنند که سپس اقدامی را که شما مشخص کرده اید انجام می دهد. میتوانید چندین دکمه به فرم خود اضافه کنید و اقدامات متداول مانند ذخیره دادهها، بستن فرم، یا ارسال دادههای فرم را انجام دهید.
برای ویرایش عمل مرتبط با یک دکمه، آن را به فرم بکشید و برای باز کردن ویرایشگر کد دوبار کلیک کنید. به عنوان مثال، ممکن است یک فرم را از طریق دکمه Reset پاک کنید:
With Me
.TextBox1 = ""
.TextBox2 = ""
.OptionButton1.Value = False
End with
چند صفحه ای
یک کنترل Multipage زمانی مناسب است که می خواهید چندین تب به فرم خود اضافه کنید. شما می توانید هر برگه را به طور مستقل برای عملکرد گروه طراحی کنید. این کنترل برای معماری اطلاعات خوب برای جداسازی عملکردهای مختلف و کاهش پیچیدگی بصری برنامه شما ارزشمند است.
تصویر
این کنترل برای اهداف زیبایی شناسی تصویری را بر روی فرم شما نمایش می دهد.
نوارچرخ
Scrollbar یک کنترل چند منظوره است که می تواند از ناوبری پشتیبانی کند یا به عنوان یک دستگاه ورودی عمل کند. نوار اسکرول پیشفرض عمودی است، اما میتوانید به جای آن یک نسخه افقی ایجاد کنید. Scrollbar زمانی مفید است که گزینه های زیادی را برای کاربر ارائه می دهد تا از بین آنها انتخاب کند. می توانید کدی بنویسید تا اسکرولبار را به مقادیر موجود در TextBox یا سایر کنترل ها متصل کنید.
دکمه چرخش
برای افزایش و کاهش مقادیر عددی می توانید از SpinButton با کنترل دیگری استفاده کنید. همچنین می توانید از آن برای پیمایش در محدوده ای از مقادیر یا لیستی از موارد استفاده کنید.
کار با فرم های کاربری در VBA
فرم های کاربری در VBA قدرتمند هستند و کنترل های زیادی را ارائه می دهند که می توانید از آنها برای توسعه یک برنامه استفاده کنید. هنگام انتخاب کنترل هایی که باید استفاده کنید، برنامه شما باید با چه نوع ورودی داده ای کار کند. با یک فرم خوب طراحی شده، می توانید یک برنامه کاربردی پایه بسازید که روی اکسل یا سایر برنامه های مایکروسافت آفیس اجرا شود.
