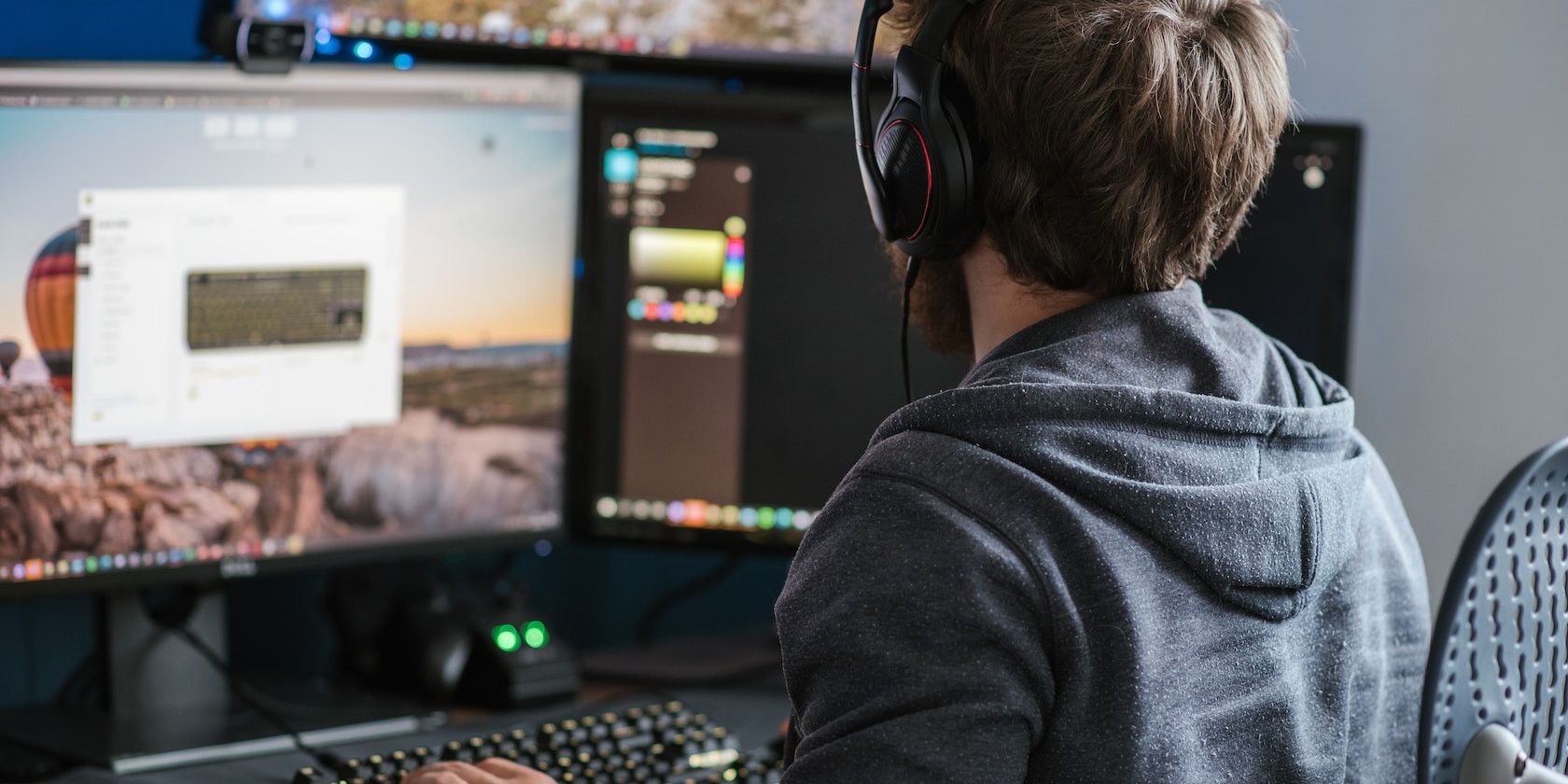فضاهای کاری به شما کمک می کنند پنجره های باز را مدیریت کنید و در صورت استفاده صحیح، بهره وری را بهبود بخشید. در اینجا نحوه ایجاد و استفاده از فضای کاری در اوبونتو آمده است.
فضاهای کاری یا دسکتاپ مجازی مجموعه ای از کارها یا برنامه ها هستند که در یک پنجره اختصاصی روی صفحه رایانه شخصی شما قرار دارند. فضاهای کاری برای بهبود تمرکز، بهره وری و دسکتاپ های بدون درهم و برهم ایده آل هستند.
می توانید با تمرکز بر مجموعه ای از وظایف مرتبط در یک زمان، از فضاهای کاری برای ساده سازی کار خود استفاده کنید. برای تأکید بر اهمیت آنها، فضاهای کاری در همه سیستم عامل های اصلی در دسترس هستند: ویندوز، لینوکس و macOS.
در اینجا نحوه ایجاد و مدیریت فضاهای کاری در اوبونتو آمده است.
چرا فضاهای کاری مهم هستند؟
فضاهای کاری مدتی است که بخشی از لینوکس بوده است. چندین مزیت وجود دارد که فضای کاری برای گردش کار شما به ارمغان می آورد.
- تمرکز: فضاهای کاری بهره وری را با ارائه یک محیط سازمان یافته تر بهبود می بخشد. بهجای صرف زمان برای جستجوی پنجرههای خاص یا کوچکسازی/به حداکثر رساندن آنها، میتوانید به سرعت بین فضاهای کاری که مجموعهای از برنامههای اختصاصی دارند جابجا شوید. تمرکز بر روی یک چیز در یک زمان یکی از راه های متعدد برای افزایش بهره وری است.
- گردش کار بهبود یافته: فضاهای کاری به شما کمک می کنند تا کار خود را بر اساس پروژه ها، فعالیت ها یا زمینه های مختلف دسته بندی کنید. برای مثال، ممکن است یک فضای کاری را برای کدنویسی، دیگری را برای مرور وب و تحقیق و دیگری را برای ابزارهای ارتباطی اختصاص دهید.
- حریم خصوصی و امنیت: اگر اطلاعات حساس یا برنامه هایی باز دارید، می توانید آنها را در یک فضای کاری جداگانه قرار دهید و در صورت نیاز به آن تغییر دهید. این به جلوگیری از قرار گرفتن تصادفی دادهها یا برنامههای کاربردی محرمانه برای دیگرانی که ممکن است صفحه شما را مشاهده کنند، کمک میکند.
ایجاد فضای کاری در اوبونتو
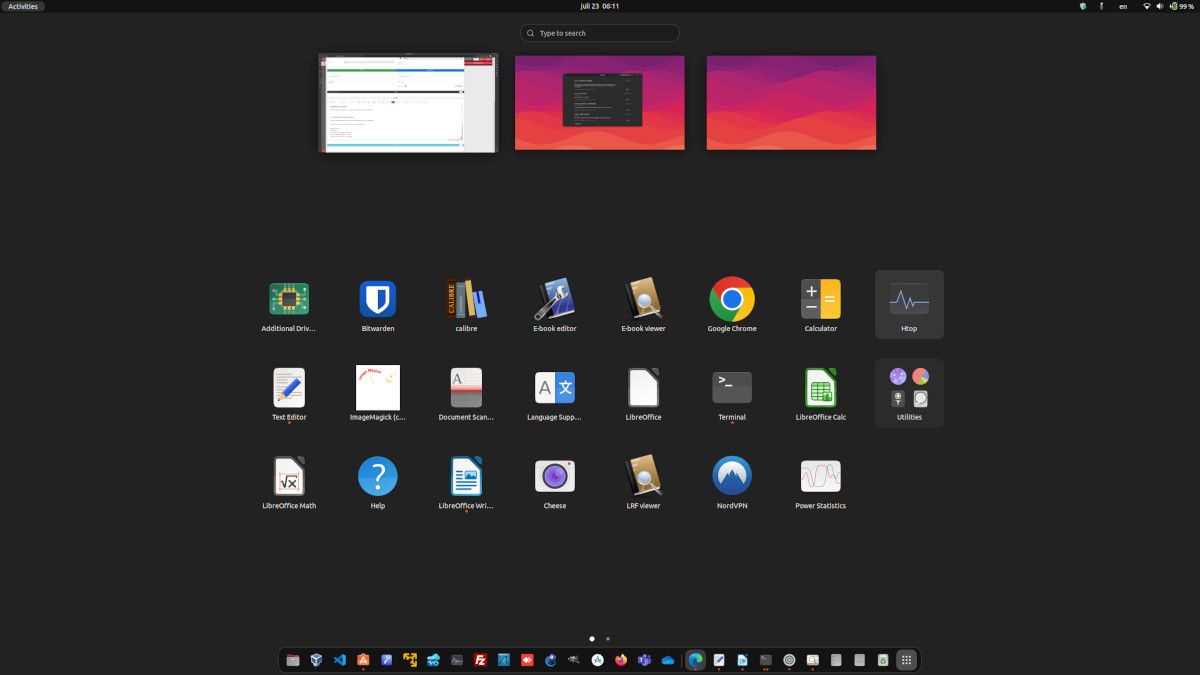
به طور پیش فرض، اوبونتو یک فضای کاری دوم برای شما ایجاد می کند. برای دیدن آن، روی دکمه Activities در گوشه سمت چپ بالای دسکتاپ خود کلیک کنید.
فضاهای کاری شما درست در زیر قسمت جستجو نمایش داده می شود. همچنین، فضای کاری دوم تا حدی در سمت راست دسکتاپ شما نشان داده شده است. به عنوان میانبر، به سادگی کلید Window یا Super را فشار دهید تا نمای کلی فضای کاری ظاهر شود.
برای شروع استفاده از فضای کاری دوم، هر یک از برنامه های نرم افزار باز یا نماد نرم افزار را از داک به فضای کاری دوم خود بکشید و رها کنید.
هنگامی که مواردی را به فضای کاری دوم خود اضافه می کنید، اوبونتو به صورت پویا یک فضای کاری سوم ایجاد می کند که در صورت نیاز برای استفاده آماده می شود. در اصل، هر زمان که مواردی را به یک فضای کاری خالی اضافه کنید، یک فضای کاری جدید ایجاد می شود.
برای بستن یک فضای کاری، به سادگی تمام پنجره ها را از آن فضای کاری خاص حرکت دهید یا ببندید.
پیمایش بین فضاهای کاری در اوبونتو
با ایجاد برخی از فضاهای کاری، برای حداکثر بهره وری، به راحتی می توانید بین فضاهای کاری خود حرکت کنید.
کلید Super یا Windows را دو بار فشار دهید تا همه فضاهای کاری را در یک نگاه مشاهده کنید. از اینجا می توانید فضای کاری را که می خواهید با آن کار کنید انتخاب کنید. علاوه بر این، می توانید یک برنامه را به فضای کاری ترجیحی بکشید و رها کنید.
با فشار دادن میانبر صفحه کلید Ctrl + Alt + پیکان راست به یک فضای کاری در سمت راست بروید. با استفاده از کلیدهای Ctrl + Alt + فلش چپ به یک فضای کاری در سمت چپ بروید.
اگر چندین فضای کاری باز دارید و می خواهید به سرعت به اولین فضای کاری بروید، Super + Home را فشار دهید. برای پیمایش به آخرین فضای کاری، از Super + End استفاده کنید.
برای انتقال سریع یک پنجره باز به فضای کاری بعدی، Shift + Ctrl + Alt + فلش راست را فشار دهید. از میانبر Shift + Ctrl + Alt + فلش چپ استفاده کنید تا آن را به یک فضای کاری در سمت چپ منتقل کنید.
سفارشی کردن تنظیمات فضای کاری در اوبونتو
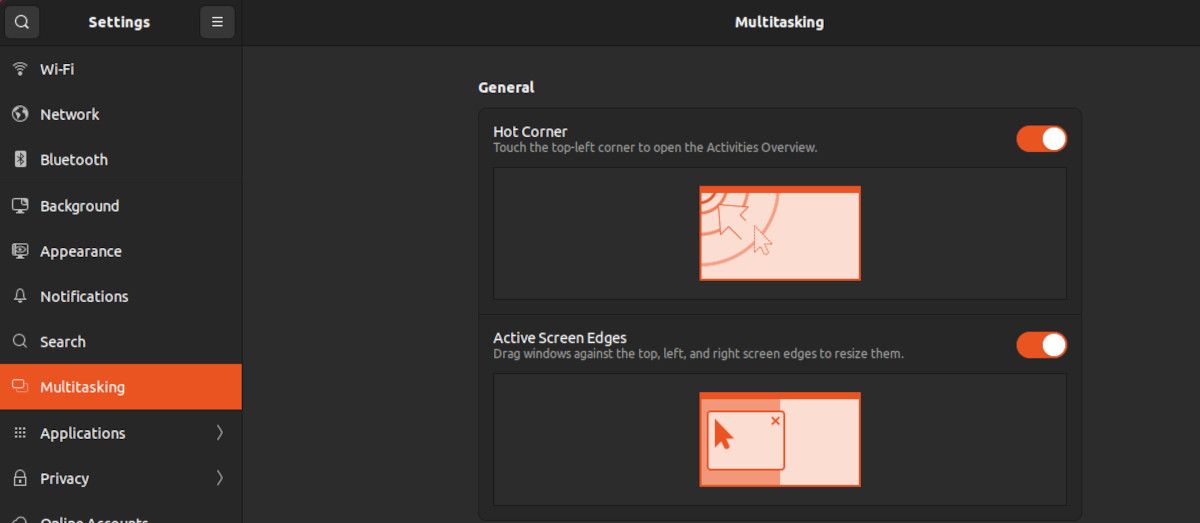
یکی از بزرگترین ویژگیهای فضاهای کاری در اوبونتو این است که به راحتی میتوان آنها را برای رفع نیازهای شما سفارشی کرد.
برای شروع سفارشیسازی، تنظیمات را با فشار دادن کلید Super باز کنید و سپس «settings» را در نوار جستجویی که ظاهر میشود تایپ کنید.
در منوی تنظیمات، به گزینه Multitasking بروید.
1. گوشه داغ
ویژگی Hot Corner به شما امکان می دهد تا با استفاده از حرکت ماوس، نمای کلی فضای کاری را به سرعت نمایش دهید. برای فعال کردن آن، روی دکمه جابجایی Hot Corner در تنظیمات Multitasking کلیک کنید.
پس از فعال شدن، می توانید با حرکت دادن ماوس به گوشه سمت چپ بالای صفحه، نمای کلی فضای کاری را نشان دهید.
2. فضاهای کاری ثابت
همانطور که مشاهده کردید، اوبونتو به طور پیش فرض از فضاهای کاری پویا استفاده می کند و با اضافه کردن برنامه ها به طور خودکار فضاهای کاری را اضافه می کند.
اگر این رفتار پیش فرض را دوست ندارید، می توانید تعداد ثابتی از فضاهای کاری را تنظیم کنید. به عنوان مثال، اگر تعداد فضاهای کاری را روی پنج تنظیم کنید، هر زمان که سیستم خود را راه اندازی کنید، به طور خودکار آن تعداد فضاهای کاری را دریافت خواهید کرد.
تعداد ثابتی از فضاهای کاری باز می ماند حتی اگر استفاده نشده باشند یا همه برنامه های فعال را بسته باشید.
3. تنظیمات دیگر
سفارشیسازیهای مهم دیگری که میتوانید تغییر دهید شامل نحوه کار با فضاهای کاری در صورت استفاده از چند مانیتور است.
همچنین میتوانید نحوه جابهجایی بین برنامههای باز در فضای کاری خود را بسته به تنظیمات خود سفارشی کنید. به عنوان مثال، اینکه آیا از چند مانیتور استفاده می کنید یا خیر.
برای ترفندهای بیشتر، میتوانید برنامههای افزودنی مانند مدیر تعویضکننده فضای کاری GNOME را نصب کنید.
دانلود: GNOME Workspace Switcher Manager
فضاهای کاری در اوبونتو برای بهره وری عالی هستند
ایجاد و مدیریت فضاهای کاری اوبونتو آسان است. هنگامی که به درستی از فضاهای کاری استفاده می شود، می تواند به بهبود بهره وری کمک کند و به شما امکان می دهد روی یک کار واحد تمرکز کنید. آنها همچنین برای داشتن یک دسکتاپ سازمان یافته و بدون درهم ریختگی حیاتی هستند.