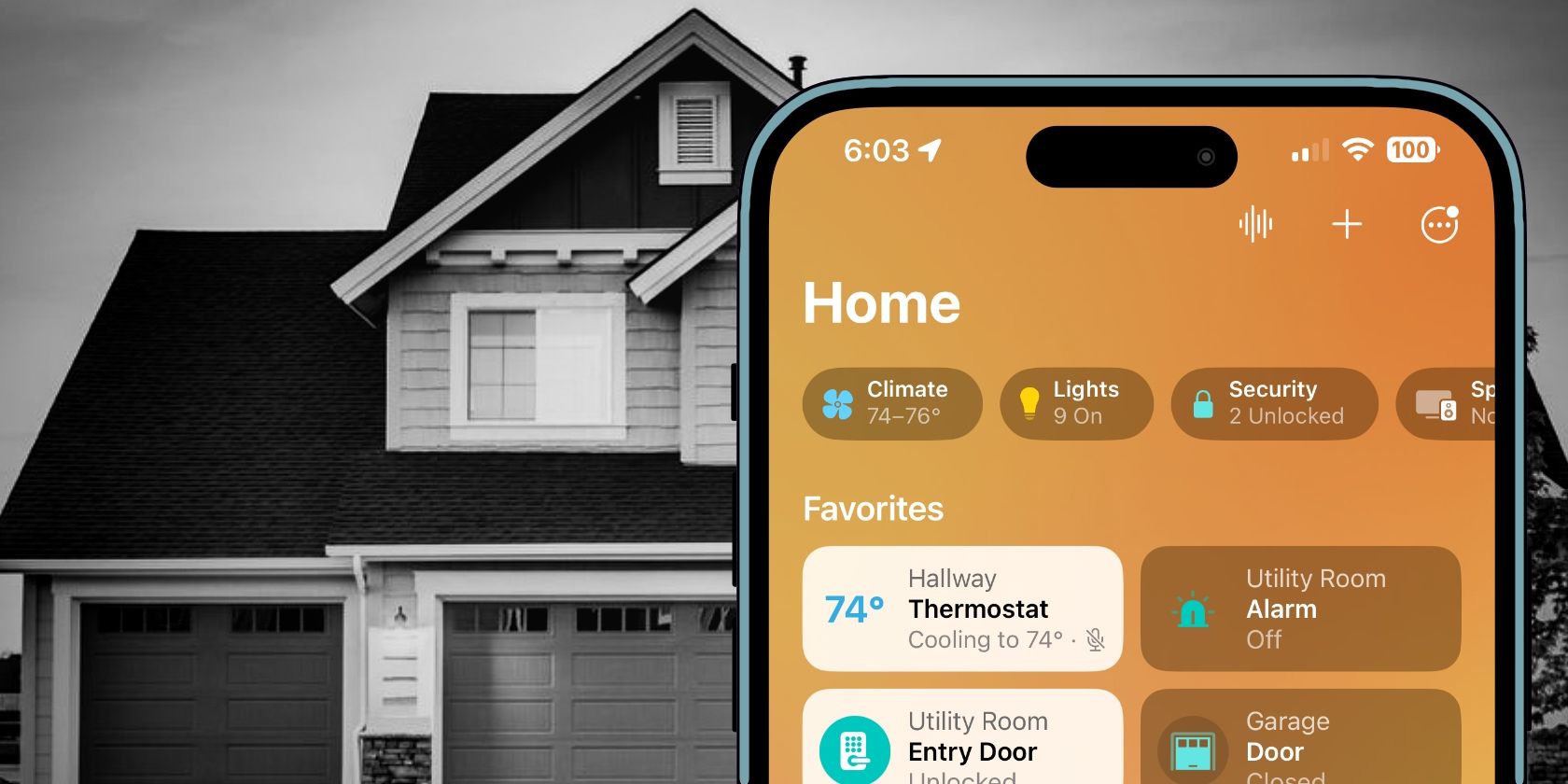ما به شما نشان خواهیم داد که چگونه چندین خانه هوشمند اپل پسند را با برنامه Home مدیریت کنید.
برنامه Home اپل بهترین راه برای کنترل لوازم جانبی HomeKit با iPhone، iPad، Mac، Apple TV یا Apple Watch است. اما اگر خانه ای برای تعطیلات، ملک اجاره ای داشته باشید یا بخواهید خانه ای را برای شخص دیگری مدیریت کنید، چه کار می کنید؟
نگران نباشید، میتوانید از برنامه Home نیز برای آن استفاده کنید. ما به شما نحوه ایجاد و مدیریت چند خانه را در کمترین زمان در برنامه Home نشان خواهیم داد.
خانه های چندگانه HomeKit: آنچه شما نیاز دارید
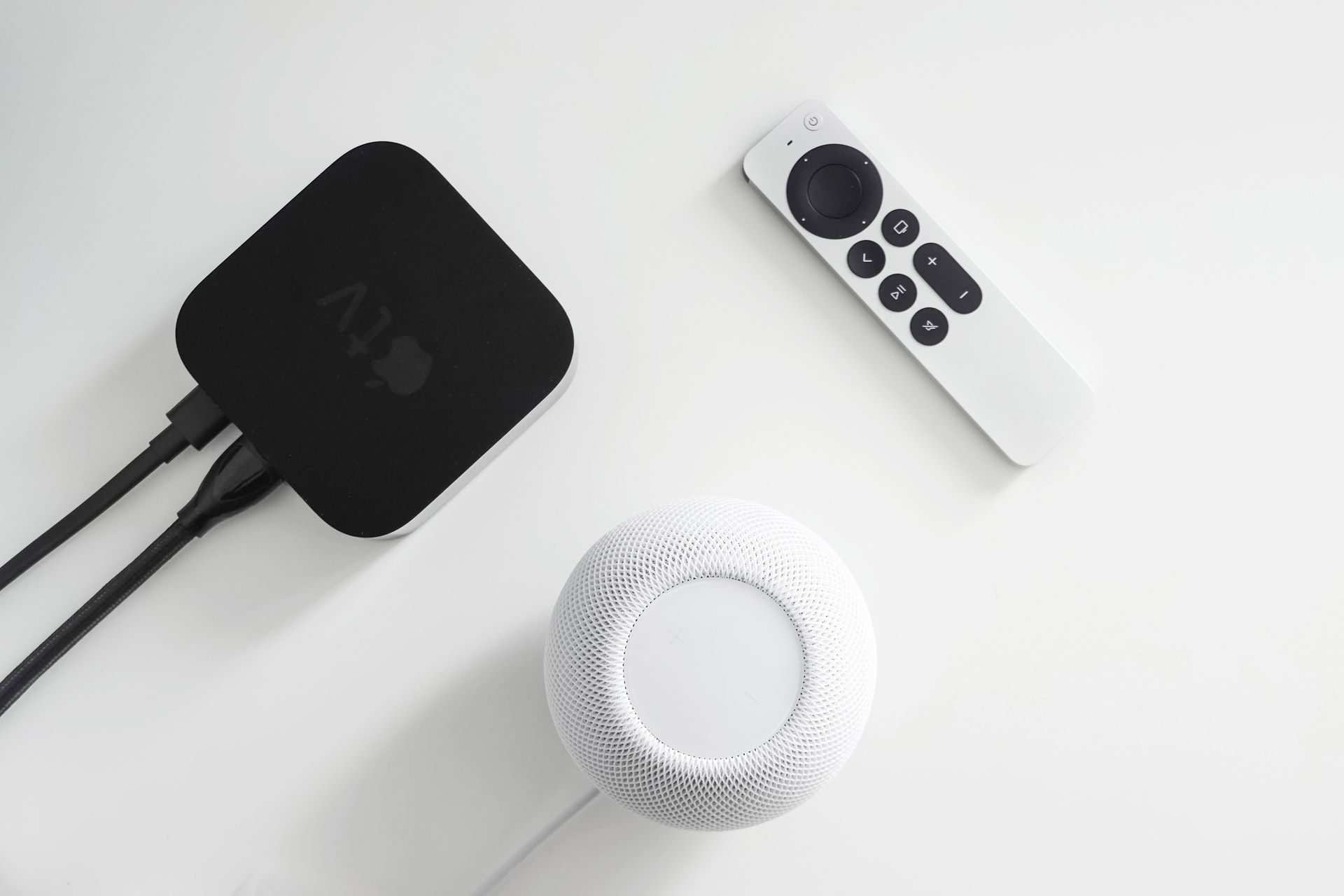
قبل از ایجاد چندین خانه HomeKit، باید چند الزام را رعایت کنید. ابتدا باید مطمئن شوید که دستگاههای iOS شما با آخرین نسخههای نرمافزار بهروز هستند.
همچنین اگر میخواهید از کنترل از راه دور خارج از خانه، صحنهها و اتوماسیون استفاده کنید، به یک هاب HomeKit در هر دو مکان نیاز دارید. همانطور که انتظار دارید، هاب شما باید آخرین نسخه نرم افزار را نیز اجرا کند.
نحوه ایجاد چندین خانه HomeKit
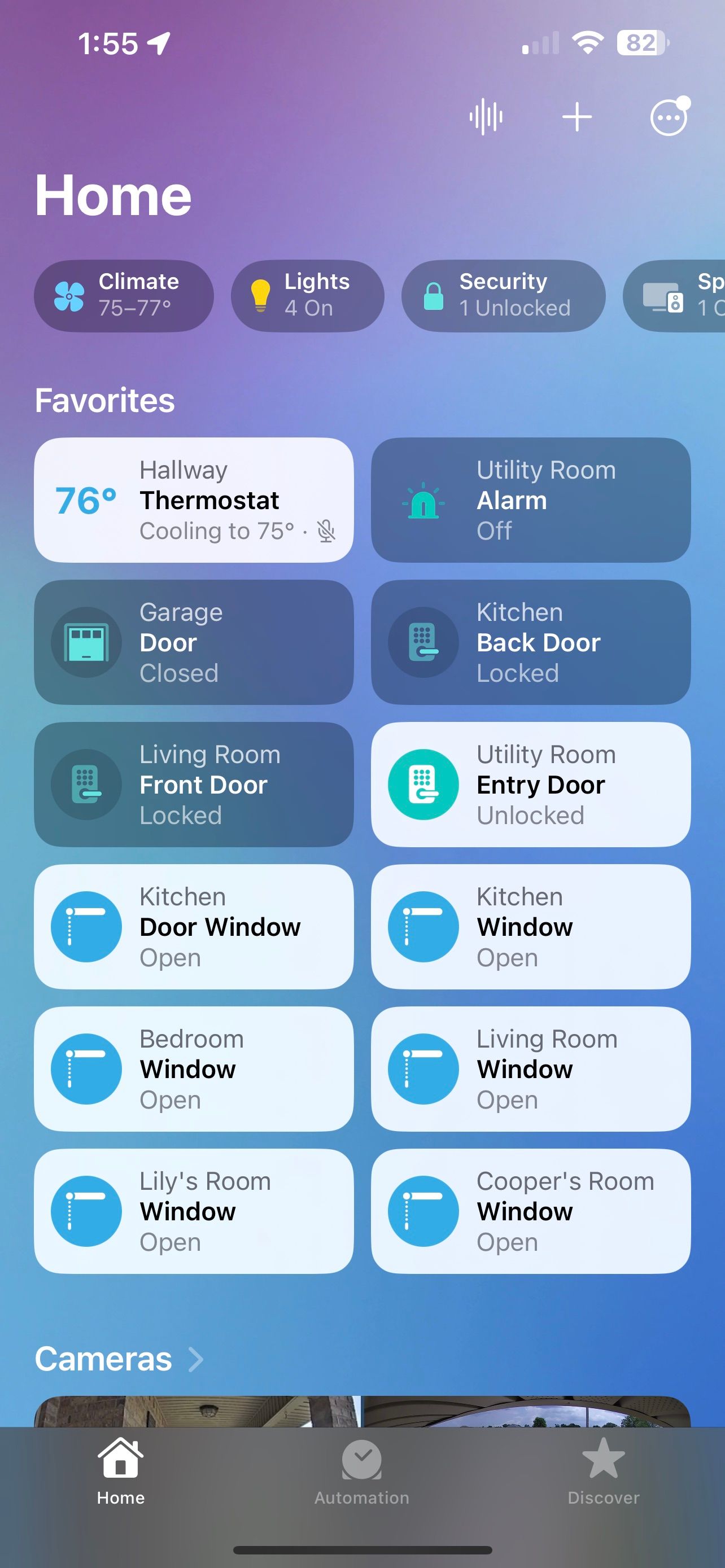
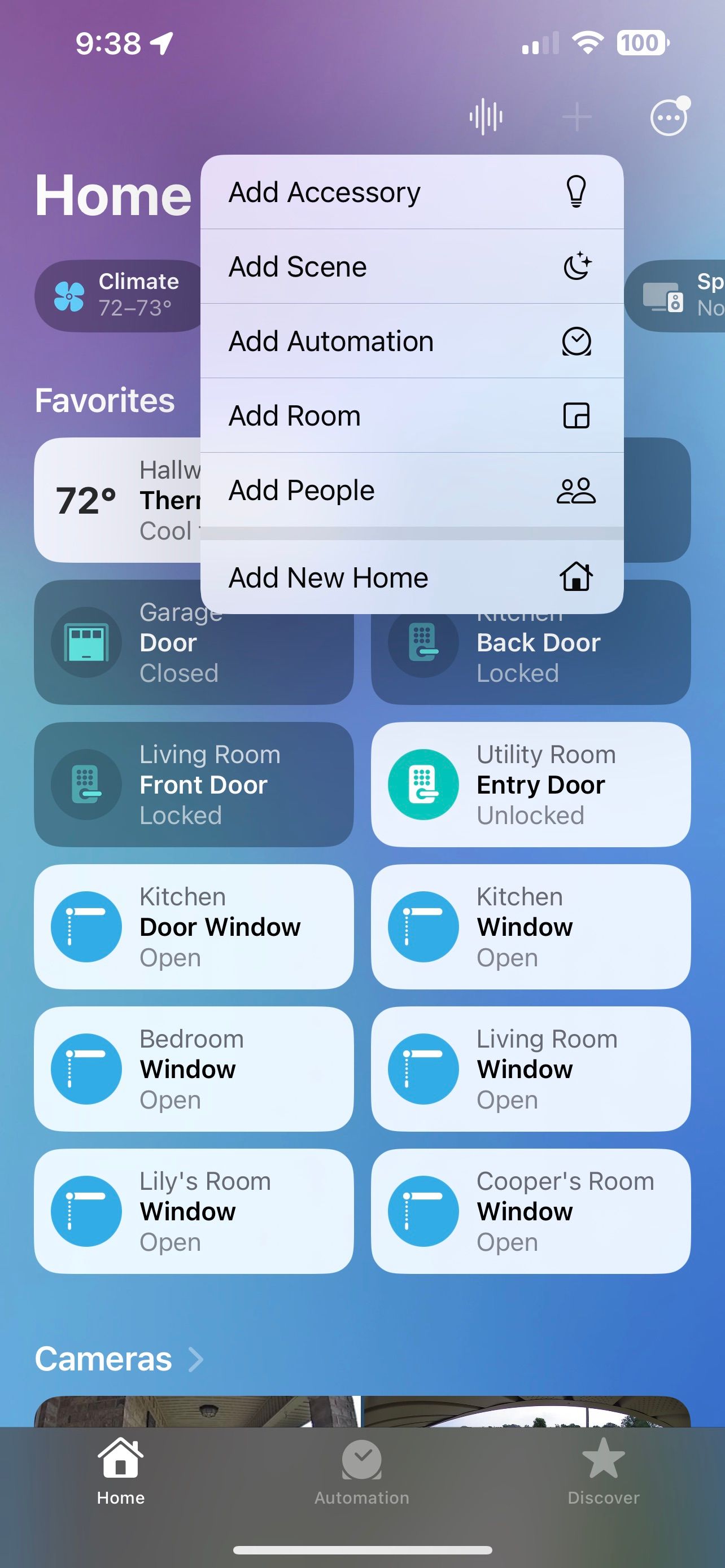
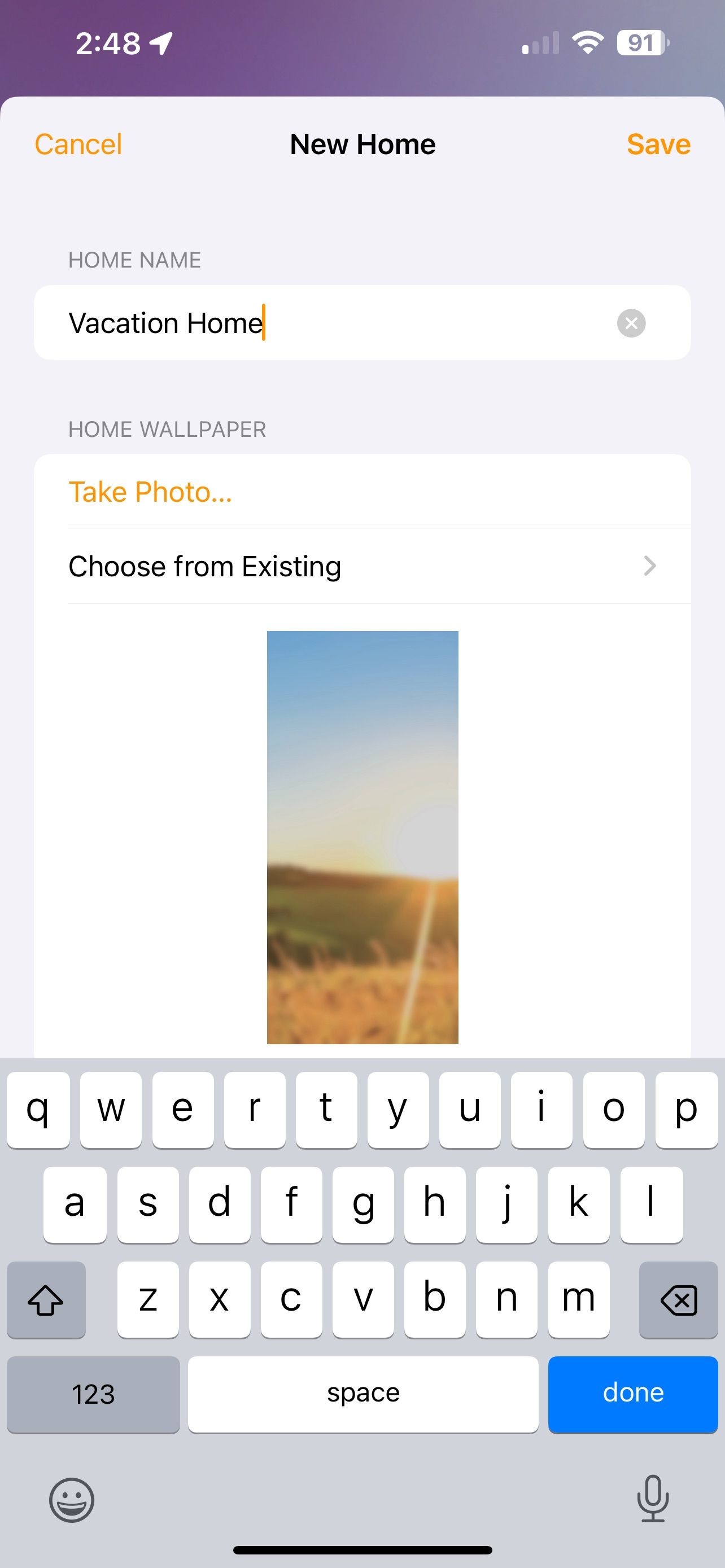
ایجاد یک خانه HomeKit ثانویه تنها به چند ضربه نیاز دارد. با راه اندازی برنامه Home شروع کنید، سپس روی دکمه افزودن ضربه بزنید. اکنون روی Add New Home ضربه بزنید.
سپس، از صفحه کلید برای نامگذاری خانه جدید خود استفاده کنید، سپس روی انجام شد ضربه بزنید. اگر میخواهید تصویر زمینه خانه جدیدتان را تغییر دهید، روی Choose from Existing یا Take Photo ضربه بزنید.
در نهایت روی Save در گوشه سمت راست بالای صفحه ضربه بزنید تا فرآیند ایجاد خانه کامل شود.
چگونه بین خانه های HomeKit خود جابه جا شوید
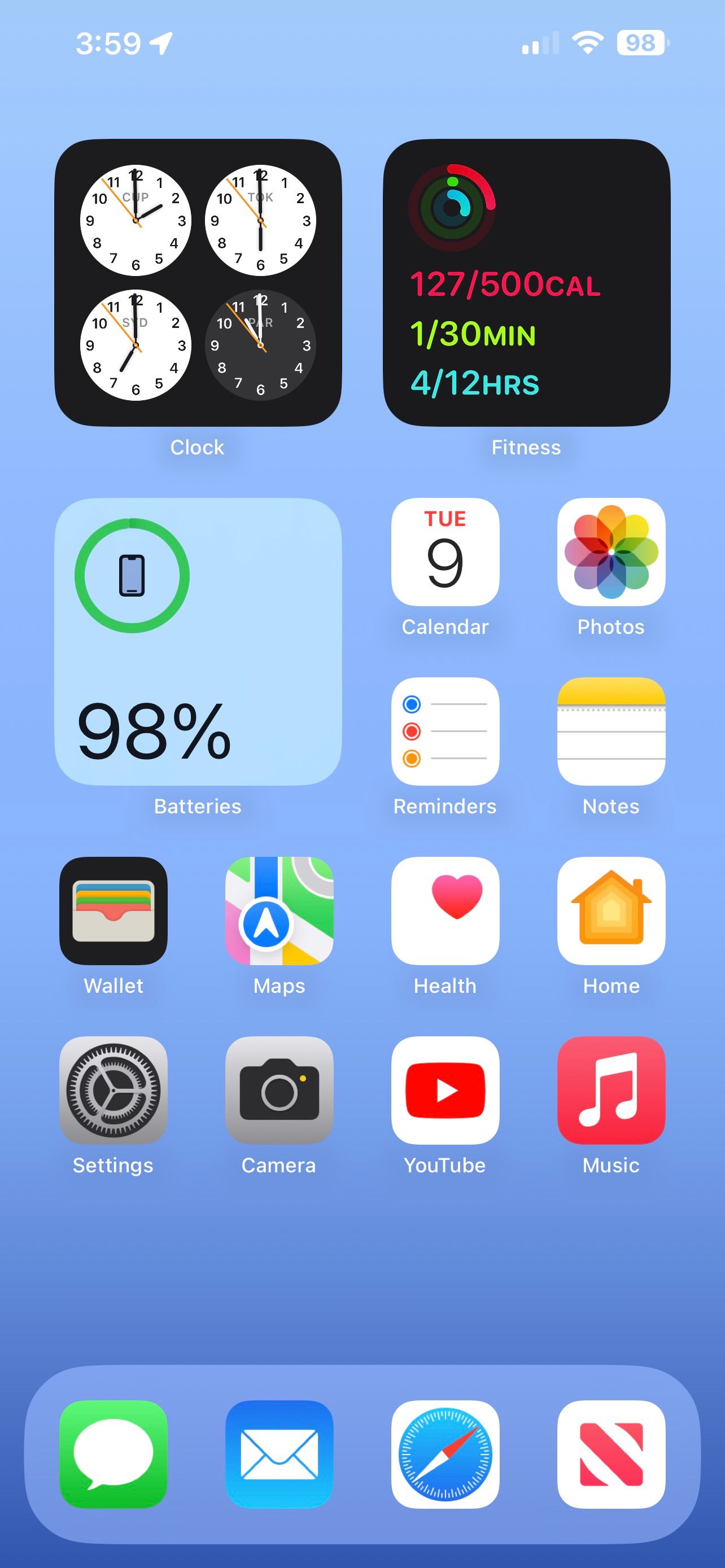
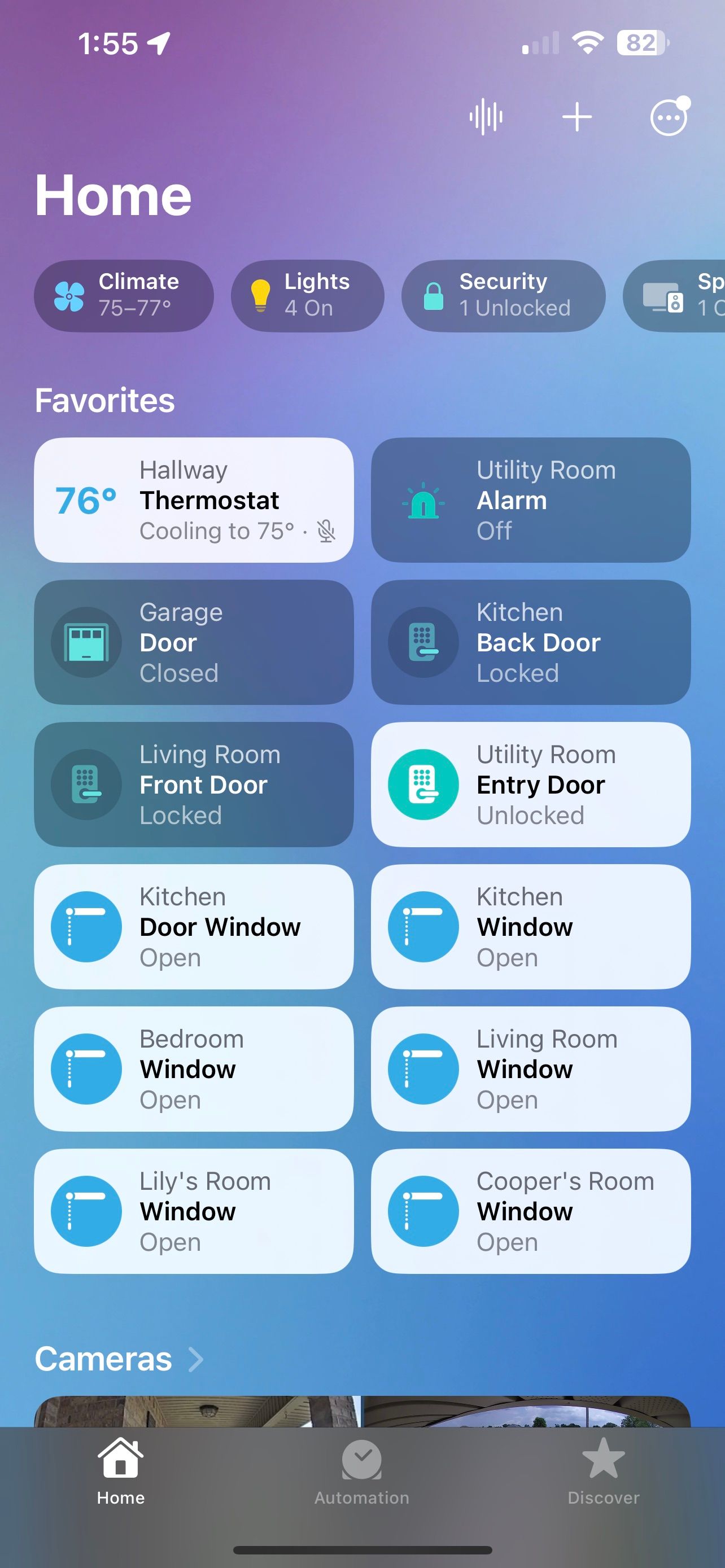

مانند ایجاد یک خانه جدید، برنامه هوم اپل جابهجایی بین چندین خانه یا خانههایی را که با دیگران به اشتراک میگذارید سریع و آسان میکند. با راه اندازی برنامه Home شروع کنید.
اکنون روی دکمه More… ضربه بزنید. در مرحله بعد، به سادگی روی نام خانه ای که می خواهید به آن جابجا شوید ضربه بزنید. برنامه Home به آرامی در تصویر زمینه اختصاص داده شده خانه دیگر محو می شود و همه لوازم جانبی آن روی صفحه ظاهر می شوند.
اکنون آماده هستید تا یک محصول خانه هوشمند را به Apple HomeKit به خانه جدید اضافه کنید.
نحوه فعال کردن سوئیچینگ خودکار خانه
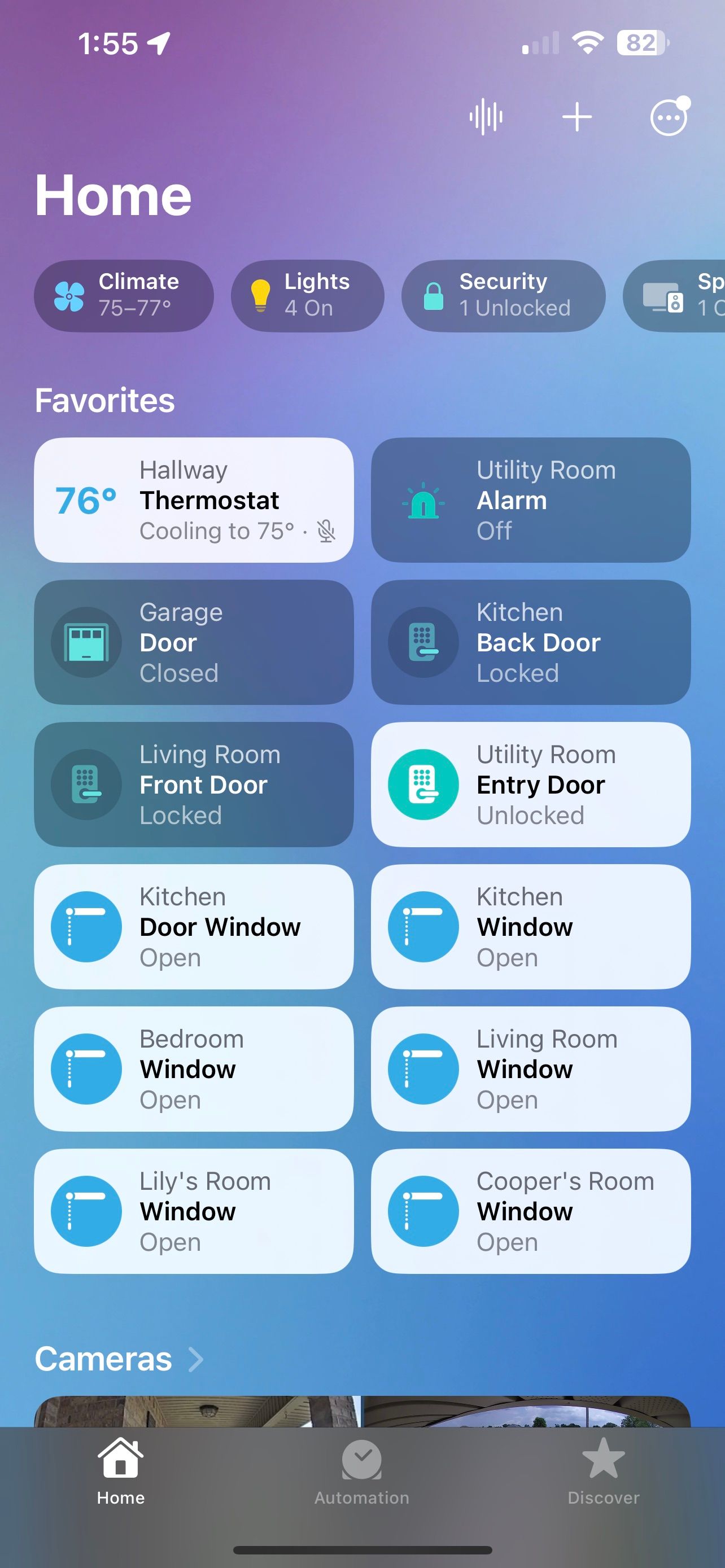

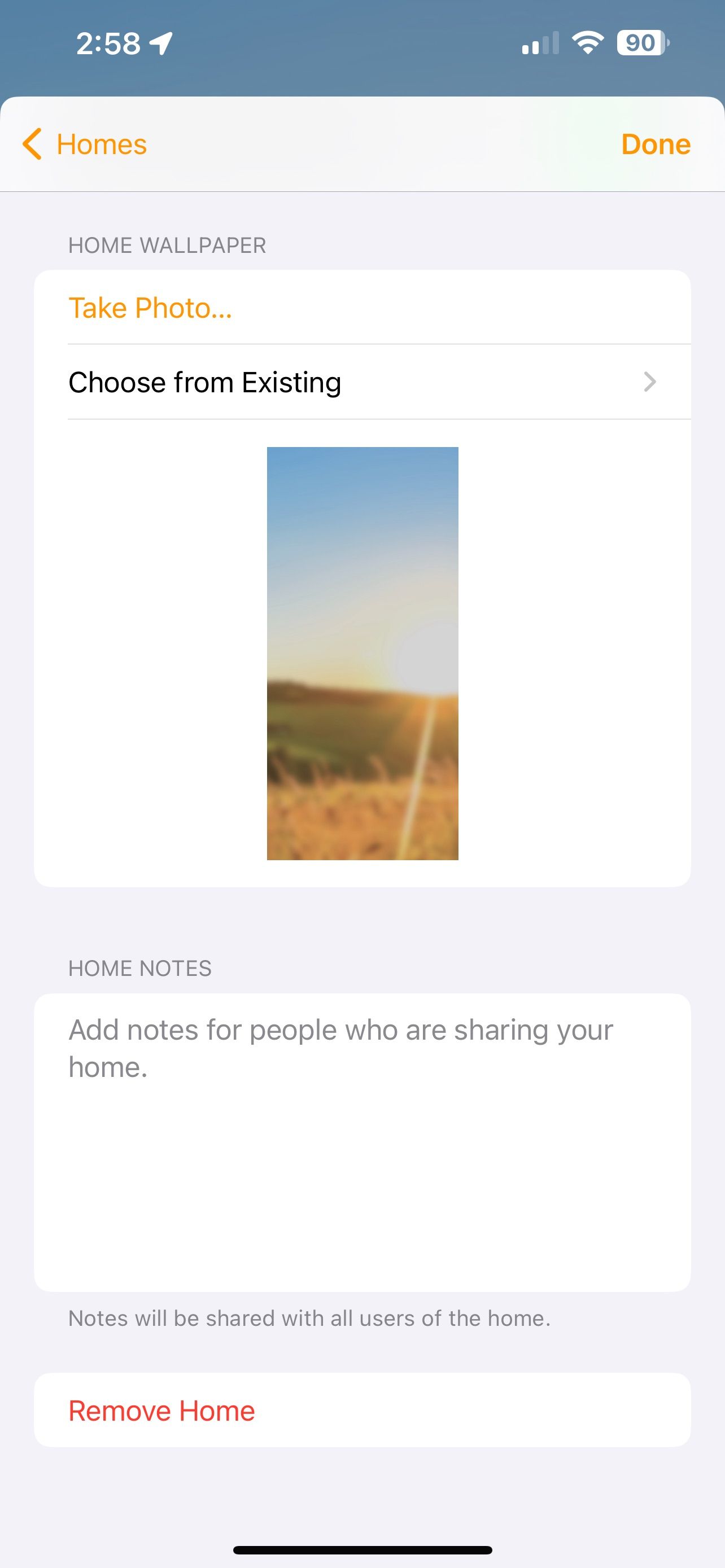
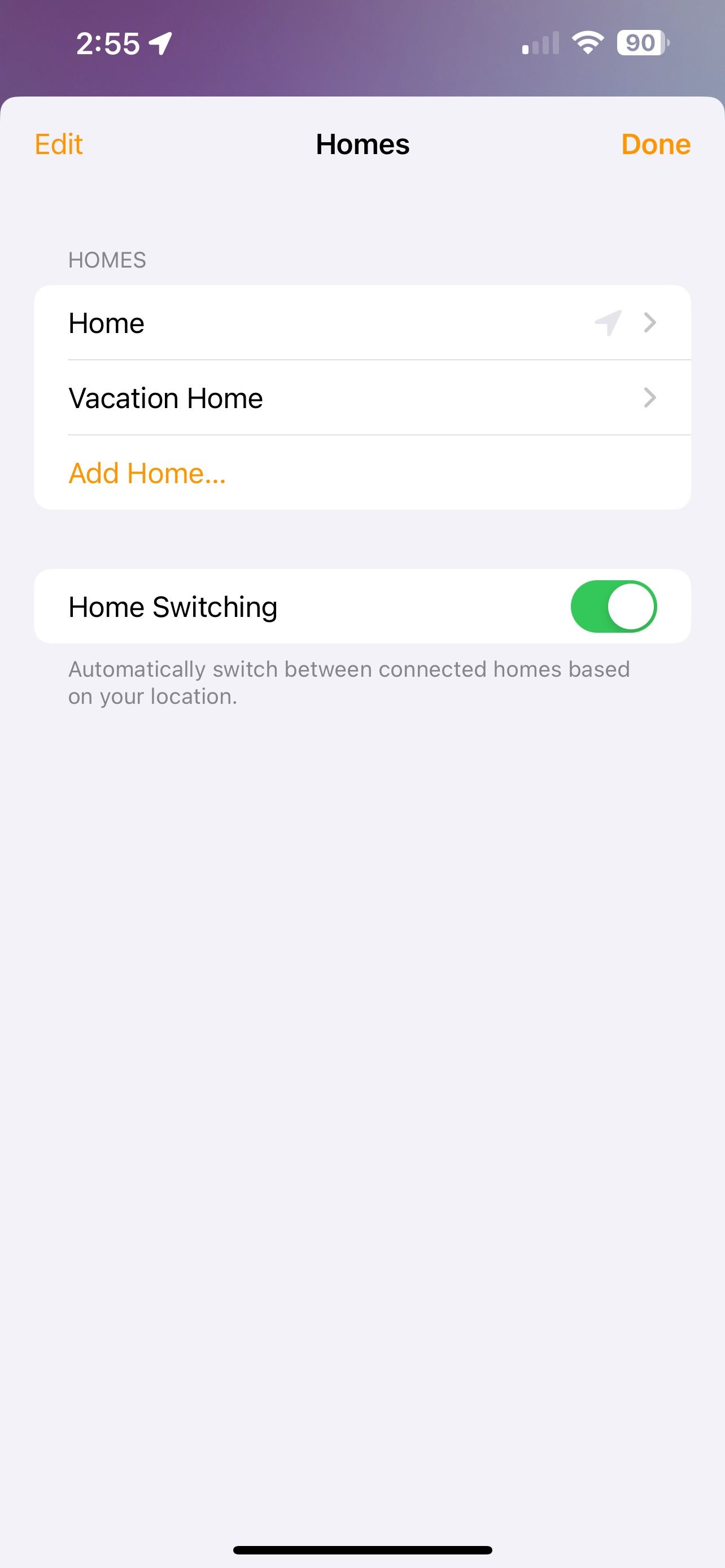
از طرف دیگر، میتوانید از موقعیت مکانی دستگاه خود برای جابهجایی خودکار بین خانهها استفاده کنید. با این حال، ابتدا باید خدمات موقعیت مکانی را فعال کنید. اگر به کمک نیاز دارید، راهنمای ما را در مورد نحوه اشتراک گذاری موقعیت مکانی خود در آیفون بررسی کنید.
با روشن بودن «خدمات مکان»، با راهاندازی برنامه Home شروع کنید. سپس روی دکمه More… در بالای صفحه ضربه بزنید.
اکنون روی فلش عقب در کنار Homes در نزدیکی سمت چپ برنامه Home ضربه بزنید. در نهایت روی کلید کنار Home Switching ضربه بزنید.
چگونه خانه های HomeKit خود را سازماندهی کنیم
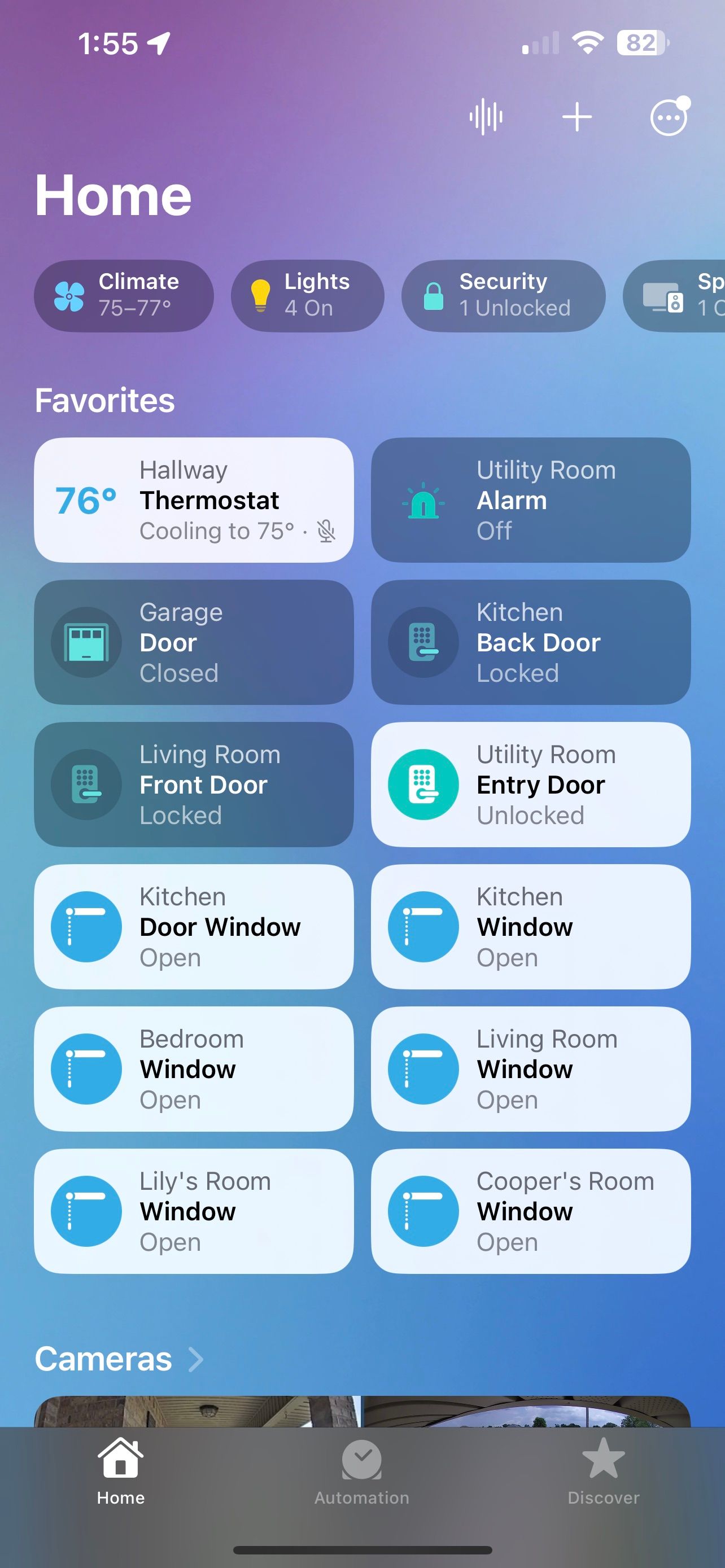

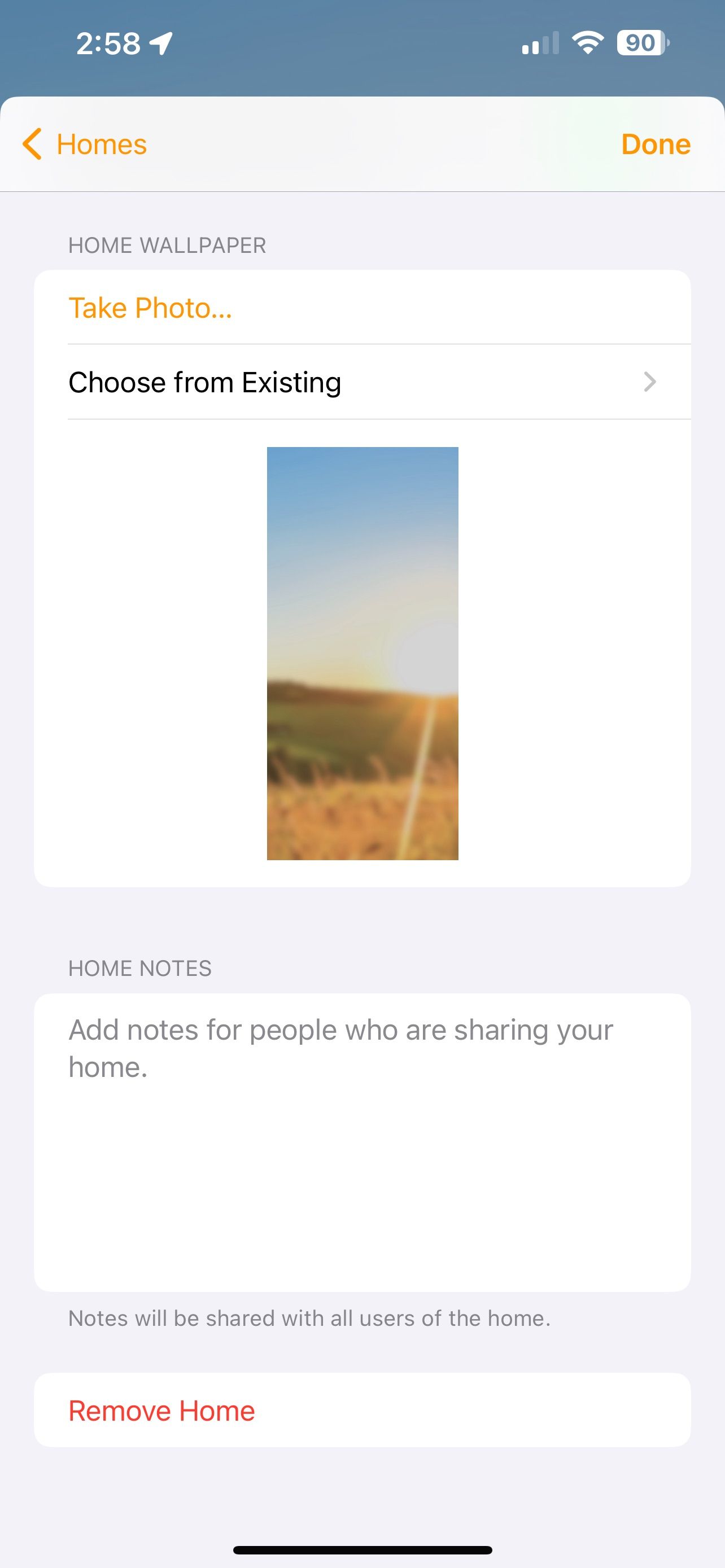
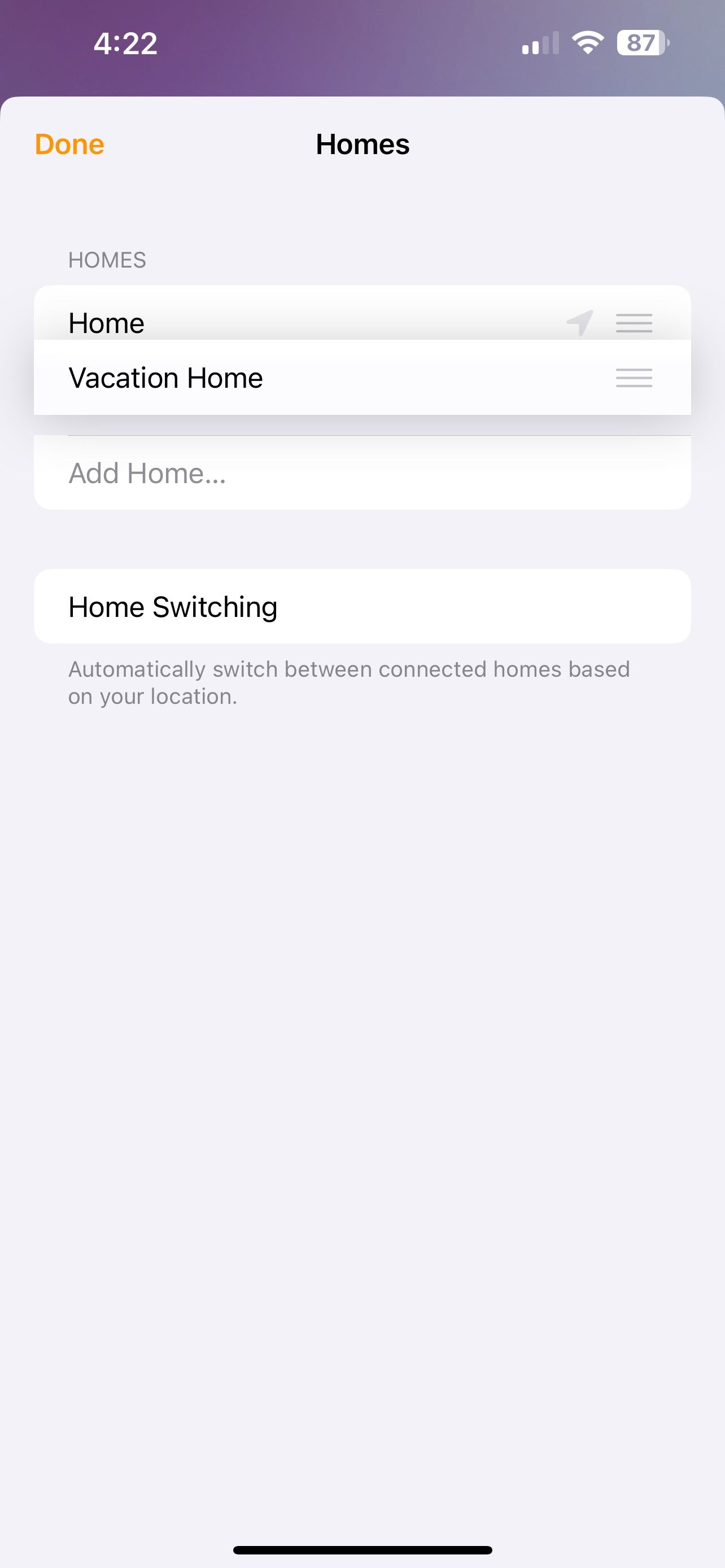
مانند سازماندهی خانه HomeKit خود با اتاق ها و مناطق، می توانید از برنامه Home برای تنظیم نحوه نمایش خانه های خود استفاده کنید. اگر تغییر خودکار خانه را فعال نکنید، تنظیم ترتیب خانههای شما امکان تغییرات سریع را فراهم میکند.
برنامه Home را اجرا کنید، سپس روی دکمه More… ضربه بزنید. در مرحله بعد، روی تنظیمات صفحه اصلی ضربه بزنید، سپس روی پیکان عقب در کنار Homes نزدیک گوشه بالا سمت چپ ضربه بزنید. اکنون روی Edit ضربه بزنید، سپس خانه های خود را به ترتیب دلخواه خود بکشید.
پس از اتمام، روی Done ضربه بزنید تا تغییرات شما ذخیره شود.
چگونه یک صفحه اصلی HomeKit را حذف کنیم
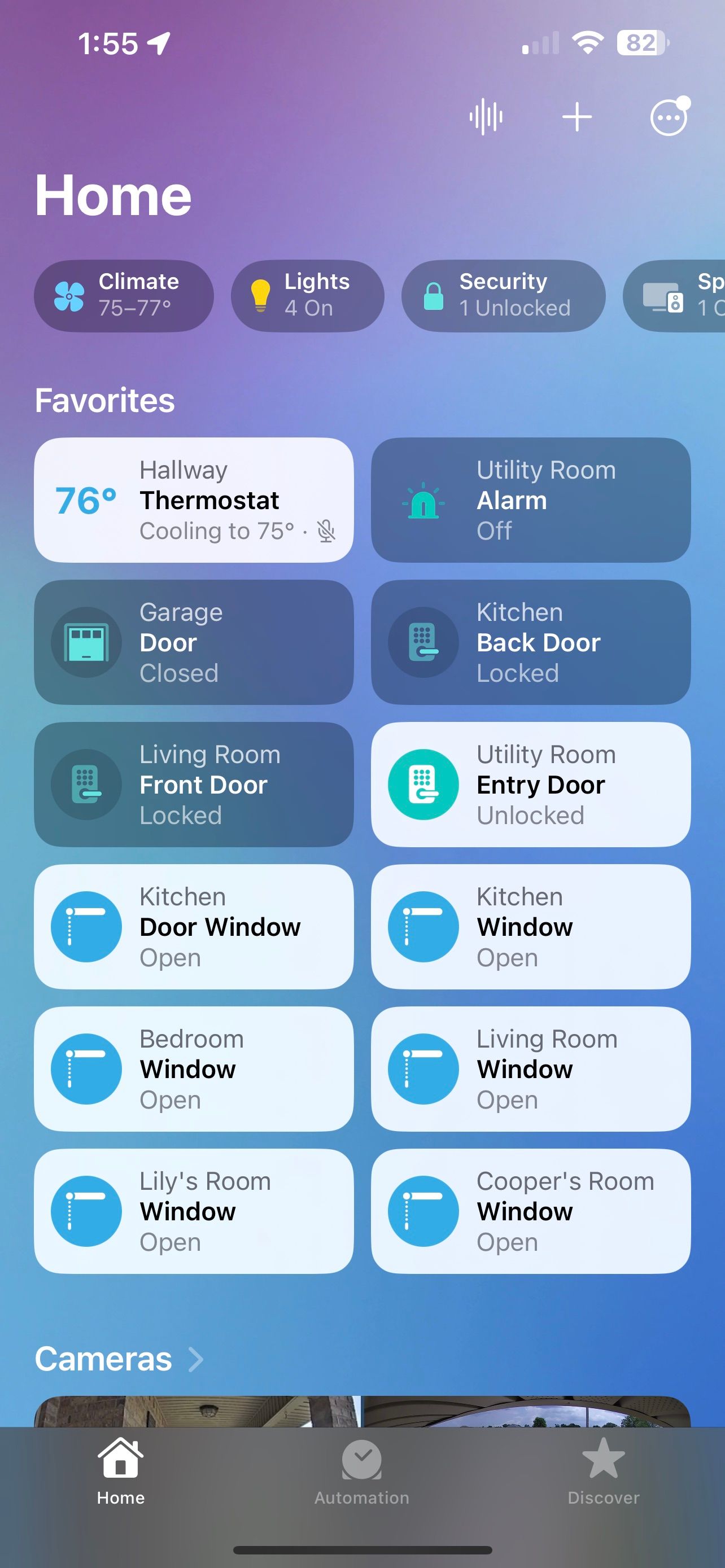

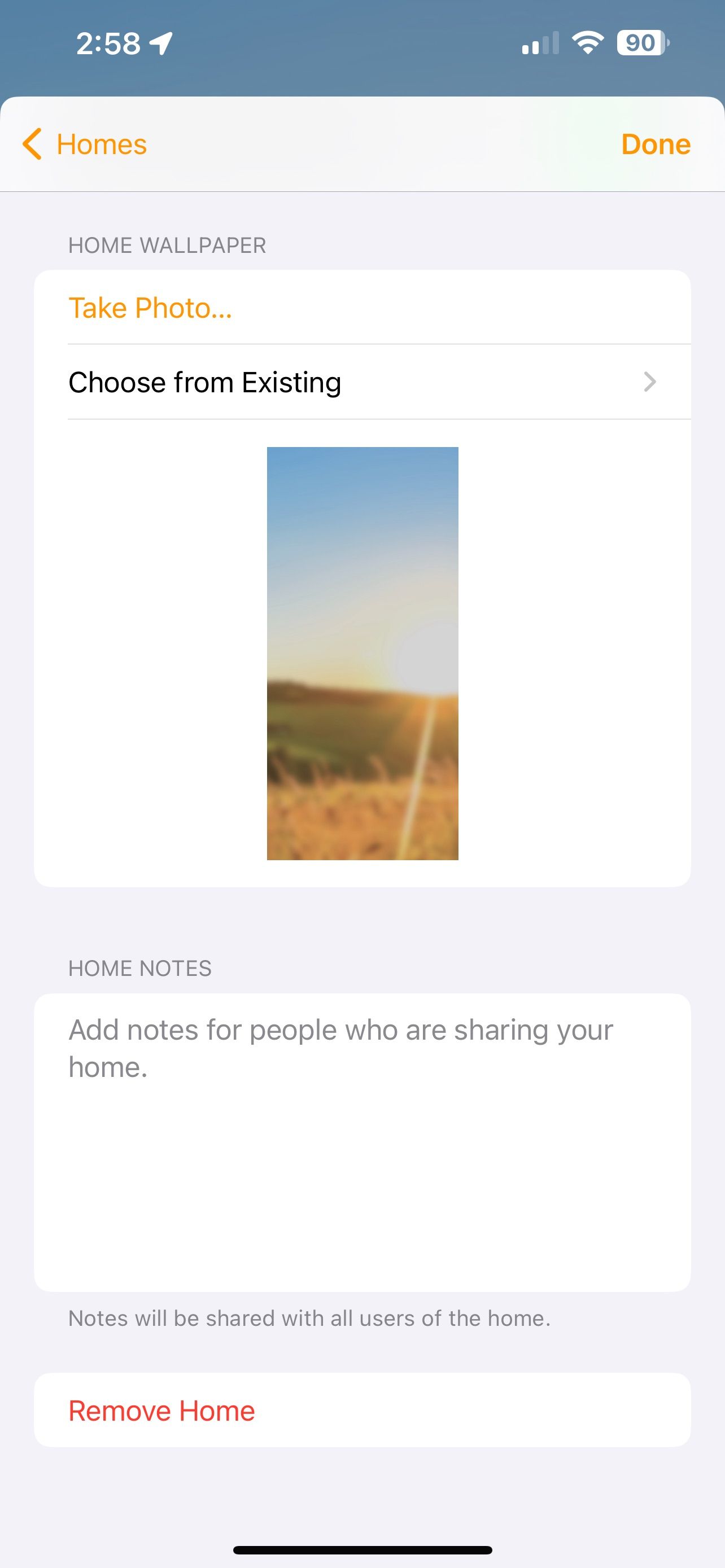
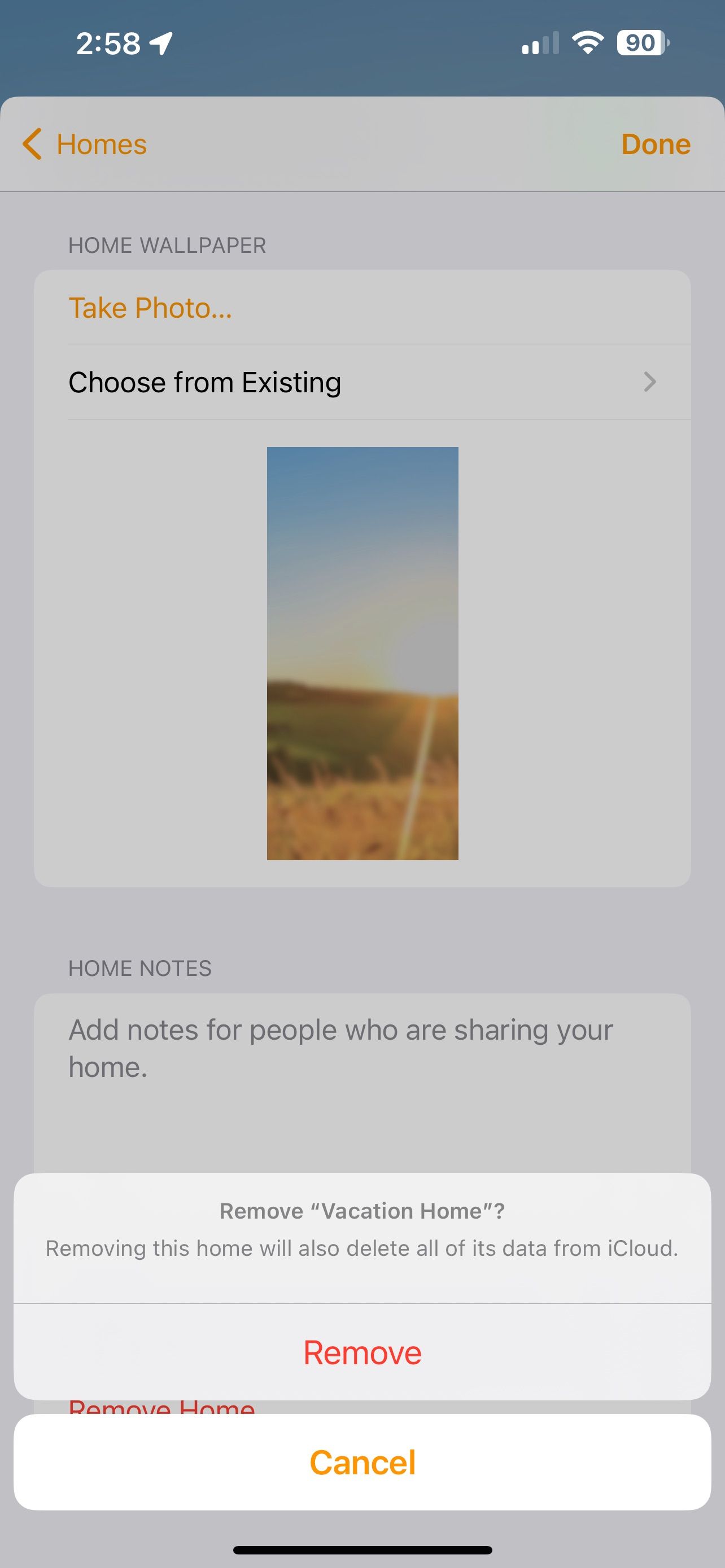
اگر نیاز به حذف خانه HomeKit دارید، این کار را از طریق برنامه Home نیز انجام خواهید داد. برنامه Home را اجرا کنید، سپس روی دکمه More… ضربه بزنید.
در مرحله بعد، روی تنظیمات صفحه اصلی ضربه بزنید. حالا به پایین اسکرول کنید و روی گزینه Remove Home در پایین ضربه بزنید.
از اینجا، برنامه Home هشداری را نشان میدهد که نشان میدهد با برداشتن خانه، تمام لوازم جانبی، صحنهها و اتوماسیون داخل نیز حذف میشود. وقتی آماده شدید، روی Remove ضربه بزنید تا خانه خود را حذف کنید.
همه خانه های HomeKit خود را با برنامه Home مدیریت کنید
با ایجاد چندین خانه HomeKit، میتوانید لوازم جانبی هوشمند را مستقیماً به هر مکان اضافه کنید و از شلوغی کلی در برنامه Home بکاهید. هنگامی که نیاز به تغییر مکان دارید، برنامه Home را راه اندازی کنید و خانه خود را انتخاب کنید، یا با استفاده از تغییر خودکار خانه، حدس و گمان را کاملاً انجام دهید.