با ایجاد پنجره های تقسیم شده در Vim، نحوه کار همزمان با چندین فایل را یاد بگیرید.
در حالی که Vim به عنوان یک ویرایشگر ساده برای لینوکس شهرت دارد، ویژگی های پیشرفته زیادی دارد. یکی از آنها قابلیت کار با چندین ویندوز است. در اینجا نحوه تقسیم و مدیریت ویندوز در Vim آورده شده است.
باز کردن ویندوز جدید در Vim
باز کردن یک پنجره جدید در Vim آسان است. اگر از قبل روی یک فایل کار می کنید، می توانید پنجره موجود خود را تقسیم کنید. این به شما امکان می دهد قسمت دیگری از فایل را مشاهده کنید. برای انجام این کار، باید اصول اولیه نحوه استفاده از Vim را بدانید.
ابتدا با فشردن Escape به حالت فرمان بروید. سپس این دستور را تایپ کنید تا پنجره تقسیم شود:
:split
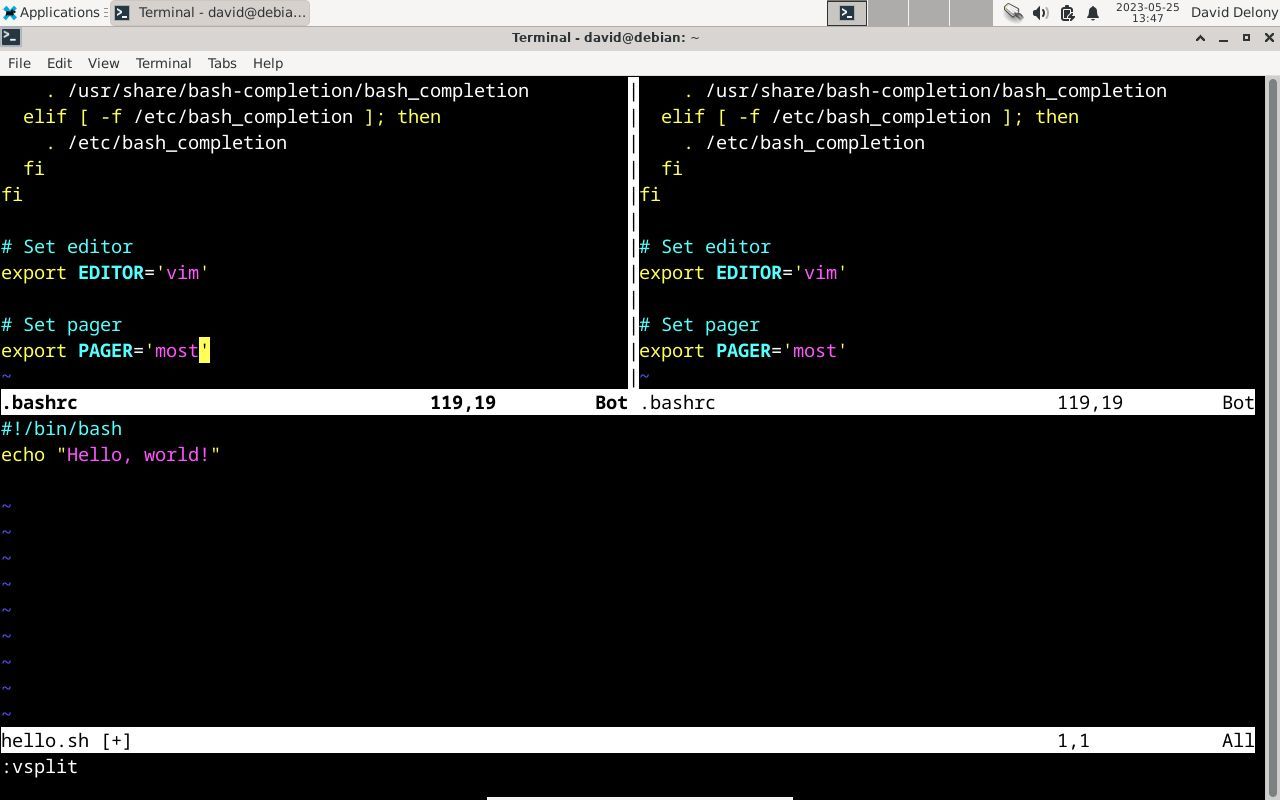
همچنین می توانید با تایپ کردن یک پنجره را به صورت عمودی تقسیم کنید:
:vsplit
نتیجه شبیه یک جلسه GNU Screen یا Tmux خواهد بود، با این تفاوت که نمیتوانید آن را جدا کنید تا همچنان در حال اجرا باشد.
برای باز کردن چندین فایل هنگام راه اندازی Vim، می توانید از گزینه -o و به دنبال آن نام فایل هایی که می خواهید ویرایش کنید استفاده کنید:
vim -o file1 file2 file3
گزینه -O (با حروف بزرگ O) صفحه را به صورت عمودی تقسیم می کند.
شما همچنین می توانید Vim را فقط با لیستی از فایل ها راه اندازی کنید و از دستور :all برای باز کردن پنجره ها برای همه آنها استفاده کنید. برای باز کردن پنجره های عمودی از این دستور استفاده کنید:
:vertical all
اسکرول ویندوز در Vim
اکنون دو پنجره مختلف خواهید داشت که اسنادی را نشان می دهد که می توانید به طور مستقل اسکرول کنید. برای اسکرول پنجره به جلو، از Ctrl + F استفاده کنید و برای اسکرول پنجره به عقب، Ctrl + B را فشار دهید. همچنین میتوانید با Ctrl + v پنجرهها را در کنار هم نشان دهید.
امکان تقسیم ویندوز به طور نامحدود وجود دارد. همچنین می توانید یک پنجره کاملا جدید با یک فایل جدید با Ctrl + n ایجاد کنید. Ctrl + N، با N بزرگ، یک پنجره تقسیم جدید به صورت عمودی ایجاد می کند.
همچنین می توانید با دستور :new یک پنجره را با یک فایل جدید تقسیم کنید.
جابجایی بین ویندوزهای تقسیم شده در Vim
جابجایی بین ویندوزهای Vim نیز آسان است. از پیشوند Ctrl + W به اضافه جهت پنجره ای که می خواهید به آن حرکت کنید استفاده کنید. کلیدهای حرکتی شبیه به دستورات کلید حرکتی موجود Vim هستند.
به عنوان مثال، برای حرکت به سمت پایین، Ctrl + W + j و برای حرکت به سمت بالا، Ctrl + W + k را فشار دهید. برای رفتن به پنجره سمت چپ، Ctrl + W + h و برای حرکت به راست، Ctrl + W + l را فشار دهید.
برای رفتن به پنجره بالا از Ctrl + W + t و برای پنجره پایین Ctrl + W + b را تایپ کنید.
میتوانید موقعیتهای پنجرهها را با کلیدهای Ctrl + K و Ctrl + J تغییر دهید. اینها حروف بزرگ هستند، زیرا دستورات Vim به حروف بزرگ و کوچک حساس هستند. اولی پنجره فعلی را به بالا و دومی آن را به پایین منتقل می کند. Ctrl + H و Ctrl + J همین کار را برای تقسیم عمودی پنجره ها انجام می دهند.
باز کردن ترمینال ویندوز در Vim
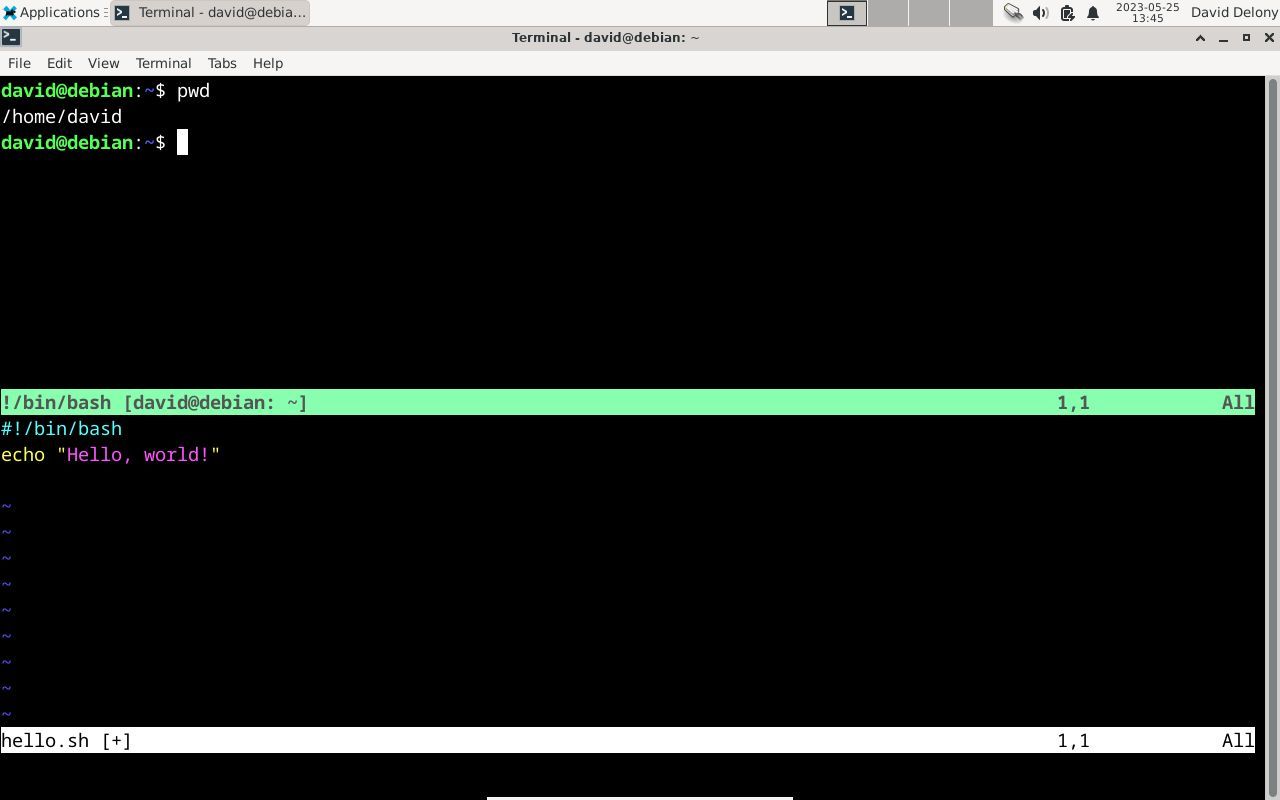
اگر می خواهید دستورات پوسته یا حتی یک جلسه ترمینال کامل را اجرا کنید، لازم نیست Vim را ترک کنید. می توانید دستورات را مستقیماً در ویرایشگر اجرا کنید.
برای اجرای یک دستور، کافی است یک دونقطه (:)، مانند هر دستور دیگر Vim، علامت تعجب (!) و دستور را تایپ کنید. به عنوان مثال، برای اجرای دستور ls در Vim:
:!ls
این یک صفحه جدید با خروجی از دستور نشان می دهد و از شما می خواهد که Enter را فشار دهید تا به Vim برگردید.
همچنین می توانید یک جلسه ترمینال کامل را با دستور :terminal اجرا کنید. این پنجره را تقسیم می کند و یک جلسه ترمینال در Vim شروع می شود. می توانید چندین دستور را اجرا کنید و برنامه های متنی تمام صفحه مانند دستور man را اجرا کنید. حتی اگر بخواهید می توانید یک جلسه دیگر Vim را اجرا کنید.
تغییر اندازه ویندوز Split در Vim
تغییر اندازه ویندوز Vim شما آسان است. کلیدهای Ctrl + W + Plus و Ctrl + W + Minus اندازه پنجره فعلی را یک خط افزایش و کاهش می دهند.
همچنین می توانید اندازه یک پنجره را از قبل با پیشوند دستور :split با تعداد خطوطی که می خواهید پنجره باشد مشخص کنید. به عنوان مثال، برای باز کردن یک پنجره به ارتفاع سه خط، از این دستور استفاده کنید:
:3split
بستن Split Windows در Vim
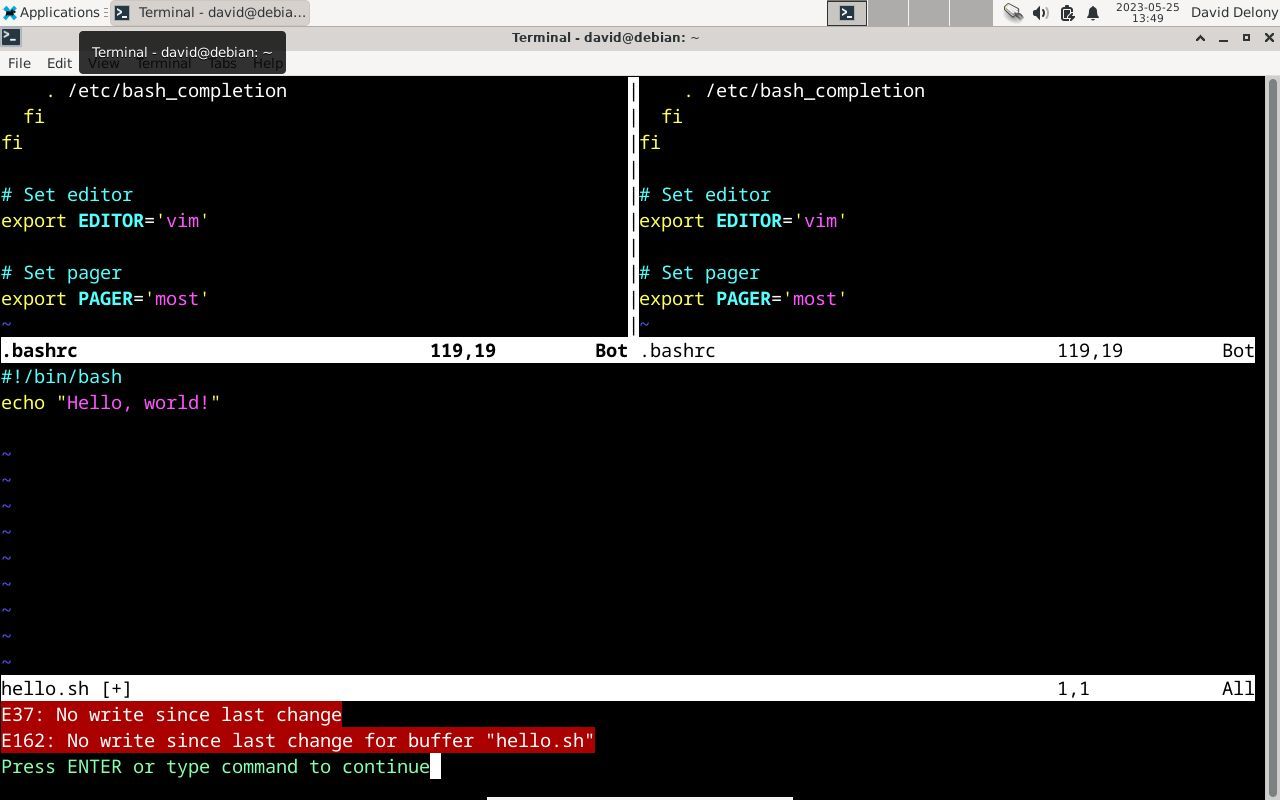
پس از اتمام کار در یک پنجره، می توانید آن را با دستور :q ببندید. اگر تغییرات ذخیره نشده ای در پنجره دارید و می خواهید آن را ببندید، یک علامت تعجب اضافه کنید:
:q!
برای بستن هر پنجره دیگری به جز پنجره ای که روی آن کار می کنید، از دستور :only استفاده کنید. مجدداً، می توانید یک علامت تعجب اضافه کنید تا هر پنجره ذخیره نشده را ببندید.
برای بستن هر پنجره و خروج کامل از Vim، از :qall استفاده کنید. برای انجام این کار بدون ذخیره، از :qall! استفاده کنید.
برای ذخیره هر پنجره، از :wall استفاده کنید.
همچنین می توانید عملیات ذخیره و خروج را با هم ترکیب کنید:
:wqall
Vim به شما امکان می دهد چندین فایل را همزمان ویرایش کنید
با Vim، می توانید به راحتی چندین فایل را ویرایش کنید و حتی با تقسیم ویندوز و حرکت بین آنها، دستورات ترمینال را اجرا کنید. در میان ویرایشگرهای متنی کلاسیک یونیکس، این یکی از ویژگیهایی بود که بیشتر با GNU Emacs مرتبط بود.
در حالی که چندین پنجره برای مدت طولانی بخشی از Vim بوده اند، می توانید ویژگی های ویرایشگرهای متن دیگر را نیز به Vim اضافه کنید.
