شما به راحتی می توانید یک کتابخانه عکس دوم را در macOS راه اندازی کرده و از آن استفاده کنید تا همه عکس های خود را برای سازماندهی بهتر جدا کنید. نحوه انجام آن را به شما آموزش خواهیم داد.
اکثر مردم فقط یک کتابخانه عکس در مک خود دارند، اما آیا میدانستید که macOS به شما امکان میدهد بیشتر بسازید؟ اگر می خواهید برای سازماندهی بهتر عکس های کاری خود را از عکس های شخصی جدا کنید، این می تواند مفید باشد.
بنابراین، اگر علاقه مند هستید، دقیقاً به شما یاد می دهیم که چگونه چندین کتابخانه عکس در macOS ایجاد و مدیریت کنید.
چگونه یک کتابخانه عکس جدید در مک خود ایجاد کنیم
برای ایجاد یک Photo Library جدید، نماد برنامه Photos را در Dock، Finder یا Launchpad خود پیدا کنید. سپس، در حالی که برای باز کردن آن کلیک می کنید، کلید Option را نگه دارید.
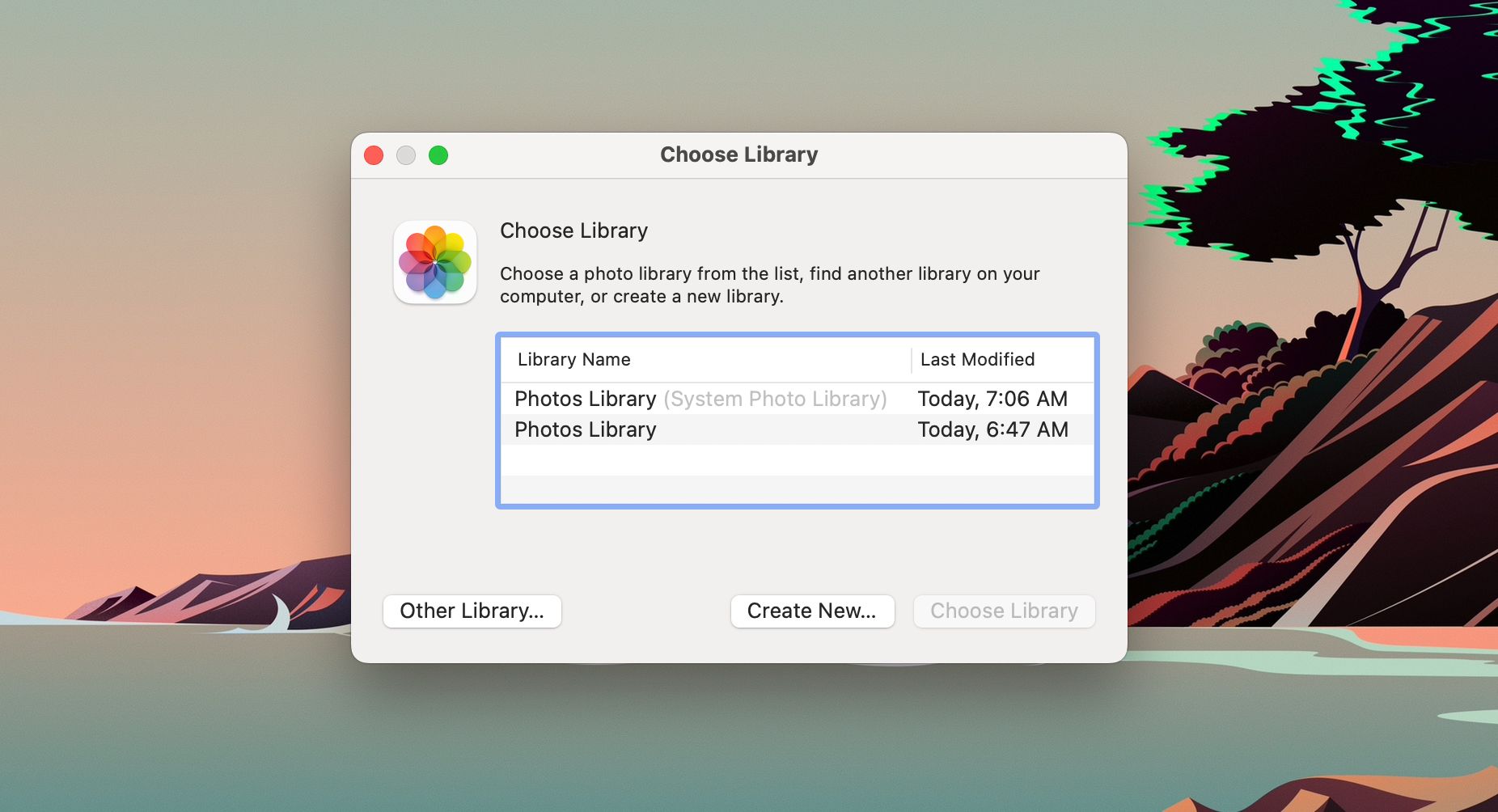
به جای راهاندازی برنامه Photos، macOS یک پنجره بازشو Choose Library را نمایش میدهد که در آن همه کتابخانههای عکس فعلی را در مک خود مشاهده خواهید کرد.
اکنون، به سادگی روی Create New کلیک کنید تا دومین Photo Library را به مک خود اضافه کنید. اکنون، نامی برای آن بگذارید و جایی را که می خواهید ذخیره کنید انتخاب کنید. سپس، OK را بزنید.
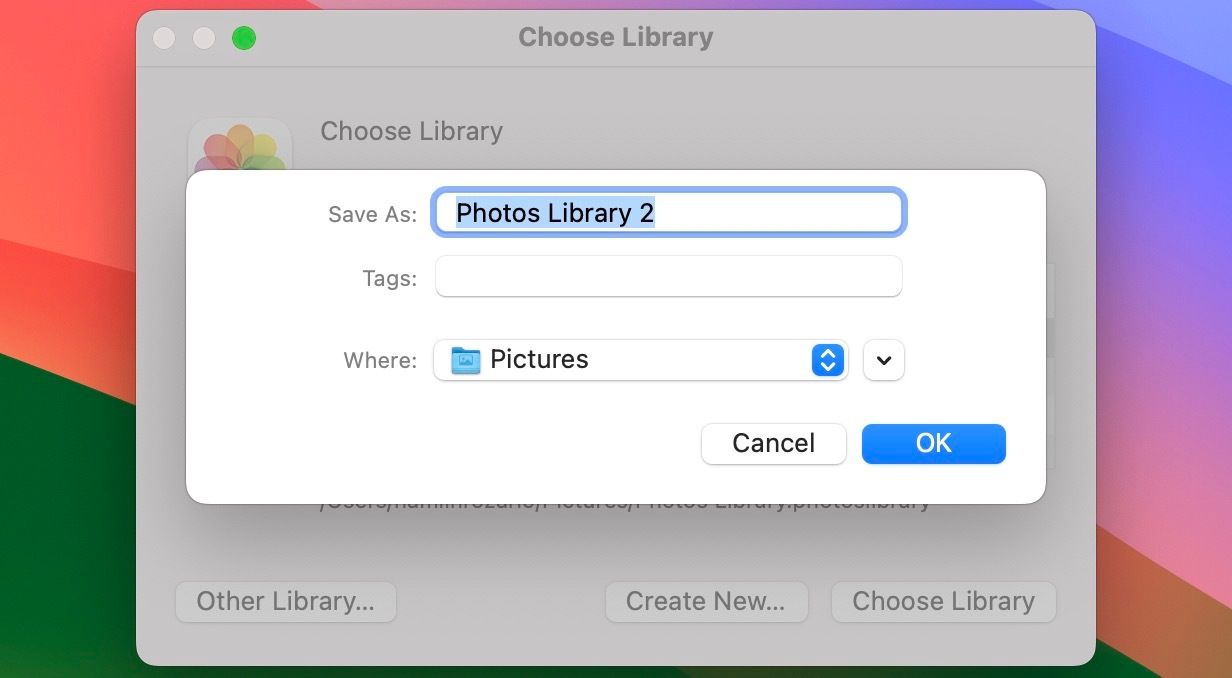
اگر میخواهید کتابخانه خود را روی یک درایو خارجی ایجاد کنید، منوی کشویی کنار Where را گسترش دهید و در نوار کناری سمت چپ به پایین بروید تا درایو خارجی را برای انتخاب آن مشاهده کنید.
اکنون، شما یک کتابخانه عکس تازه دارید. میتوانید عکسهای خود را اضافه کنید، آنها را به حساب iCloud پیوست کنید، یا این نکات را بررسی کنید تا از کتابخانه عکس جدید خود نهایت استفاده را ببرید.
جابهجایی بین کتابخانههای عکس در مک
اکنون که چندین کتابخانه عکس در مک خود دارید، ممکن است لازم باشد گهگاه بین آنها جابجا شوید. برنامه Photos همیشه با آخرین کتابخانه باز شده باز می شود. اگر میخواهید برنامه دیگری را انتخاب کنید، برنامه Photos را ببندید، سپس کلید Option را نگه دارید و روی نماد برنامه کلیک کنید تا آن را اجرا کنید.
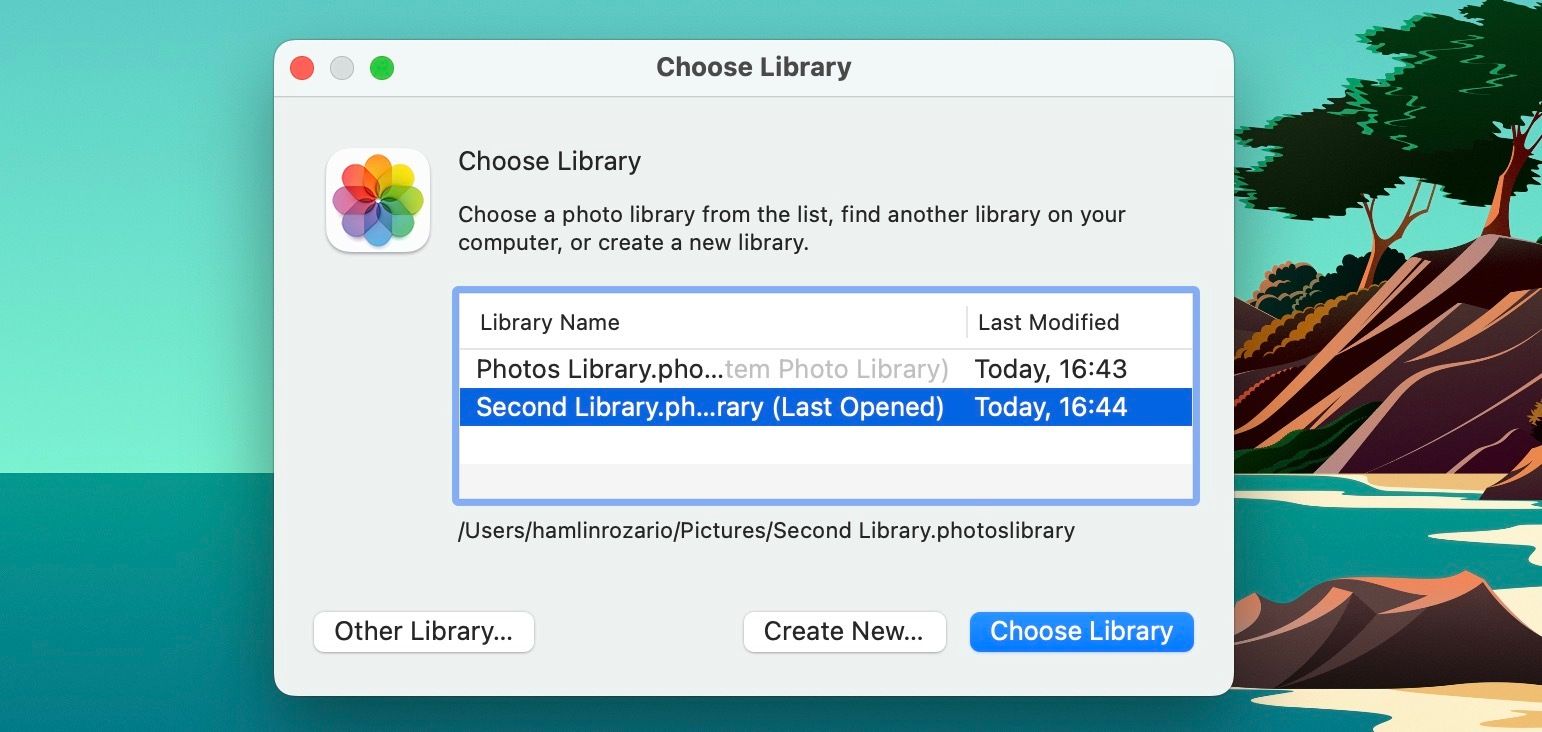
اکنون، تمام کتابخانه های عکس خود را در پنجره پاپ آپ مشاهده خواهید کرد. کتابخانه ای را که می خواهید به آن دسترسی داشته باشید یا مدیریت کنید انتخاب کنید و دکمه انتخاب کتابخانه را انتخاب کنید. کتابخانه عکس انتخابی شما در برنامه Photos باز می شود.
چگونه یک کتابخانه عکس را در مک خود حذف کنیم
اگر می خواهید یک کتابخانه عکس ناخواسته را حذف کنید تا فضای ذخیره سازی در مک خود آزاد شود، باید فایل کتابخانه را در Finder پیدا کنید. خوشبختانه، اپلیکیشن Photos یافتن فایل کتابخانه را آسان می کند.
به سادگی برنامه را اجرا کنید و از نوار منو به Photos > Settings بروید. در بالای پنجره، مکان کتابخانه عکس فعلی شما فهرست خواهد شد. روی Show in Finder کلیک کنید، مک شما را به پوشه درست می برد.
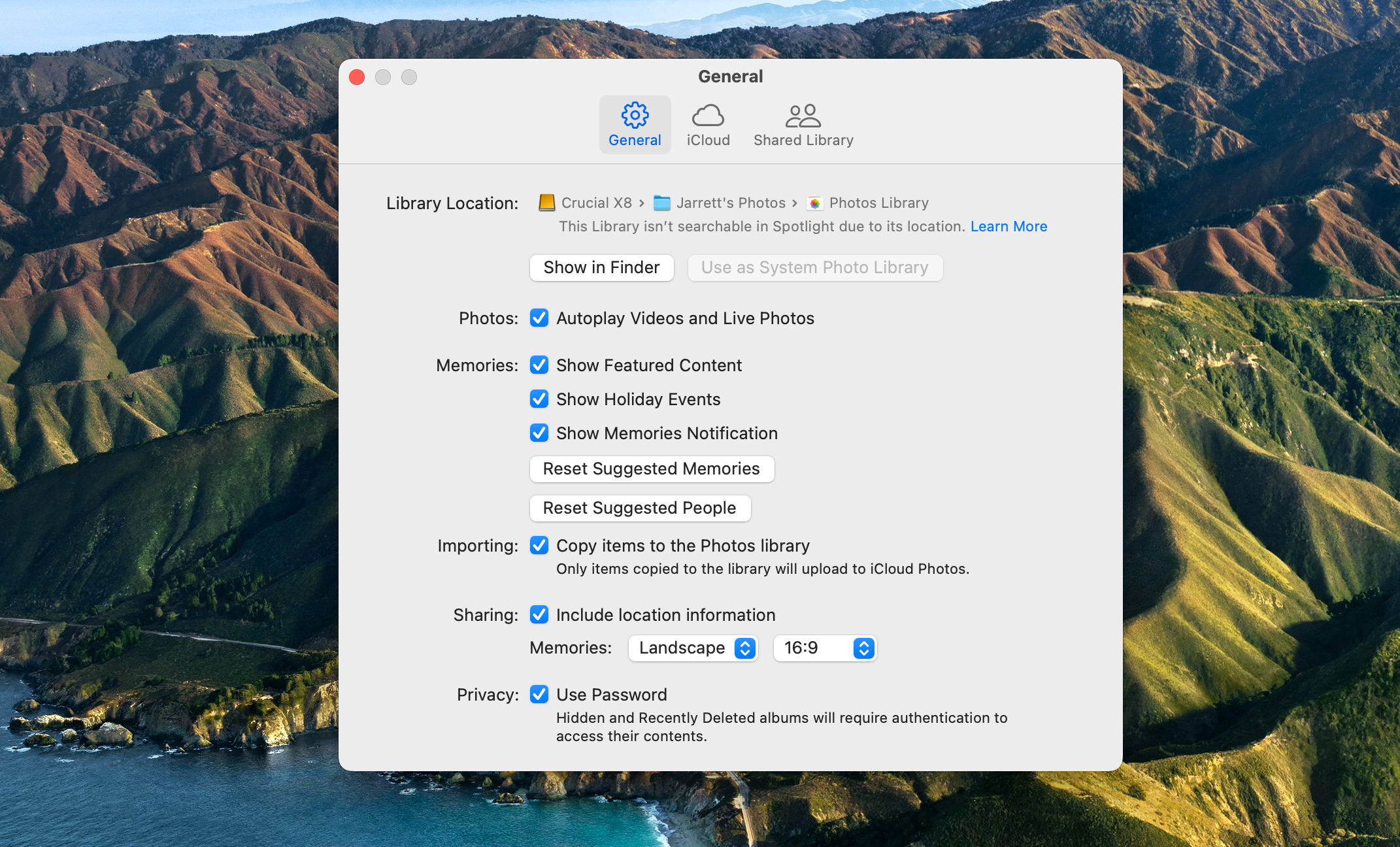
اکنون برنامه Photos را ببندید و فایل کتابخانه عکس را به سطل زباله بکشید. اگر مطمئن هستید که میخواهید از شر کتابخانه خلاص شوید، میتوانید سطل زباله را خالی کنید و کتابخانه از بین خواهد رفت.
کتابخانه های عکس های خود را مانند یک حرفه ای مدیریت کنید
راه اندازی چندین کتابخانه عکس یکی از بهترین راه ها برای سازماندهی و جداسازی تمام عکس های شماست. عکاسان می توانند تصاویر کار و زندگی خود را با استفاده از دو کتابخانه جدا کنند. کاربرانی که فضای ذخیرهسازی محدودی برای عکسها دارند، میتوانند با ذخیره یک کتابخانه کامل در درایوهای خارجی خود، در فضا صرفهجویی کنند. خوشبختانه macOS ایجاد و جابجایی بین چندین کتابخانه عکس را ساده می کند.