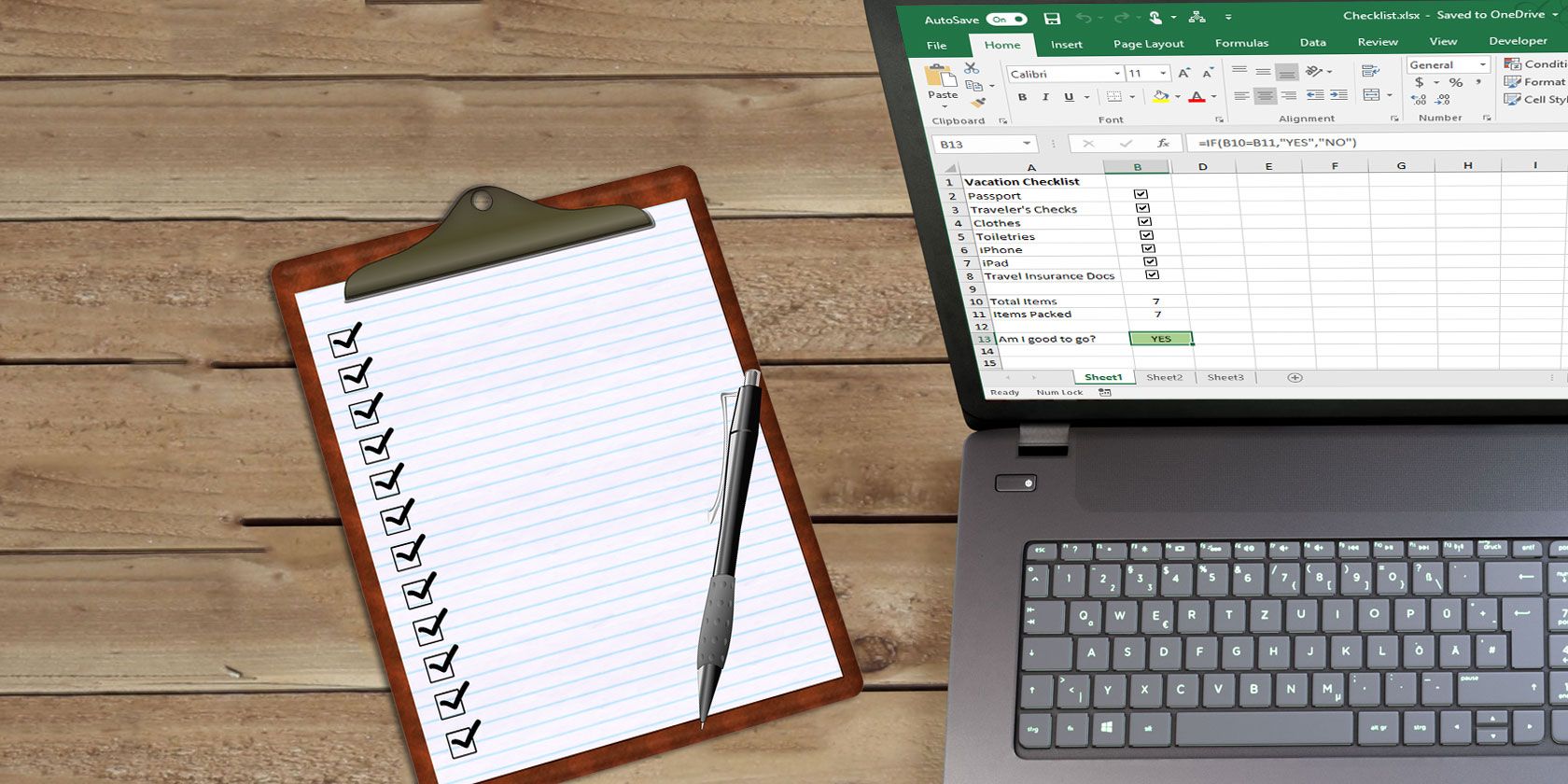چک لیست روش خوبی برای پیگیری وظایف یا فرآیندها است. ما به شما نشان خواهیم داد که چگونه یک چک لیست در اکسل ایجاد کنید، یک مرحله ساده.
بسیاری از برنامه ها می توانند چک لیست ایجاد کنند، اما آیا به برنامه دیگری نیاز دارید؟ به عنوان مثال، اگر در حال حاضر از صفحات گسترده استفاده می کنید، می توانید به راحتی یک چک لیست در Microsoft Excel ایجاد کنید.
حتی اگر نمیخواهید از آن بهعنوان یک برنامه ساده فهرست کارها استفاده کنید، چک لیست راهی عالی برای ردیابی آنچه هنوز باید در صفحهگستردهتان انجام دهید، مستقیماً در خود صفحهگسترده است.
بیایید ببینیم چگونه می توان یک چک لیست در اکسل در پنج دقیقه یا کمتر ایجاد کرد.
نحوه ایجاد چک لیست در اکسل
ما به شما نشان خواهیم داد که چگونه یک چک لیست اکسل با چک باکس هایی ایجاد کنید که می توانید هنگام تکمیل موارد، آنها را علامت بزنید. این نشان می دهد که چه زمانی همه موارد را بررسی کرده اید تا بتوانید در یک نگاه متوجه شوید.
در اینجا مراحل ساده ای وجود دارد که در زیر به آنها اشاره خواهیم کرد:
- برگه Developer را فعال کنید.
- موارد چک لیست را در صفحه گسترده خود وارد کنید.
- چک باکس ها و قالب بندی پیشرفته را اضافه کنید.
1. تب Developer را فعال کنید
برای ایجاد یک چک لیست، باید تب Developer را روی نوار فعال کنید. برای این کار روی نوار کلیک راست کرده و Customize the Ribbon را انتخاب کنید.
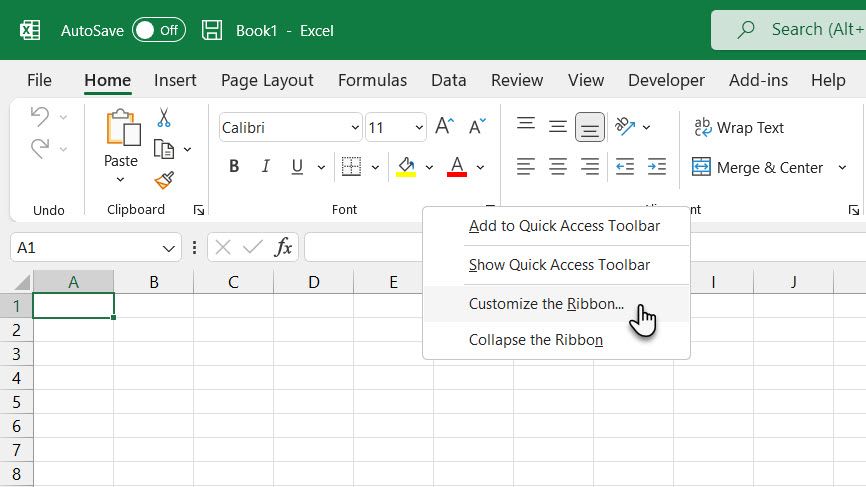
در لیست برگههای اصلی در سمت راست کادر گفتگوی گزینههای اکسل، کادر Developer را علامت بزنید و روی OK کلیک کنید.
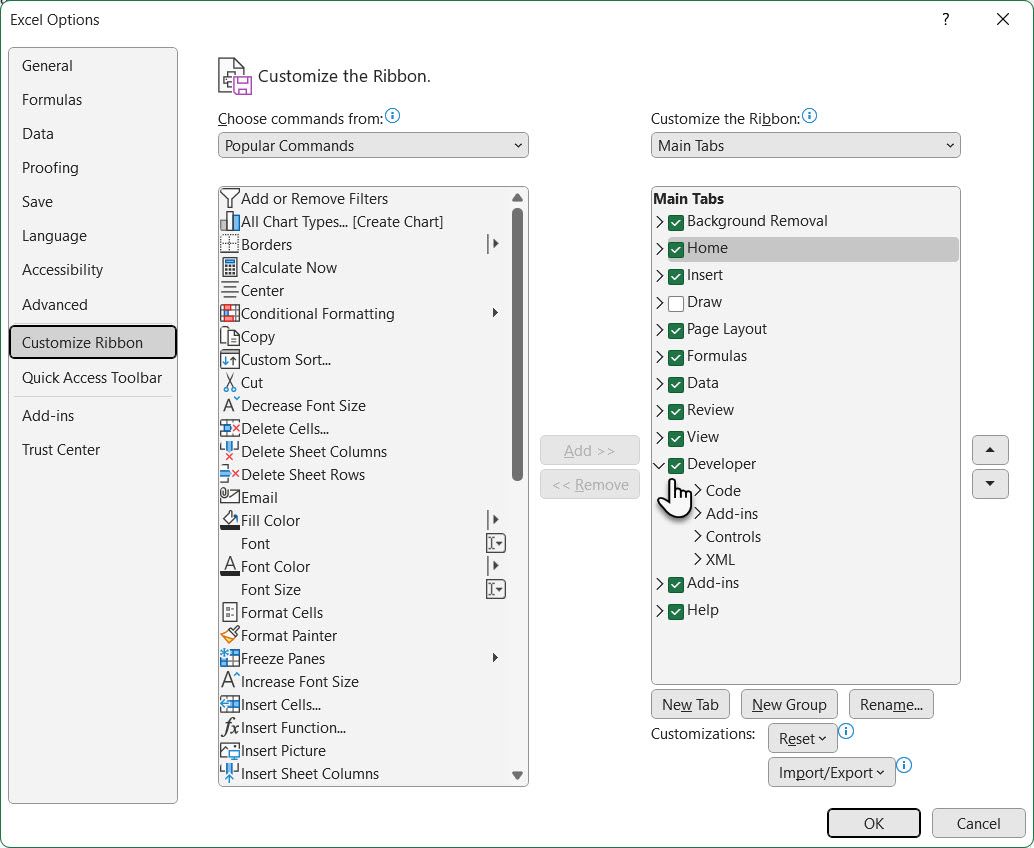
2. موارد چک لیست را در صفحه گسترده خود وارد کنید
لیست کارهای خود را وارد کنید، یک مورد در هر سلول. در مثال ما، یک سلول با کل آیتم ها، و یک سلول با کل آیتم های بسته بندی شده، یا تعداد آیتم هایی که در لیست ما علامت زده شده اند، داریم.
آیا من برای رفتن خوب هستم؟ اگر همه موارد علامت نزنند، سلول قرمز با NO خواهد بود.
وقتی همه موارد را بررسی کردید، آیا من خوب هستم که بروم؟ سلول سبز می شود و YES را می خواند.
روی تب Developer کلیک کنید. سپس در قسمت Controls بر روی Insert کلیک کنید و روی Check Box (Form Control) کلیک کنید.
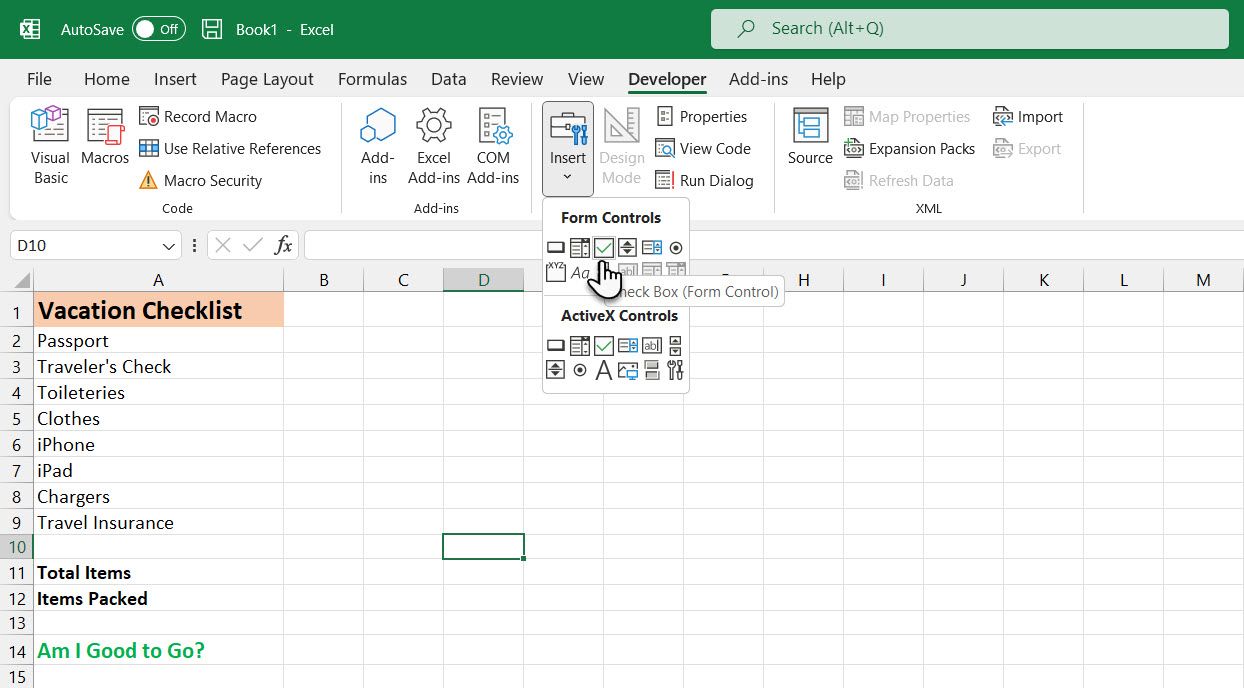
3. کادرهای چک را اضافه کنید
سلولی را که می خواهید چک باکس را در آن وارد کنید انتخاب کنید. خواهید دید که متنی در سمت راست کادر انتخاب وجود دارد. ما فقط جعبه متن را می خواهیم، نه متن. در حالی که کنترل چک باکس انتخاب شده است، متن کنار چک باکس را برجسته کرده و آن را حذف کنید.
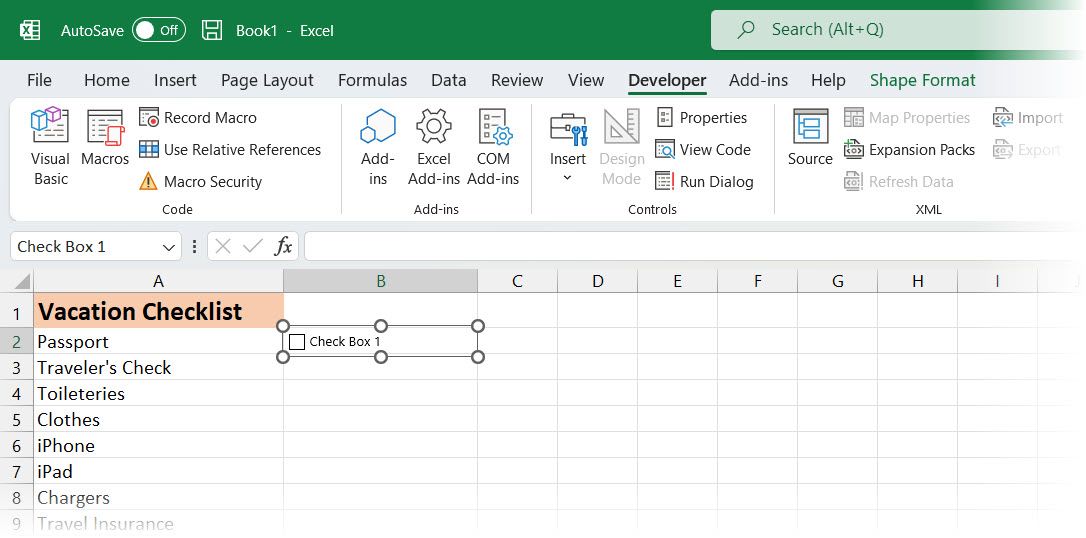
پس از حذف متن، اندازه کنترل چک باکس به طور خودکار تغییر نمی کند. اگر میخواهید اندازه آن را تغییر دهید، روی سلول کلیک راست کنید تا کادر را انتخاب کنید و سپس روی آن کلیک چپ کنید (تا منوی زمینه ناپدید شود). با دایره هایی در گوشه ها انتخاب می شود (همانطور که در بالا نشان داده شده است).
یکی از دایرههای سمت راست را به سمت کادر انتخاب بکشید تا اندازه طرح را فقط به اندازه چک باکس تغییر دهید. سپس، می توانید چک باکس را با مکان نما چهار سر به مرکز سلول منتقل کنید.
ما می خواهیم آن چک باکس را در بقیه موارد لیست کارهایمان کپی کنیم.
برای انتخاب سلول حاوی چک باکس، هر سلول اطراف آن را بدون چک باکس انتخاب کنید. سپس، از یکی از کلیدهای جهت دار روی صفحه کلید خود برای رفتن به سلول با کادر انتخاب استفاده کنید.
برای کپی کردن چک باکس در سلولهای دیگر، مکاننما را روی گوشه سمت راست پایین سلول انتخابشده با کادر انتخاب حرکت دهید تا به علامت مثبت تبدیل شود. مطمئن شوید که مکان نما یک دست نیست. با این کار کادر را علامت بزنید.
علامت مثبت را روی سلول هایی که می خواهید چک باکس را در آنها کپی کنید به پایین بکشید و دکمه ماوس را رها کنید. چک باکس در تمام آن سلول ها کپی می شود.
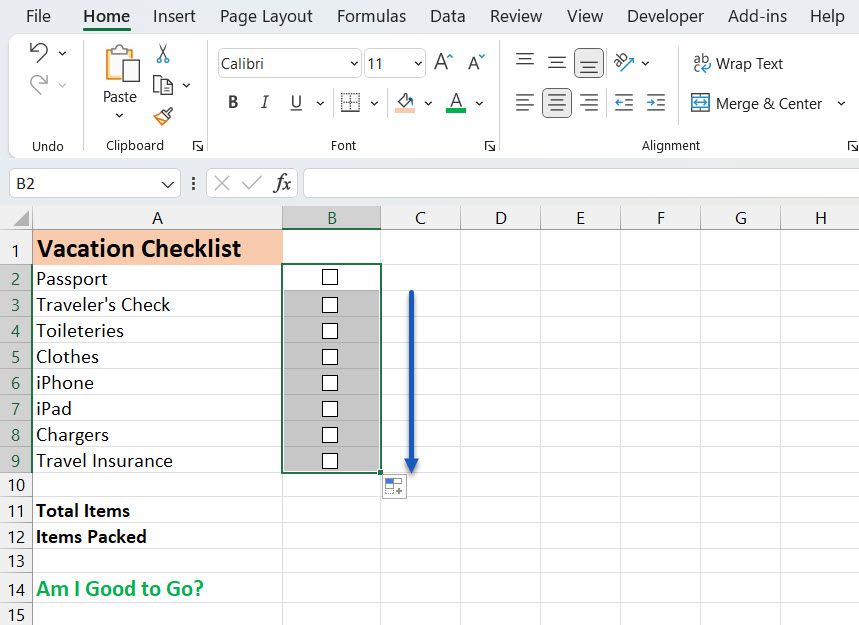
قالب بندی چک لیست پیشرفته
بسته به آنچه می خواهید از چک لیست خود استفاده کنید، می توانید عناصر قالب بندی اضافی را برای اعتبارسنجی لیست خود و نمایش وضعیت آن اضافه کنید.
یک ستون True/False ایجاد کنید
برای این مرحله باید از ستون سمت راست چک باکس ها برای ذخیره مقادیر TRUE و FALSE برای چک باکس ها استفاده کنیم. این به ما اجازه می دهد تا از آن مقادیر برای بررسی اینکه آیا همه جعبه ها علامت زده شده اند استفاده کنیم.
بر روی اولین چک باکس (نه سلول دارای چک باکس) راست کلیک کرده و Format Control را انتخاب کنید.
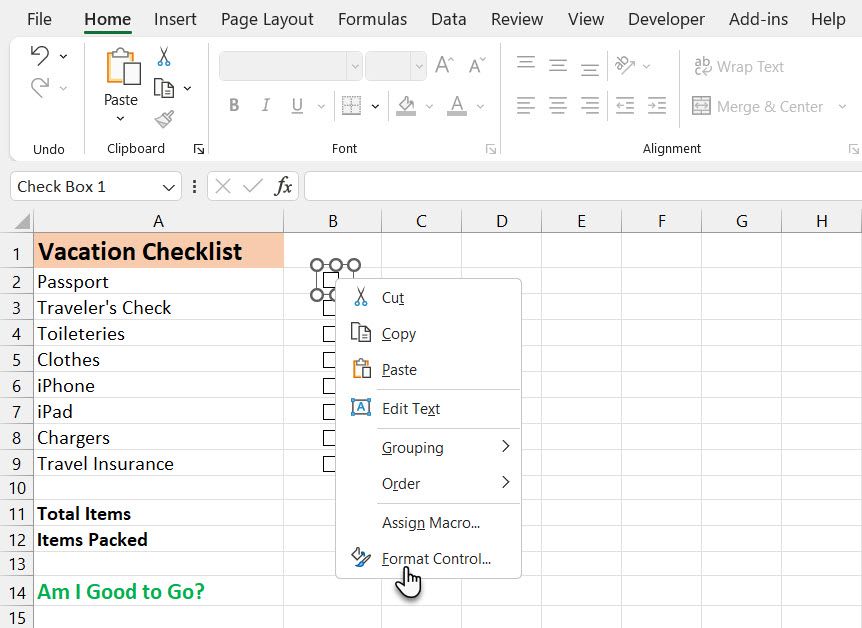
در تب Control در کادر محاوره ای Format Object، روی دکمه انتخاب سلول در سمت راست کادر پیوند سلول کلیک کنید.
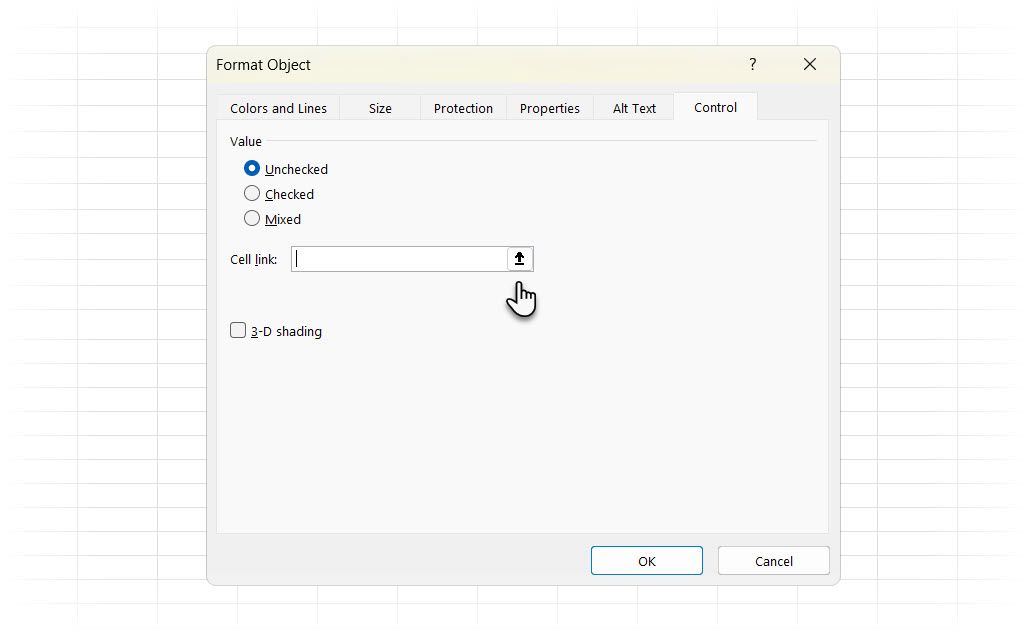
سلول سمت راست سلول چک را انتخاب کنید. یک مرجع مطلق به سلول انتخاب شده در جعبه پیوند سلول در نسخه فشرده کادر محاوره ای Format Control درج می شود.
دوباره روی دکمه انتخاب سلول کلیک کنید تا کادر محاوره ای باز شود. در نهایت روی OK در کادر محاوره ای کلیک کنید تا بسته شود.
این روش را برای هر چک باکس در لیست خود تکرار کنید.
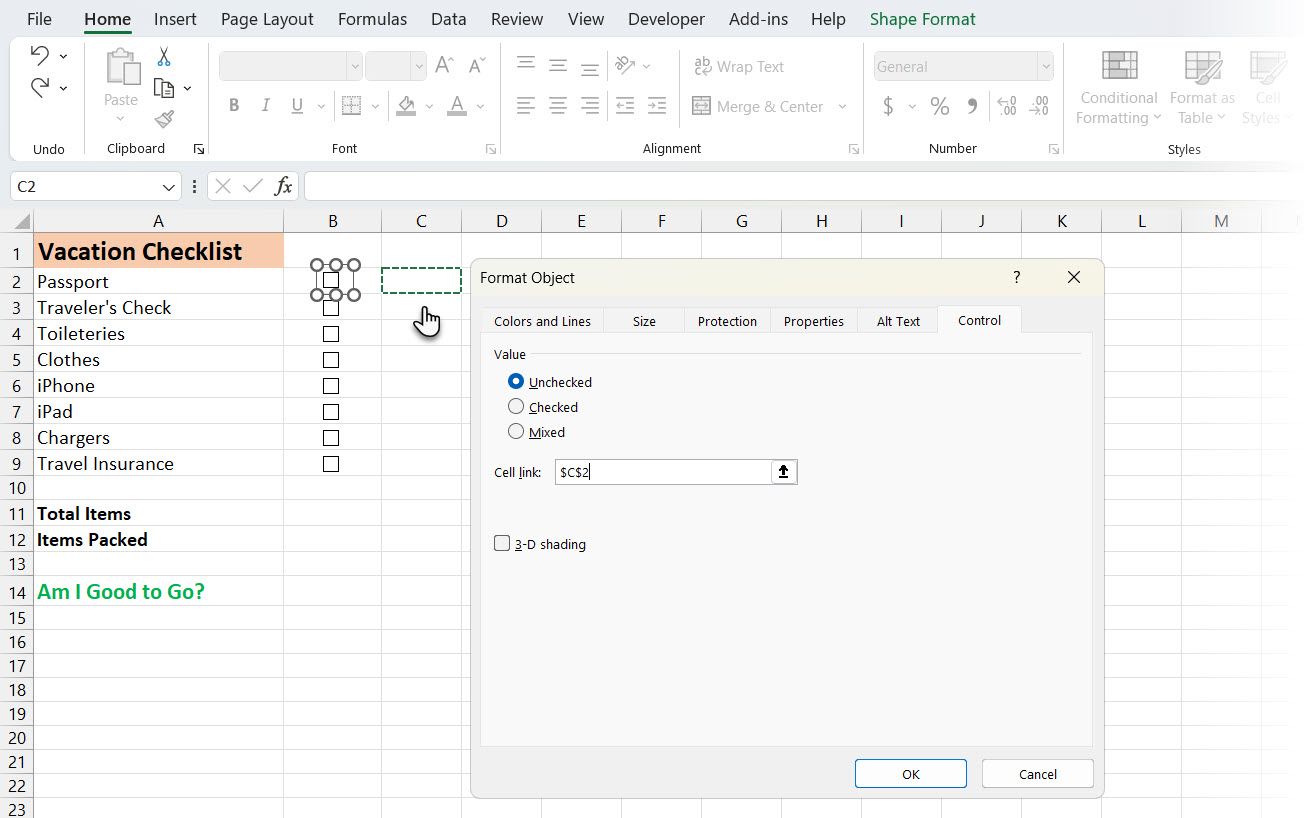
مجموع اقلام را وارد کنید و موارد بررسی شده را محاسبه کنید
سپس، تعداد کل چک باکس های لیست خود را در سلول سمت راست سلول مجموع آیتم ها وارد کنید.
بیایید از یک تابع ویژه استفاده کنیم که محاسبه می کند چند چک باکس علامت زده شده است.
متن زیر را در سلول سمت راست سلول با عنوان Items Packed (یا هر چیزی که آن را نامیده اید) وارد کنید و Enter را فشار دهید.
=COUNTIF(C2:C9,TRUE)
این تعداد سلولهای ستون C (از سلول C2 تا C9) را که دارای مقدار TRUE هستند، شمارش میکند.
در برگه خود، می توانید “C2:C9” را با حروف ستون و شماره ردیف مربوط به ستون سمت راست کادرهای انتخاب خود جایگزین کنید.
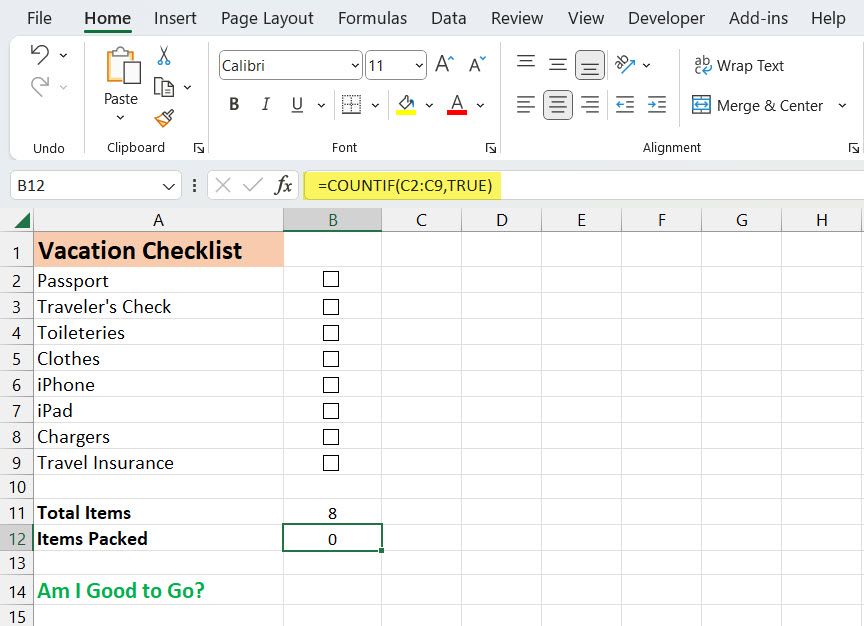
ستون True/False را مخفی کنید
ما به ستونی که مقادیر TRUE و FALSE را نشان می دهد نیازی نداریم، پس بیایید آن را پنهان کنیم. ابتدا روی عنوان ستون با حروف کلیک کنید تا کل ستون انتخاب شود. سپس روی عنوان ستون کلیک راست کرده و گزینه Hide را انتخاب کنید.
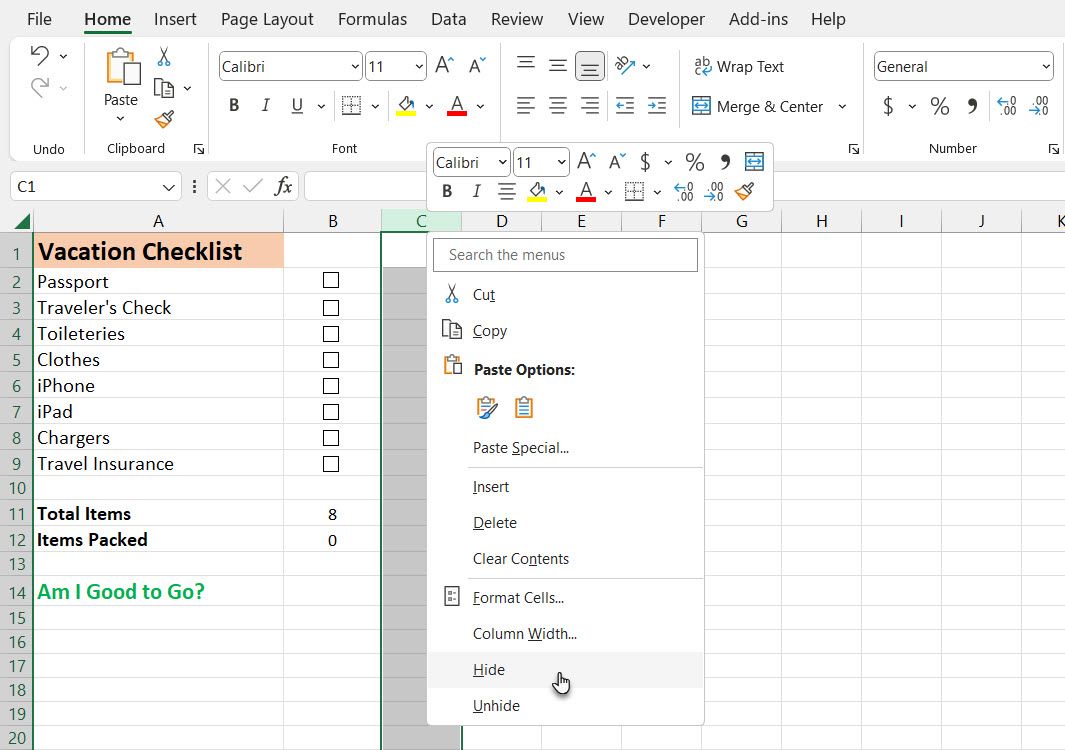
سرعنوان ستونهای حروفی اکنون از C میگذرند، اما یک خط دوتایی نشاندهنده یک ستون پنهان است.
بررسی کنید که آیا همه چک باکس ها علامت زده شده اند
ما از تابع IF برای آیا من خوب است استفاده کنیم؟ (یا هر چیزی که شما آن را صدا می کنید) تا ببینید که آیا تمام چک باکس ها علامت زده شده اند یا خیر. سلول سمت راست Am I good to go را انتخاب کنید؟ و متن زیر را وارد کنید.
=IF(B11=B12,"YES","NO")
به این معنی که اگر عدد سلول B10 برابر با عدد محاسبه شده از کادرهای علامت زده در B11 باشد، YES به طور خودکار در سلول وارد می شود. در غیر این صورت، NO وارد خواهد شد.
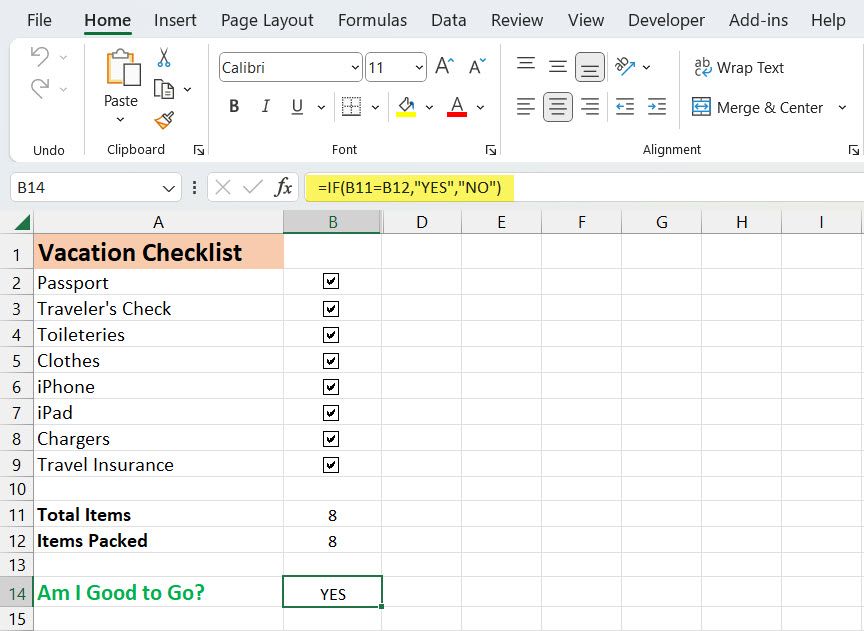
اعمال قالب بندی شرطی
همچنین میتوانید سلول را بر اساس برابری مقادیر سلولهای B10 و B11 کد رنگ کنید. به این حالت قالب بندی شرطی می گویند.
بیایید ببینیم که چگونه سلول را قرمز کنیم اگر همه چکباکسها علامتگذاری نشدهاند و اگر هستند سبز شوند. برای اطلاعات در مورد نحوه ایجاد قوانین به مقاله ما در مورد قالب بندی شرطی مراجعه کنید.
سلول کنار “آیا من خوب هستم؟” را انتخاب کنید. در این صفحه گسترده نمونه B14 است.
با کادر گفتگوی Conditional Formatting Rules Manager یک قانون برای این سلول ایجاد کنید. به Home > Conditional Formatting > New Rules بروید. سپس، استفاده از فرمول را انتخاب کنید تا مشخص کنید کدام سلول ها را قالب بندی کنید.
متن زیر را در کادر Format که این فرمول درست است وارد کنید.
اگر یکسان نیستند، B11 و B12 را با ارجاعات سلولی برای مقادیر مجموع اقلام و موارد بسته بندی شده (یا هر نامی که این سلول ها را نامگذاری کردید) جایگزین کنید. (اگر به اطلاعات بیشتری در مورد آن نیاز دارید، به راهنمای ما در مورد کادر نام اکسل مراجعه کنید.)
=$B11<>$B12
سپس روی Format کلیک کنید و یک رنگ پر قرمز را انتخاب کنید و روی OK کلیک کنید.
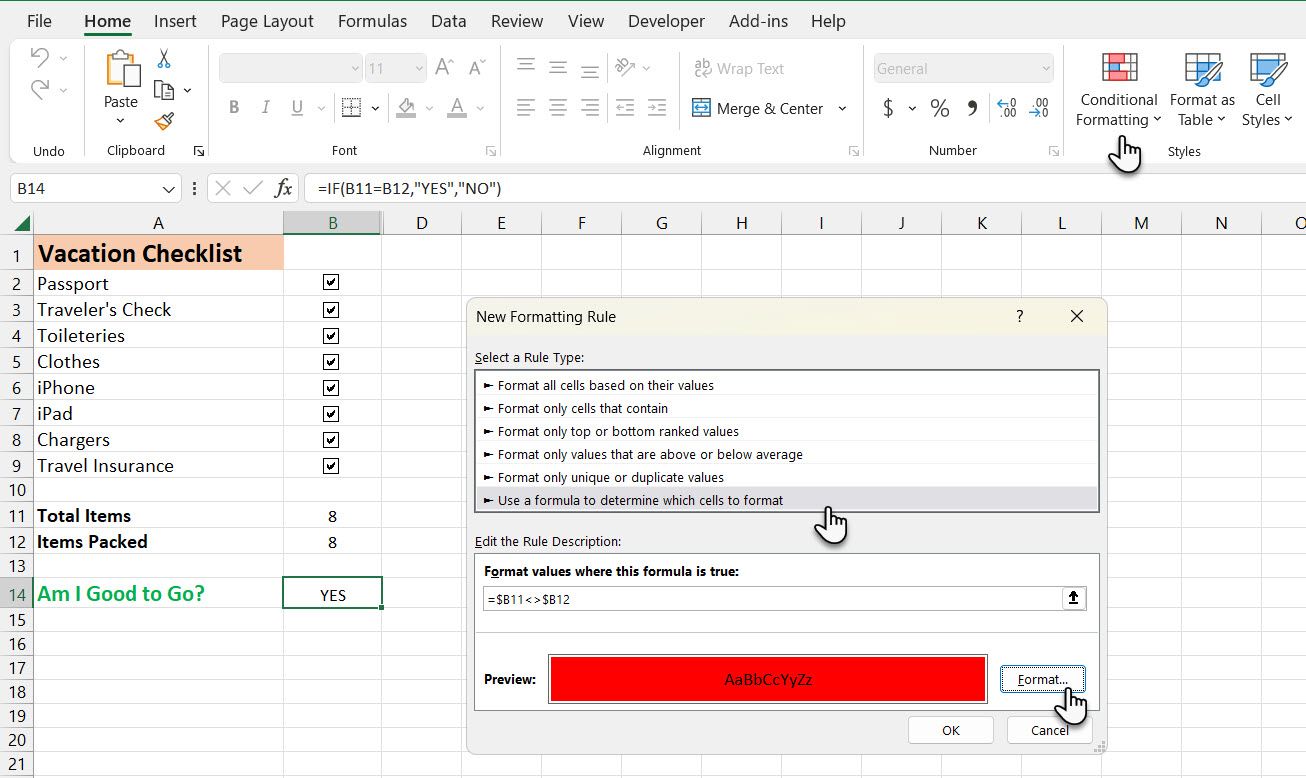
یک قانون جدید دیگر از همان نوع ایجاد کنید، اما متن زیر را در مقادیر Format که در آن این فرمول درست است وارد کنید. دوباره، مراجع سلول را جایگزین کنید تا با چک لیست شما مطابقت داشته باشد.
=$B11=$B12
سپس روی Format کلیک کنید و یک رنگ پر سبز را انتخاب کنید و روی OK کلیک کنید.
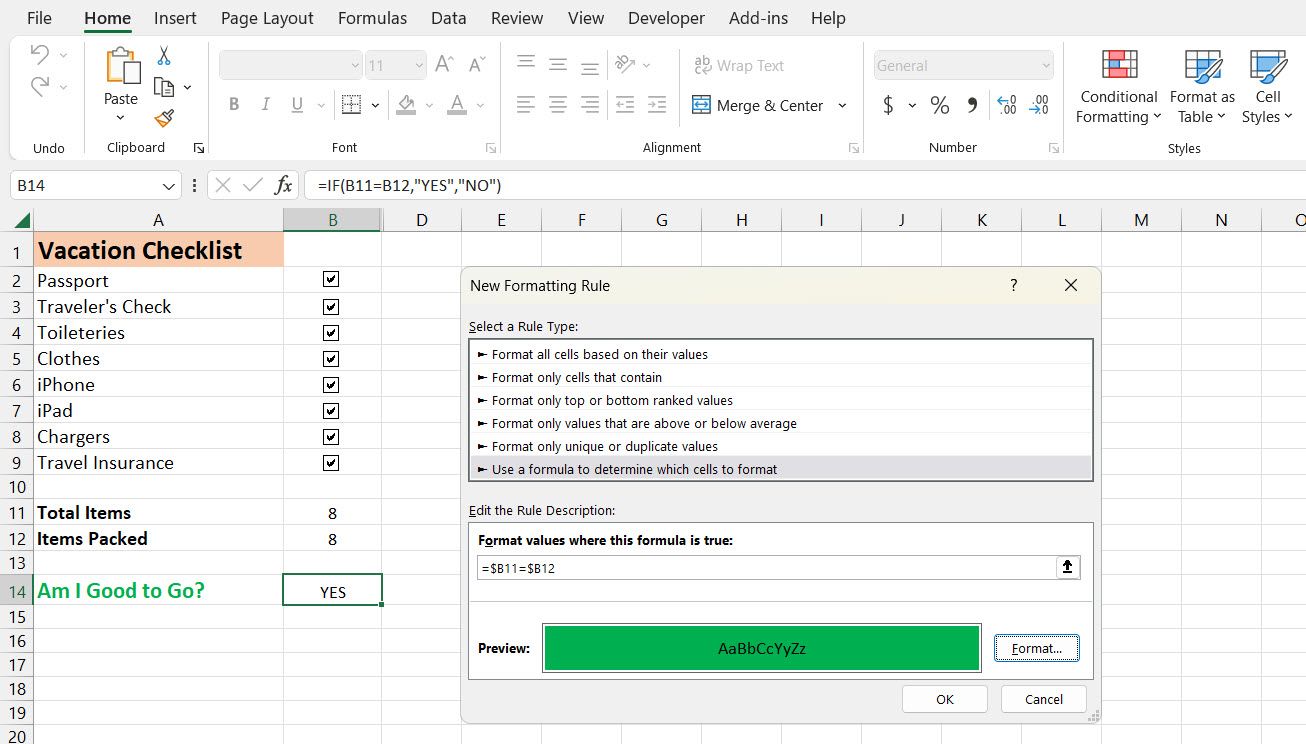
در کادر محاورهای Conditional Formatting Rules Manager، یک مرجع مطلق برای سلولی که میخواهید سبز یا قرمز کنید در کادر Applies to وارد کنید.
همان مرجع سلولی را برای هر دو قانون وارد کنید. در مثال ما =$B$13 را وارد کردیم.
روی OK کلیک کنید.
آیا من برای رفتن خوب هستم؟ سلول در ستون B سبز می شود و با علامت زدن تمام چک باکس ها، YES را می خواند. اگر تیک هر موردی را بردارید، قرمز می شود و NO می شود.
چک لیست اکسل کامل شد؟ بررسی!
به راحتی می توانید یک چک لیست در اکسل ایجاد کنید. اما این فقط یک نوع لیست است. شما همچنین می توانید لیست های کشویی را در اکسل با موارد سفارشی خود ایجاد کنید.
آیا شما نیز اطلاعاتی دارید که اغلب از آنها استفاده می کنید، مانند نام بخش ها و نام افراد؟ این روش را برای ایجاد لیستهای اکسل سفارشی برای دادههای تکرارشونده که همیشه به آن نیاز دارید، امتحان کنید.