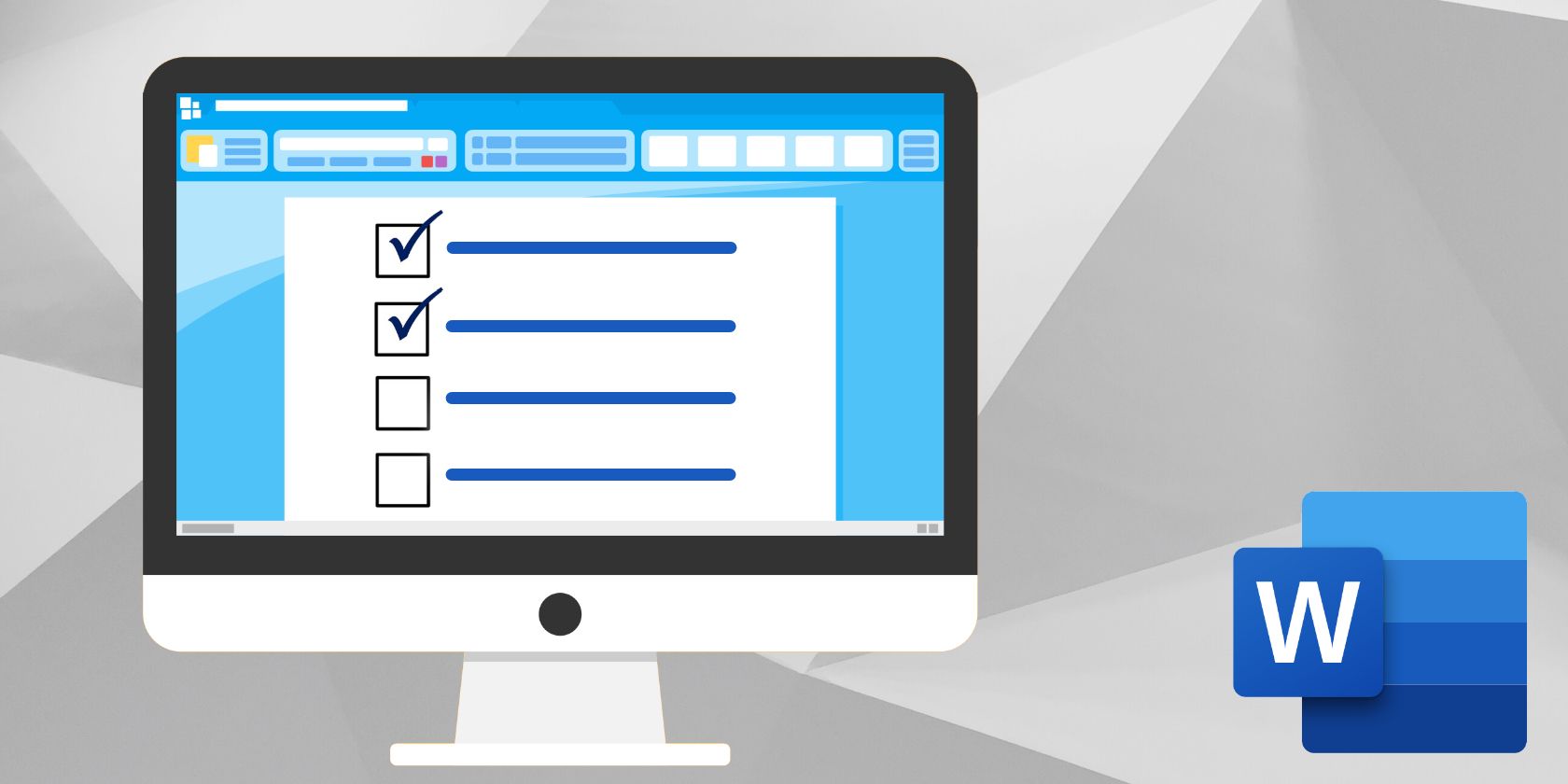چک لیست پیگیری وظایف خود را در Microsoft Word آسان می کند. در اینجا 3 راه برای ایجاد آنها وجود دارد!
مایکروسافت ورد مکانی عالی برای نگه داشتن لیست کارهای شماست. ادغام آن با مایکروسافت آفیس به شما امکان می دهد به هر برنامه ای که ممکن است نیاز داشته باشید پیوند دهید. سه راه برای ایجاد چک لیست در Microsoft Word وجود دارد.
1. از چک باکس های پویا استفاده کنید
نسخه دسکتاپ مایکروسافت ورد دارای یک کادر انتخاب است که می توانید آن را روشن و خاموش کنید. برای فعال کردن آن، به File > Options > Customize Ribbon بروید.
سپس، در لیست سمت راست، Developer را علامت بزنید. شاید لازم باشد برای پیدا کردن آن به پایین اسکرول کنید.
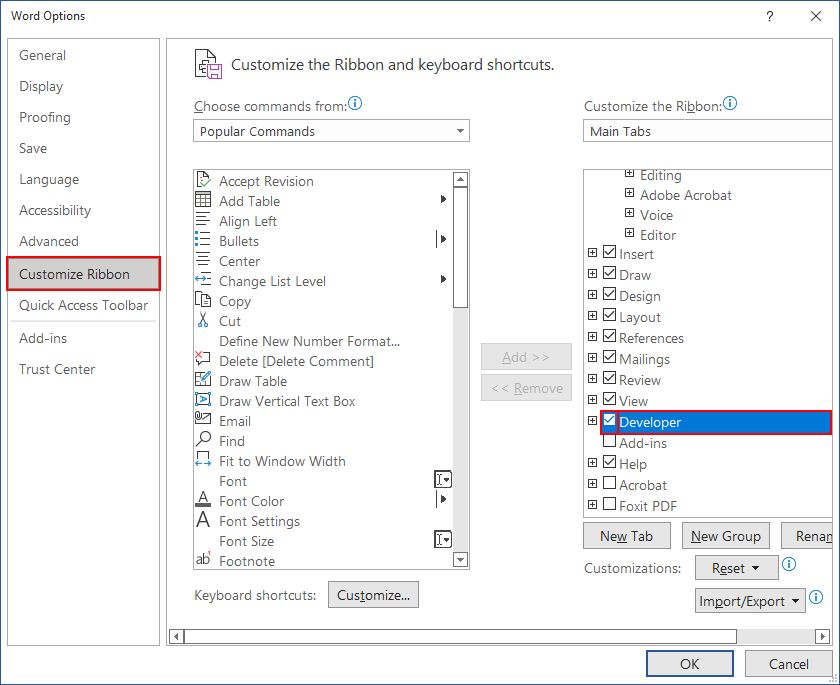
با فعال بودن برگه Developer، موارد فهرست خود را در سند بنویسید. هر کدام را در یک خط متفاوت قرار دهید. در آخر، تب Developer را باز کرده و روی دکمه Checkbox کلیک کنید.
مطمئن شوید مکان نما در جایی که می خواهید کادر ظاهر شود تنظیم شده باشد. هنگامی که اولین مورد را اضافه کردید، می توانید آن را کپی و جایگذاری کنید. برای تغییر روی یک چک باکس کلیک کنید.
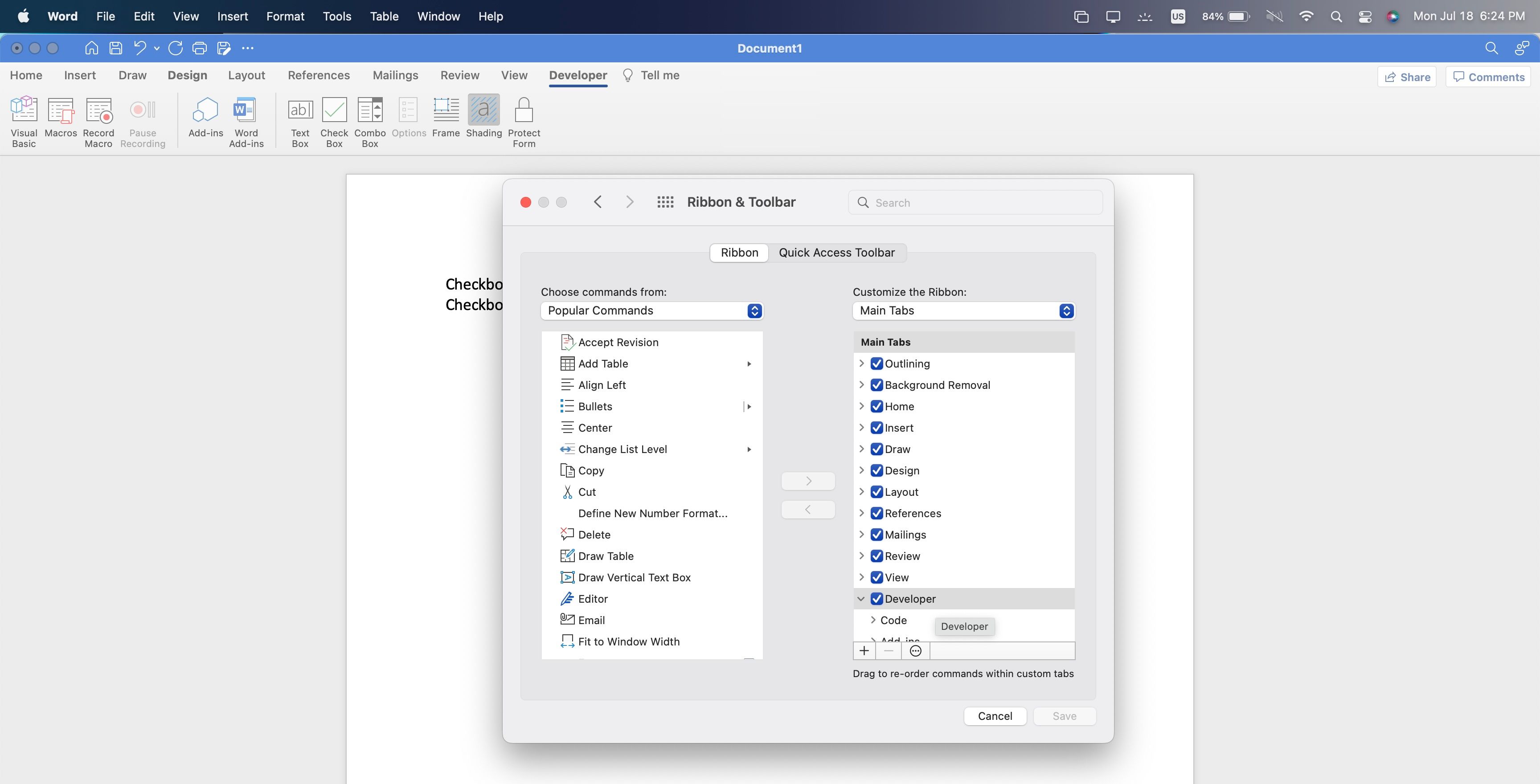
برای macOS، به Word > Preferences بروید تا پنجره تنظیمات Word باز شود. همچنین می توانید از میانبر صفحه کلید Command + , استفاده کنید. سپس، در بخش نوار ابزار و نوار ابزار، کادر کنار برنامهنویس را در فهرست «برگههای اصلی» علامت بزنید.
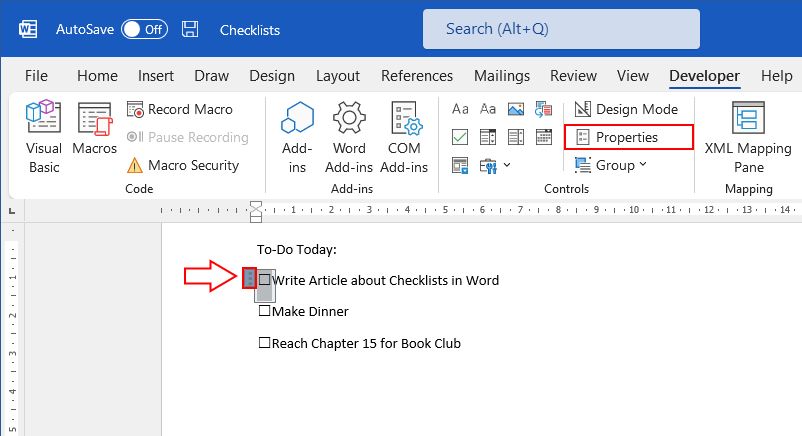
شما می توانید سبک چک باکس را تغییر دهید تا متفاوت به نظر برسد. چک باکس را انتخاب کنید و سپس از تب Developer گزینه Properties را انتخاب کنید.
در پایین پنجره دیالوگ، گزینههایی برای تغییر علامتهای علامتگذاری شده و علامتنخورده را مشاهده خواهید کرد. میتوانید از کتابخانه نمادهای مایکروسافت انتخاب کنید یا نمادهای خود را وارد کنید.
2. از گلوله های سفارشی استفاده کنید
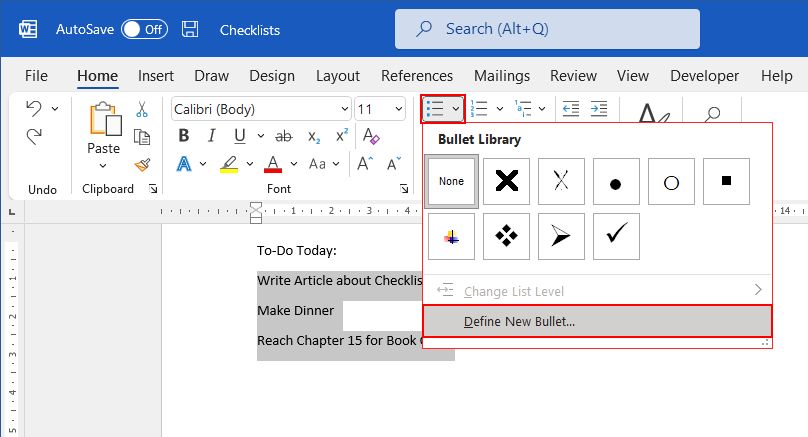
Word همچنین می تواند چک لیست هایی با قلم و کاغذ برای شما بسازد. یک چک لیست قابل چاپ با استفاده از لیست های گلوله ای ایجاد کنید. راه های زیادی برای سفارشی کردن لیست در Word وجود دارد، اما در این مورد، ما فقط می خواهیم نماد را تغییر دهیم.
با نوشتن آیتم های لیست خود شروع کنید و هر کدام را در یک خط جدید قرار دهید. سپس آنها را انتخاب کنید و منوی کشویی لیست گلوله ای را باز کنید. Define New Bullet را انتخاب کنید.
در گفتگوی Define New Bullet، می توانید نمادها، تصاویر یا کاراکترهای فونت را انتخاب کنید. پس از انتخاب می توانید با استفاده از گزینه Increase Font Size در تب Home سایز را تغییر دهید.
3. از جداول استفاده کنید
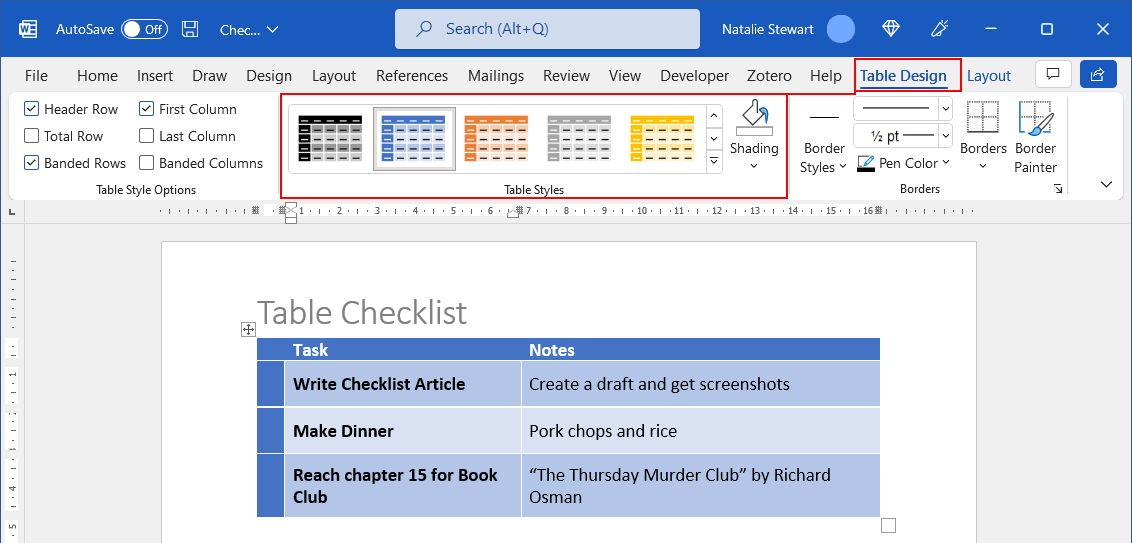
جداول امکان سفارشی سازی بیشتر را فراهم می کند. لیستهای معمولی فقط به دو روش برای علامتگذاری یک چک باکس اجازه میدهند: انجام شد و انجام نشد. در جدولها، میتوانید گزینههایی را برای گفتن اینکه یک کار نیمه تمام شده، به تعویق افتاده، لغو شده و موارد دیگر اضافه کنید.
ابتدا به تب Insert رفته و یک Table اضافه کنید. به تعداد وظایفی که دارید به آن سطر بدهید، به اضافه یک هدر. شما حداقل به دو ستون نیاز دارید، اما در صورت تمایل می توانید یک ستون سوم را برای یادداشت ها اضافه کنید. برای تنظیم اندازه ستون روی خطوط عمودی کلیک کرده و بکشید.
اگر می خواهید چک لیست را چاپ کنید، تمام شده است. اگر می خواهید از آن در رایانه خود استفاده کنید، یک مرحله دیگر وجود دارد.
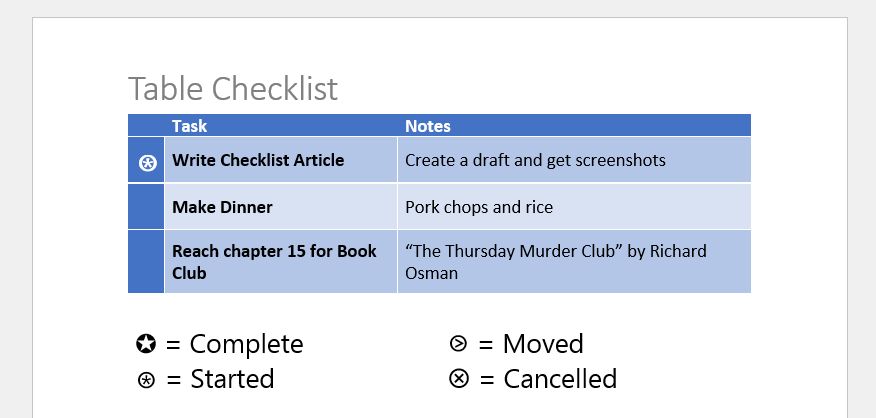
برای استفاده دیجیتالی، می توانید نمادهای مختصر را انتخاب کنید. خارج از جدول کلیک کنید و نمادهایی را که می خواهید استفاده کنید بچسبانید. معنی هر کدام را یادداشت کنید. میتوانید از طریق منوی Word جستجو کنید، اما کپی و جایگذاری از کتابخانهای مانند جدول یونیکد سادهتر است.
اکنون می توانید نماد مناسب را کپی کرده و در لیست وظایف خود قرار دهید. این بسیار سریعتر و سازگارتر از ثبت پیشرفت با کلمات تایپ شده است.
وظایف خود را در Microsoft Word سازماندهی کنید
چک لیست ها روشی ساده و شهودی برای پیگیری وظایف شما هستند. اگر از مایکروسافت آفیس استفاده می کنید، ذخیره لیست کارهای خود در Word تنها گزینه شما نیست. Microsoft OneNote همچنین گزینه های زیادی برای مدیریت وظایف شما دارد!