در Google Keep در Android میتوانید چیزی بیش از یادداشتهای نوشتاری ساده ایجاد کنید. در اینجا نحوه یادداشت برداری حاوی رسانه، برچسب و موارد دیگر آورده شده است.
Google Keep یکی از بهترین راهها برای کنترل زندگی شماست. از ایجاد یادآوریهای قرار گرفته تا تنظیم فهرستی از کارهایی که مدام به تعویق میاندازید، یکی از همه کارهترین برنامههای اندروید برای سازماندهی تقریباً هر چیزی است. اما برای استفاده حداکثری از Google Keep، دانستن نحوه تنظیم و افزودن زمینه به یادداشت ضروری است. در اینجا چگونه است.
نحوه تنظیم یادداشت در Google Keep
Google Keep از پیش روی بسیاری از تلفنها و تبلتهای اندرویدی نصب شده است. اگر آن را ندارید، می توانید آن را به صورت رایگان از فروشگاه Play نصب کنید.
Google Keep را باز کنید. برای ایجاد یادداشت خود، نماد Plus (+) را فشار دهید. عنوانی را در قسمت عنوان اضافه کنید و در قسمت یادداشت محتوا را به یادداشت اضافه کنید. اگر یادداشت مهمی است، روی نماد پین در گوشه سمت راست بالای یادداشت ضربه بزنید تا آن را در بالای برنامه نگه دارید.
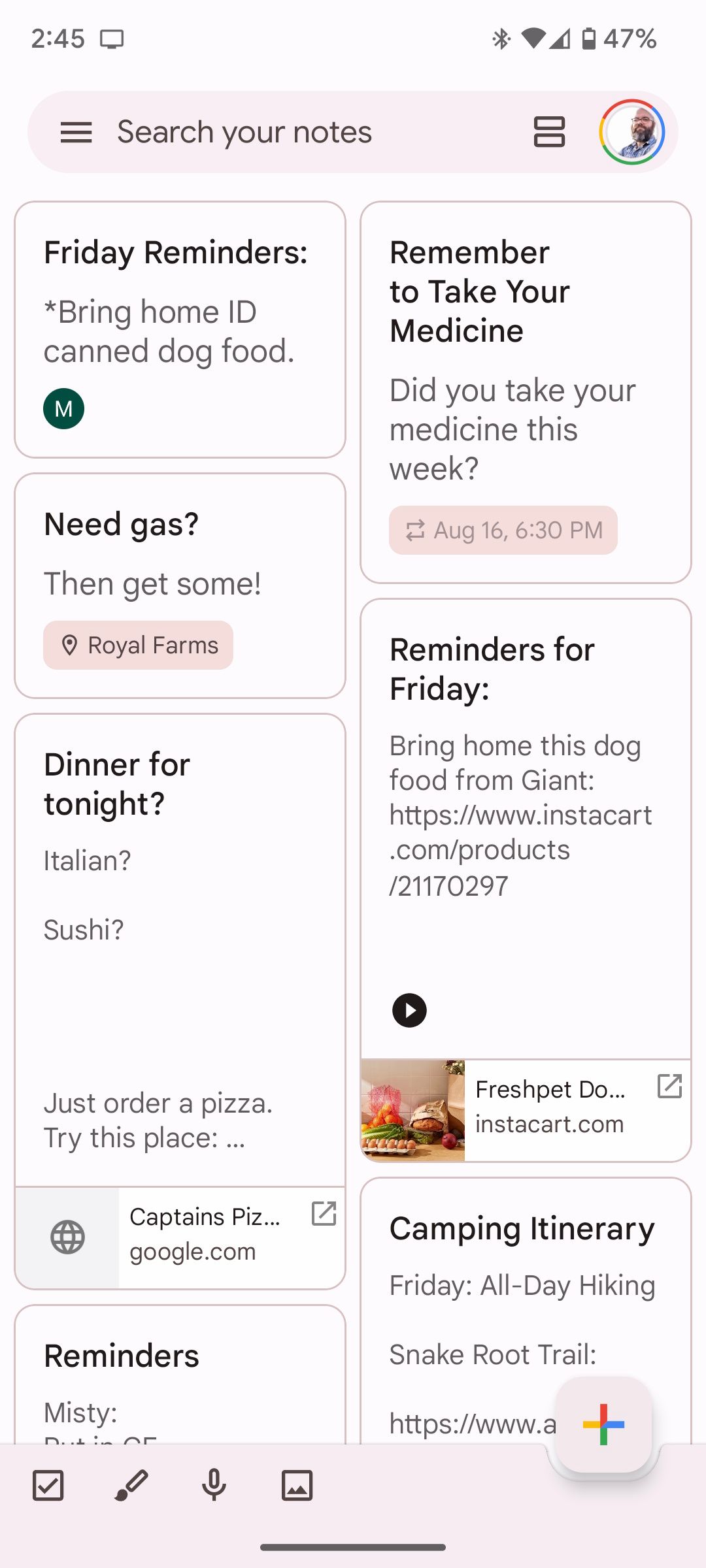

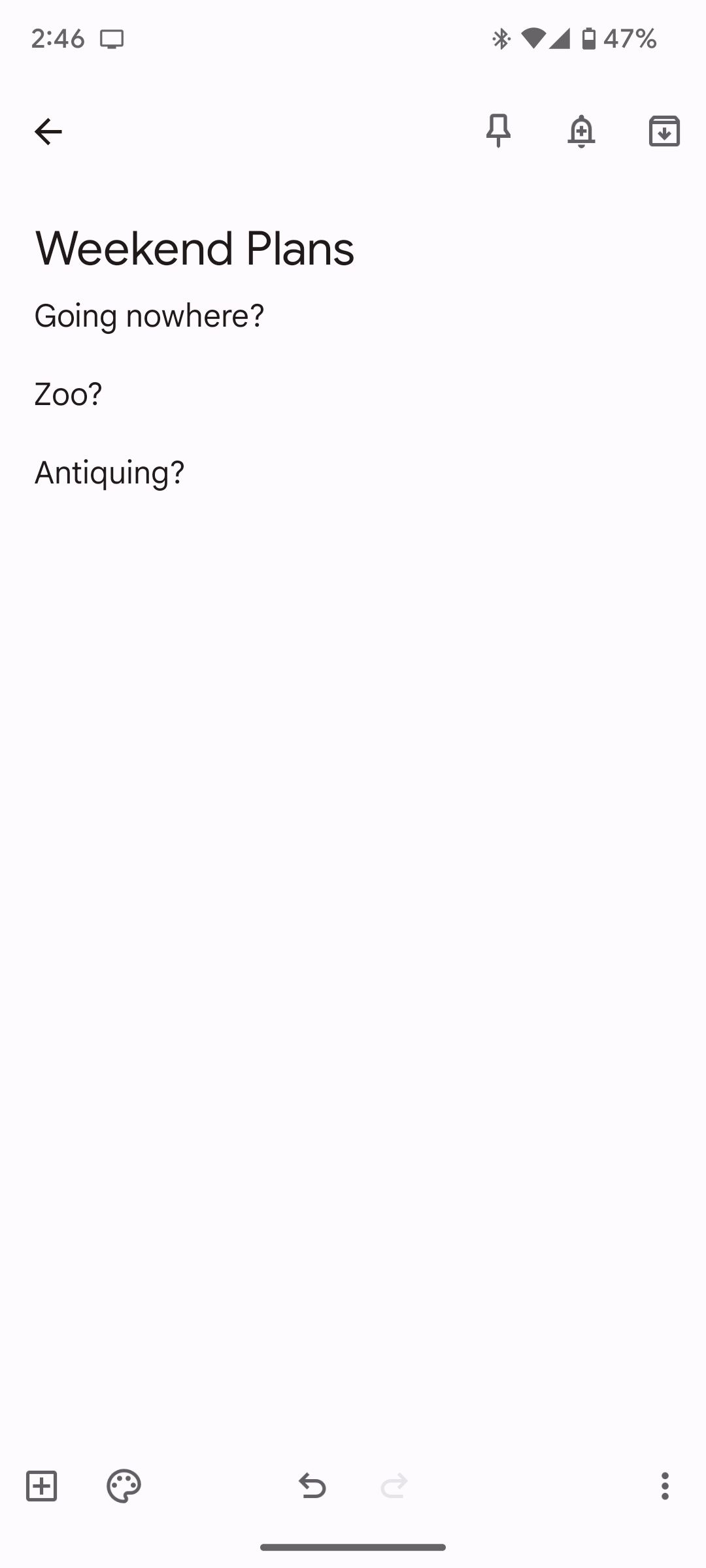
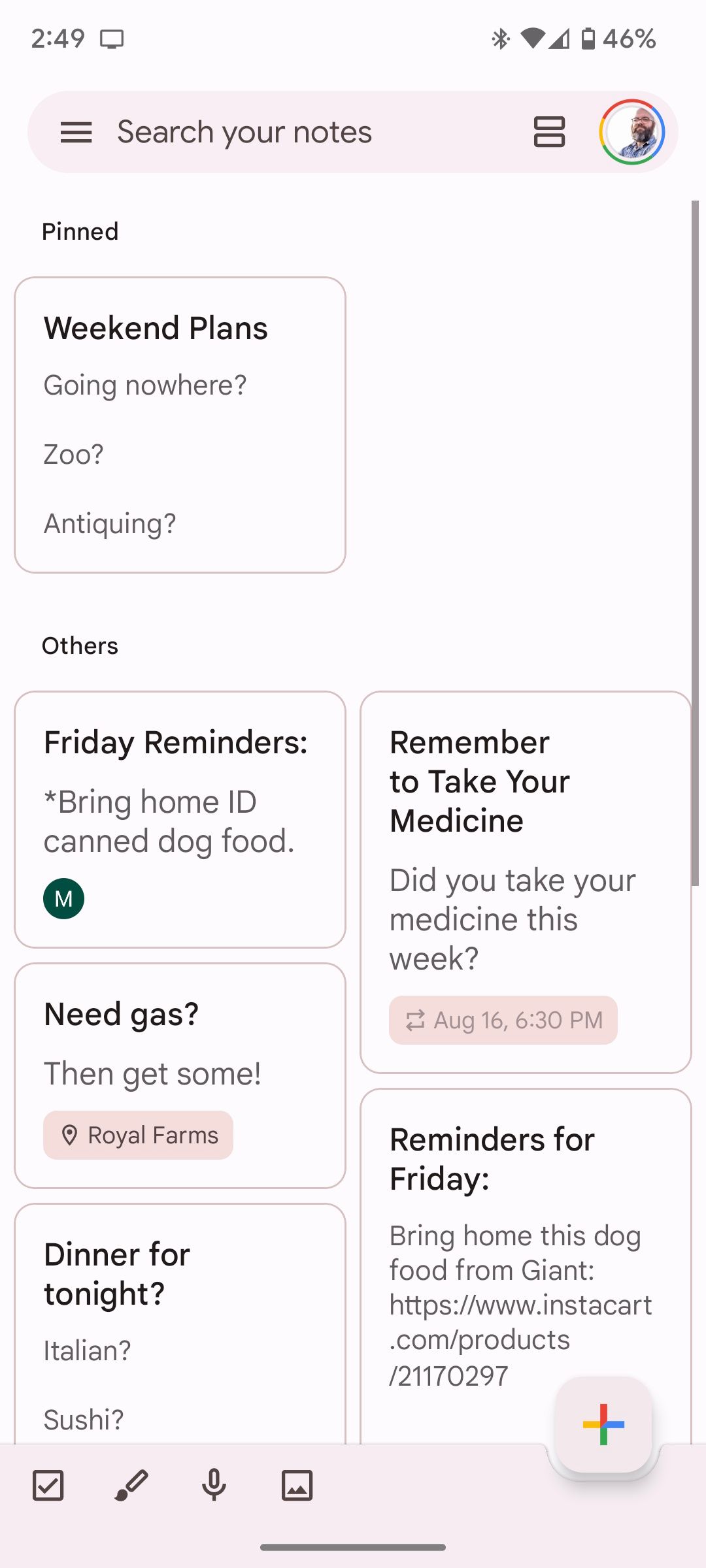
ایجاد یک یادداشت با متن ساده در Google Keep یک چیز است. اما نوشتن یک یادداشت مملو از زمینه، کمی بیشتر گریس آرنج را می طلبد. نگاهی به ابزارها و ویژگیها برای تحقق آن بیندازید.
نحوه اضافه کردن برچسب و چک باکس به یادداشت در Google Keep
برای افزودن یک برچسب به یادداشت خود، تنظیمات > برچسبها را انتخاب کنید، برچسب مورد نظر خود را در قسمت Enter label name تایپ کنید و روی + ایجاد ضربه بزنید. روی کادر تأیید کنار برچسب خود ضربه بزنید سپس پیکان عقب را انتخاب کنید. برچسب آن یادداشت خاص را در صفحه اصلی Google Keep در حال حرکت به جلو خواهید دید.
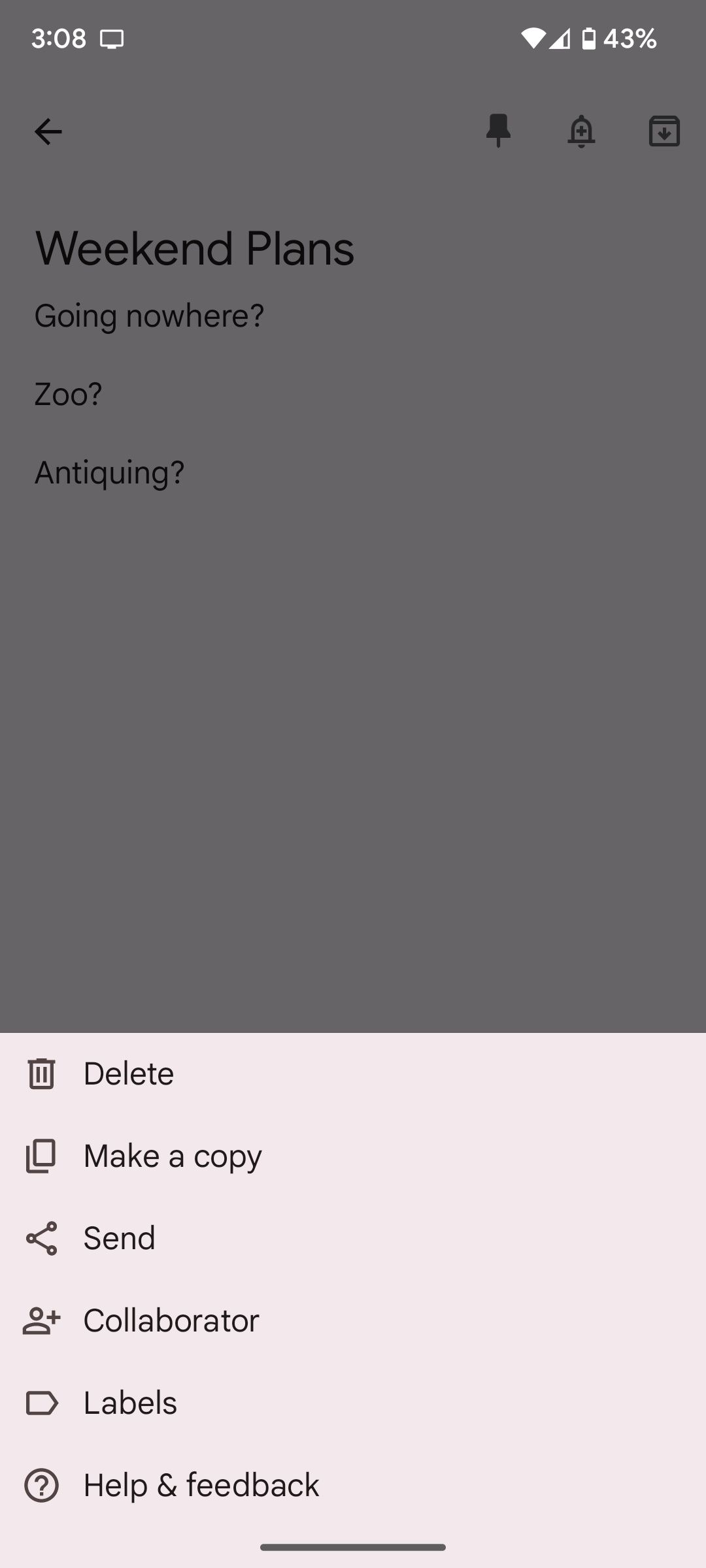
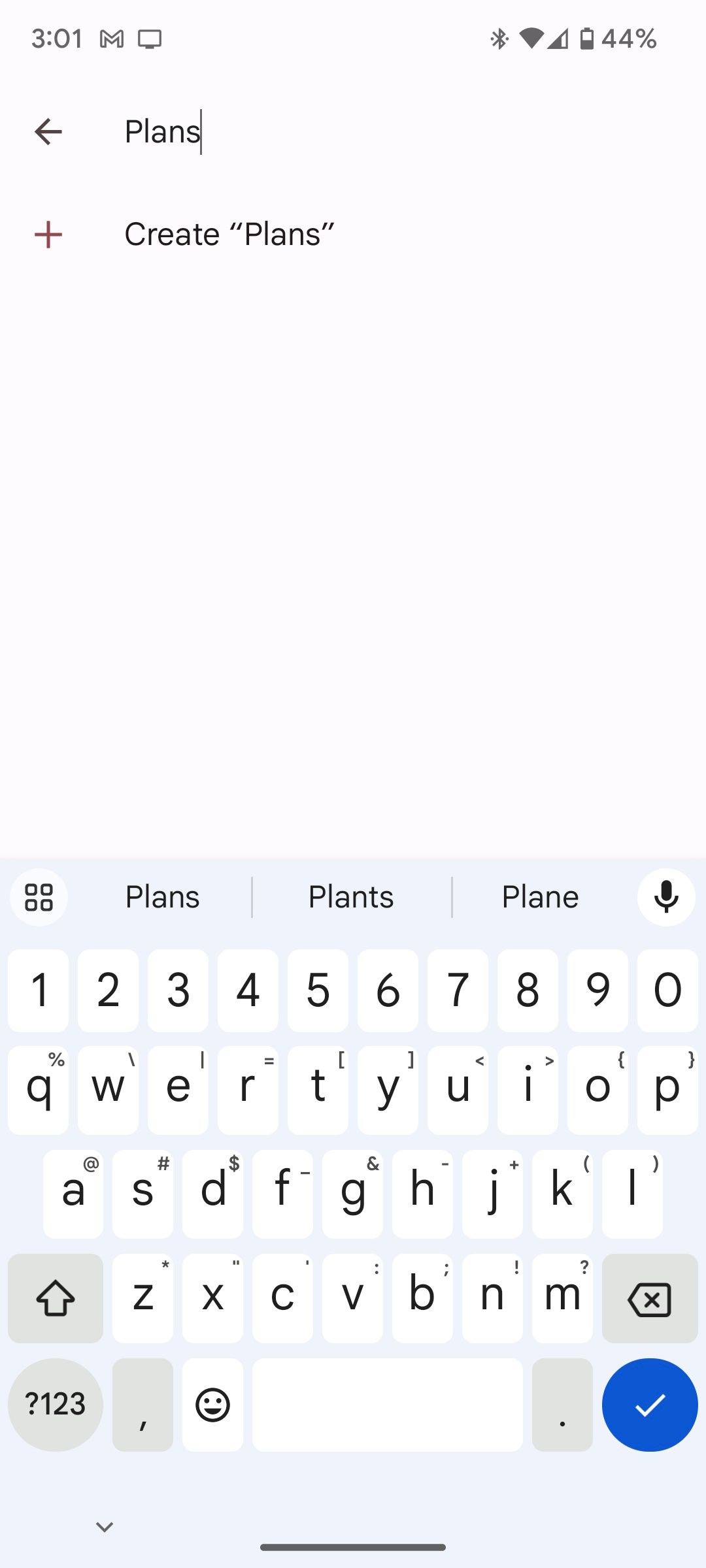
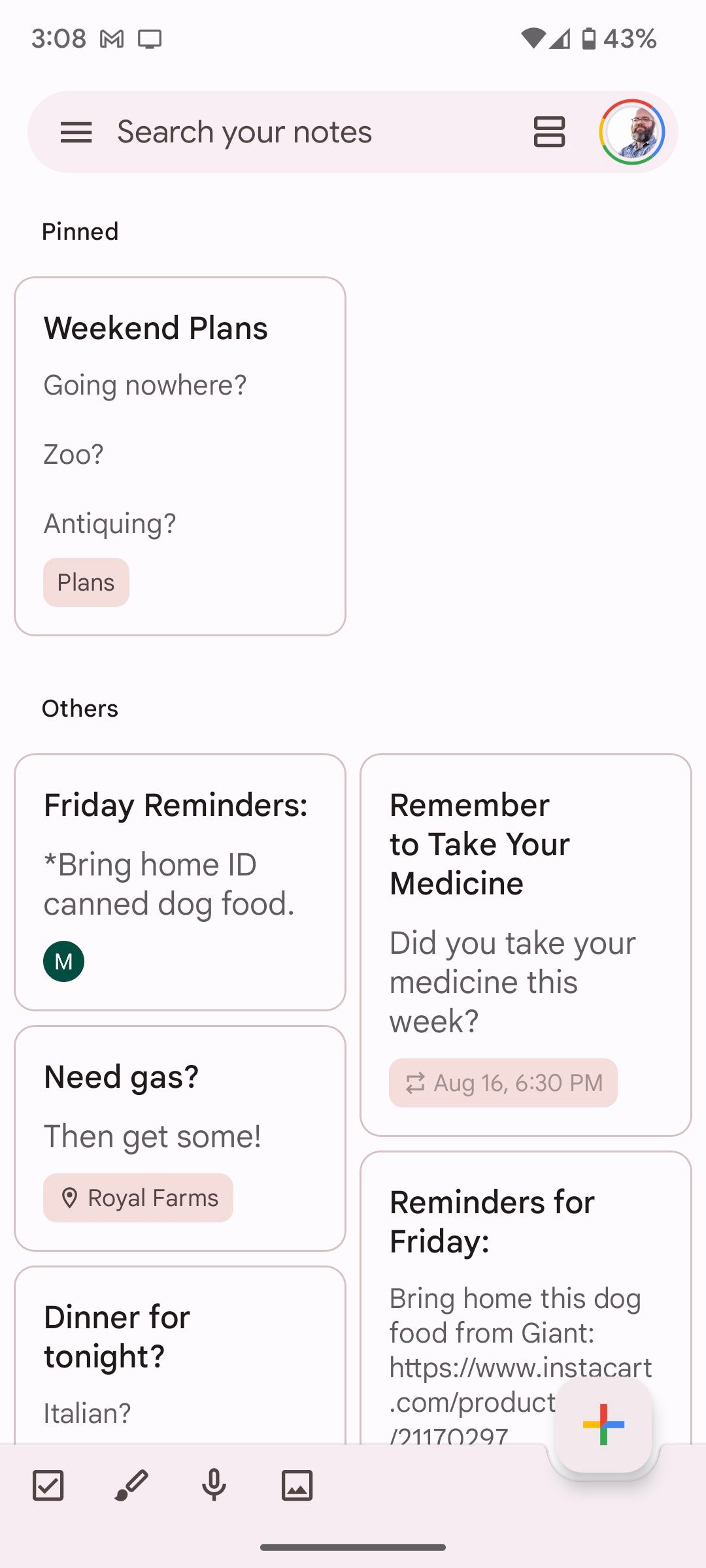
برای برجسته کردن یک یادداشت فراتر از یک برچسب صرف، نماد پالت هنرمند را در گوشه سمت چپ پایین یادداشت انتخاب کنید. پس زمینه را انتخاب کنید تا یک تصویر پس زمینه استوک برای یادداشت انتخاب کنید. یا به جای انتخاب تصویر، روی Color ضربه بزنید تا رنگی برای یادداشت تنظیم کنید. این یک راه مفید برای متمایز کردن یادداشت های خاص از دیگران است.
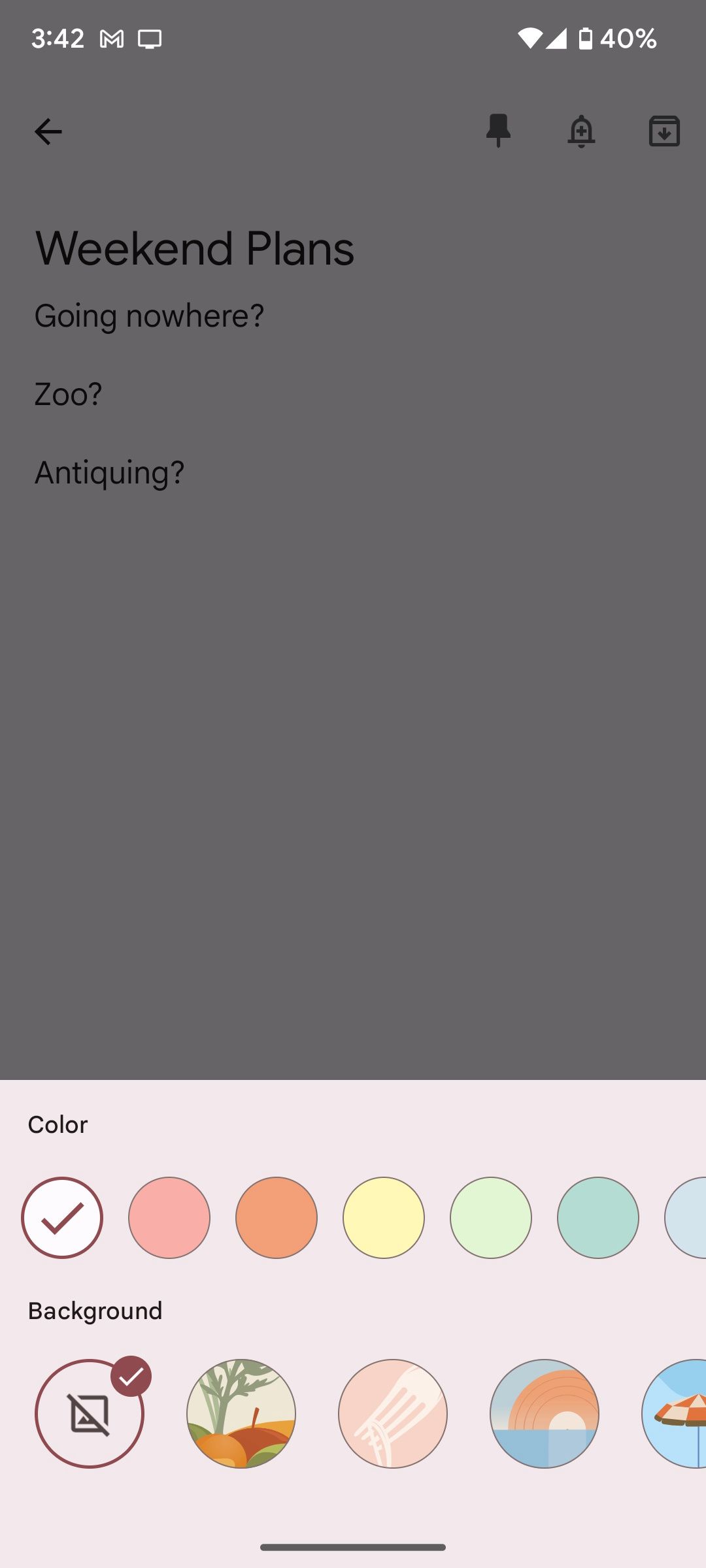
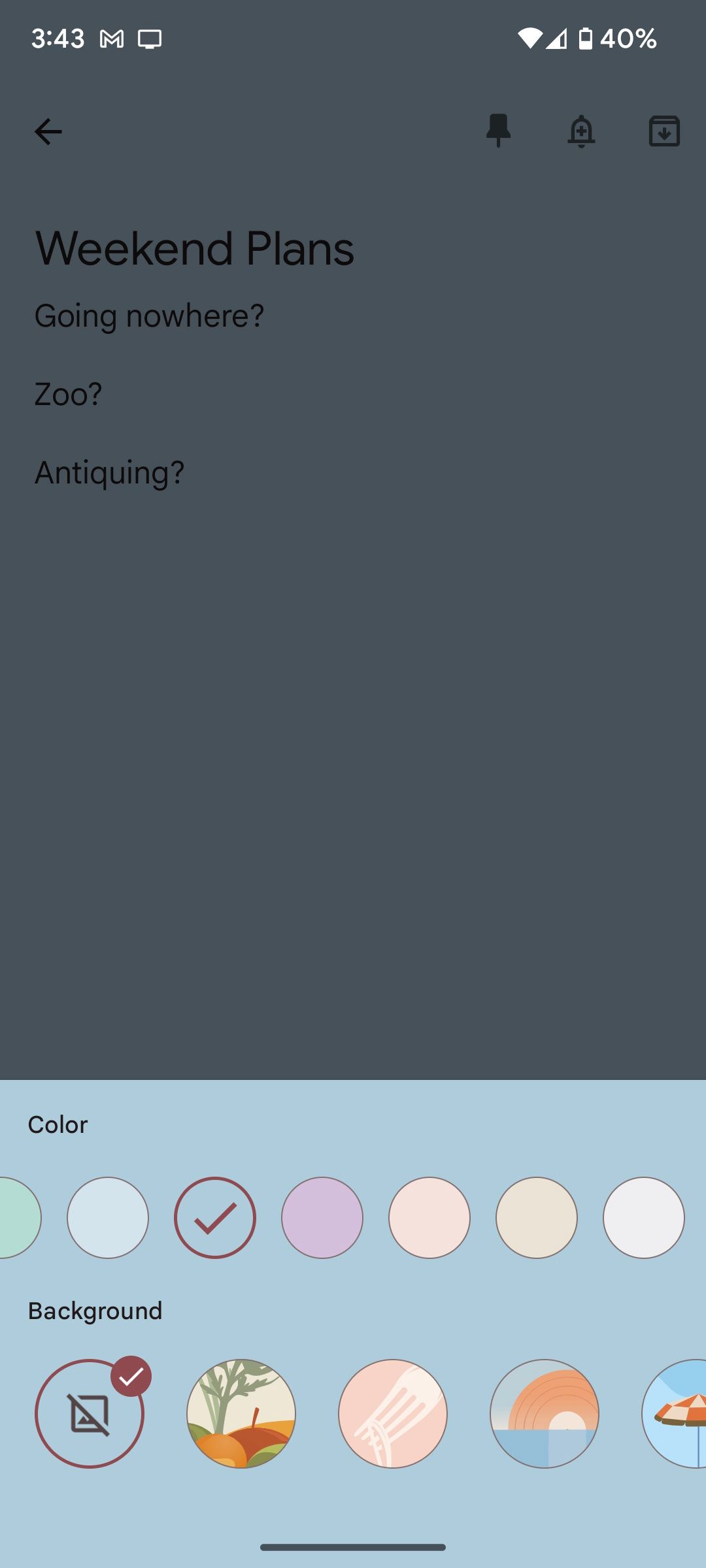
اگر فقط میخواهید فهرستی تهیه کنید، با اضافه کردن چک باکسها، uber را سازماندهی کنید. برای انجام این کار، نماد مربع پلاس (+) را انتخاب کنید و روی Checkboxes در پایین لیست ضربه بزنید. این قسمت متن را به یک چک باکس تبدیل می کند.
برای افزودن آیتمهای جدید به فهرست، + فهرست مورد را انتخاب کنید، و نماد X در کنار یک مورد فهرست را انتخاب کنید تا آن را حذف کنید. هنگامی که یک مورد فهرست علامت زده می شود، در قسمت بررسی شده در یادداشت ظاهر می شود.
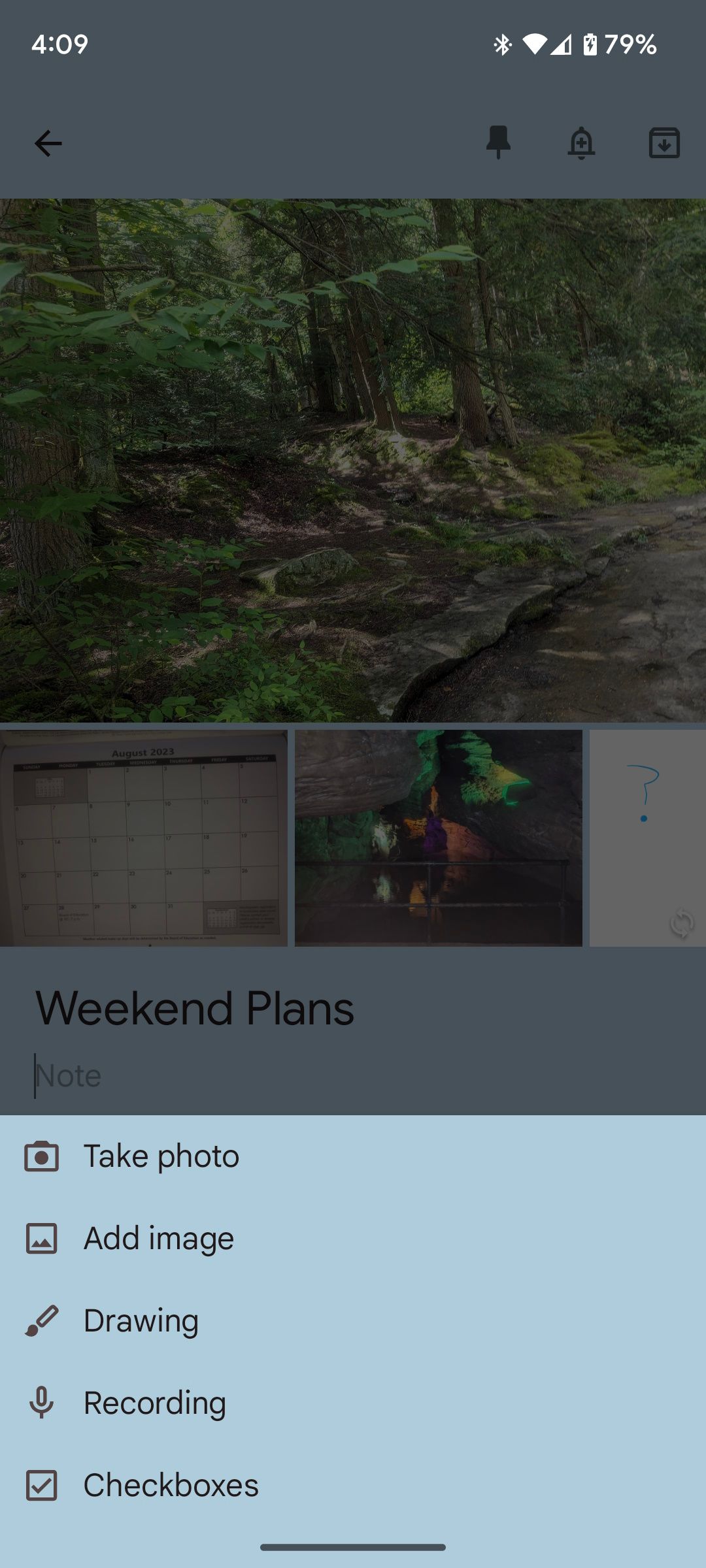
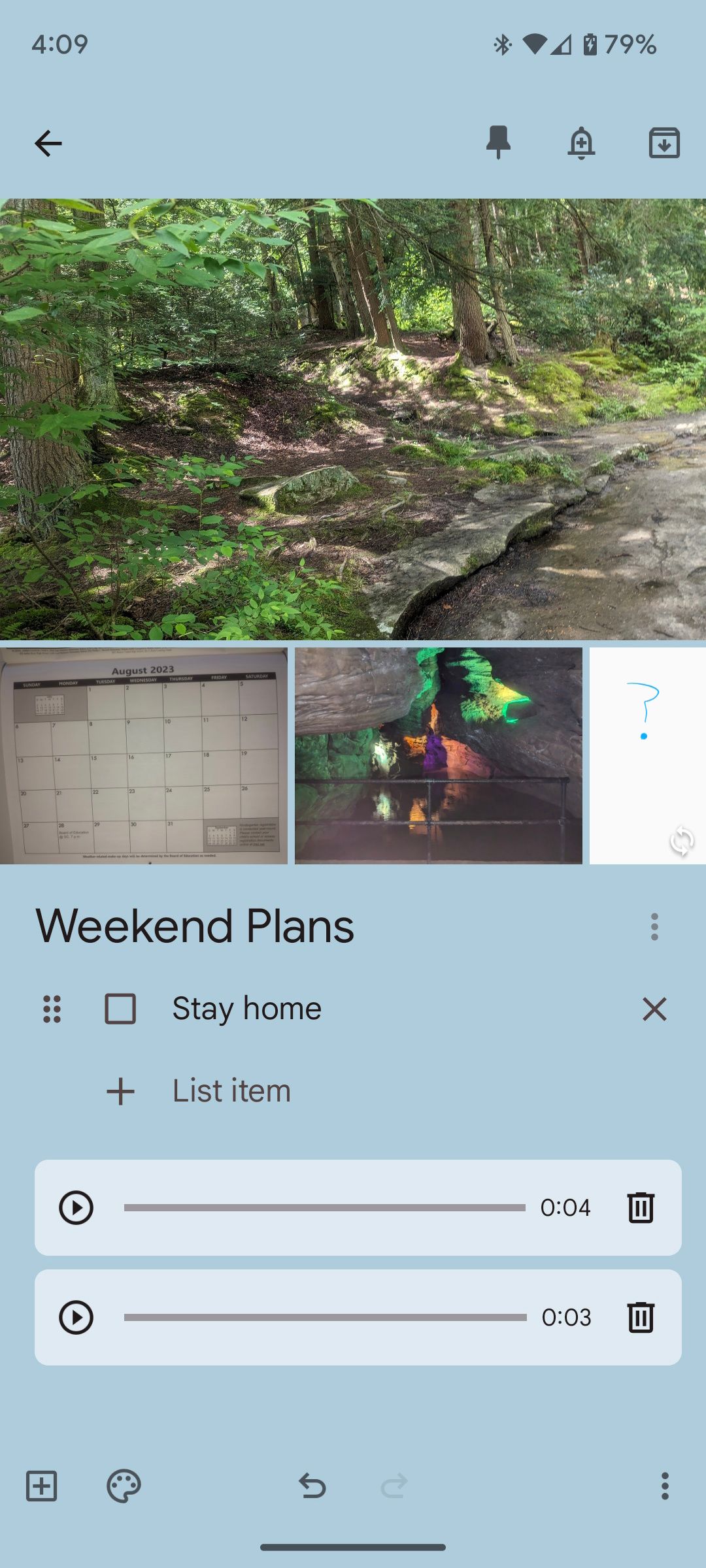
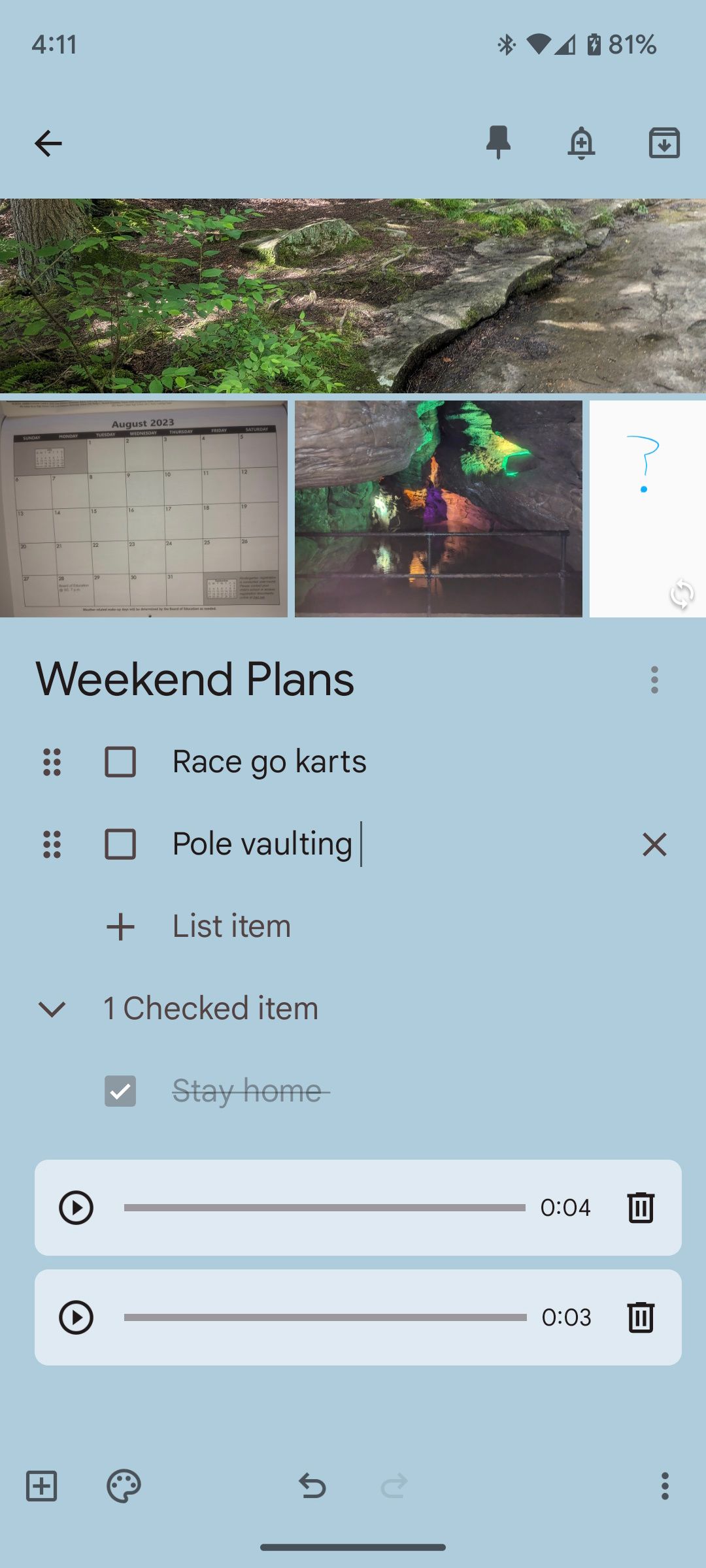
نحوه افزودن رسانه به یادداشت در Google Keep
اگر با ارائه اسلایدهای پاورپوینت در یک جلسه زوم یا حضوری آشنا هستید، ارزش درج رسانه برای گسترش زمینه هر نکته ای را که می خواهید به آن منتقل کنید، می دانید. شما می توانید همین کار را با Google Keep انجام دهید (البته با ظرفیت محدودتر از Microsoft PowerPoint).
برای افزودن رسانههایی مانند تصاویر، ضبطها یا نقاشیها، روی نماد مربع پلاس (+) ضربه بزنید تا بین این گزینههای خود توضیحی انتخاب کنید:
- عکس گرفتن
- تصویر اضافه کن
- طراحی
- در حال ضبط
هنگام انتخاب گرفتن عکس یا افزودن تصویر، تصاویر در بالای یادداشت به صورت شبکه ای ظاهر می شوند. برای تنظیم مجدد تصاویر، متأسفانه باید آنها را حذف کنید و دوباره تصاویر را به ترتیب دلخواه خود اضافه کنید. برای انجام این کار، روی تصویر ضربه بزنید و سپس تنظیمات > حذف > حذف را انتخاب کنید.
برای کشیدن تصویری در Google Keep که در کنار تصاویر دیگر در بالای یادداشت قرار دارد، Drawing را انتخاب کنید. گزینههای تصویرسازی در Drawing کاملاً محدود هستند، اگرچه چندین رنگ برای بازی همراه با گزینه تغییر اندازه در صورت نیاز دارید. در حالی که نمی توانید حاشیه نویسی را به بدنه یادداشت اضافه کنید، می توانید حاشیه نویسی را به یک تصویر از قبل درج شده اضافه کنید.
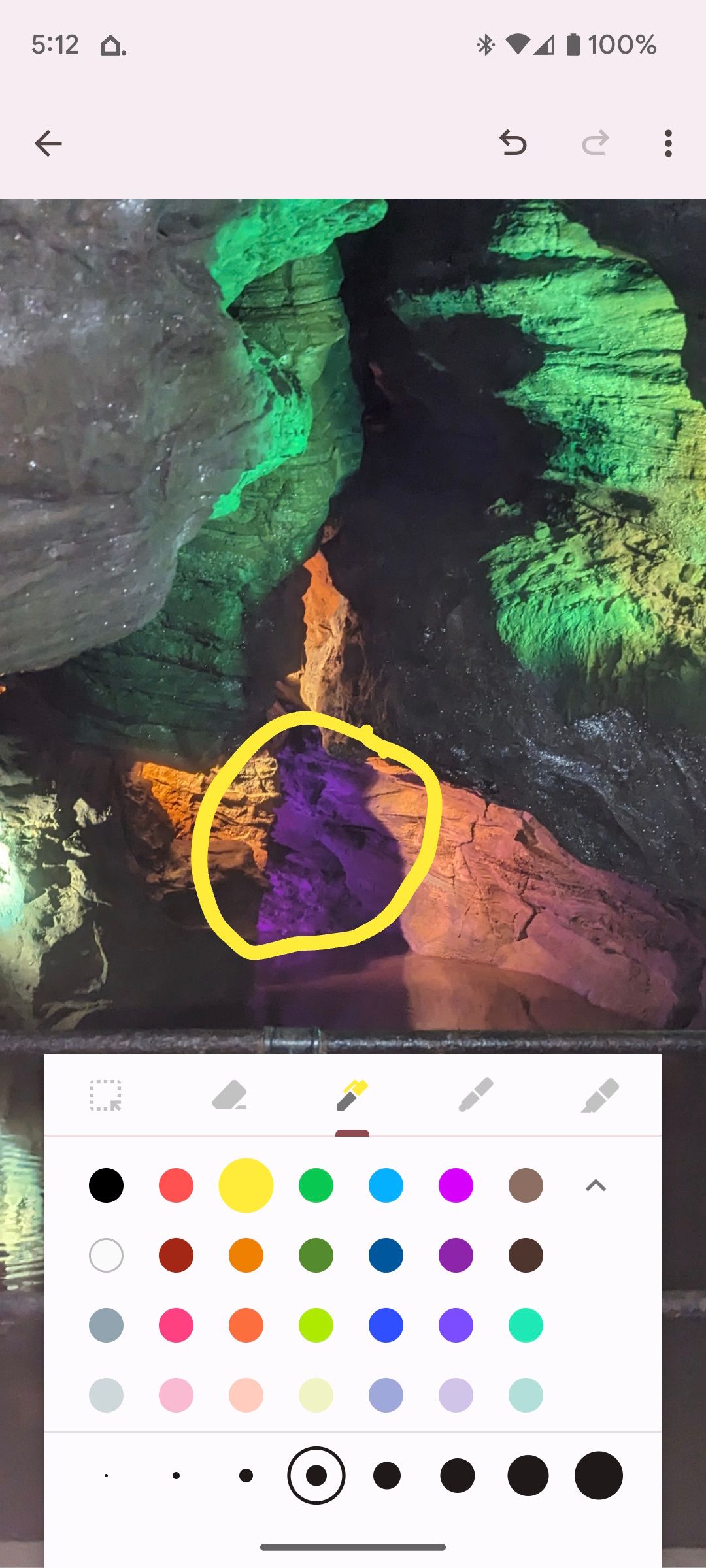
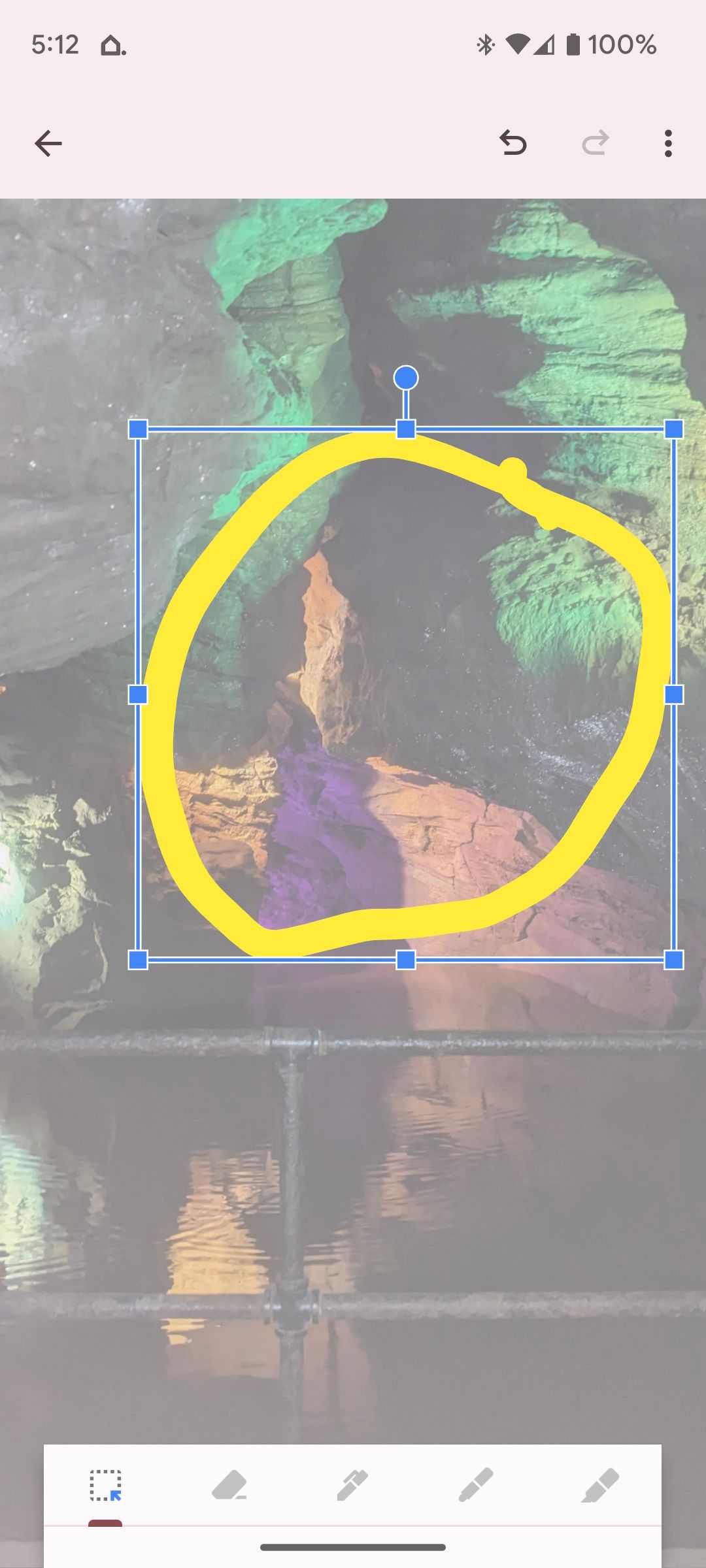
این کار را با انتخاب یک تصویر انجام دهید، سپس روی نماد Paintbrush ضربه بزنید و یکی از چندین ابزار طراحی و رنگ های پشتیبانی شده در Google Keep را انتخاب کنید. اگر اشتباه کردید، روی نماد Erase ضربه بزنید تا اشتباه خود را پاک کنید یا Undo را در گوشه بالا سمت راست بزنید. و اگر واقعاً مشکل دارید، از طریق مرورگر وب خود به نسخه قبلی یادداشت خود برگردید.


برای افزودن یادداشت صوتی، روی ضبط ضربه بزنید. این کار مانند جستجوی صوتی در جستجوی Google عمل می کند. پس از ضبط، یادداشت صوتی در یادداشت جاسازی می شود. برای گوش دادن به یادداشت، روی Play ضربه بزنید یا نماد سطل زباله را برای حذف آن انتخاب کنید. شما می توانید چندین یادداشت صوتی را ضبط کنید، اما متأسفانه، نمی توانید آنها را مستقیماً در پنجره تعبیه شده هر ضبط برچسب گذاری کنید.
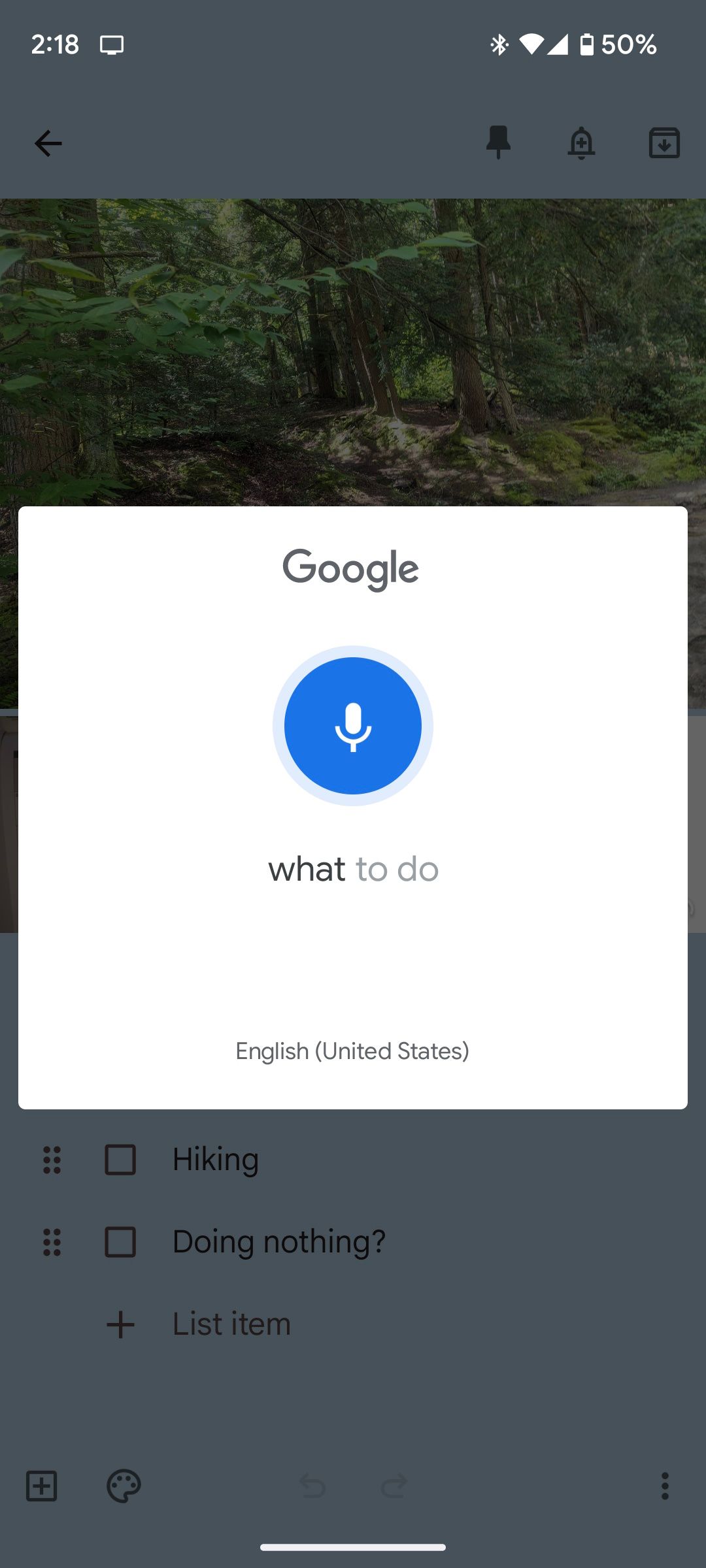
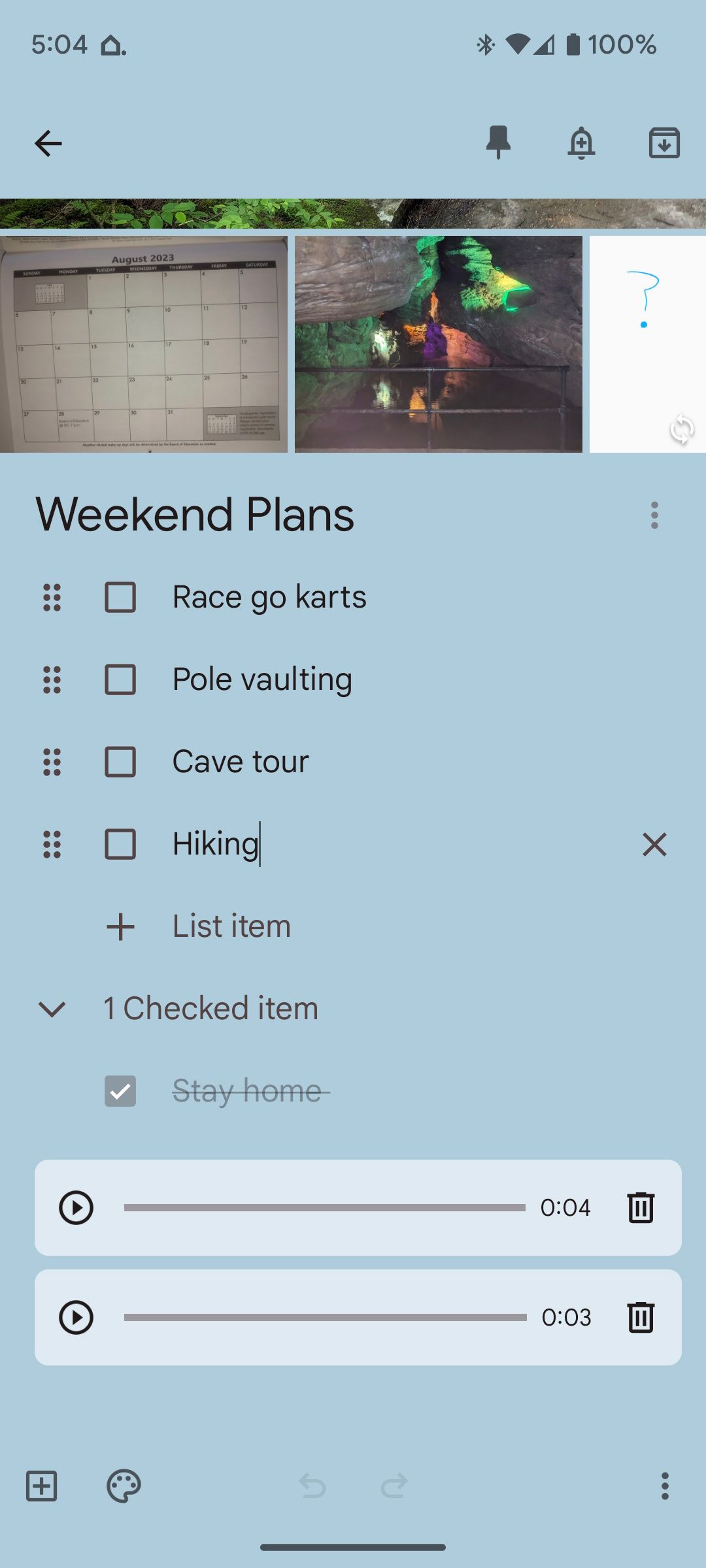
پس از اتمام ایجاد یادداشتهای دقیقتر، میتوانید آنها را بهعنوان یادآوریهای زمانبندیشده در Google Keep برای خود یا افراد دیگر ارسال کنید.
با ایجاد یادداشت های کاربردی در Google Keep در Task بمانید
انعطافپذیری Google Keep به این معنی است که شما به راحتی میتوانید یادداشتهای عمیق و آموزندهای ایجاد کنید که هیچ رازی در مورد… هر چیزی باقی نمیگذارد. نیاز به رفتن به جایی؟ کاری بکنید؟ از پیش برنامه ریزی؟ از ابزارهایی که Google Keep در اختیار شما قرار داده است استفاده کنید و زندگی را سازماندهی کنید!
