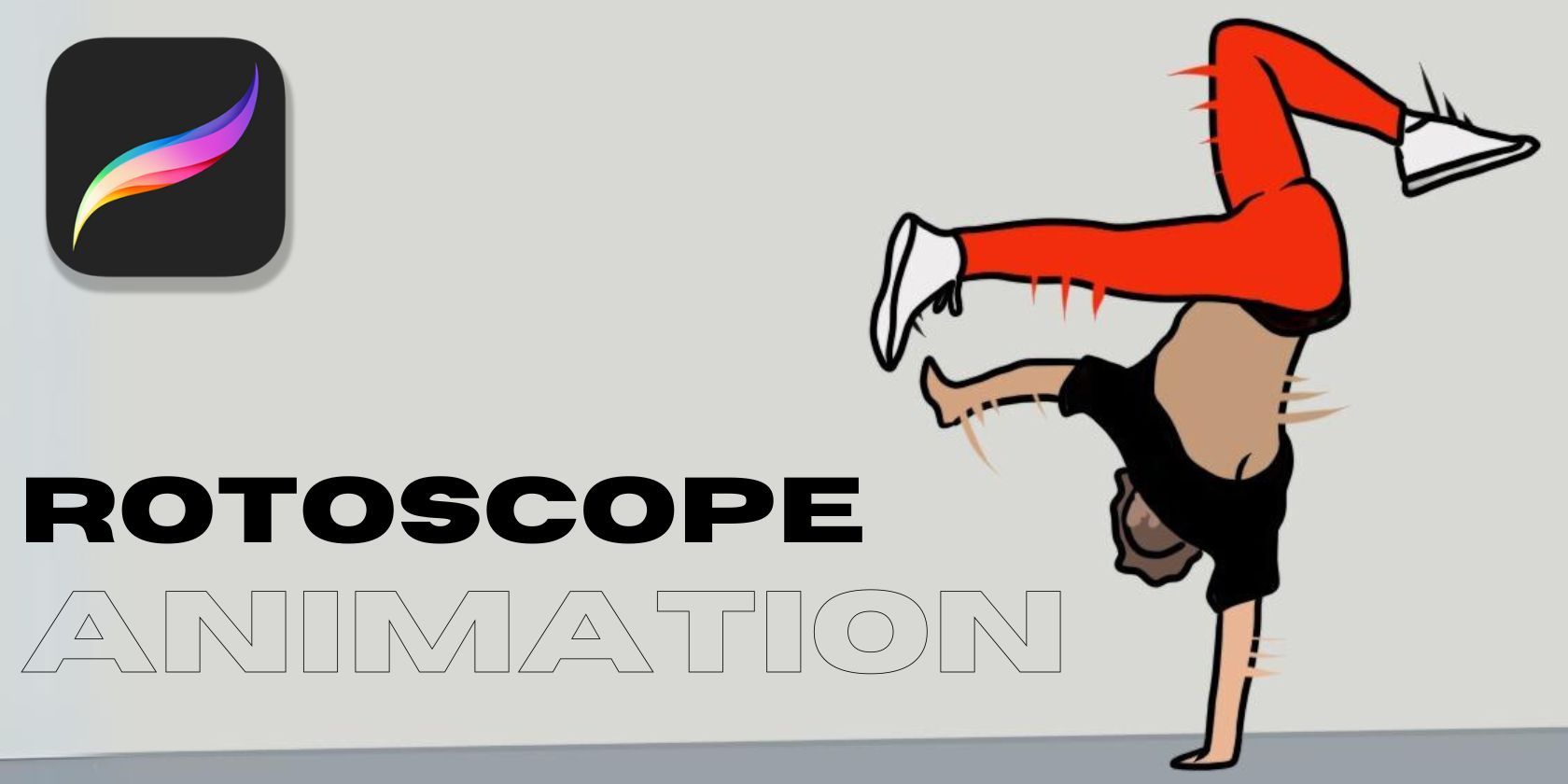هر ویدیوی واقعی را به یک شاهکار متحرک تبدیل کنید.
نکات کلیدی
- روتوسکوپی تکنیکی است که در آن شما فریم به فریم یک ویدیو را ردیابی میکنید تا یک شباهت متحرک ایجاد کنید.
- از Procreate برای وارد کردن و تغییر اندازه ویدیوی خود، انتخاب سبک های انیمیشن و کشیدن روی فریم ها برای ایجاد انیمیشن های ثابت استفاده کنید.
- برای بالا بردن کیفیت انیمیشن روتوسکوپی خود، رنگ، هایلایت و فریم های لکه دار را برای حرکت اغراق آمیز اضافه کنید.
اگر در زمینه انیمیشن سازی تازه کار هستید یا همیشه به این فکر کرده اید که چگونه انیمیشن های روتوسکوپی را از ویدیوهای خود بسازید، پس این مقاله چگونگی دستیابی آسان به این سبک انیمیشن را با استفاده از Procreate روشن می کند.
روتوسکوپی چیست؟
انیمیشن روتوسکوپی تکنیک ردیابی بر روی یک ویدیوی موجود یا فیلم لایو اکشن، فریم به فریم، به منظور دستیابی به شباهت متحرک از یک موضوع یا صحنه است.

تکنیک روتوسکوپی توسط استودیوهای انیمیشن برای ایجاد سکانس های شخصیتی که از بازیگران زنده الهام گرفته شده است و همچنین در جلوه های بصری مانند شمشیر نوری که در فیلم های اصلی جنگ ستارگان می درخشد استفاده می شود. این را می توان هم از طریق روش های سنتی و هم به صورت دیجیتالی به دست آورد.
در زیر راهنمای مفیدی وجود دارد که نشان می دهد چگونه می توانید از این تکنیک با استفاده از برنامه Procreate نیز استفاده کنید. اگر در این برنامه تازه کار هستید، پس یادگیری اصول اولیه Procreate یک ایده عالی قبل از پرش به سمت انیمیشن است.
1. ویدیوی خود را وارد کنید
برای شروع، مشخص کنید که کدام کلیپ را می خواهید متحرک کنید. Procreate در حالت Animation Assist محدودیت فریم دارد، بنابراین کار با کلیپهای کوتاهتر به دلیل اندازه فایل و طول ویدیوی کوچکتر بسیار آسانتر است. ممکن است لازم باشد ابتدا فایل ویدیوی خود را ادغام یا تقسیم کنید اگر به طور خودکار در برنامه Procreate کوتاه شد.
یک راه سریع برای وارد کردن فایل ویدیویی خود به Procreate این است که کلیپ خود را در برنامه فایل ها شناسایی کنید، روی نماد اشتراک گذاری در گوشه سمت راست بالا ضربه بزنید و در لیست میانبرهای برنامه پیمایش کنید تا نماد Procreate را پیدا کنید.

اگر Procreate بلافاصله به عنوان یک برنامه میانبر قابل مشاهده نیست، سپس به انتهای گزینه های قابل مشاهده بروید و برای انتخاب از بین طیف وسیع تری از برنامه ها، روی نماد More، که به عنوان یک دکمه سه نقطه نیز نشان داده شده است، ضربه بزنید. هنگامی که روی نماد Procreate ضربه زدید، به طور خودکار برنامه را با باز کردن ویدیوی شما در یک بوم جدید باز می کند.
2. برش و تغییر اندازه
در Procreate، به دلیل اینکه فایل وارد شده در فرمت ویدیویی است، Animation Assist به طور خودکار در بوم جدید شما فعال می شود. برای باز کردن منوی Canvas Actions، که در آن Animation Assist باید روشن و آبی هایلایت شود، میتوانید با انتخاب نماد آچار، روشن بودن آن را دوباره بررسی کنید.

Crop & Resize را در منوی canvas انتخاب کنید و ابعاد و DPI مورد نظر خود را وارد کنید. وقتی از قالب جدید بوم راضی بودید، برای ذخیره روی Done ضربه بزنید.
در مرحله بعد، با کشیدن انگشت روی هر کدام به صورت جداگانه، تمام لایه های خود را انتخاب کنید. متأسفانه، هنوز میانبری برای رسیدن به این سریع در Procreate وجود ندارد. هر لایه باید به رنگ آبی برجسته شود تا نشان دهد که انتخاب شده است.

روی پیکان (ابزار انتخاب) در منوی سمت چپ بالا ضربه بزنید و Fit to Canvas را انتخاب کنید تا به طور خودکار اندازه همه فریمهای شما تغییر کند.
3. تنظیمات Animation Assist را تنظیم کنید
نوار فریم ها در پایین صفحه بوم شما هر دو فریم، دکمه پخش، دکمه افزودن قاب و نماد تنظیمات را نشان می دهد. میتوانید در فریمهای پایین به چپ و راست پیمایش کنید تا آن فریم جداگانه روی بوم نمایش داده شود.
پس از انتخاب تنظیمات در نوار فریم پایین، یک پاپ آپ سه سبک مختلف انیمیشن را ارائه می دهد. همانطور که انتظار می رود، Loop تمام انیمیشن شما را بی انتها حلقه می کند، در حالی که پینگ پنگ انیمیشن شما را یک بار به جلو و سپس بلافاصله یک بار برعکس پخش می کند.

انتخاب یک شات تضمین می کند که سکانس شما فقط یک بار پخش می شود. در حالی که انتخاب به اهداف فردی شما برای گیره روتوسکوپی بستگی دارد، One Shot یک انتخاب آسان است که به شما امکان می دهد پیشرفت کار خود را ببینید و خطاهای احتمالی را تشخیص دهید.
هرچه تعداد فریم در ثانیه بیشتر باشد، انیمیشن روانتر ظاهر می شود. برای یک انیمیشن ساده و موثر روتوسکوپی، نرخ فریم 12 فریم بر ثانیه را انتخاب کنید.
میتوانید با کشیدن لغزندهها، فریمهای Onion Skin و کدورت را تغییر دهید. انتخاب کدورت کمتر از 40 درصد و تعداد محدودی از قابهای پوست پیاز، اطمینان حاصل میکند که میتوانید از نقاشیهای گذشته خود به دقت رجوع کنید، بدون اینکه روی قاب فعلی گیجکننده کار کنید.
4. شروع به کشیدن روی قاب های وارداتی خود کنید
هر لایه دیگر را حذف کنید و سعی کنید فریم های وارد شده را از ویدیوی اصلی خود کاهش دهید. کشیدن بر روی قاب های وارداتی به لطف ضخامت قلم و جزئیات اضافه شده بعدی، توهم حرکت را ایجاد می کند.
فقط به اندازه کافی فریم را نگه دارید تا با فشار دادن Play، کلیپ کلیپ خیلی پرش به نظر نرسد.

یک لایه در بالای فریم اول خود اضافه کنید و Clipping Mask را انتخاب کنید. یک براش با حداقل لرزش برای فریم های آسان و ثابت انتخاب کنید. در نمایش ما، قلم مو فنی فنی عمومی انتخاب شده است. شروع به کشیدن روی اشیایی کنید که می خواهید در لایه ماسک برش متحرک ببینید.

این مرحله را تکرار کنید و قبل از اینکه به رنگ آمیزی بروید، روی هر فریم بکشید. این تضمین میکند که سبک انیمیشن ثابتتری داشته باشید.
5. قاب های خود را رنگ کنید
هنگامی که شی یا صحنه خود را در هر فریم مشخص کردید، یک لایه جدید در زیر لایه هنر خط اضافه کنید. با انتخاب هر سه این دو لایه و کادر مرجع را با هم گروه بندی کنید و روی Group در سمت راست بالای منوی لایه ضربه بزنید.
یک نکته این است که فریمهای خود را به ترتیب عددی نامگذاری کنید، زیرا این کار باعث میشود کار شما منظمتر و آسانتر دنبال شود.
با استفاده از ابزار Color Fill به هر فریم رنگهای مسطح اضافه کنید و در این مرحله روی Play ضربه بزنید تا دوبار بررسی کنید که هیچ خطایی در انیمیشن شما وجود نداشته باشد.

هنگامی که هر فریم دارای یک لایه پایه از رنگ مسطح است، می توانید برای ایجاد یک انیمیشن روتوسکوپی با جزئیات بیشتر، هایلایت یا سایه اضافه کنید. روتوسکوپی روان و موثر نتیجه قاب هایی است که به طور مداوم کشیده شده اند که هم از نظر دقت و هم از نظر زیبایی شناختی مستقیماً به سلف خود مربوط می شوند.
6. قاب های لکه دار را برای حرکت اغراق آمیز اضافه کنید
یک فریم اسمیر برای شبیه سازی حرکت تاری در انیمیشن استفاده می شود. برای هر حرکت سریع در کار خود، خطوط کوچکی را که از جسم خود امتداد یافته و از جهت حرکت دور می شوند، بکشید. این حرکت سریع را از لحاظ سبکی تجسم می کند و توهمی از حرکت صاف ایجاد می کند.

هر فریمی به خطوط لکه اضافی نیاز ندارد، فقط آنهایی که حرکت سریع دارند. روی Play ضربه بزنید تا ببینید کل دنباله انیمیشن چگونه به نظر می رسد، و بسته به اینکه می خواهید حرکت چقدر سریع ظاهر شود، خطوط لکه دار را کم یا اضافه کنید.
7. انیمیشن روتوسکوپی خود را صادر کنید

هنگامی که از ظاهر نهایی انیمیشن خود راضی بودید، می توانید با باز کردن منوی Actions، انتخاب Share و انتخاب فرمت مورد نظر خود از گزینه های Share Layers، آن را صادر کنید. سپس بسته به فرمت، گزینه های بیشتری ارائه می شود، مانند انتخاب نرخ فریم در صورت استفاده از فرمت mp4.
انیمیشن را با روتوسکوپی یاد بگیرید و تمرین کنید
تکنیک های انیمیشن خود را با تمرین طراحی از ویدیوهای واقع گرایانه با استفاده از روش روتوسکوپی در Procreate تقویت کنید. با براش ها و رنگ های مختلف آزمایش کنید و ویدیوی خود را ببینید که به یک شاهکار متحرک تبدیل می شود.