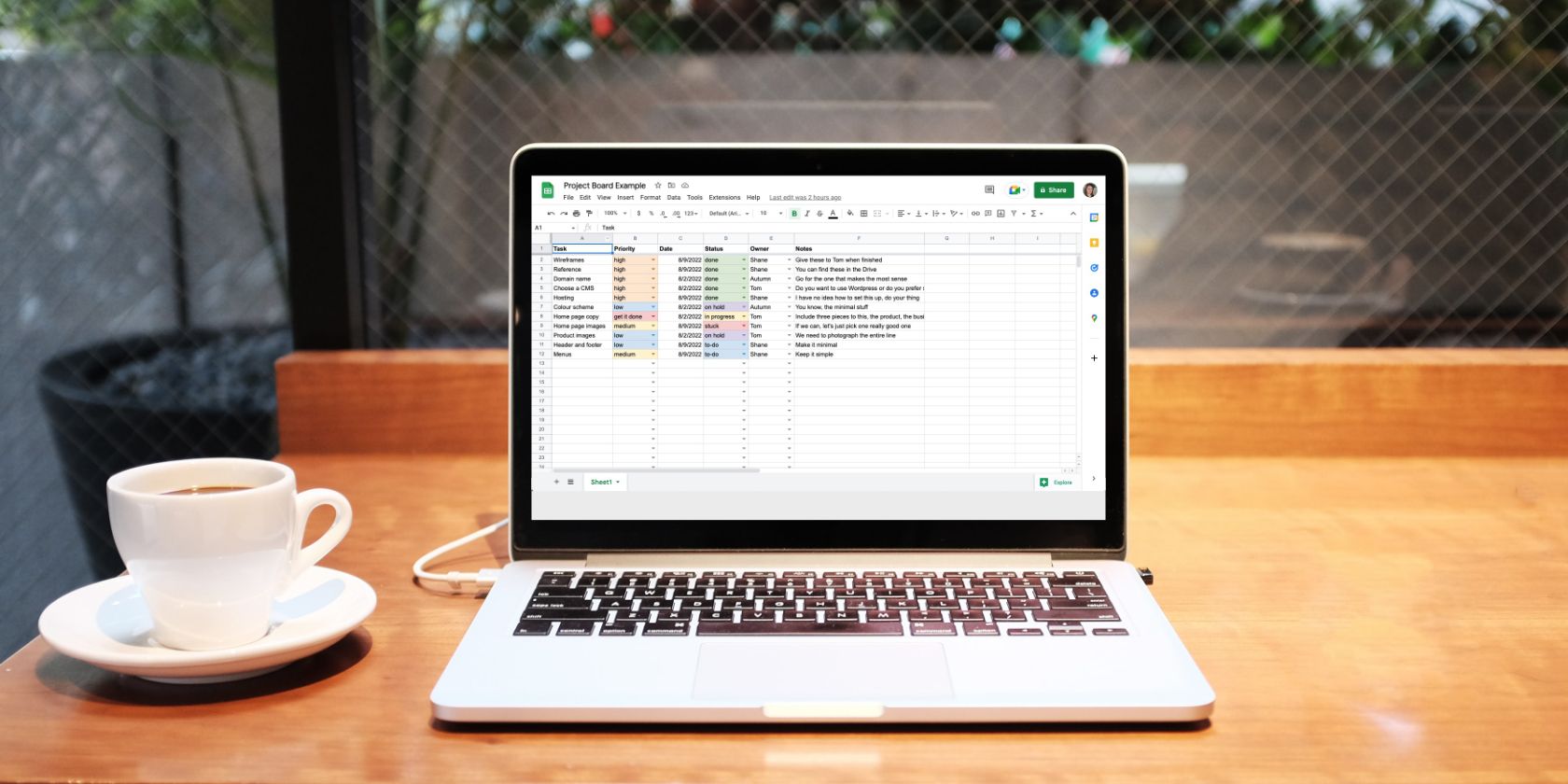آیا می خواهید یک برد مدیریت پروژه کاربردی در Google Sheets ایجاد کنید تا وظایف خود را پیگیری کرده و با تیم خود همکاری کنید؟ در اینجا نحوه انجام آن آمده است.
انتخاب ابزار مدیریت پروژه مناسب برای شما و تیمتان می تواند دردسرساز باشد، به خصوص زمانی که به چند صندلی نیاز دارید، اما بودجه ندارید. اگر هنوز برای سرمایهگذاری آماده نیستید، یا هنوز در حال شکار هستید، میتوانید در همین مدت یک هیئت مدیره پروژه کاربردی در Google Sheets بسازید. به خواندن ادامه دهید تا یاد بگیرید چگونه.
نقشه برداری از تابلوی پروژه خود در Google Sheets
اول از همه، شما باید تعیین کنید که از کدام ستون ها در تابلوی خود استفاده می کنید. برای انجام این کار، فهرستی از اطلاعات اولیه ای که برای انتقال نیاز دارید، مانند نام وظیفه، تاریخ سررسید، اولویت، وضعیت و یادداشت ها تهیه کنید.
اگر شما با دیگران همکاری می کنید، یک ستون مالک نشان می دهد که چه کسی روی این کار کار می کند. اگر چند نفر در هیئت مدیره تفویض اختیار می کنند، می خواهید ستونی را نیز اضافه کنید که نشان می دهد چه کسی آن را اختصاص داده است.
در مرحله بعد، به هر اطلاعاتی که مختص گردش کار شما است فکر کنید. هدف ایجاد یک نمای کلی سریع از تکالیف برای شما و همکارانتان است. برخی از نمونهها عبارتند از شمارههای شناسه مشتری، کدهای رنگ، اطلاعات تماس، پیوندها و غیره. هر آنچه را که انتخاب میکنید، مطمئن شوید که از آن برای اکثر وظایف خود استفاده میکنید تا ستون صرفاً یک مرحله دیگر یا بدتر از آن، درهمتنیدگی نباشد.
نحوه ایجاد یک برد مدیریت پروژه در Google Sheets
Google Sheets ایجاد یک برد مدیریت پروژه کاربردی را بسیار آسان می کند. در اینجا مراحلی وجود دارد که باید انجام دهید:
1. ردیف بالایی خود را منجمد کنید
هنگامی که فهرستی از ستونهایی را که میخواهید اضافه کنید دارید، آنها را در صفحهگستردهتان در بالا تایپ کنید و ردیف را در Google Sheets ثابت کنید تا در حین پیمایش با شما باقی بماند. برای انجام این کار:
- کل ردیف را برجسته کنید.
- به View در گوشه بالا سمت چپ بروید.
- Freeze را انتخاب کنید.
- 1 ردیف را انتخاب کنید.
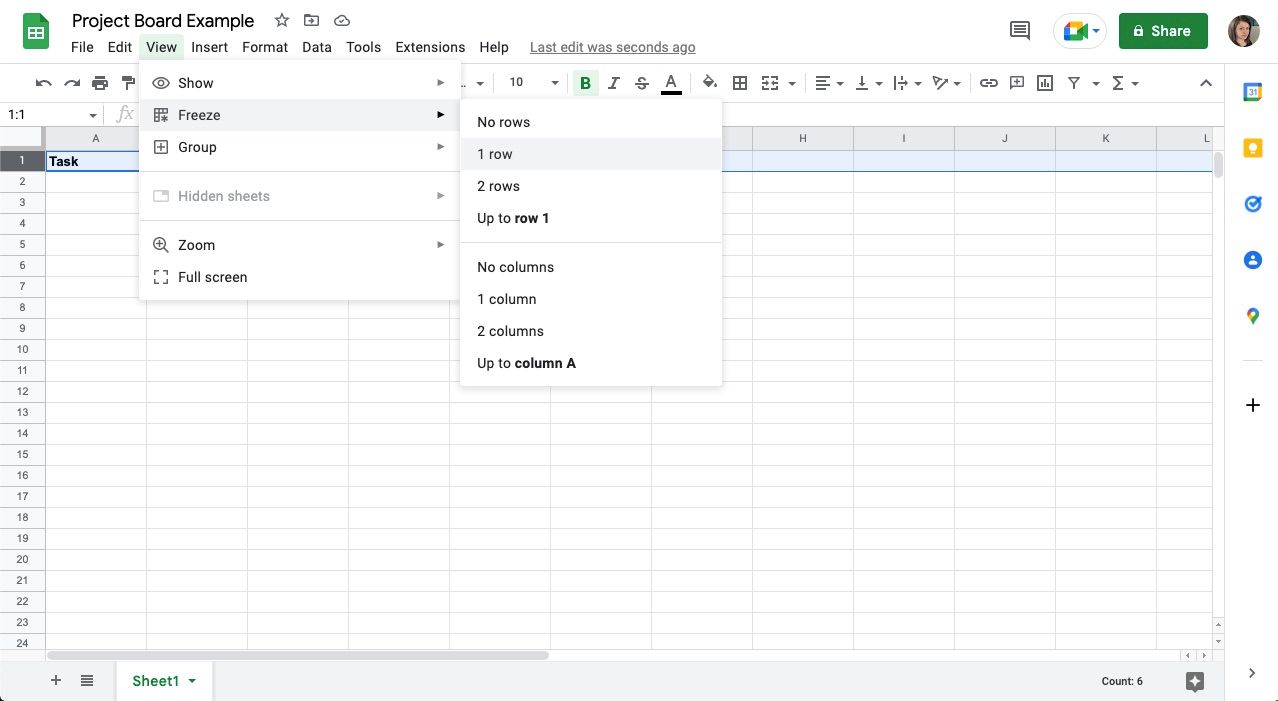
2. قالب بندی را به ستون تاریخ خود اضافه کنید
برای اینکه اضافه کردن تاریخ ها به تابلوی خود سازگار باشد، می توانید قالب بندی را به ستون مهلت خود اختصاص دهید. برای انجام این کار:
- کل ستون را انتخاب کنید.
- در منوی بالا به Format بروید.
- شماره را انتخاب کنید.
- تاریخ را انتخاب کنید.
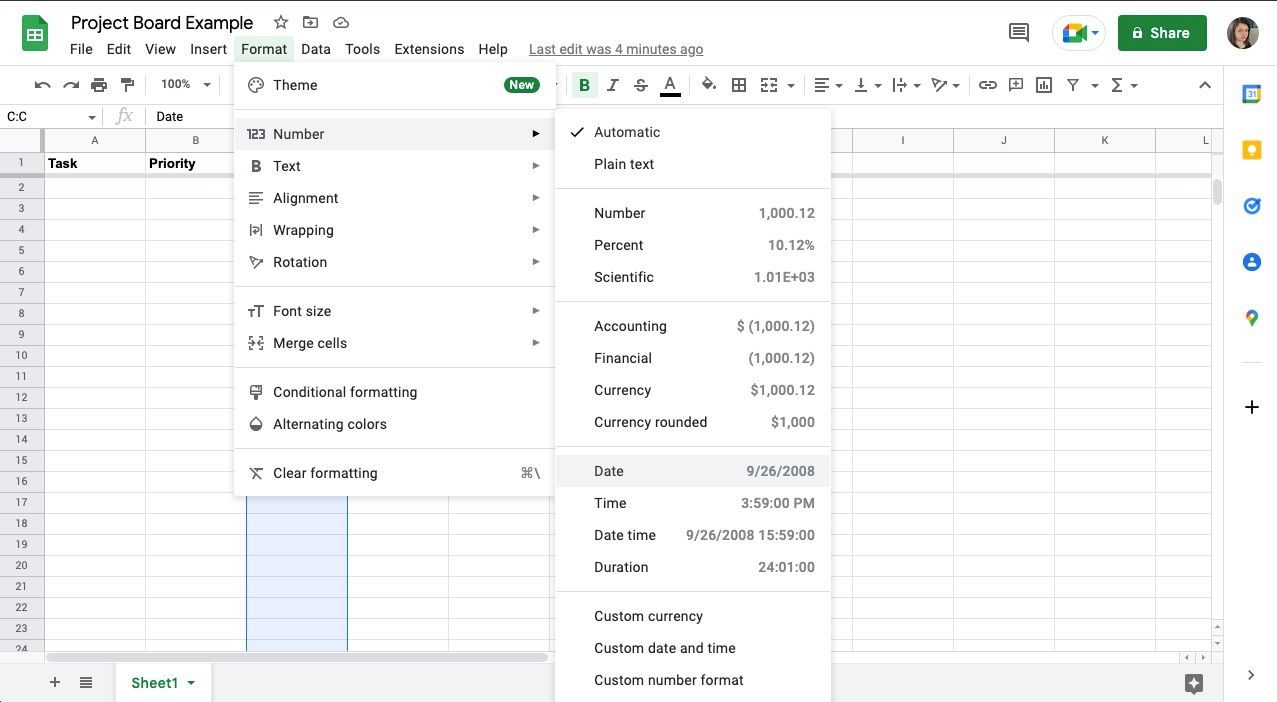
شما نیازی به انجام کاری برای ستون کار و یادداشت ندارید – فقط آنها را در قالب متن نگه دارید. برای ستونهای اولویت، وضعیت و مالک، یک کشویی مفید خواهد بود – میتوانید در بخش بعدی در مورد آن بخوانید.
3. یک ستون وضعیت عملکردی در Google Sheets ایجاد کنید
با نرم افزارهایی مانند ClickUp و Asana، می توانید به سرعت وضعیت یک کار را با چند کلیک تنظیم کنید. برای انجام این کار در Google Sheets، میتوانید از اعتبارسنجی دادهها برای ایجاد یک منوی پرواز با کلمات متعدد برای انتخاب استفاده کنید. برای انجام این کار:
- سلول های زیر عنوان خود را انتخاب کنید.
- به Data در بالای صفحه خود بروید.
- اعتبارسنجی داده را از منو انتخاب کنید.
- در کنار معیارها، لیست موارد را انتخاب کنید.
- در سمت چپ، کلماتی را که میخواهید وارد کنید را وارد کنید، که با کاما از هم جدا شدهاند.
- ذخیره را بزنید.
می توانید همین مراحل را برای درج یک منوی کشویی در سلول های دیگر زیر عنوان خود تکرار کنید.
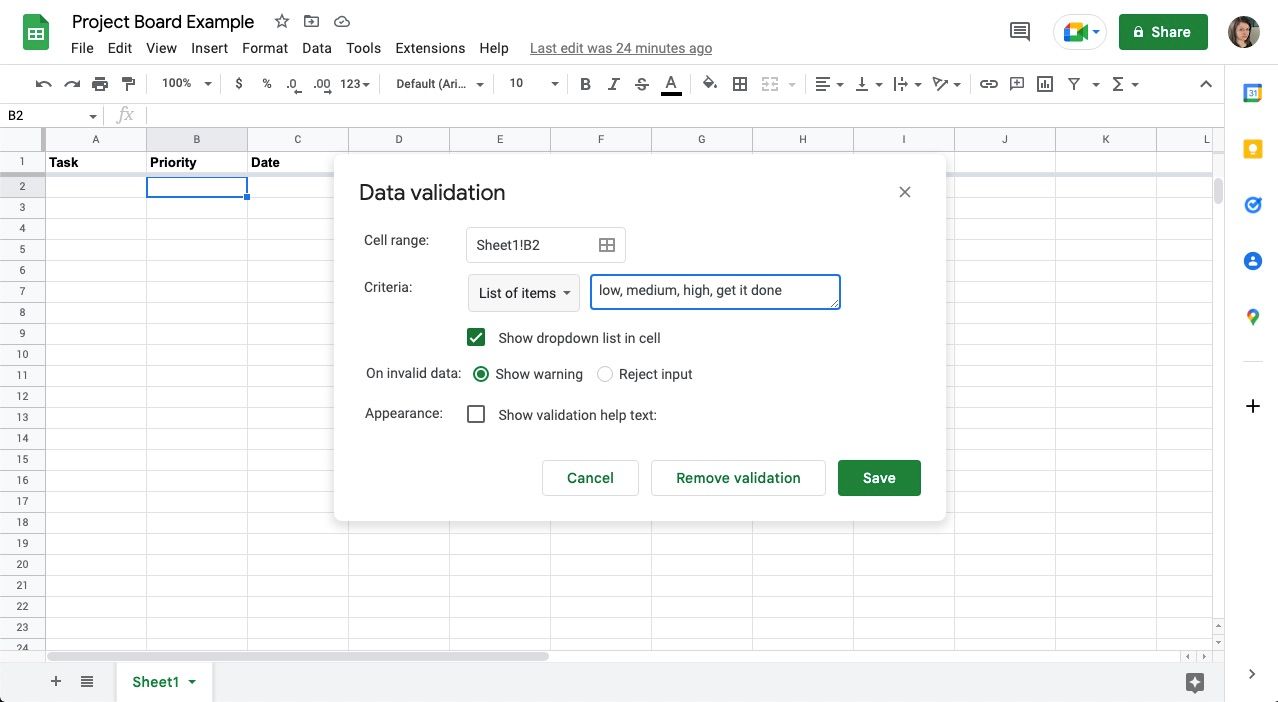
اکنون یک منوی کشویی در سلول ها ظاهر می شود. با انتخاب سلولها، میتوانید قالببندی شرطی را به کد رنگی وضعیتهای خود اضافه کنید. برای انجام این کار:
- به Format در بالای صفحه خود بروید.
- Conditional formatting را انتخاب کنید و یک منوی کناری ظاهر می شود.
- دوبار بررسی کنید که سلول های برجسته شده شما در کادر Apply to range انتخاب شده باشند.
- در بخش Format rules، روی منوی کشویی زیر Formatcells if… کلیک کنید و Text contain را انتخاب کنید.
- وضعیت را در فیلدی که در زیر ظاهر می شود وارد کنید.
- در قسمت Formatting style، رنگ پسزمینه یا متن را تغییر دهید.
- Done را بزنید.
- با وضعیت های باقی مانده تکرار کنید.
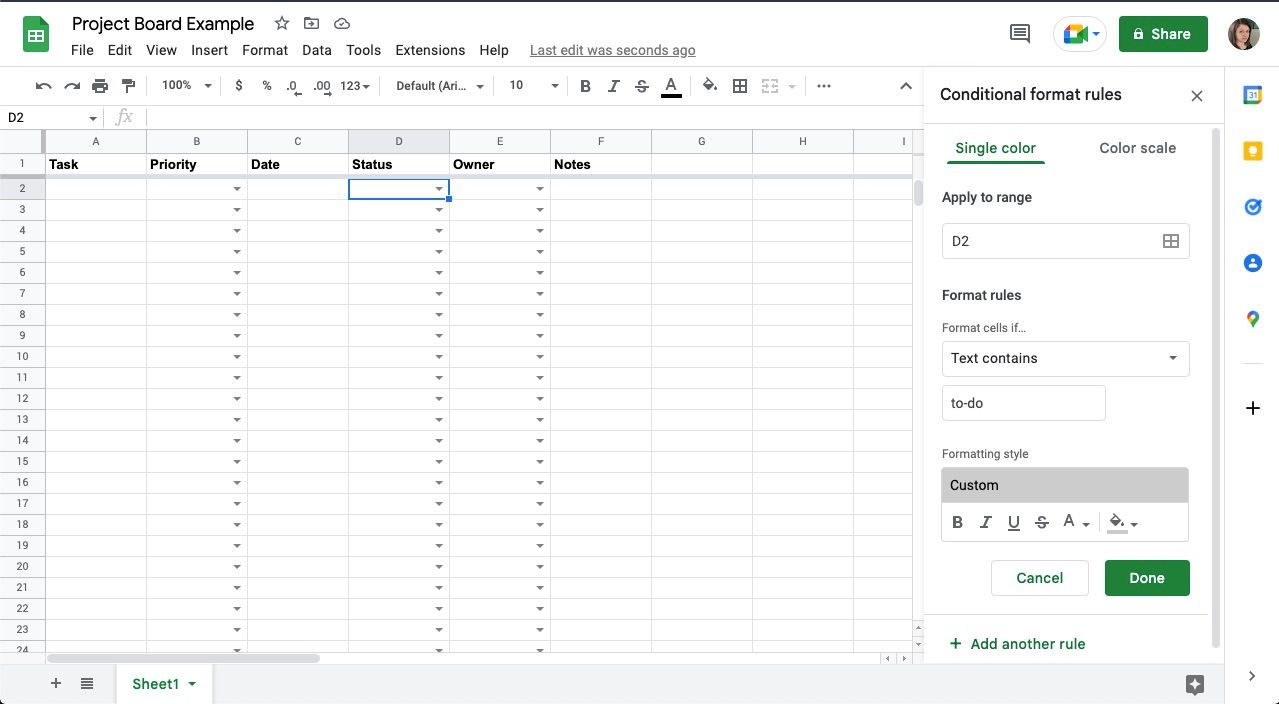
هنگامی که کد رنگی را به هر گزینه اضافه کردید، روی آنها کلیک کنید تا مطمئن شوید که کار می کنند قبل از کپی و جایگذاری کشویی در کل ستون. برای چسباندن، ستون را با استفاده از حرف آن در بالا انتخاب کنید و سلول عنوان را با کلیک کردن بر روی آن در حالی که CMD یا CTRL را نگه داشته اید، قبل از ظاهر شدن آن، از حالت انتخاب خارج کنید.
4. یادداشت ها را به صفحه پروژه خود در Google Sheets اضافه کنید
با استفاده از یک تابلوی پروژه مانند این، می توانید همه چیز را در یک مکان نگه دارید، از جمله یادداشت های وظایف خود را. این بدان معنی است که می توانید از غربال کردن ارتباطات، اسناد و اوراق روی میز خود برای جزئیات اجتناب کنید. علاوه بر این، میتوانید نیازی به ایمیل زدن یادداشتهای تکلیف برای همکاران خود را از بین ببرید.
با این گفته، میخواهید یادداشتهای خود را مرتب نگه دارید تا از منحرف شدن یا غیر سازنده شدن آنها جلوگیری کنید. در اینجا چند نکته وجود دارد که به شما در قالب بندی آنها کمک می کند:
- برای ویرایش متن درون یک سلول، دوبار کلیک کنید.
- با استفاده از Option + Enter در Mac یا Ctrl + Enter در ویندوز، یک خط شکسته اضافه کنید.
- با فشار دادن Option + 8 در Mac یا Alt + 0149 در ویندوز، یک نقطه گلوله جلوی متن خود اضافه کنید.
- اگر میخواهید دوباره از نقاط گلوله استفاده کنید، آنها را کپی و جایگذاری کنید. Google Sheets از موارد واقعی پشتیبانی نمیکند.
- خط تیره ها همچنین به عنوان نقاط گلوله عمل می کنند تا کارها را آسان تر کنند.
- بسته بندی متن خود را روی Clip تنظیم کنید تا از مرز سلول خارج نشود. گیره همچنین از طولانی شدن بیش از حد سلول ها جلوگیری می کند.
- برای مشاهده محتویات سلولی با متن بریده شده دوبار کلیک کنید.
- گیره همچنین از طولانی شدن بیش از حد سلول ها جلوگیری می کند.
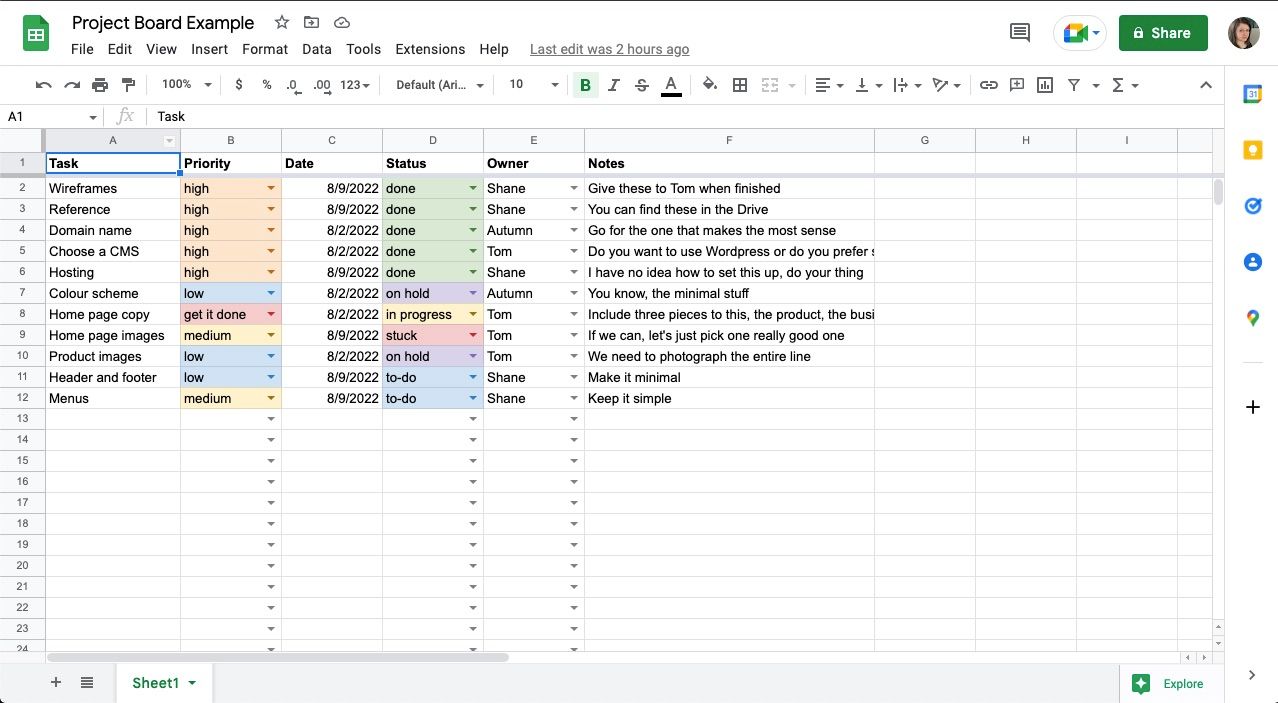
موارد دیگری که هنگام ساختن یک تابلوی پروژه در Google Sheets باید به آن توجه کنید
در اینجا موارد دیگری وجود دارد که می تواند به شما در مدیریت هیئت مدیره پروژه کمک کند:
- همکاران خود را در هر جایی، از جمله ستون مالک خود، با استفاده از علامت @ و نام یا ایمیل آنها تگ کنید.
- از نظرات استفاده کنید تا ارتباطات در هیئت مدیره خود جدا از اطلاعات کار باشد—فقط یکی را به سلول دقیقی که در مورد آن سوال دارید اضافه کنید.
- برای بایگانی کارهای تکمیل شده خود، با کلیک بر روی نماد افزودن در گوشه سمت چپ پایین صفحه، یک برگه جدید اضافه کنید، سپس وظایف خود را کپی و جایگذاری کنید.
- بایگانی کردن یا حذف کارهای قبلی اطمینان حاصل می کند که مهم ترین و به روزترین اطلاعات را در اختیار دارید – به علاوه، می توانید موارد را با سرعت بیشتری پیدا کنید.
- اگر شما یا همکارتان بهطور تصادفی چیزی را حذف یا بازنویسی کردید، میتوانید از سابقه نسخه موجود در بالای صفحه Google Sheets استفاده کنید و آن را بررسی کنید یا به ذخیره قبلی برگردید.
با Google Sheets پروژه های خود را سازماندهی کنید
ایجاد یک تابلوی پروژه در Google Sheets یک راه حل ساده و مقرون به صرفه برای کسانی است که به دنبال پیگیری وظایف یا همکاری با یک تیم هستند. با برنامه ریزی اولیه و کمی کار، می توانید برنامه ای بسازید که به شما امکان می دهد تنها با چند کلیک اطلاعاتی را اضافه کنید.
یک مزیت دیگر این است که فراتر از ساخت الگو، اگر قبلاً از نرمافزار صفحهگسترده استفاده کردهاید، منحنی یادگیری کمتری برای شما و همکارانتان برای حفظ آن وجود دارد. بعلاوه، میتوانید هر تعداد یا چند ویژگی که میخواهید اضافه کنید.