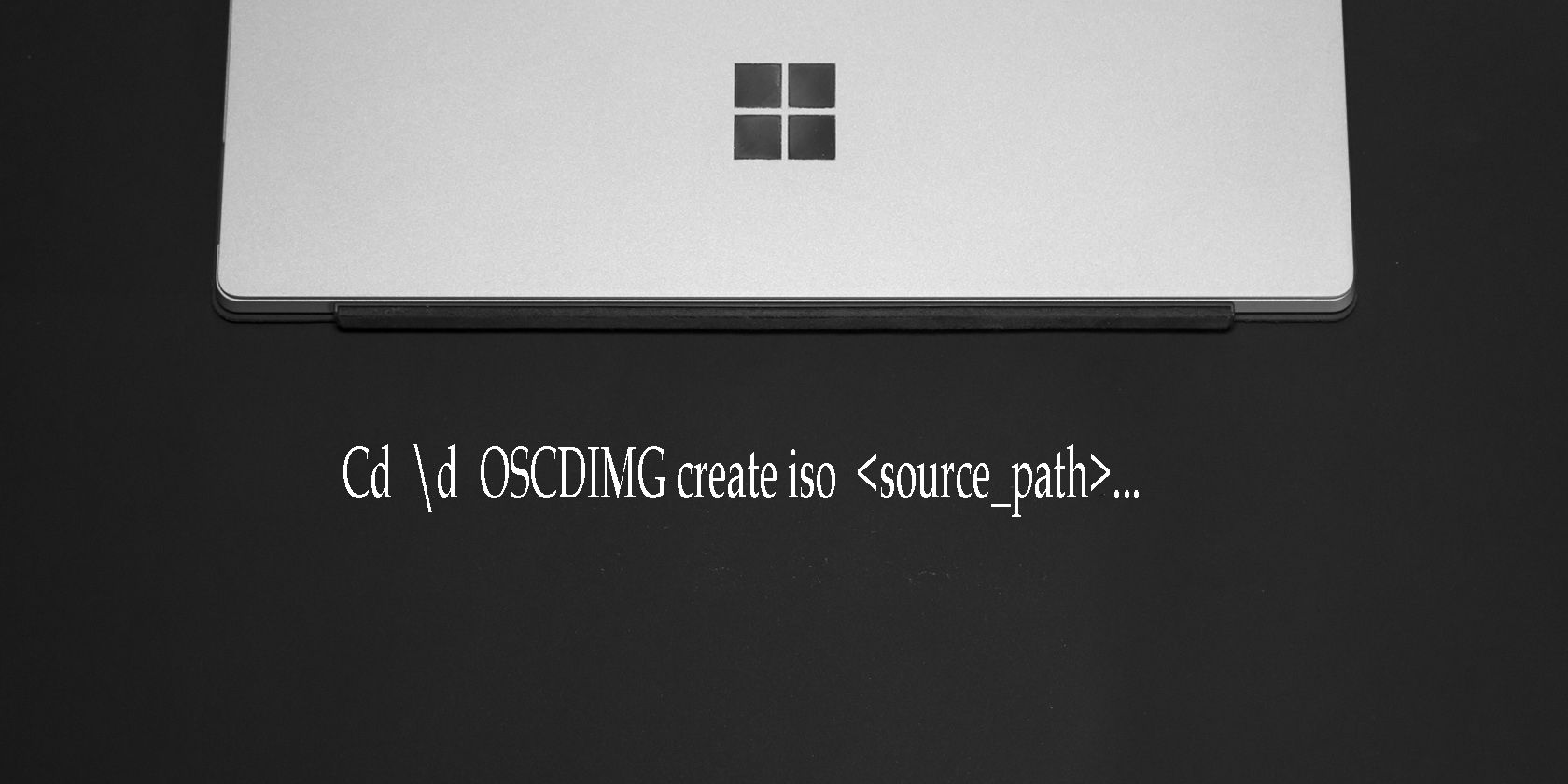در اینجا نحوه ایجاد ISO از یک پوشه بدون کمک ابزارهای شخص ثالث آورده شده است.
سیستم عامل ویندوز به طور بومی از فرمت فایل ISO پشتیبانی می کند. میتوانید یک تصویر ISO را برای انجام ارتقای ویندوز، نصب برنامهها، دسترسی به محتوای رسانه و موارد دیگر نصب کنید. با این حال، برای ایجاد ISO از یک پوشه، باید از یک برنامه شخص ثالث استفاده کنید.
اگر نمی خواهید از یک برنامه شخص ثالث استفاده کنید، می توانید یک تصویر ISO از پوشه با استفاده از Command Prompt در ویندوز ایجاد کنید. در زیر پیش نیازها و فرآیند مورد نیاز برای انجام این کار را به تفصیل مورد بحث قرار می دهیم.
چرا باید یک تصویر ISO از یک پوشه ایجاد کنید؟
می توانید یک تصویر ISO حاوی گروهی از فایل ها را در یک تصویر فشرده ایجاد کنید و آن را از طریق شبکه یا از طریق درایوهای ذخیره سازی فلش به اشتراک بگذارید. از آنجایی که ویندوز دارای گزینه نصب و رایت داخلی است، گیرنده میتواند تصویر ISO را برای مشاهده محتوای آن فوراً نصب کند.
در سطح پیشرفته تر، به شما امکان می دهد یک تصویر ISO موجود را استخراج کنید، تغییراتی ایجاد کنید و تصویر ISO را دوباره ایجاد کنید. به این ترتیب، می توانید یک فایل ISO را استخراج کنید، فایل های اضافی اضافه کنید و سپس آن را دوباره بسته بندی کنید.
در حالی که برنامههای شخص ثالث زیادی برای ایجاد یک تصویر ISO از یک پوشه وجود دارد، برنامههای رایگان با محدودیتهایی همراه هستند و برنامههای برتر برای یک بار استفاده نسبتاً گران هستند. گفته میشود، راحتی تبدیل با یک کلیک و سفارشیسازی فراوان را ارائه میدهد.
اگر نمیخواهید از ابزار تبدیل ISO شخص ثالث استفاده کنید، میتوانید با استفاده از Command Prompt یک تصویر ISO از پوشه ایجاد کنید. برای این کار، باید کیت ارزیابی و استقرار ویندوز (ADK) را روی رایانه شخصی خود نصب و پیکربندی کنید.
بنابراین، ما با نصب ویندوز ADK شروع می کنیم و سپس با استفاده از Command Prompt به ایجاد یک تصویر ISO می پردازیم.
نحوه نصب کیت ارزیابی و توسعه ویندوز
Windows ADK دارای ابزارهای مورد نیاز برای سفارشی کردن تصاویر سیستم عامل ویندوز برای استقرار در مقیاس بزرگ در یک سازمان و غیره است. همچنین شامل ابزار OSCDIMG – یک ابزار خط فرمان است که می توانید از آن برای ایجاد یک تصویر ISO از یک پوشه با استفاده از Command استفاده کنید. سریع.
بنابراین، برای این راهنما، شما نیازی به نصب تمام اجزای Windows ADK ندارید، بلکه فقط ویژگی Deployment Tools را نصب کنید که از ابزار OSCDMIMG نیز تشکیل شده است.
توجه داشته باشید که مایکروسافت یک نسخه سازگار از ADK ویندوز را برای هر نسخه اصلی سیستم عامل منتشر می کند. بنابراین، مطمئن شوید که نسخه ADK سازگار با سیستم عامل ویندوز خود را دانلود کنید. یا اگر نسخه سیستم عامل نصب شده روی رایانه شخصی خود را نمی شناسید، راهنمای ما را دنبال کنید تا نسخه و نسخه ویندوز 11 را بررسی کنید.
برای دانلود و نصب ویندوز ADK:
- به صفحه نصب Microsoft ADK بروید. در اینجا تمام آخرین و نسخه های قبلی ویندوز ADK را خواهید یافت. همچنین، از پیوند زیر برای دانلود بسته ADK برای آخرین نسخه ویندوز 11 استفاده کنید: Windows ADK برای ویندوز 11 22H2 / Windows ADK برای ویندوز 11 21H2
- پس از دانلود، فایل Adksetup را اجرا کنید تا ویزارد نصب باز شود.
- گزینه Install the Windows Assessment and Deployment Kit to this Computer را انتخاب کنید و سپس مسیر نصب را انتخاب کنید. اگر مسیر نصب ترجیحی ندارید، آن را به عنوان پیش فرض بگذارید.
- برای ادامه روی Next کلیک کنید.
- دوباره روی Next کلیک کنید و موافقت نامه مجوز را بپذیرید.
- در صفحه انتخاب ویژگی، گزینه Deployment Tools را علامت زده نگه دارید و بقیه گزینه ها را از حالت انتخاب خارج کنید.
- بعد روی Install کلیک کنید. شما باید به مدیریت دسترسی بدهید، بنابراین برای تایید نصب روی Yes کلیک کنید.
- نصب آن ممکن است چند دقیقه طول بکشد، بنابراین صبر کنید تا نوار پیشرفت به 100% برسد و پیام موفقیت آمیز را مشاهده کنید.
- روی Close کلیک کنید.
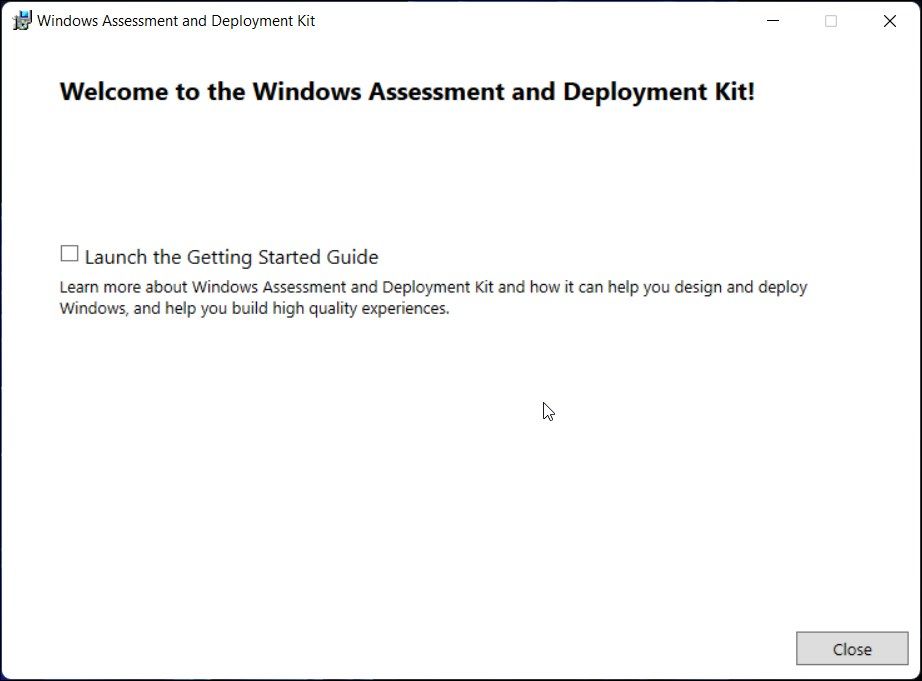
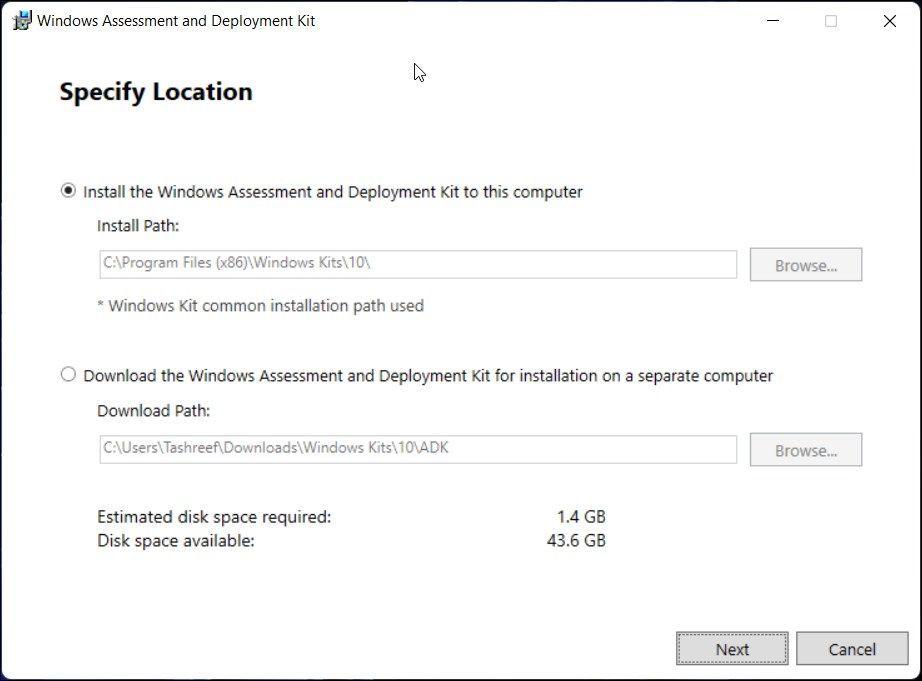
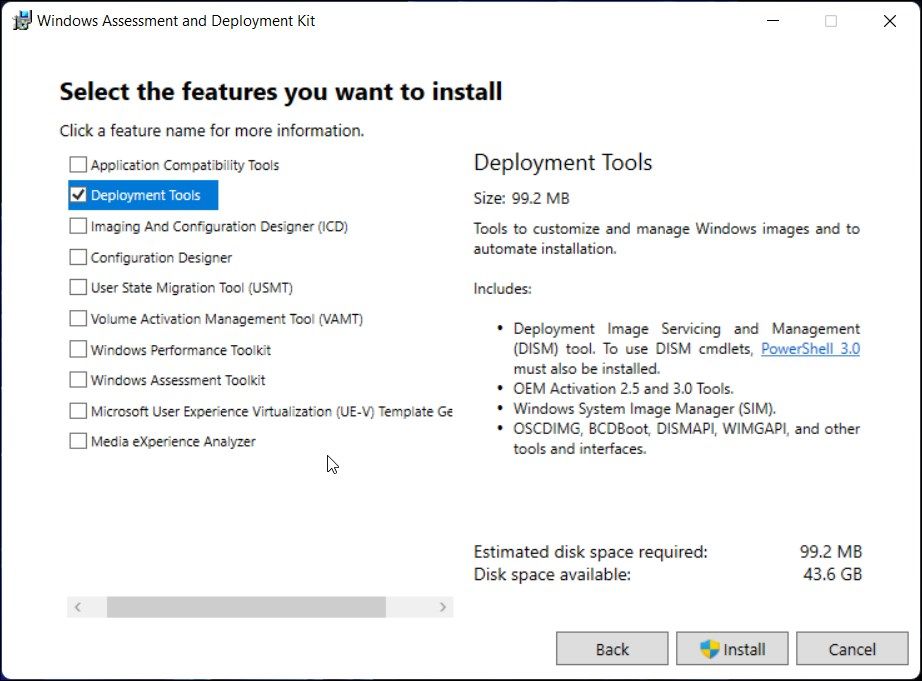
نحوه ایجاد یک تصویر ISO از پوشه با استفاده از خط فرمان
اکنون که Windows ADK را نصب کرده اید، می توانید ISO را از پوشه ها ایجاد کنید. برای ایجاد یک تصویر ISO با استفاده از پردازشگر فرمان، باید از ابزار OSCDIMG استفاده کنید.
برای ایجاد یک تصویر ISO از پوشه:
- مطمئن شوید که تمام محتویات تصویر ISO در یک پوشه وجود دارد.
- سپس کلید Win را فشار دهید و cmd را تایپ کنید. روی Command Prompt راست کلیک کرده و Run as administrator را انتخاب کنید.
- بعد، مکان ابزار OSCDIMG را پیدا کنید. به طور پیش فرض، در مکان زیر قرار دارد: C:\Program Files (x86)\Windows Kits\10\Assessment and Deployment Kit\Deployment Tools\amd64\Oscdimg
- برای تایید، فایل اکسپلورر را باز کنید و به مکان بالا بروید. بسته به نسخه ADK نصب شده، ممکن است پوشه ای با شماره نسخه متفاوت از 10 در داخل پوشه کیت ویندوز بیابید.
- هنگامی که مکان ابزار OSCDIMG را تأیید کردید، از دستور زیر برای تغییر دایرکتوری به پوشه ای که فایل OSCDIMG در آن قرار دارد استفاده کنید: مسیر cd /d
C:\Program Files (x86)\Windows Kits\10\Assessment and Deployment Kit\Deployment Tools\amd64\Oscdimg
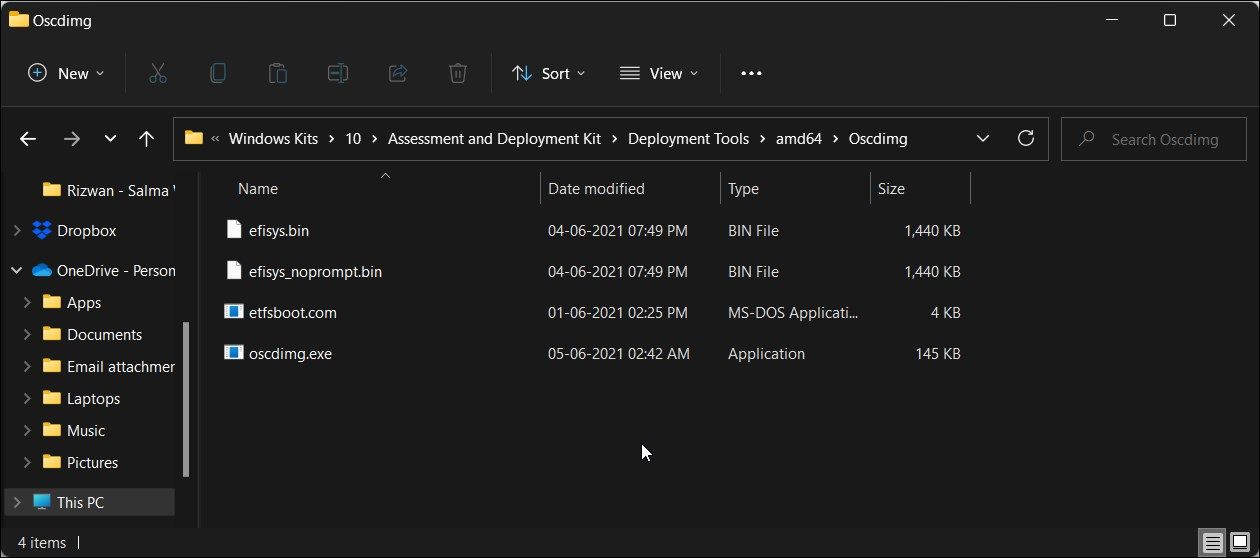
cd /d path
- دستور کامل با مسیر فایل ابزار OSCDIMG به این صورت خواهد بود: Cd /d C:\Program Files (x86)\Windows Kits\10\Assessment and Deployment Kit\Deployment Tools\amd64\Oscdimg
- با انتخاب پوشه، از دستور زیر برای ایجاد یک تصویر ISO از یک پوشه استفاده کنید: OSCDIMG -n -d -m PathToSource Destinationfile.ISO
- در دستور بالا SourceLocation را با مسیر پوشه و DestinationFile را با مکانی که می خواهید فایل ISO را در آن ذخیره کنید جایگزین کنید.
- به عنوان مثال، اگر پوشه حاوی محتوا در E:\ISOTestFolder قرار دارد و میخواهید فایل ISO نهایی را با نام GeneratedISO در پوشه E:\ ذخیره کنید، دستور چیزی شبیه به این خواهد بود:OSCDIMG -n -d -m E:\ISOTestFolder E:\GeneratedISO.iso
- برای اجرای دستور Enter را بزنید. هنگامی که ISO ایجاد می شود، یک خروجی 100٪ کامل با اندازه فایل تصویر نهایی نمایش داده می شود.
Cd /d C:\Program Files (x86)\Windows Kits\10\Assessment and Deployment Kit\Deployment Tools\amd64\Oscdimg
OSCDIMG -n -d -m PathToSource Destinationfile.ISO
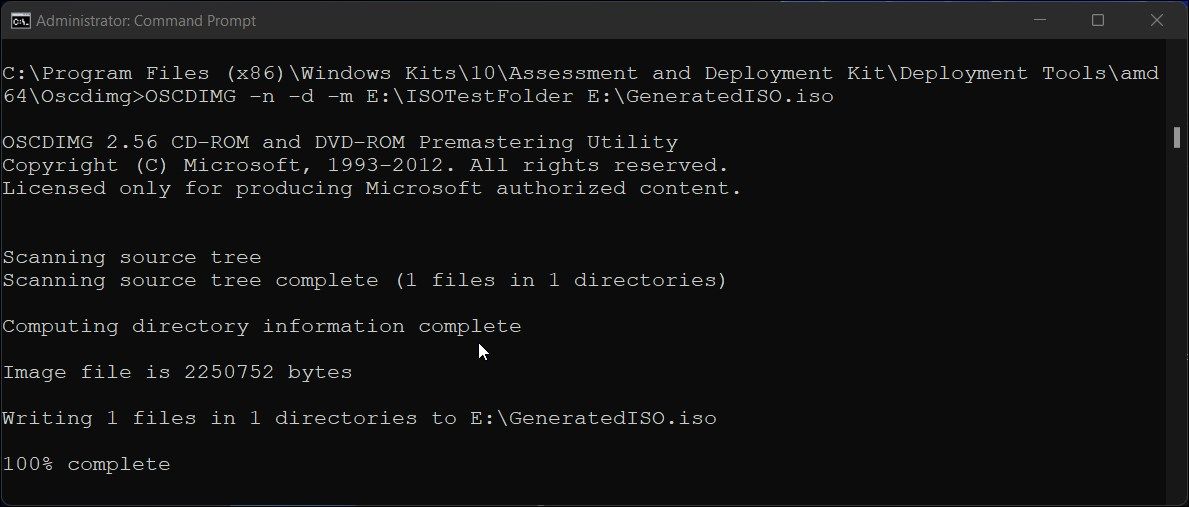
OSCDIMG -n -d -m E:\ISOTestFolder E:\GeneratedISO.iso
می توانید ISO جدید ایجاد شده را در مکان انتخابی خود پیدا کنید و آن را روی رایانه شخصی خود نصب کنید یا آن را روی دیسک رایت کنید.
بدون استفاده از برنامه های شخص ثالث، به سرعت تصاویر ISO را از پوشه ها ایجاد کنید
در حالی که بسیاری از برنامه های تبدیل ISO شخص ثالث از پردازشگر فرمان پشتیبانی می کنند و گزینه های سفارشی سازی زیادی را ارائه می دهند، با این ابزارها احتمالاً با محدودیت های نسخه رایگان مواجه خواهید شد.
ابزار خط فرمان OSCDIMG گزینه بهتری است زیرا توسط مایکروسافت توسعه داده شده است و کمتر با مشکل مواجه می شود. شما همچنین محدود به اندازه پوشه نیستید و می توانید فایل های ISO بزرگ، مانند یک تصویر ISO قابل بوت، پس از تغییرات ایجاد کنید.