اگر از اکسل برای ردیابی پروژه های خود استفاده می کنید، چرا یک داشبورد بصری ایجاد نمی کنید که به شما امکان می دهد همه چیز را در یک نگاه ببینید؟ در اینجا نحوه انجام این کار آمده است.
تجزیه و تحلیل داده ها می تواند به شما در بهبود فرآیندهای خود با روش های گزارش دهی کارآمد کمک کند. اما گاهی اوقات، شما به چیزی بیش از اعداد در یک صفحه گسترده نیاز دارید تا منظور خود را بیان کنید. بنابراین، چرا از ابزارهای تجسم داده مانند داشبوردهای تعاملی استفاده نمی کنید؟
آنها می توانند به گزارش کمپین ها، افزایش تبدیل، تجزیه و تحلیل و موارد دیگر کمک کنند. در این مقاله نحوه ایجاد یک داشبورد تعاملی را با یک مثال و همچنین نکاتی برای طراحی داشبوردهای زیبا در اکسل ارائه خواهیم داد.
1. داده های منبع خود را سازماندهی کنید و یک طرح ایجاد کنید

داشبورد با طراحی خوب یک ابزار گزارش دهی قدرتمند است که می تواند به شما در تجسم و برقراری ارتباط داده های خود کمک کند. اولین قدم این است که اطمینان حاصل کنید که داده های شما عاری از خطا هستند و به درستی در ردیف ها و ستون ها با هدرهای مناسب سازماندهی شده اند.
شما می توانید از داشبوردها در هر صنعتی استفاده کنید، اما آنها به ویژه در امور مالی، فروش و بازاریابی مفید هستند.
هنگام طراحی داشبورد، باید به خاطر داشته باشید که حرکت در آن برای کاربران نهایی باید آسان باشد. گام بعدی این است که بر اساس اطلاعاتی که باید نمایش داده شود، نوع چیدمان را تعیین کنید.
برای مثال، اجازه دهید داشبوردی ایجاد کنیم که اطلاعات زیر را در یک صفحه نشان دهد:
- سلول های A3 – T5: وضعیت پروژه
- سلول های A7-T16: بررسی اجمالی و مالی پروژه.
- سلول های A15- U25: پیشرفت پروژه و نقشه حرارتی.
یک کاربرگ جدید اکسل با عنوان “داشبورد” ایجاد کنید. این جایی است که با افزودن عناصر، داشبورد خود را ایجاد خواهید کرد. استفاده از سبکها و فونتهای متنی که با صدا، لحن و شخصیت برند شما همسو باشد نیز ایده خوبی است.
2. برای سازماندهی داده های خود، PivotTables بسازید
جدول محوری سازماندهی داده های خود را در اکسل به گروه ها آسان می کند. میتوانید از این ابزار برای شمارش، جمعبندی، ضرب مقادیر و انجام چندین عمل در آن گروهها استفاده کنید.
برای نشان دادن این که این داشبوردهای تعاملی واقعاً چگونه کار می کنند، به عنوان نمونه یک داشبورد تعاملی “پروژه های آزاد” ایجاد می کنیم.
شما باید داده های خود را در قالب جدولی مرتب کنید. برای این کار از میانبر صفحه کلید CTRL + T استفاده کنید و داده ها را انتخاب کنید. برای این منظور، داده های منبع ما تا حدودی شبیه به این خواهد بود:
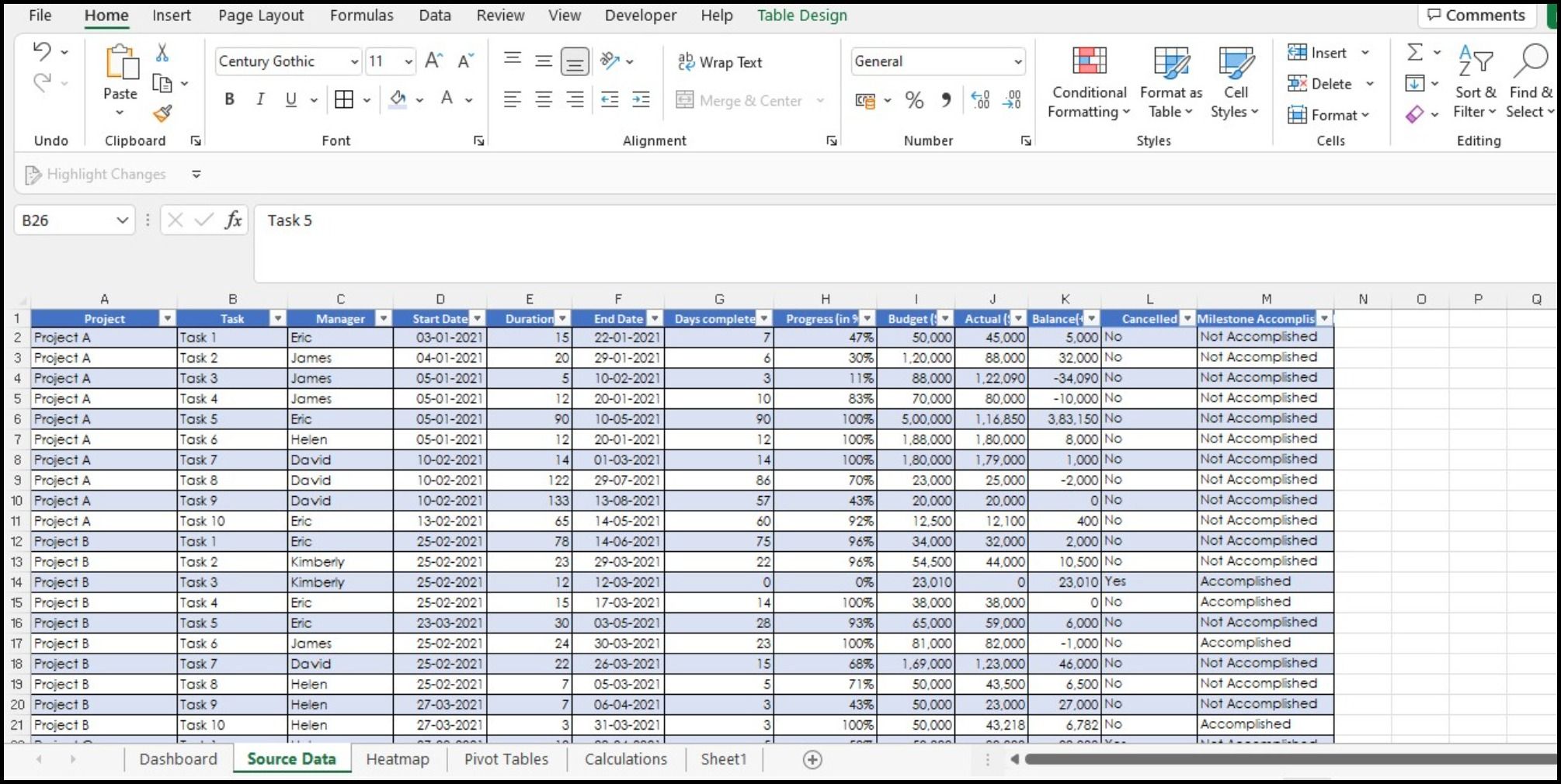
- پس از اتمام، یک کاربرگ جدید باز کنید و آن را به عنوان PivotTable برچسب گذاری کنید.
- در کاربرگ، با رفتن به گزینه Insert در روبان، یک جدول Pivot ایجاد می کنیم. محدوده داده را برای جدول خود انتخاب کنید.
- اکنون زمان آن است که فیلدهای جدول محوری خود را انتخاب کنید.
- با پیروی از مثال بالا، فیلدها را برای برچسبهای ردیف خود انتخاب کنید – Task، نام مدیر، تاریخ شروع و پایان پروژه، مدت زمان، روزهای تا اتمام، پیشرفت و غیره.
- برای برچسب های ستون، مقادیر واقعی و بودجه بندی شده را اختصاص دهید
- هنگامی که داده ها در کاربرگ شما ظاهر شد، همان را در قالب جدولی مرتب کنید. برای این کار به قسمت layout در Design > Report Layout رفته و از گزینه های کشویی Show in Tabular Form را انتخاب کنید.
- با کلیک راست روی فیلدهای داده، داده ها را از حالت گروه بندی خارج کنید. همچنین باید مجموعهای فرعی را خاموش کنید. برای انجام این کار، به برگه Design > Subtotals > Do Not Show Subtotals بروید. حالا PivotTable شما به شکل زیر است:
- برای انتخاب رنگ PivotTable، به Tab Design > PivotTable Styles بروید.
- هدرهای جمع شونده را با رفتن به PivotTable Analyze > Show (گوشه سمت راست) خاموش کنید. دکمه های +/- را خاموش کنید.
- برای سازماندهی بیشتر داده های خود، به Design > Report Layout > Repeat All Item Labels بروید.
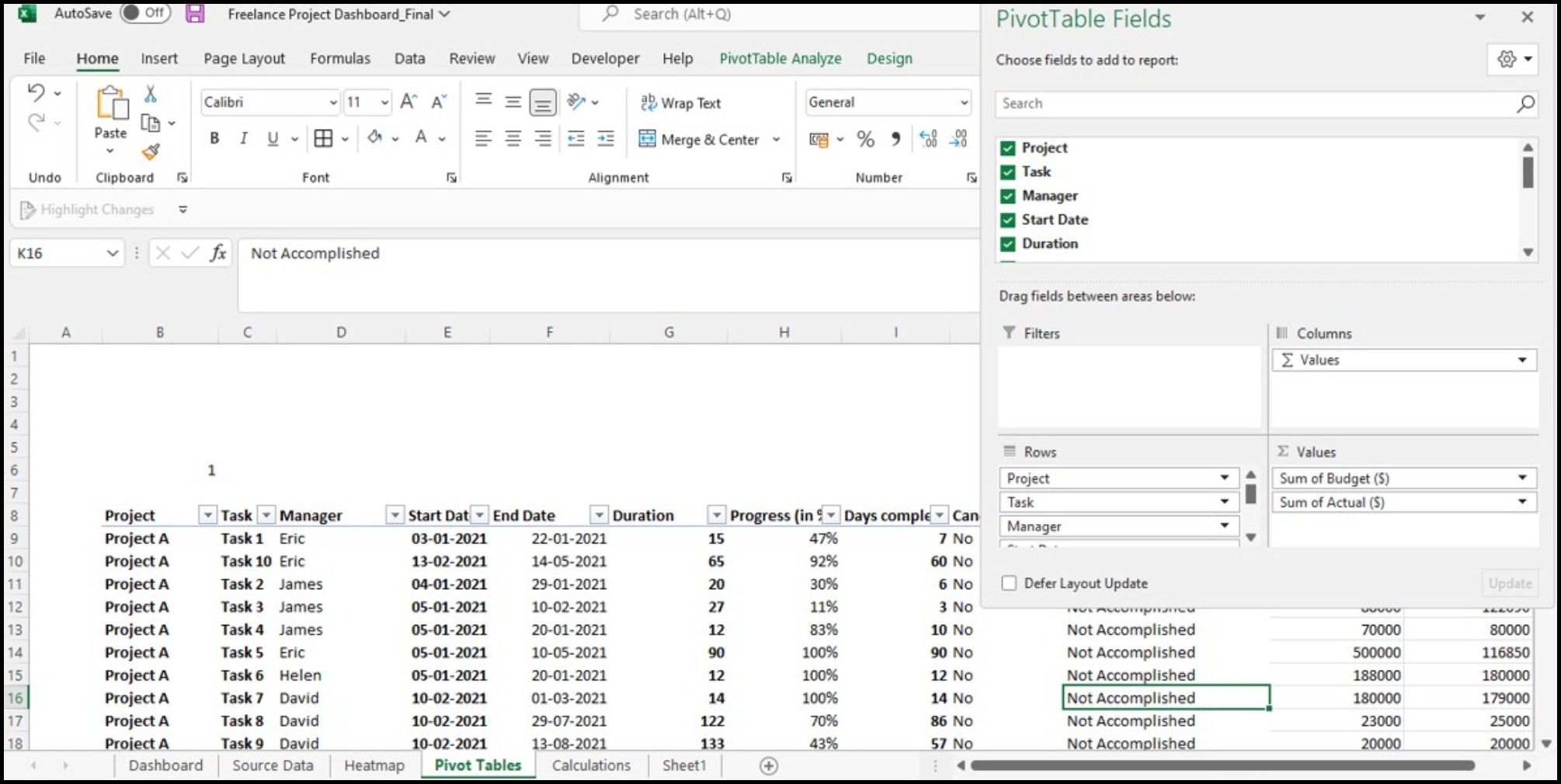
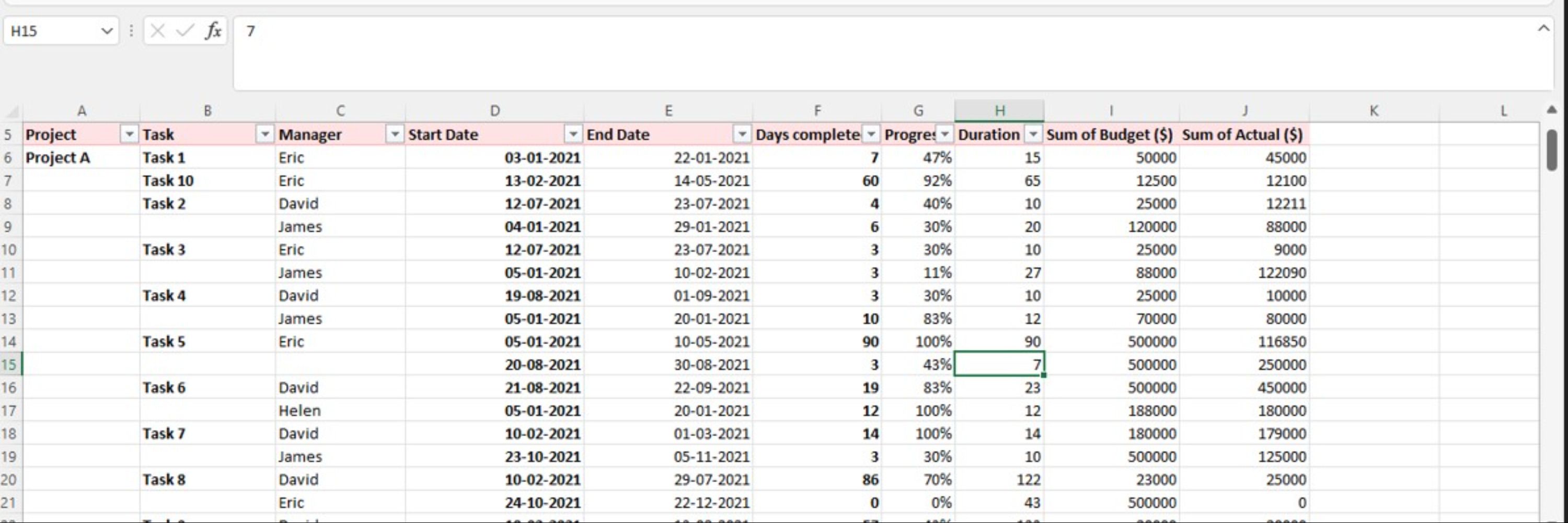
3. از فرمول های مناسب استفاده کنید
بسیار مهم است که اطمینان حاصل کنید که از فرمول صحیح استفاده می کنید، در غیر این صورت داده های شما نادرست و گمراه کننده خواهند بود.
برای مثال، اجازه دهید با شمارش تعداد پروژهها در دستههای مختلف شروع کنیم – شروع، کار در حال انجام یا تکمیل شده. برای انجام این کار، باید از توابع COUNTIF و COUNTIFS استفاده کنیم.
- یک کاربرگ جدید “محاسبات” برای کار با فرمول ها و نمودارها هنگام ساخت داشبورد خود ایجاد کنید.
- وضعیت پروژه ها (“کار در حال انجام”، “پروژه های فعال باقیمانده”، “قبل از موعد مقرر انجام شده” و “تکمیل شده”) را در ردیف های متوالی، مانند شکل زیر وارد کنید.
- سپس ستون Progress (%) را در Pivot Table خود انتخاب کنید. تعداد کل کارها 32 است.
- با استفاده از تابع(های) COUNTIF(S)، می توانید تعداد پروژه های طبقه بندی شده در زیر عنوان های زیر را محاسبه کنید.
- بسته به ماهیت پروژههایی که برای آنها از فیلتر استفاده میکنید، مطمئن شوید که ستونهای داده مناسب را در کاربرگ Pivot Table خود قرار دهید—برای پروژههای فعال، استفاده از ستون Progress منطقی است، در حالی که برای پروژههای لغو شده، از ستون لغو شده استفاده کنید.
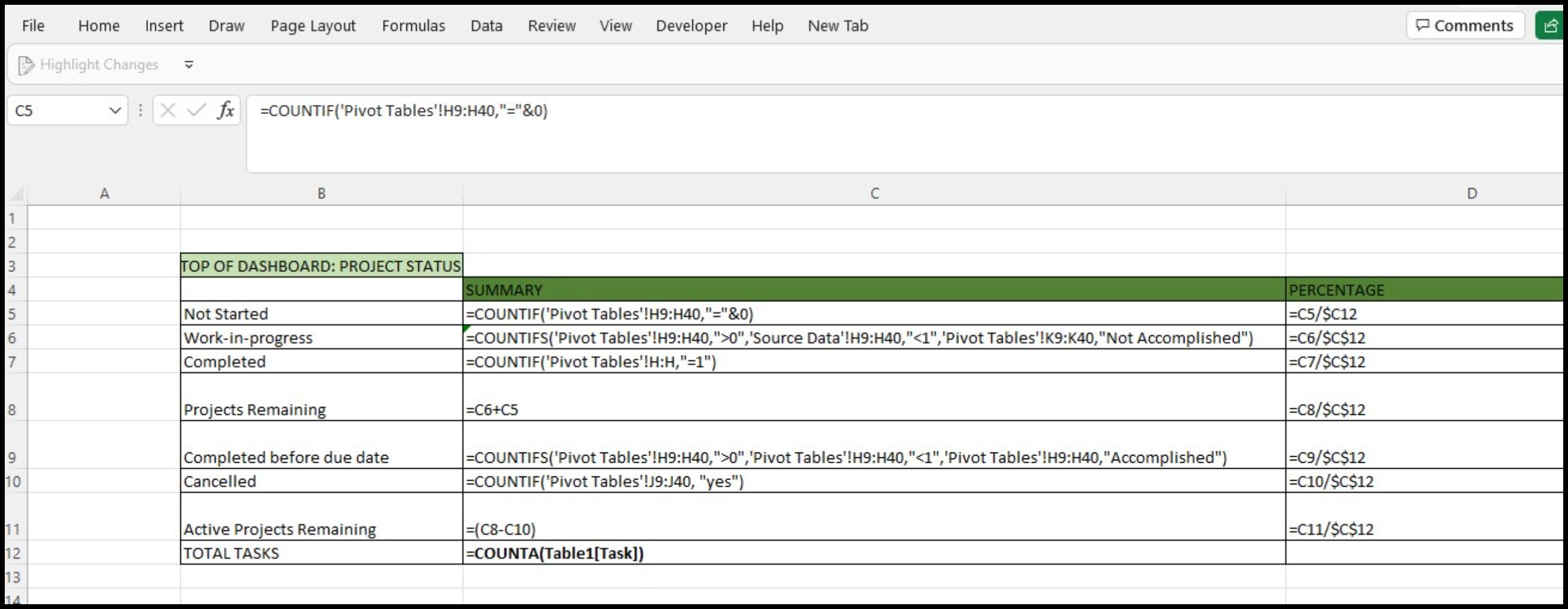
4. از عناصر بصری، نمودارها و نمودارها استفاده کنید
با کمک فرمولهای مناسب و قالببندی بصری، میتوانید نمودارها یا نمودارهای معناداری ایجاد کنید که به شما در درک بهتر دادههایتان کمک میکند. در این مثال، بیایید سعی کنیم یک نمودار برای پروژه های تکمیل شده اضافه کنیم. مراحل ذکر شده در زیر را دنبال کنید:
- در برگه محاسبات خود، همانطور که در بالا نشان داده شده است، به سلول B7 نگاه کنید.
- برای رسم نمودار خود، با انتخاب سلول های D7 و E7 شروع کنید.
- سپس به مسیر Insert > All Charts > Sunburst یا Donut بروید.
- هنگامی که نمودار ظاهر شد، برای دسترسی به گزینه های قالب بندی، روی علامت مثبت (+) در سمت راست کلیک کنید. همانطور که می خواهید عناصر نمودار را انتخاب کنید.
- روی قسمت های مختلف نمودار کلیک کنید تا گزینه های قالب بندی مانند سری داده های قالب بندی، ناحیه نمودار و غیره ظاهر شوند. شما به راحتی می توانید رنگ ها، عنوان ها، حاشیه ها و سایر ویژگی ها را برای نمودار خود سفارشی کنید.
- پس از انجام این کار، می توانید نمودار را در بالای داشبورد خود کپی و جایگذاری کنید و آن را مطابق با آن تراز کنید.
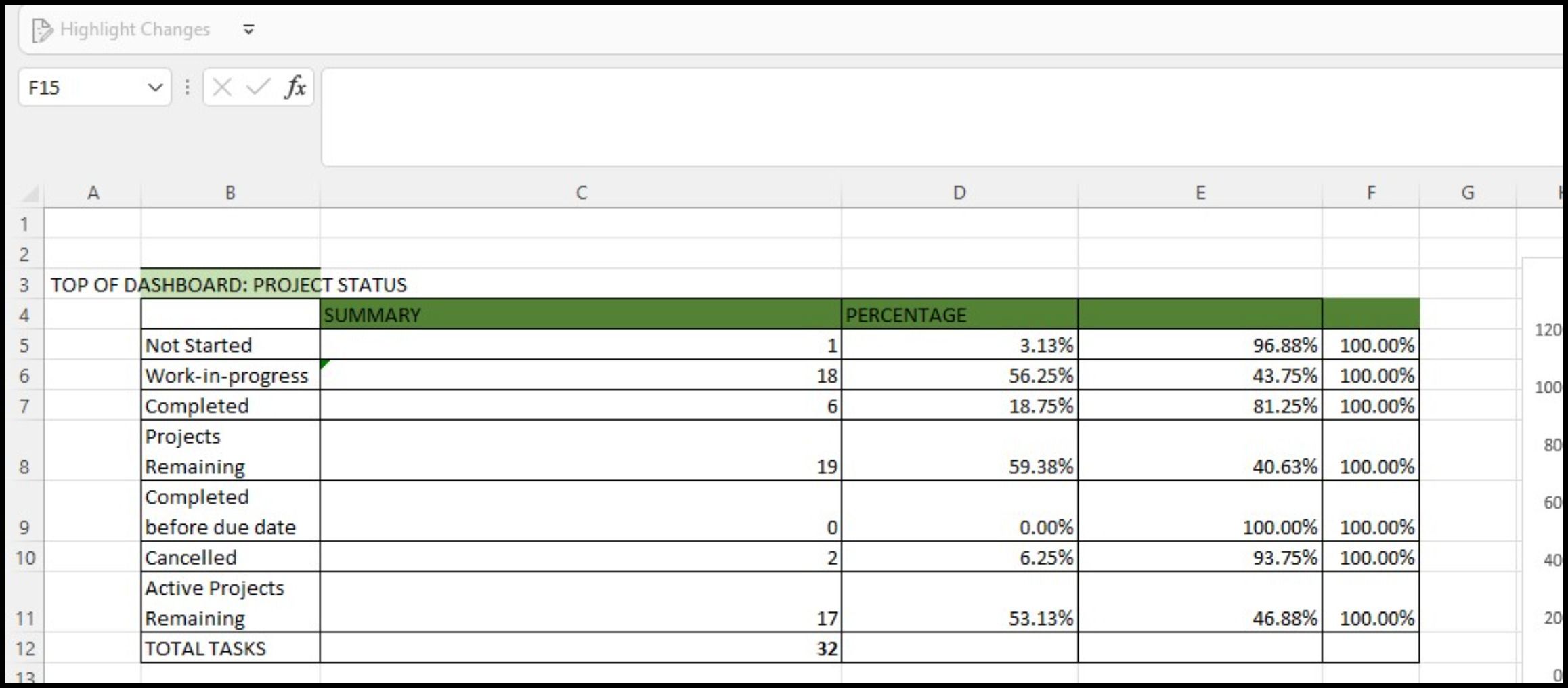
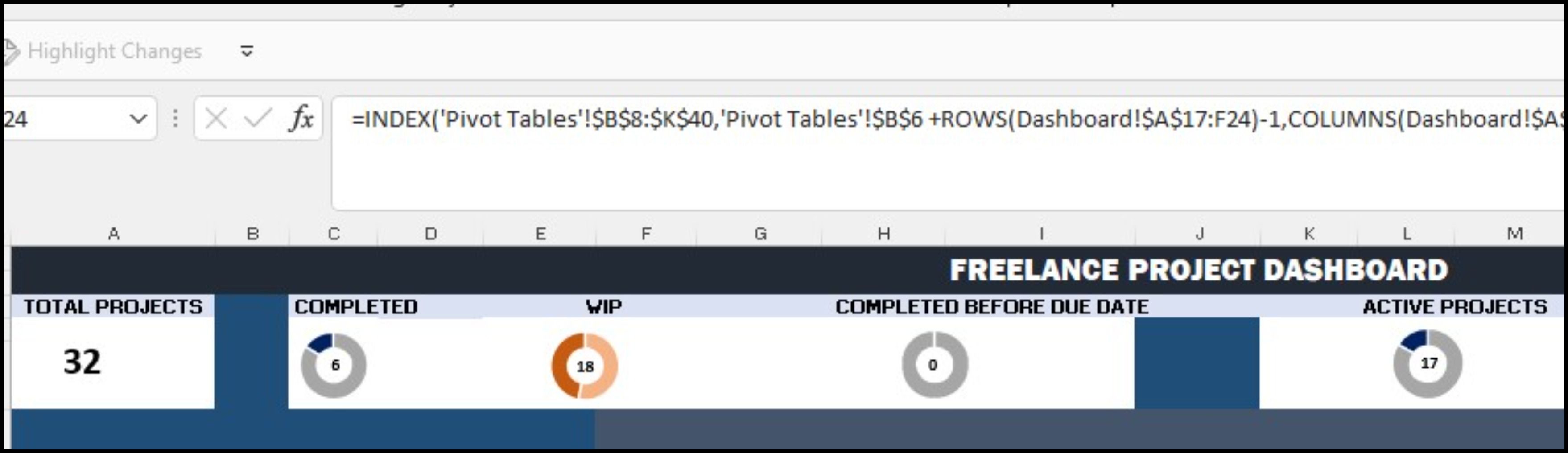
برای ردیفهای دیگر، دادههای مورد نظر را در برگه محاسبات انتخاب کنید و روند بالا را برای هر نمودار یا نمودار دیگری که میخواهید اضافه کنید، تکرار کنید.
5. تنظیمات و برگه های تعاملی را اضافه کنید
میتوانید به راحتی عناصری مانند نقشههای حرارتی، نمادها، برشکنها و نوارهای اسکرول را به داشبورد خود اضافه کنید تا آن را برای مخاطبان خود جالبتر، آموزندهتر و جذابتر کنید. بیایید نگاهی دقیق تر به برخی از آنها بیندازیم.
درج Slicers برای تعامل
برش دهنده ها برگه های کوتاهی هستند که به شما امکان می دهند داده های داشبورد خود را در زمان واقعی فیلتر کنید. در اینجا نحوه افزودن آنها به داشبورد خود آورده شده است:
- سلول های حاوی داده های شما را انتخاب کنید.
- به تب Insert > Filters > Slicer بروید.
- نوع اسلایسر مورد نظر خود را از منوی کشویی انتخاب کنید، سپس روی OK کلیک کنید.
- برای تراز کردن آنها به صورت افقی، روی قسمت Buttons در یک تب Slicer جداگانه کلیک کنید. بسته به اینکه میخواهید داشبوردتان چگونه به نظر برسد، میتوانید آنها را همانطور که هستند بگذارید.
برای داشبورد خود، برشکنندههایی را برای سرفصلها اضافه میکنیم – مدیران و پروژهها. در اینجا نحوه انجام این کار آمده است:
.jpeg)
- داده ها را در برگه محاسبات خود انتخاب کنید و این گزینه ها را از منوی کشویی انتخاب کنید.
- در مرحله بعد، باید برش دهنده ها را به جداول Pivot خود پیوند دهید. برای این کار بر روی اسلایسر راست کلیک کرده و Report Connections را بزنید.
- در کادر محاوره ای که ظاهر می شود، تمام نمودارهای PivotTables و Pivot را انتخاب کرده و روی OK کلیک کنید.
نوارهای اسکرول را اضافه کنید
نوارهای پیمایش به شما امکان می دهند داده های به روز شده را مشاهده کنید، که اگر به چیزی نگاه می کنید که در طول زمان در حال تغییر است مفید است.
- برای افزودن نوار پیمایش، به تب Developer بروید. به خاطر داشته باشید که این گزینه به طور پیش فرض فعال نیست.
- برای فعال کردن تب Developer، به File > Options > Customize Ribbon بروید.
- در زیر برگه اصلی، کادر Developer را علامت بزنید.
- برای درج نوار اسکرول، به تب Developer > Insert > Form controls بروید. ماوس را روی گزینه ها ببرید و نوار اسکرول را انتخاب کنید.
- آن را بکشید و در ردیف یا ستون دلخواه خود در داشبورد خود قرار دهید
یک برگه مروری سریع (پروژه) اضافه کنید
برای مشاهده سریع جزئیات پروژه، می توانید داده ها را از Pivot Table به داشبورد خود وارد کنید. مطابق شکل زیر از تابع INDEX استفاده خواهیم کرد. آرایه داده ما از سلول های B8 تا K40 در برگه Pivot Table تشکیل شده است.
برای نمایش داده ها از جدول محوری، تابع زیر را وارد می کنیم:
=INDEX(‘جدول محوری’!$B$8:$K$40،’جدول محوری’!$B$6 + ROWS(داشبورد!$A$13:F17)-1,COLUMNS(داشبورد!$A$13:F17))
حالا داشبورد ما چیزی شبیه به این است:
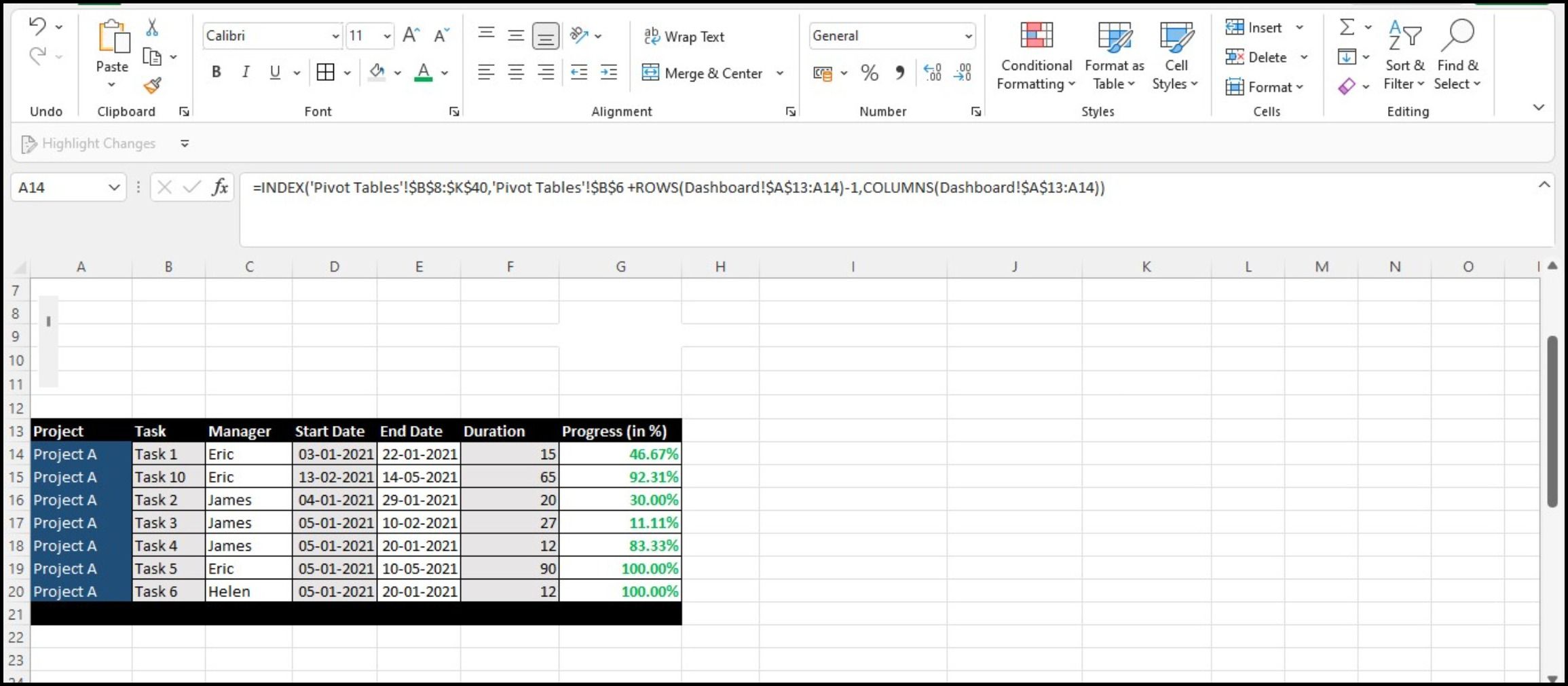
اعمال قالب بندی شرطی
اکنون که یک برگه مرور کلی پروژه ایجاد کرده ایم، ممکن است بخواهید درصدهای به روز رسانی پروژه را برجسته کنید. برای این کار می توانید به راحتی از قالب بندی شرطی برای اعمال مقیاس های رنگی یا نوارهای داده استفاده کنید. این به شما این امکان را می دهد که در یک نگاه متوجه شوید که کدام پروژه ها تکمیل شده اند و کدام یک نیاز به کار بیشتری دارند.
در اینجا، ما از یک مقیاس سه رنگ برای برجسته کردن پیشرفت پروژه های فردی استفاده کرده ایم، همانطور که در زیر نشان داده شده است:
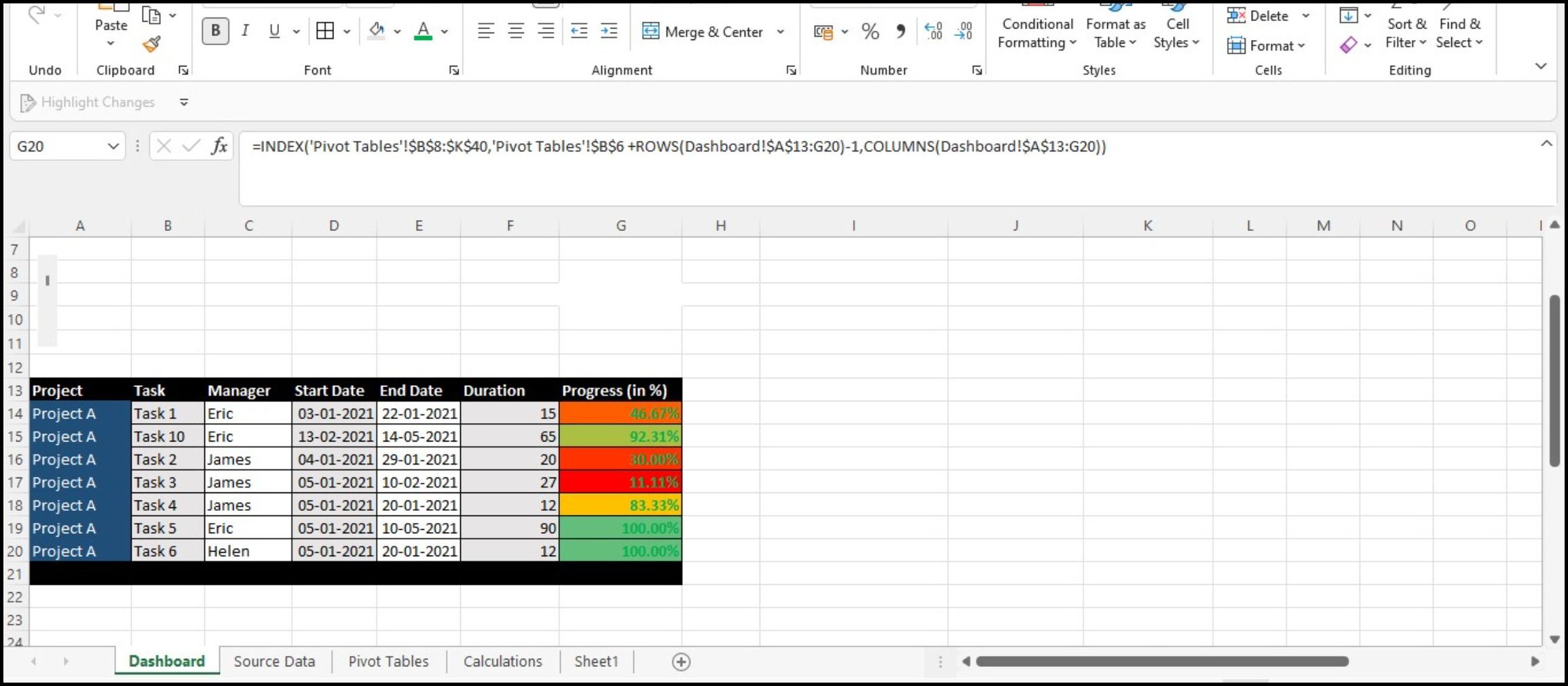
برای مشاهده مقادیر بین تاریخ ها، نقشه های حرارتی را اضافه کنید
Heatmaps ابزارهای تجسمی هستند که می توانند برای برجسته کردن الگوهای موجود در داده های شما مفید باشند. به عنوان مثال، می توانید از یک نقشه حرارتی برای نشان دادن تعداد دفعاتی که بازدیدکنندگان بر روی قسمت های مختلف صفحه وب شما کلیک کرده اند استفاده کنید.
ابتدا باید یک جدول با داده هایی که می خواهید نقشه برداری شده را ببینید ایجاد کنید. در مثال ما، تعداد پروژه بین دو تاریخ را با استفاده از تابع COUNTIFS، همانطور که در زیر نشان داده شده است، محاسبه کرده ایم.
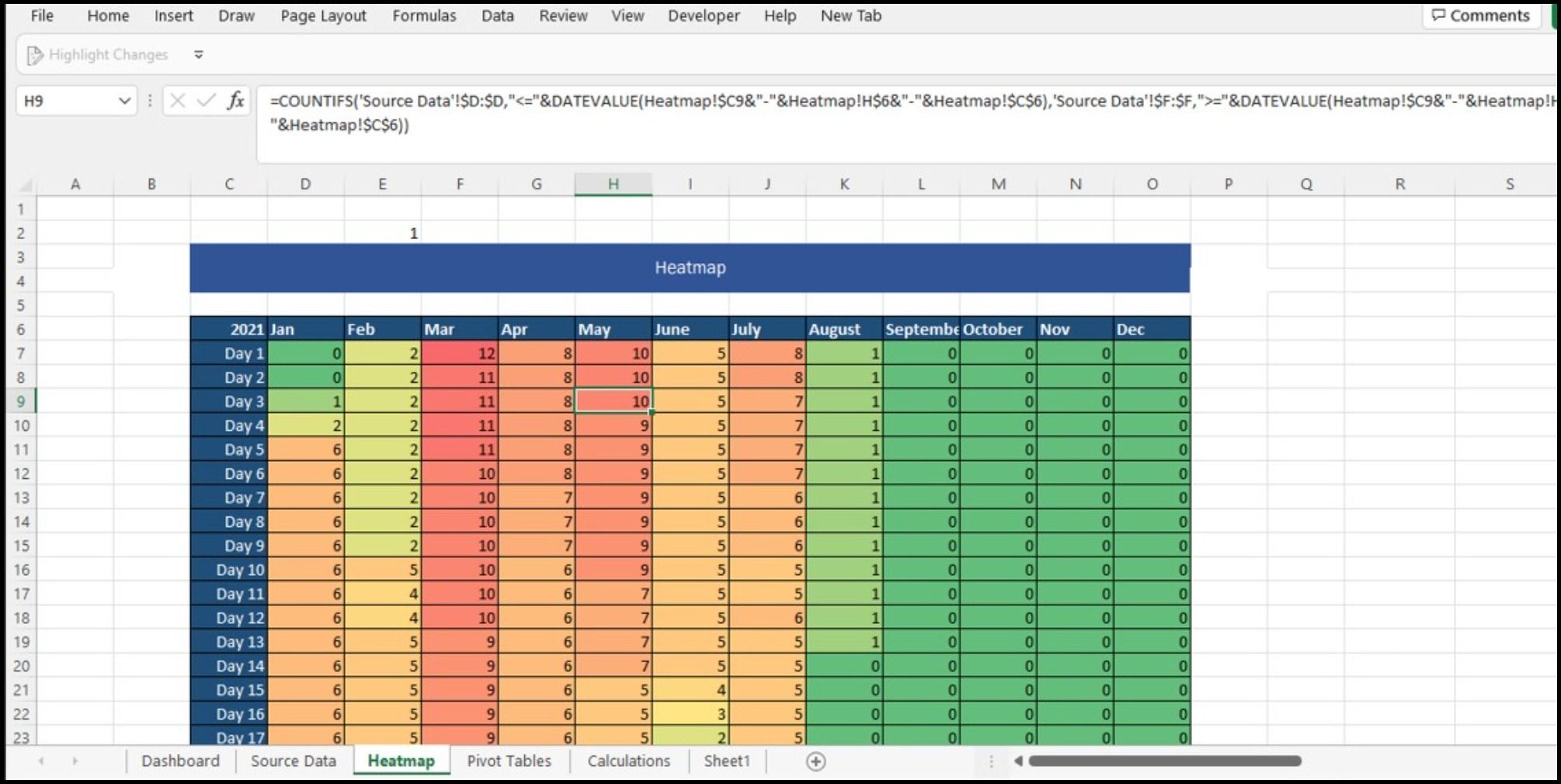
می توانید از قالب بندی شرطی برای اعمال قوانین در قسمت های مختلف جدول خود استفاده کنید. داشبورد تکمیل شده به شکل زیر خواهد بود:
.jpeg)
داشبوردهای تعاملی اکسل: تجزیه و تحلیل و ارتباط معیارهای کلیدی
داشبوردهای اکسل یک راه عالی برای تجسم داده ها هستند، و امیدواریم این راهنما بتواند به شما در ایجاد یک مورد خاص برای نیازهای خود کمک کند. تعاملی و پویا، این ابزارهای مفید می توانند به تصمیم گیرندگان در تجزیه و تحلیل سریع و آسان داده های مرتبط کمک کنند.
تنها با یک یا دو خط خلاقیت، صفحات گسترده اکسل می تواند بسیار فراتر از حد معمول باشد و شما می توانید چیزی واقعا جذاب و قابل ارائه ایجاد کنید.
