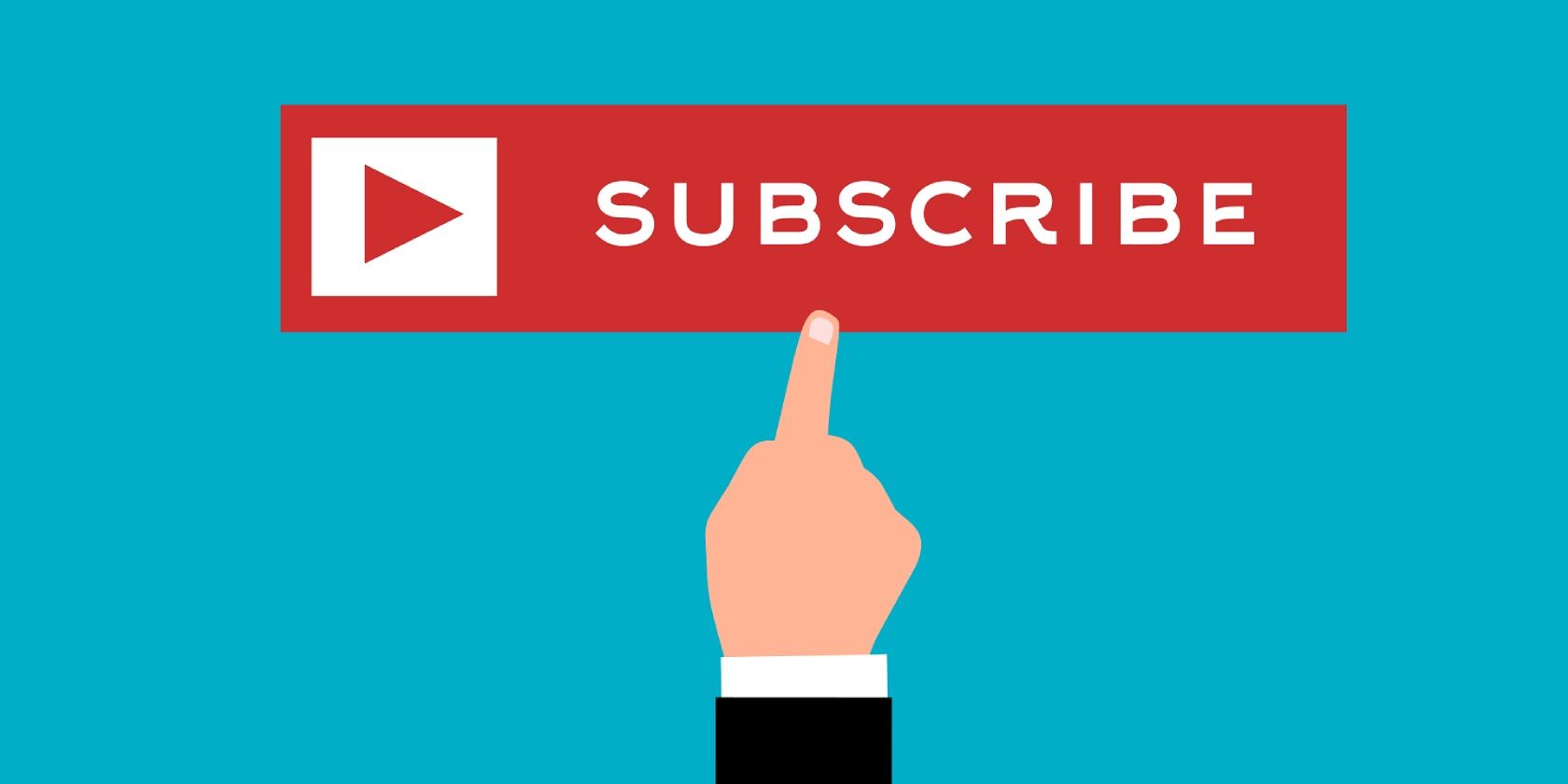یک دکمه اشتراک متحرک که داخل و خارج از ویدیوی YouTube شما ظاهر می شود، توجه بینندگان را به خود جلب می کند. در اینجا نحوه ساخت در DaVinci Resolve آورده شده است.
یکی از اهدافی که یک یوتیوب برای آن تلاش می کند این است که تا حد امکان مشترکین بیشتری به دست آورد—این نه تنها به کسب بازدیدهای بیشتر کمک می کند، بلکه به یوتیوبرها اجازه می دهد تا یک انجمن در کانال خود ایجاد کنند. به همین دلیل است که تعداد بیشماری از یوتیوببرها در ویدیوهای خود یک فراخوان برای اقدام دارند که اغلب به عنوان دکمه اشتراک پویانمایی و پاپآوت است.
آیا تا به حال به این فکر کرده اید که چگونه آن دکمه را برای خود ایجاد کنید؟ در اینجا یک آموزش گام به گام در مورد نحوه ایجاد دکمه اشتراک متحرک با استفاده از DaVinci Resolve آورده شده است.
1. از صفحه ویرایش شروع کنید
میخواهید از صفحه ویرایش شروع کنید – نماد سوم در طرحبندی برگه DaVinci Resolve در پایین برنامه.
از اینجا، تب Effects را در پنل بالا سمت چپ باز کنید، تب Toolbox و سپس تب Effects را باز کنید. از آنجا، افکت Fusion Composition را بکشید و روی تایم لاین رها کنید.
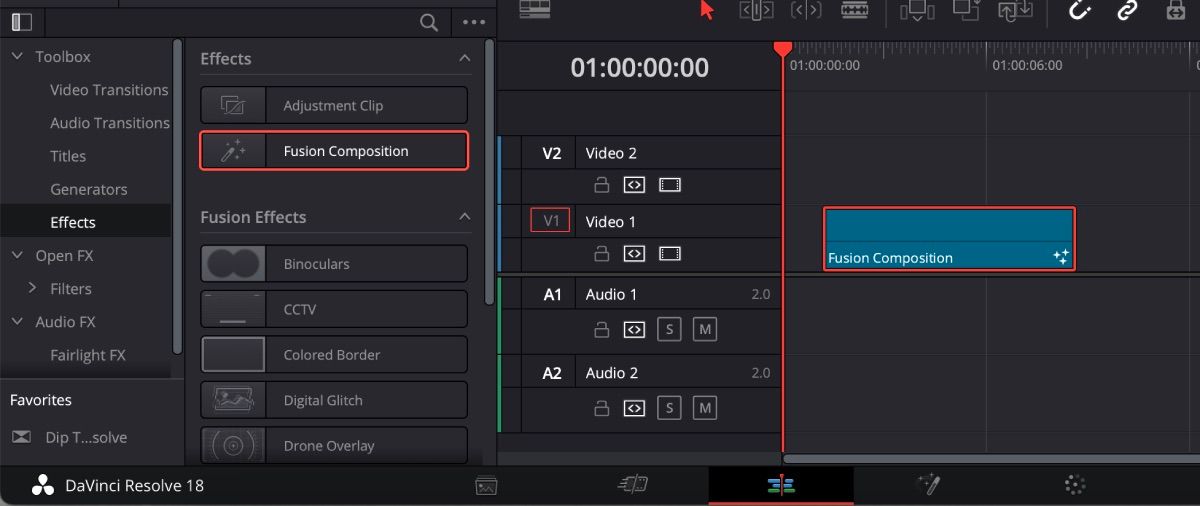
قبل از رفتن به مرحله بعدی، مطمئن شوید که کلیپ را برای مدت زمانی که دوست دارید کل دکمه اشتراک ادامه داشته باشد ویرایش کنید.
2. به صفحه فیوژن بروید
صفحه Fusion نماد بعدی در طرح برگه است. میخواهید روی تب Clips کلیک کنید تا مطمئن شوید که کلیپ Fusion Composition انتخاب شده است، به خصوص اگر کلیپهای دیگری در تایم لاین دارید.
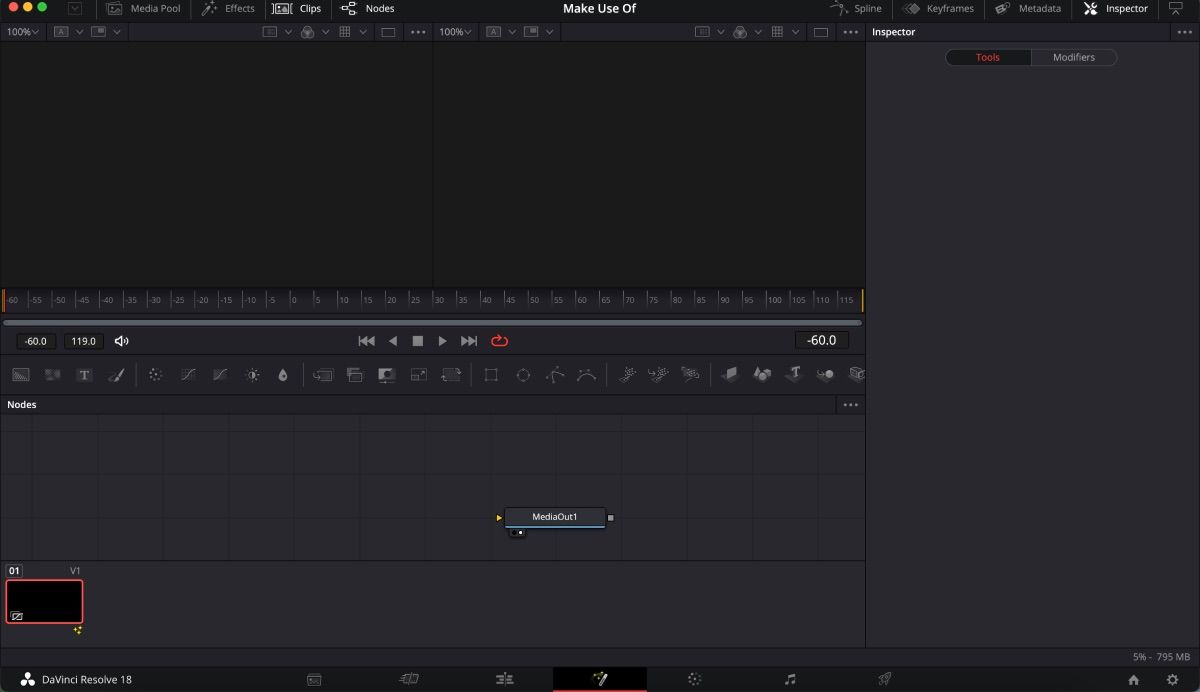
سپس برگه Clips را ببندید — برای ایجاد دکمه خود نیازی به باز کردن مجدد آن تب ندارید. با این حال، می خواهید برگه های Nodes و Inspector باز شوند.
3. نمای کلی دکمه را ایجاد کنید
در بالای پنجره Nodes خود، مجموعه ای از آیکون های مختلف را خواهید دید. گره Rectangle و گره Background را در پنجره Nodes با گره MediaOut1 خود بکشید و رها کنید.
گره های شما باید به این ترتیب از چپ به راست باشند: Rectangle1، Background1، MediaOut1. سه گره را به هم متصل کنید، مربع به مثلث تا زمانی که یک خط بین هر گره تشکیل شود. برای مرجع به تصویر زیر نگاه کنید.
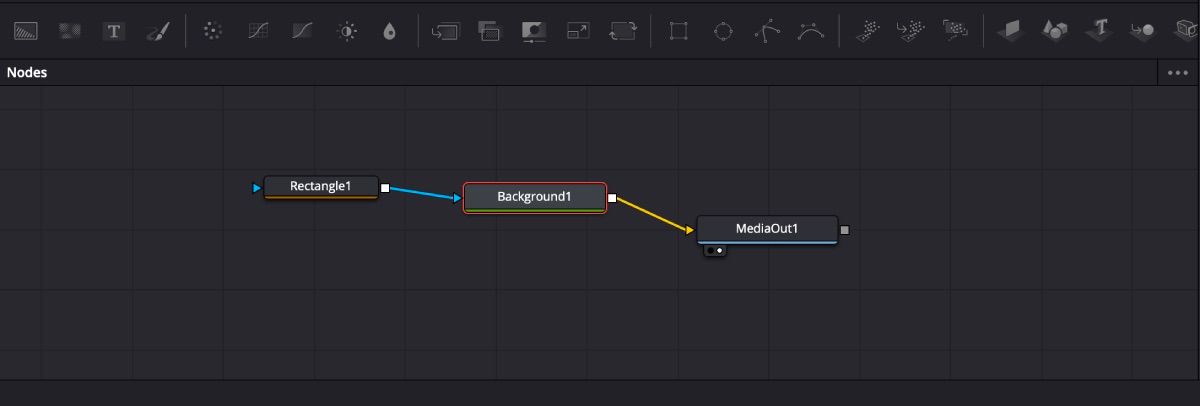
درک گره ها به خصوص برای مبتدیان می تواند کمی مشکل باشد. با این حال، یادگیری نحوه پیمایش در سیستم گره DaVinci Resolve قطعا باعث میشود که با اطمینان جلوههای خنکتری خلق کنید.
4. رنگ پس زمینه را انتخاب کنید
از اینجا، میخواهید گره Background1 را انتخاب کرده و به تب Inspector بروید. همه چیز باید از قبل برای شما تنظیم شده باشد – تنها کاری که باید انجام دهید این است که رنگ خود را انتخاب کنید.
چند راه وجود دارد که می توانید این کار را انجام دهید. در ابتدا، در صورت تمایل می توانید به سادگی رنگ خود را انتخاب کنید.
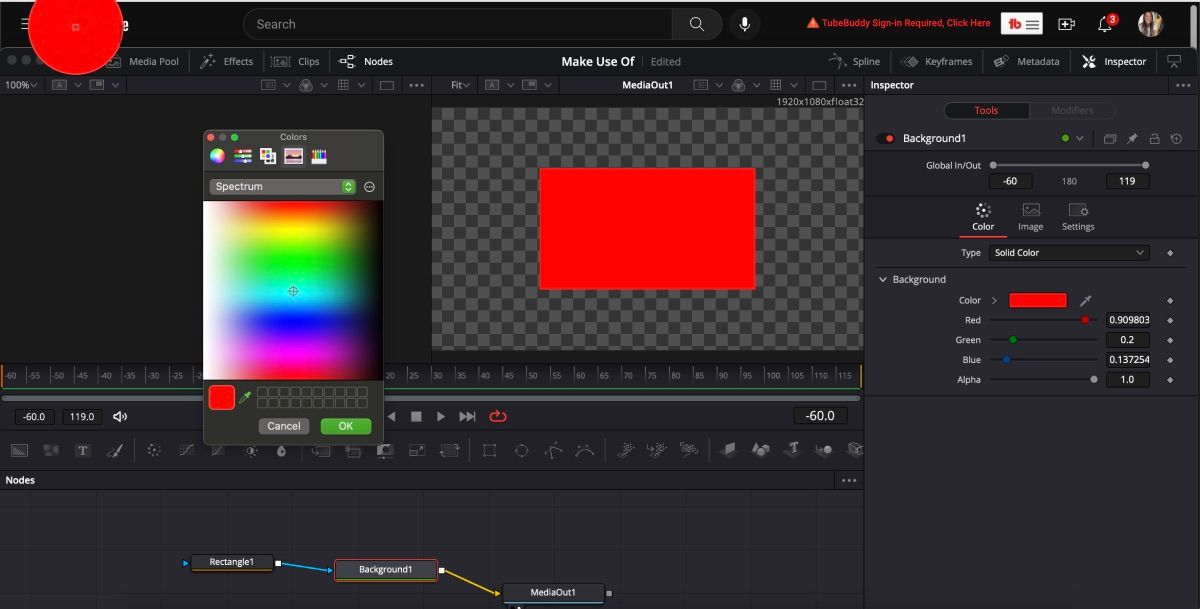
با این حال، اگر می خواهید رنگ پس زمینه با پس زمینه قرمز یوتیوب یکسان باشد، از ابزار رنگ قطره چکان استفاده کنید.
اطمینان حاصل کنید که YouTube را روی رایانه خود باز کرده اید، روی کادر رنگ در برگه Inspector کلیک کنید، نماد قطره چکان را انتخاب کنید و روی قطره چکان روی آرم YouTube کلیک کنید. روی OK کلیک کنید.
5. شکل را تغییر دهید
پس از انتخاب رنگ خود، باید به پنجره Nodes برگردید و روی گره Rectangle1 کلیک کنید، سپس به تب Inspector برگردید.
با استفاده از تب Inspector یا با کلیک بر روی گوشه های مستطیل در پنجره Preview، عرض و ارتفاع را به دلخواه تغییر دهید.
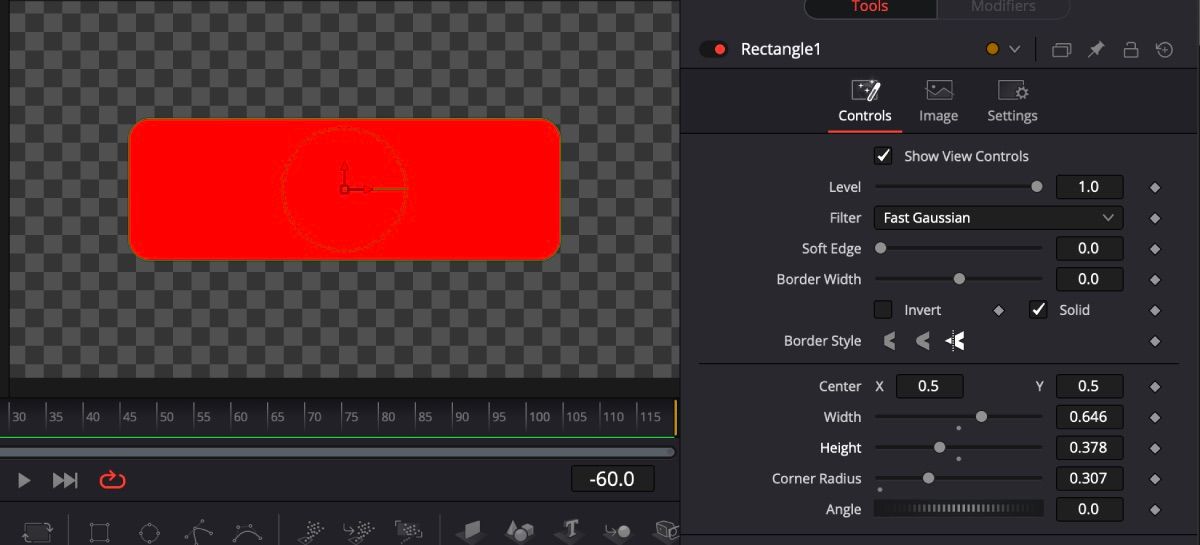
اگر میخواهید دکمهتان در اطراف لبهها کمی نرمتر باشد، در تب Inspector، شعاع گوشه را تنظیم کنید.
6. متن اشتراک را اضافه کنید
با بازگشت به پنجره Nodes، گره Text را به خط بین گره های Background1 و MediaOut1 بکشید و رها کنید. قبل از اینکه گره متن خود را رها کنید، مطمئن شوید که خط زرد و آبی شود. یک گره Merge1 ظاهر می شود که گره متن را متصل می کند.
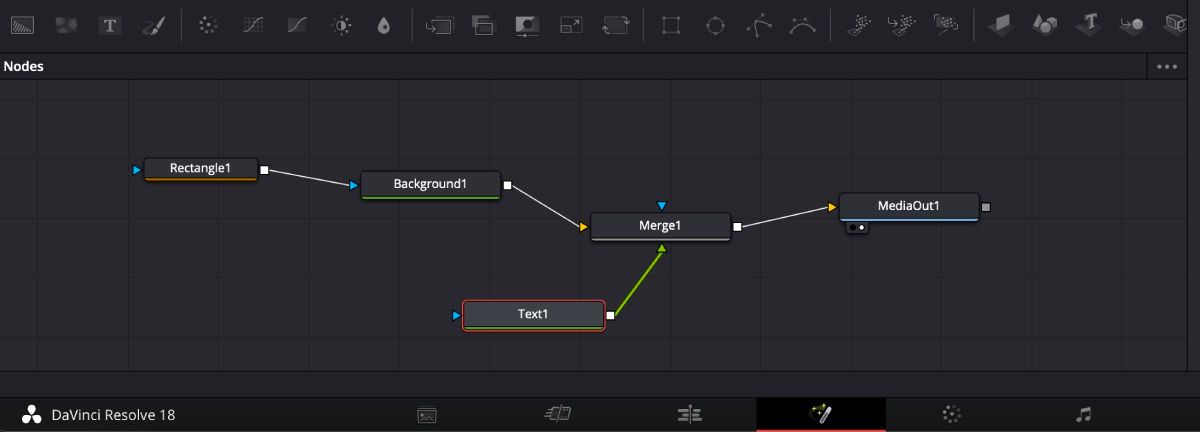
روی گره Text کلیک کنید و به تب Inspector برگردید. در کادر متنی در تب Inspector، کلمه SUBSCRIBE را تایپ کنید. بیشتر اوقات، کلمه با تمام حروف بزرگ ظاهر می شود تا بینندگان آن را بهتر ببینند، اما این به شما بستگی دارد که چگونه می خواهید متن را بنویسید.
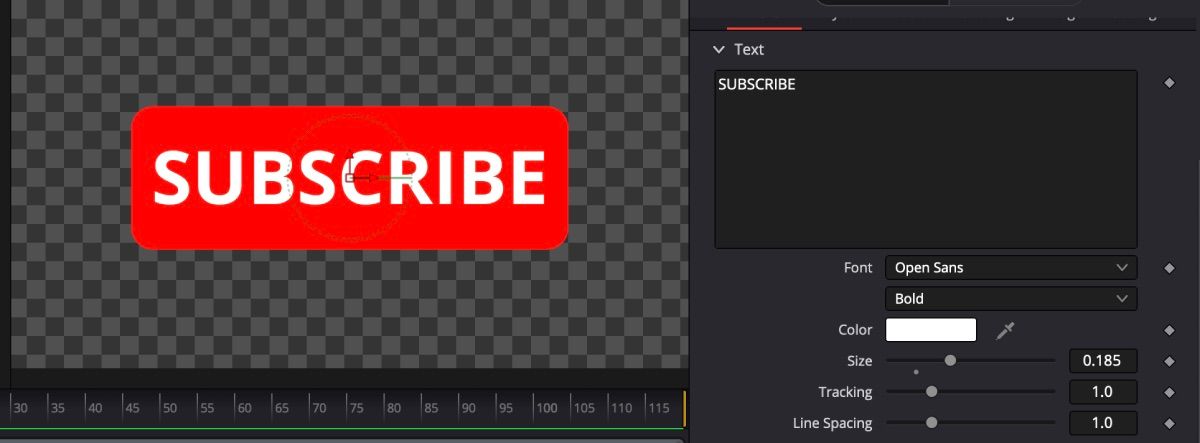
مطمئن شوید که اندازه متن را متناسب با پس زمینه تنظیم کنید.
بعد از اینکه متن شما اضافه شد، می توانید به گره Rectangle1 برگردید تا شکل را تغییر دهید تا زمانی که از نتایج راضی باشید.
7. برای تنظیمات به صفحه ویرایش بازگردید
پس از اطمینان از اینکه دکمه اشتراک شما به همان شکلی است که می خواهید، به صفحه ویرایش بروید تا اندازه و مکان دکمه اشتراک را تغییر دهید.
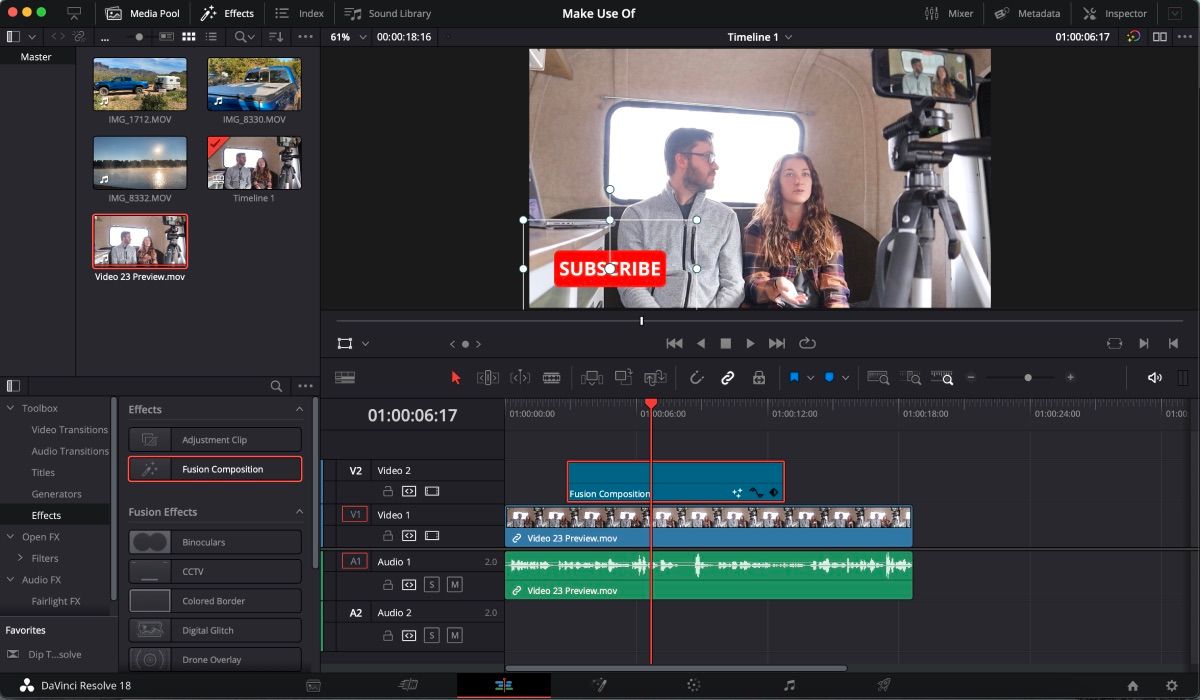
روی کلیپ Fusion Composition کلیک کنید و سپس روی نماد Transform در سمت چپ زیر پنجره Preview کلیک کنید. کادری در اطراف دکمه اشتراک شما ظاهر میشود و میتوانید اندازه و مکان را برای اینکه میخواهید در ویدیویتان به نظر برسد، تنظیم کنید.
8. به صفحه فیوژن برای انیمیشن برگردید
برای شروع فرآیند انیمیشن، مطمئن شوید که کلیپ Fusion Composition هنوز انتخاب شده است و یک بار دیگر به صفحه Fusion بروید. در پنجره Node، گره Transform را بین گره های Merge1 و MediaOut1 بکشید و رها کنید.
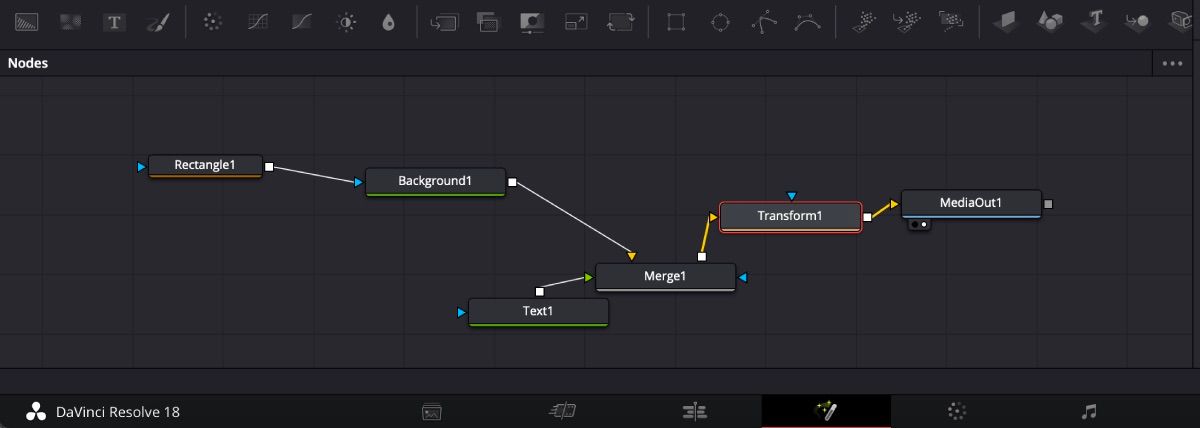
در مرحله بعد، به خط نرخ فریم در زیر پنجره پیش نمایش بروید و انتخاب کنید که می خواهید دکمه در اندازه کامل چه فریمی باشد. مطمئن شوید که خط قرمز روی آن قاب قرار دارد. مثال زیر خط را در ده فریم نشان می دهد.
در تب Inspector، روی الماس کنار Size کلیک کنید تا کی فریم اضافه شود. اندازه را تغییر ندهید.
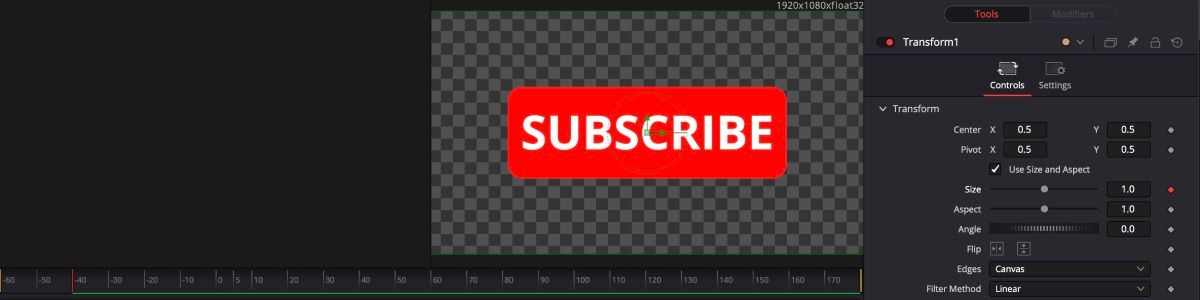
به خط نرخ فریم برگردید و خط قرمز را به فریم صفر در سمت چپ ببرید. در تب Inspector دوباره روی الماس کلیک کنید و اندازه را به صفر ببرید. این به شما افکت pop-in می دهد.
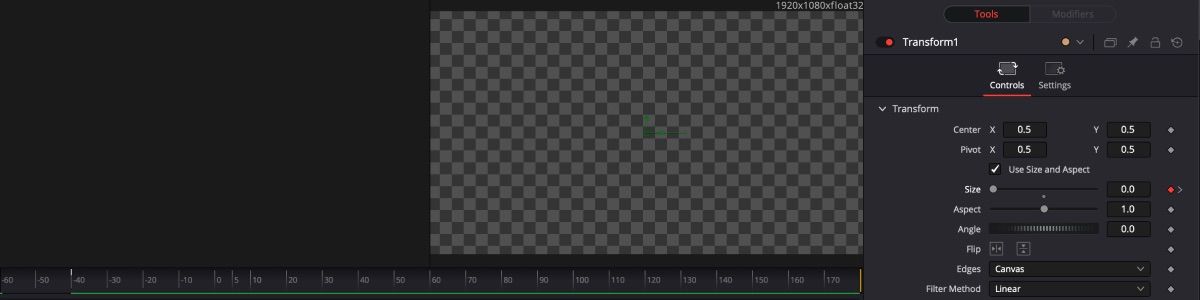
قبل از حرکت به جلو، با فشار دادن نماد پخش در زیر پنجره پیش نمایش، بررسی کنید که انیمیشن کار می کند.
برای جلوه بازشو، همین کار را در طرف دیگر خط نرخ فریم انجام خواهید داد. با این حال، باید مطمئن شوید که تعداد فریمها برای تقارن یکسان است. برای مثال، ده فریم برای باز شدن دکمه و ده فریم برای بیرون آمدن آن.
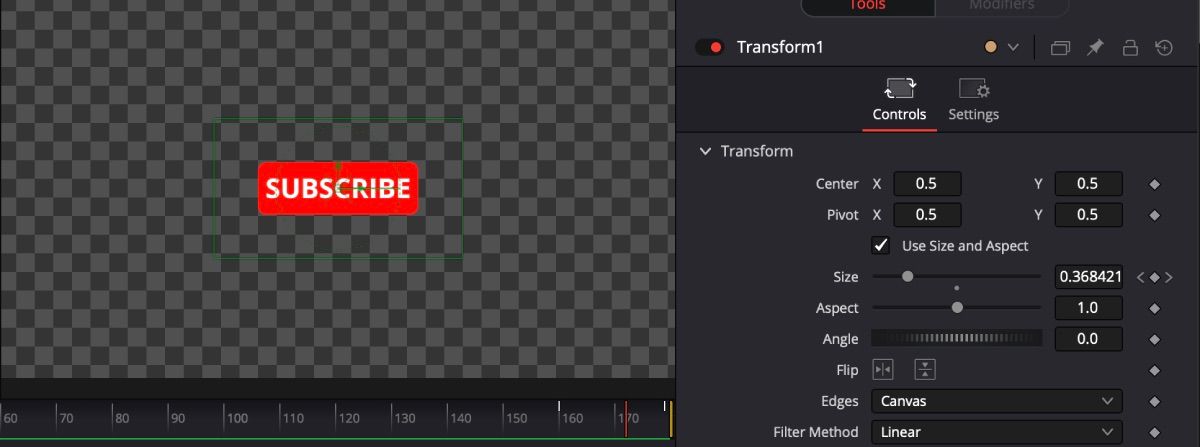
9. دکمه اشتراک متحرک جدید خود را مشاهده کنید
در نهایت، دکمه اشتراک متحرک جدید شما تمام شد. حتماً به صفحه ویرایش برگردید تا ببینید دکمه روی ویدیوی شما چگونه است.
از اینجا، میتوانید قبل از آپلود مستقیم ویدیوی خود در YouTube از DaVinci Resolve، تنظیمات لازم را انجام دهید.
از DaVinci Resolve برای تبدیل شدن به دکمه اشتراک استفاده کنید
این قطعاً مراحل زیادی دارد، اما هنگامی که بر نحوه ساخت دکمه اشتراک متحرک مسلط شدید، بازسازی آن اصلاً زمان نمیبرد. حتی می توانید این دکمه را در پروژه DaVinci Resolve خود ایجاد کنید و آن را ذخیره کنید تا در ویدیوهای دیگر استفاده شود. گزینه های خلاقانه با DaVinci Resolve واقعا بی پایان هستند.