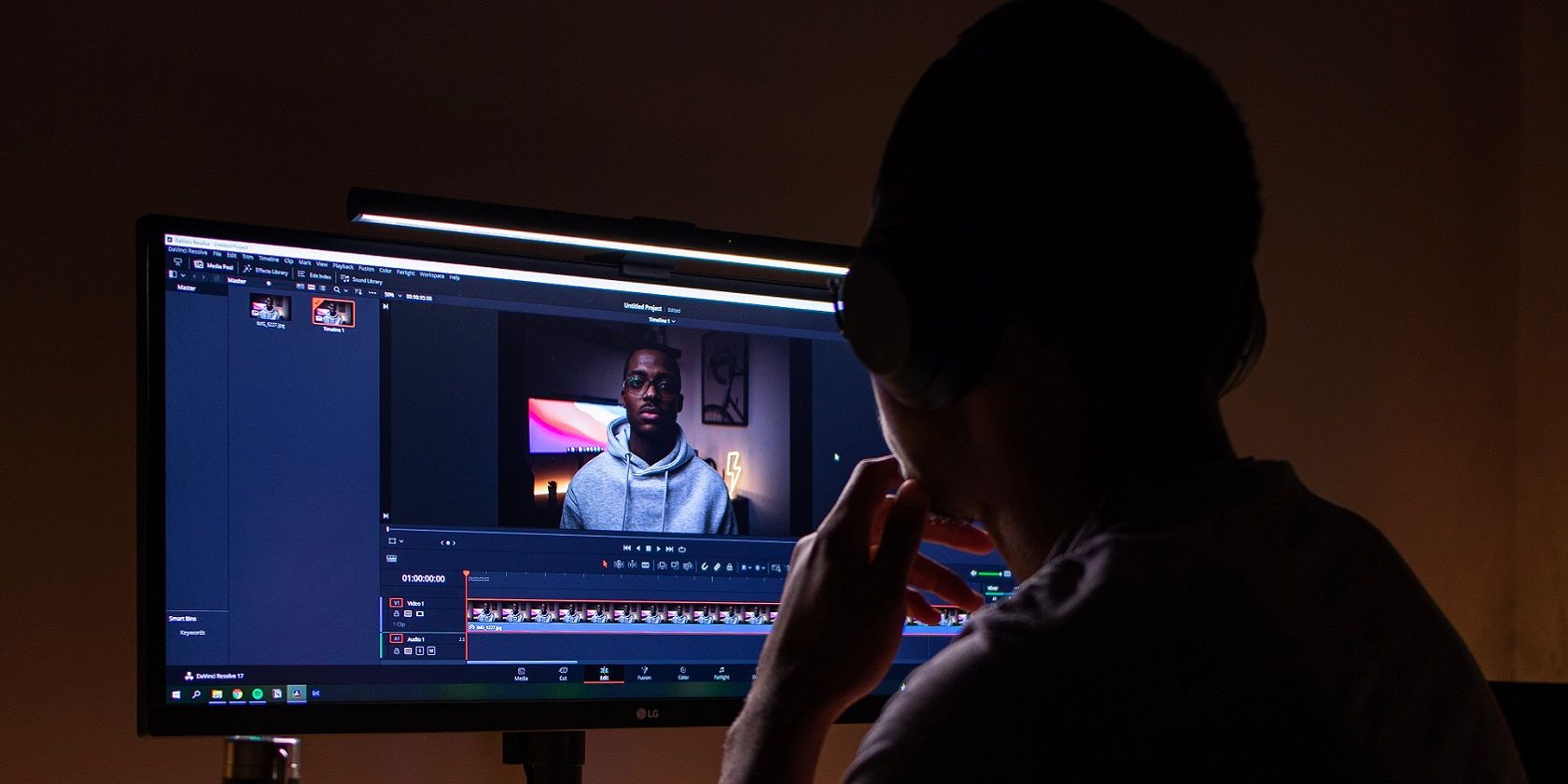با استفاده از یک سوم پایین تر، هر جزئی از اطلاعات را که می خواهید در ویدیوی خود وارد کنید. بیایید به شما نشان دهیم که چگونه آن را در DaVinci Resolve ایجاد و متحرک کنید.
یک سوم پایینی موقعیتی از صفحه است که دارای یک تکه متن یا همپوشانی گرافیکی است. اگر صفحه به یک سوم افقی تقسیم شود، سومین صفحه نزدیک به پایین صفحه خواهد بود. استفاده از یک سوم پایین یک راه عالی برای معرفی محتوایی است که به ویدیوی شما اطلاع رسانی می کند و یک لایه سرگرمی اضافی به شما می بخشد.
بیایید به شما نشان دهیم که چگونه یک سوم پایینتر در DaVinci Resolve ایجاد کنید و همچنین آن را متحرک کنید.
نحوه ایجاد و متحرک کردن یک سوم پایین در DaVinci Resolve
اگر به تازگی ویرایش ویدیو را شروع کرده اید، ارزش دانلود یک کپی از DaVinci Resolve را دارد. برای یک نمای کلی، راهنمای ما در مورد سبک طرح بندی برگه DaVinci Resolve را ببینید.
تنها با سه مرحله، افزودن و متحرک سازی محتوا در یک سوم پایینی ساده است. بیایید از مثال پوشش متن عنوان برای این آموزش استفاده کنیم.
1. کلیپ خود را آماده کنید
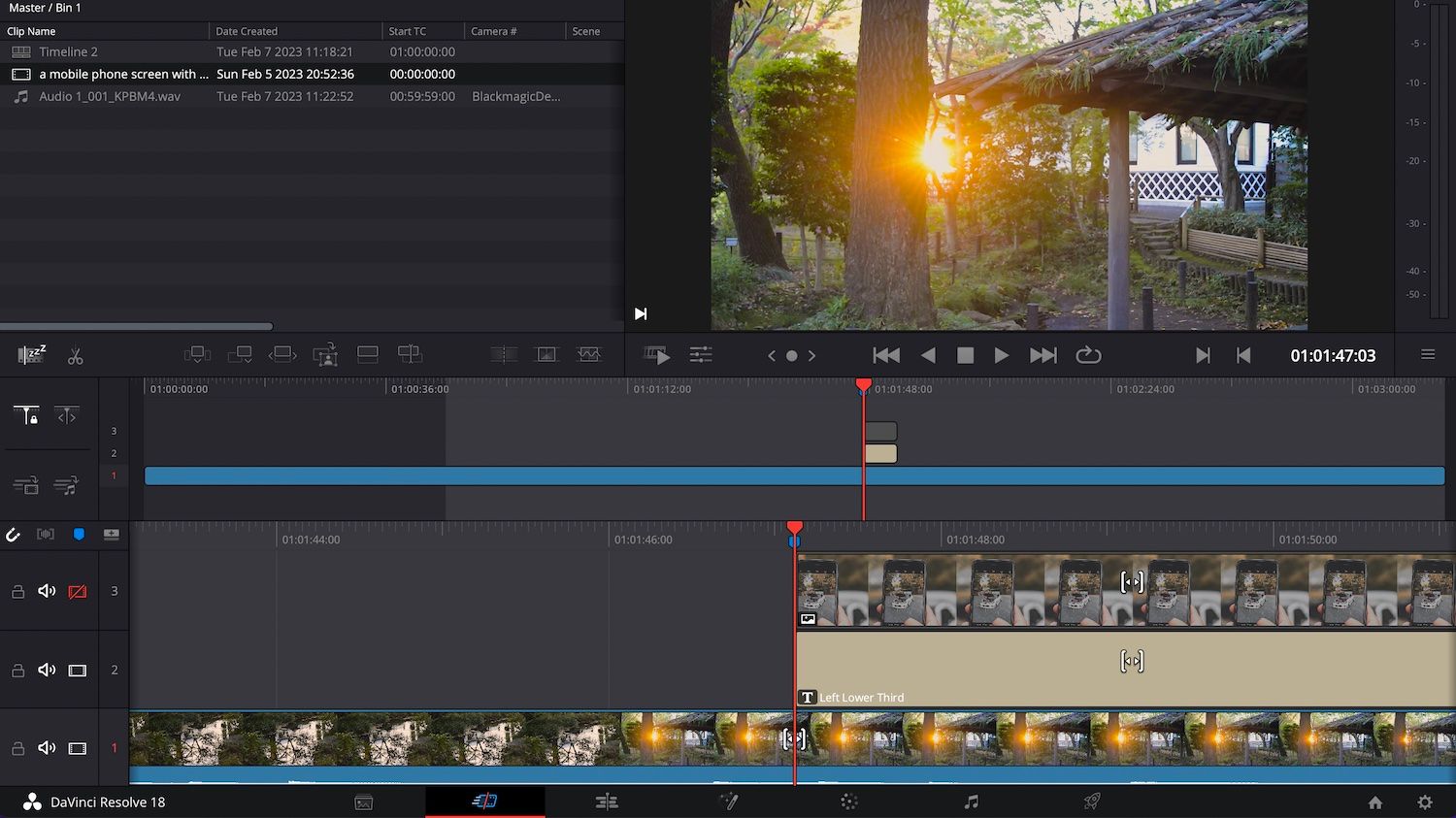
DaVinci Resolve را باز کنید و در برگه Cut، در هر نقطه از کادر بالا سمت چپ کلیک راست کرده و Import Media را انتخاب کنید تا فیلم شما وارد شود. همچنین می توانید به سادگی رسانه را از محل فایل آن در دستگاه خود بکشید و رها کنید.
با داشتن رسانه در جدول زمانی خود، در صورت نیاز، کلیپ را به اندازه مورد نیاز برش دهید. سپس، تصمیم بگیرید که میخواهید یک سوم پایینتر را در کجای جدول زمانی داشته باشید و آن را با سر پخش یا حتی بهتر از آن، یک نشانگر علامت بزنید. برای قرار دادن یک نشانگر، روی نماد نشانگر کوچک آبی کلیک کنید. در قسمت سمت چپ بالای جدول زمانی قرار دارد.
وقتی راف برش شما کامل شد و فوتیج در تایم لاین مشخص و آماده شد، میتوانیم محتوا را به یک سوم پایین اضافه کنیم.
2. یک سوم پایینی خود را بسازید
برای مثال متن عنوان خود، با رفتن به تب Edit که با نمادی با خط زمانی آبی و سبز کوچک نمایش داده می شود، شروع می کنیم. باید کادری در بالا سمت چپ با Toolbox، Open FX و Audio FX وجود داشته باشد.
روی فلش کنار جعبه ابزار کلیک کنید و پنج گزینه دیگر را مشاهده خواهید کرد. بیایید از گزینه سوم یعنی عنوان ها استفاده کنیم. به راحتی، Resolve عناوین مورد نیاز ما را به عنوان Lower Third برچسب گذاری می کند. حتی بهتر از آن، آنها سه گزینه اول هستند.
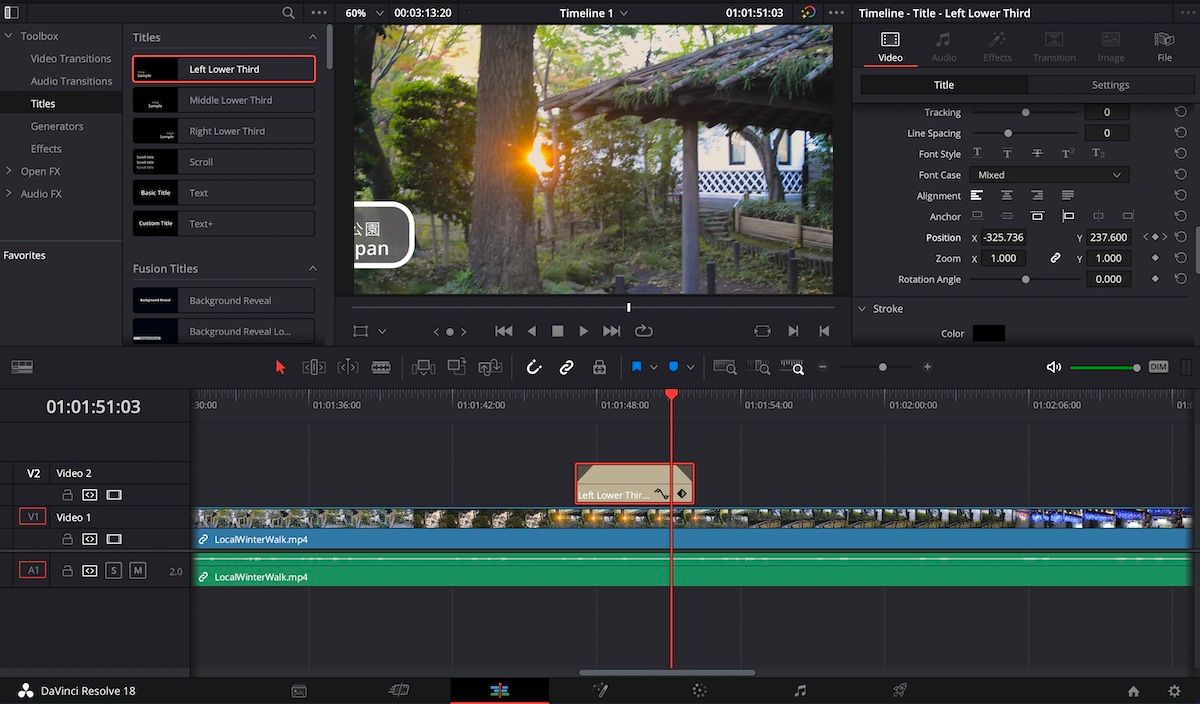
با سر یا نشانگر پخش به عنوان نقطه مرجع در خط زمانی، یک سوم پایینی را روی ویدیو 2 بکشید. سپس روی آن دوبار کلیک کنید. در سمت راست، اکنون باید منوی یک سوم پایین را ببینید. اگر نه، پس ارزش آن را دارد که دوباره روی آن کلیک کنید زیرا برای استفاده باید انتخاب شود.
در اینجا، می توانید متن مورد نیاز را در کادر متن غنی تایپ کنید، به یاد داشته باشید که کادر اول بر متن بالا و کادر دوم بر متن زیر حاکم است. در زیر جعبه متن غنی، تعدادی گزینه برای تغییر دادن وجود دارد، مانند اندازه فونت، رنگ و کدورت. همچنین امکان ایجاد پس زمینه برای متن نیز وجود دارد.
اگر انتخاب کنید پس زمینه به متن اضافه کنید، ممکن است در ابتدا نتوانید آن را ببینید. این به این دلیل است که عدد پیشفرض برای ارتفاع پسزمینه 0 است، بنابراین باید این عدد را افزایش دهید تا قابل مشاهده باشد.
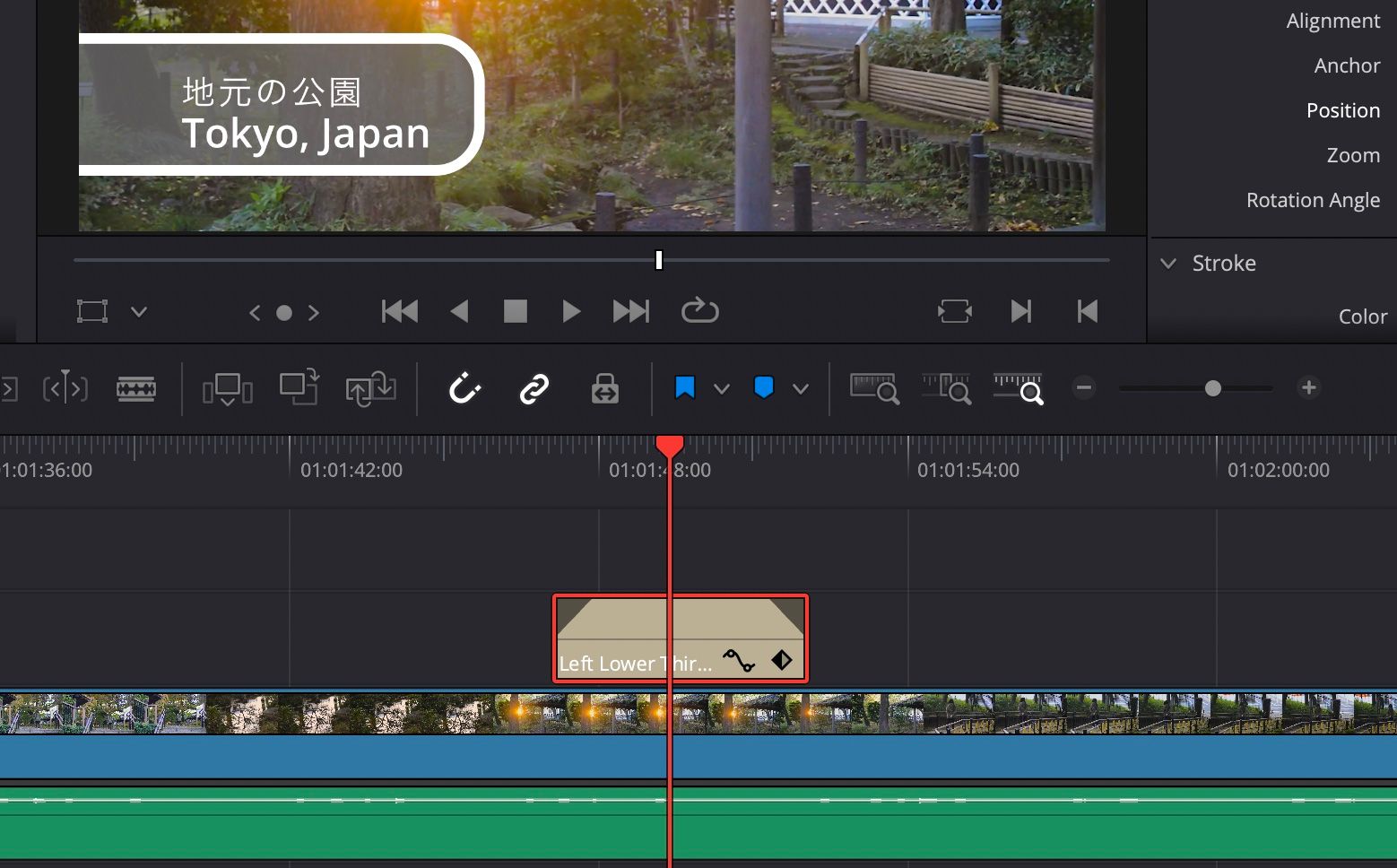
بعد از اینکه ظاهر عنوان خود را کامل کردید، می توانید انیمیشن آن را شروع کنید.
3. یک سوم پایین خود را متحرک کنید
حرکت محور X را می توان در همان منوی که دارای کادر متن غنی است تغییر داد. این یک راه خوب برای افزودن یک حرکت اساسی به متن است. جلوه کشویی و کشویی می دهد.
برای انجام این کار، به دنبال شکل الماس کوچک در کنار موقعیت X و Y بگردید. این الماس مولد فریم کلیدی است. به توضیح مفصل ما در مورد اینکه فریم های کلیدی در ویرایش ویدیو چه هستند، برای درک بهتر نحوه عملکرد آنها مراجعه کنید.
با انتخاب کادر کلیدی، میتوانید نوار لغزنده را روی عدد بکشید تا با بهترین قضاوت، شیء را در موقعیت مکانی قرار دهید، یا میتوانید یک مختصات خاص را به صورت دستی وارد کنید.
همچنین امکان بررسی موقعیت فریم های کلیدی و تنظیم مجدد آنها در صورت نیاز وجود دارد. در جدول زمانی، باید دو علامت بعد از عنوان کلیپ وجود داشته باشد. یکی مانند یک خط زیگزاگ با دو دایره خواهد بود، دیگری نماد فریم کلیدی است.
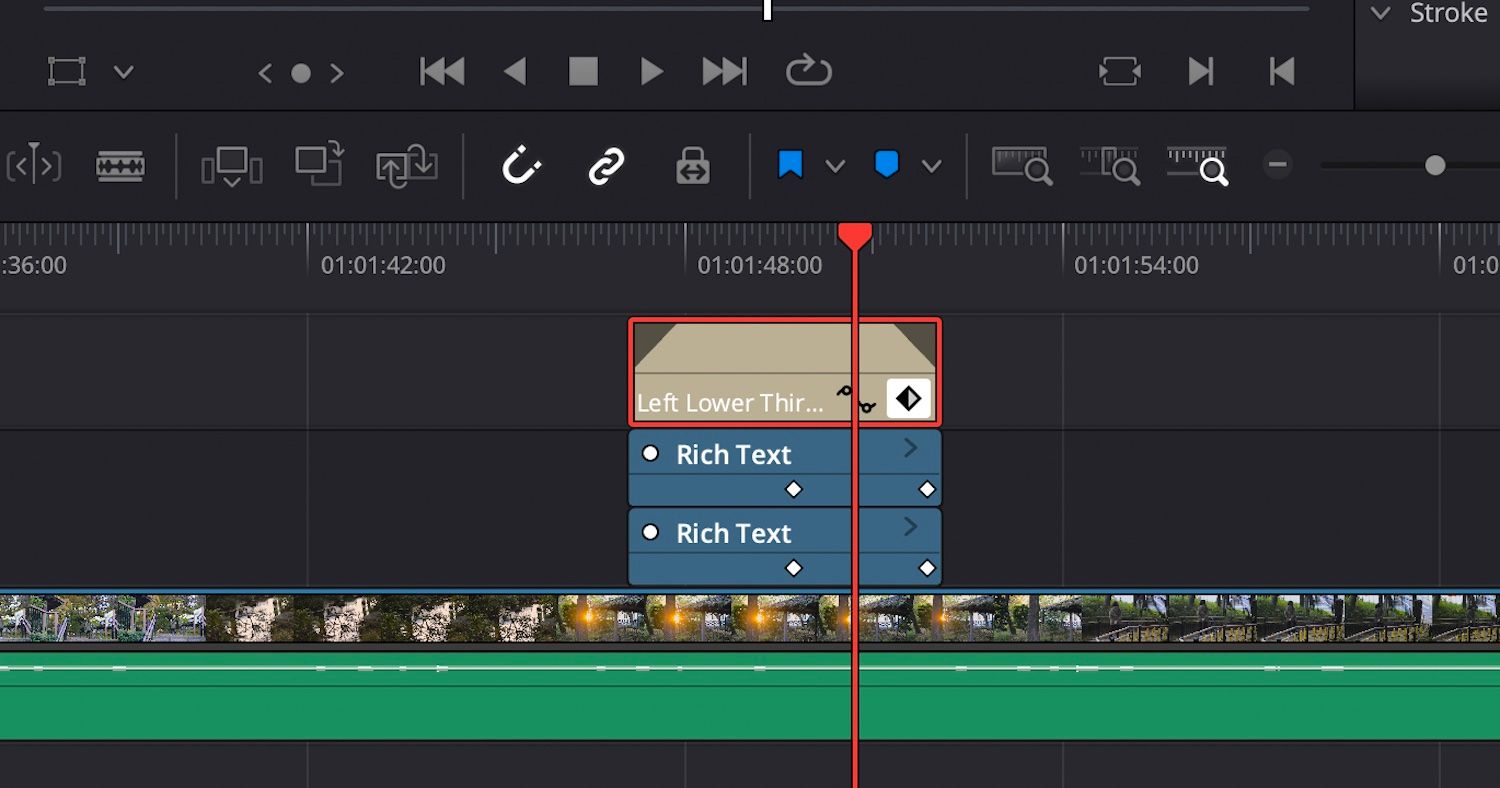
با کلیک بر روی نماد فریم کلیدی موقعیت آنها در جدول زمانی مشخص می شود. در اینجا می توان آنها را بر این اساس منتقل یا حذف کرد.
اگر اشتباهی مرتکب شد، خنثی کردن آنها از تب Edit به اندازه کافی آسان است. و اگر نمیخواهید خیلی به عقب برگردید، میتوانید نماد فلش دایرهای در سمت راست فریم کلیدی را بزنید. این تنظیمات خاص را بازنشانی می کند.
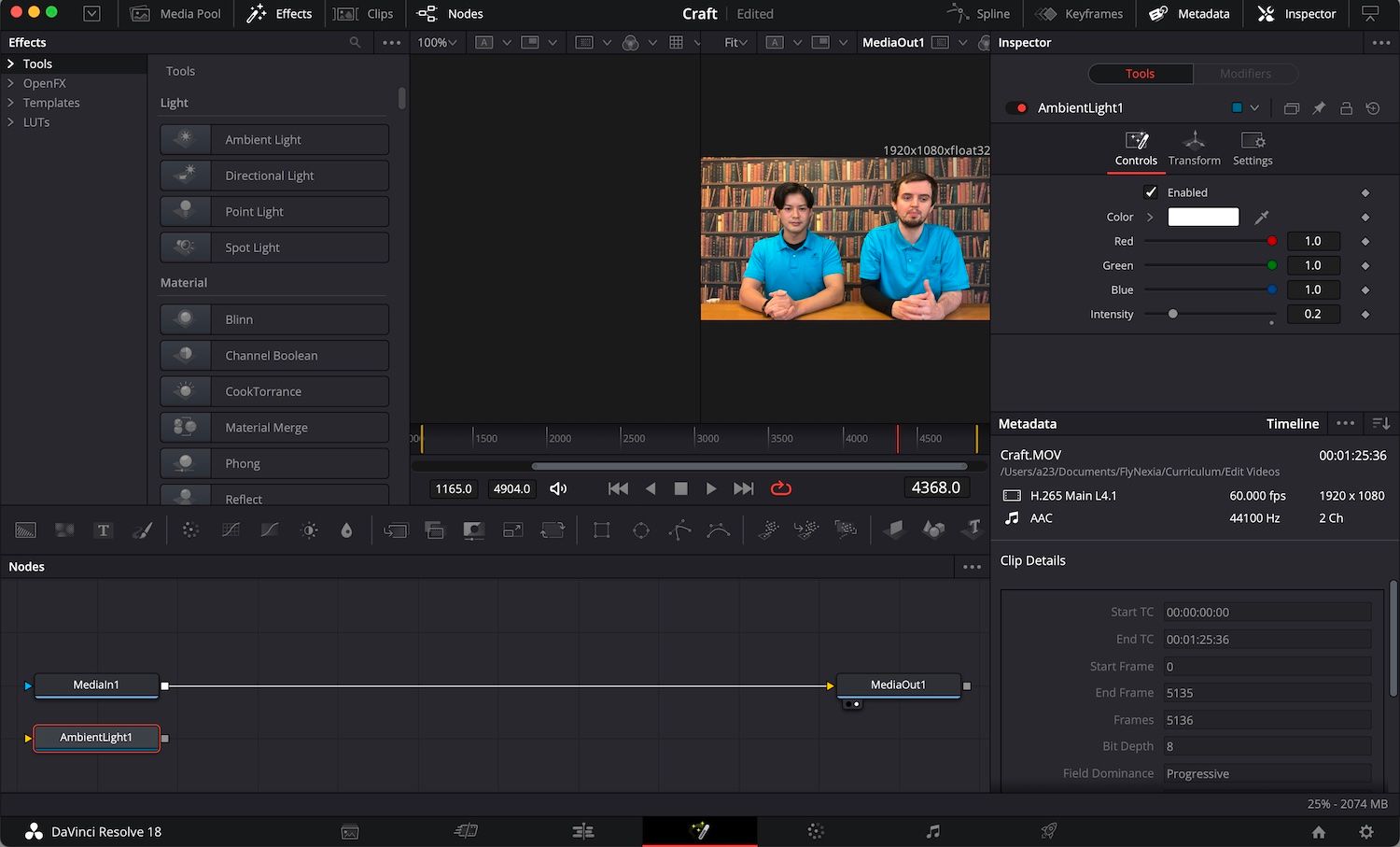
در اینجا ذکر این نکته ضروری است که اگر در حال ایجاد محتوا برای یک فرمت پخش خاص هستید، می توانید منطقه امن پنجره پروژه خود را بررسی کنید. به سادگی به قسمت View > Safe Area > On در نوار منو بروید.
لازم نیست عنوان باشد
در حالی که ما روی ایجاد عنوانی برای اشغال یک سوم پایینی تمرکز کردهایم، ارزش بازی با گرافیکهای دیگر را دارد. حتی می توانید از یک فایل ویدیویی دیگر به عنوان شیء در یک سوم پایینی استفاده کنید تا جلوه تصویر در تصویر ایجاد کنید.