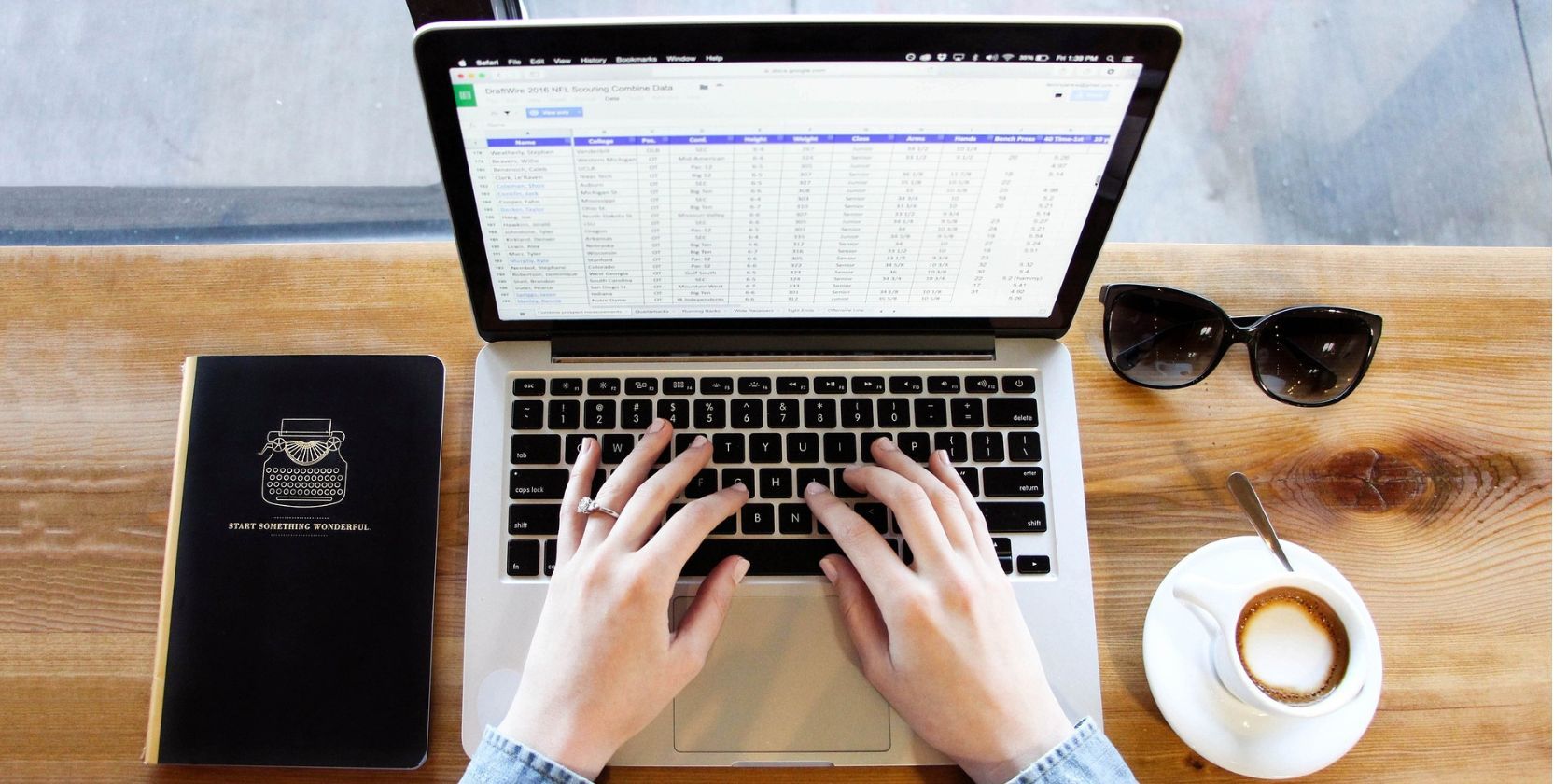به دنبال راهی برای پیگیری سهام خود و مدیریت موجودی خود به راحتی هستید؟ نحوه ایجاد یک سیستم موجودی با کاربری آسان در اکسل را بیاموزید.
پایگاه داده موجودی برای شکوفایی هر کسب و کار مبتنی بر محصول ضروری است. دسترسی آسان به داده های با ارزش را فراهم می کند و به تصمیم گیری های کلیدی تجاری، مانند سفارش موجودی جدید کمک می کند.
در حالی که می توانید چندین نرم افزار مدیریت موجودی پیچیده و دقیق را در اینترنت بیابید، ایجاد یک سیستم موجودی ساده در اکسل نیز امکان پذیر است. نه تنها ممکن است، بلکه بسیار آسان است.
ایجاد یک پایگاه داده موجودی ساده در اکسل
برای درک فرآیند ایجاد یک سیستم موجودی در اکسل، بیایید با دنبال کردن مراحل زیر یک پایگاه داده موجودی برای یک فروشگاه تلفن همراه ایجاد کنیم:
- هدرهای زیر را در ردیف بالای یک کاربرگ جدید اکسل ایجاد کنید: SKU، نام مدل، شرکت، قیمت واحد و تعداد واحدهای موجود (میتوانید هدرهای بیشتری را با توجه به نیاز خود ایجاد کنید).
- برای سربرگ ها از فونت های پررنگ استفاده کنید.
- برای برجسته کردن هدرها، رنگ پس زمینه را به سلول های هدر اضافه کنید.
- تمام هدرها را انتخاب کنید و به قسمت Font در تب Home بروید.
- روی فلش کنار گزینه Fill Color کلیک کنید و رنگ مورد نظر خود را انتخاب کنید.
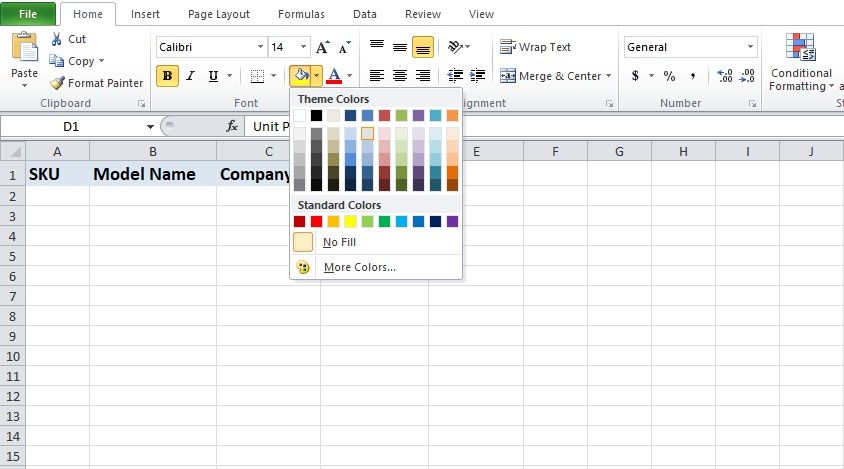
پس از آماده شدن هدرها، زمان پر کردن اطلاعات است. در حال حاضر، شما باید چیزی شبیه به این داشته باشید:
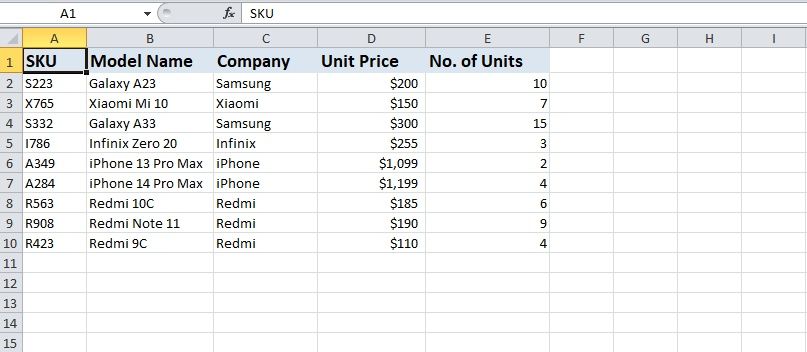
با دنبال کردن مراحل زیر میتوانید حاشیههایی اضافه کنید تا پایگاه داده اکسل خود را از نظر بصری دلپذیر و راحتتر بخوانید:
- تمام سلول های موجود در پایگاه داده موجودی خود را انتخاب کنید.
- به قسمت Font در تب Home بروید.
- روی فلش کنار نماد Borders کلیک کنید.
- نوع حاشیه هایی را که می خواهید برای سلول های پایگاه داده موجودی خود انتخاب کنید.
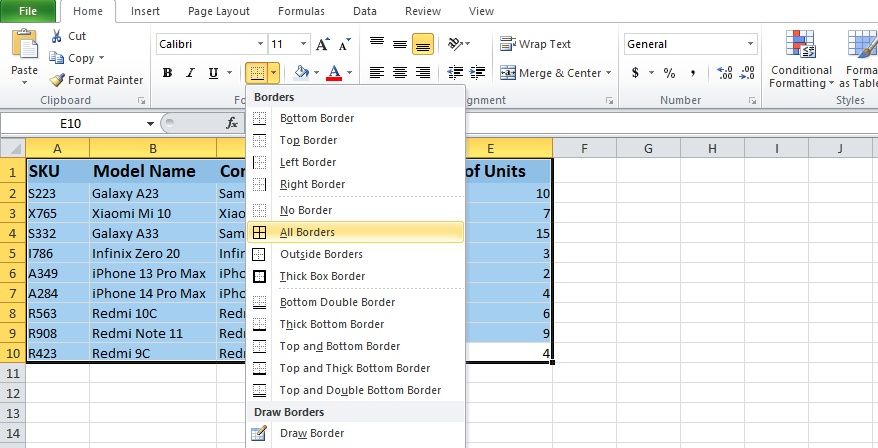
برای افزودن گزینه فیلتر به پایگاه داده خود:
- هر سلولی را در پایگاه داده خود انتخاب کنید.
- به بخش ویرایش در سمت راست تب Home بروید.
- روی فلش کنار نماد مرتب سازی و فیلتر کلیک کنید.
- روی Filter کلیک کنید.
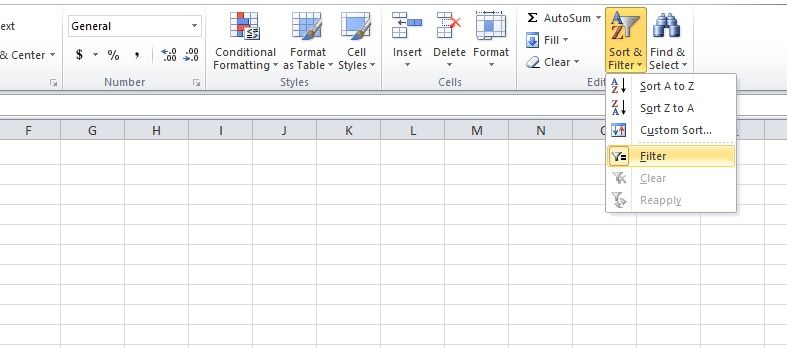
تبریک می گویم، شما به تازگی یک پایگاه داده موجودی برای یک فروشگاه موبایل ایجاد کرده اید.
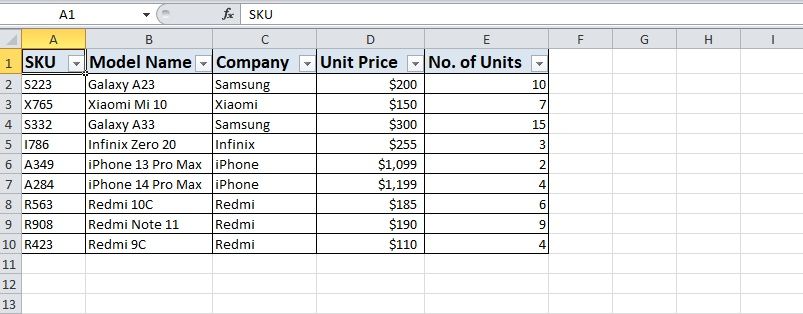
شما به راحتی می توانید پایگاه داده را با افزودن داده های جدید یا با تغییر داده های موجود به روز کنید. همچنین، می توانید اطلاعات مورد نظر را از پایگاه داده موجودی تازه ایجاد شده فیلتر کنید.
به عنوان مثال، اگر می خواهید ورودی های پایگاه داده موجودی خود را برای یک شرکت خاص فیلتر کنید:
- روی فلش کنار هدر شرکت کلیک کنید.
- شرکت/شرکت های مورد نظر را انتخاب کنید.
- پایگاه داده فقط ورودی ها (تلفن های همراه) را فقط برای آن شرکت ها نشان می دهد.
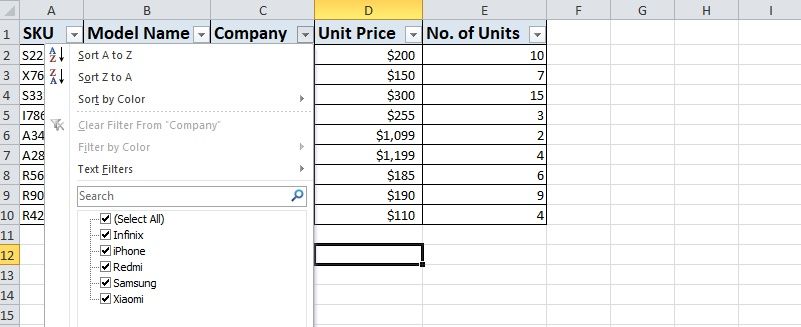
استفاده از تابع VLOOKUP در سیستم موجودی اکسل
فرض کنید می خواهید قیمت یک آیتم خاص را در پایگاه داده خود جستجو کنید. به جای جستجوی آن در پایگاه داده، می توانید از تابع VLOOKUP در اکسل استفاده کنید. فرمول VLOOKUP به شرح زیر است:
=VLOOKUP(مقدار_جستجو، آرایه_جدول، عدد_شاخص_col، [بازه_جستجو])
جایی که:
- LOOKUP_VALUE مقداری است که می خواهید در ستون اول آرایه جدول اختصاص داده شده به دنبال آن بگردید.
- TABLE_ARRAY محدوده سلولی اختصاص داده شده است که می خواهید تابع VLOOKUP را در آن اعمال کنید.
- COL_INDEX_NUMBER شماره ستونی است که حاوی مقدار بازگشتی است.
- RANGE_LOOKUP (اختیاری) TRUE یا FALSE است. اگر میخواهید اکسل دقیقاً مطابقت داشته باشد، FALSE یا اگر میخواهید مطابقت تقریبی را برگرداند، TRUE را مشخص کنید. اگر مقداری را مشخص نکنید، اکسل (به طور پیش فرض) مقدار TRUE را تعیین می کند و موارد تقریبی را برمی گرداند.
هنگامی که تابع VLOOKUP را اعمال می کنید، اکسل LOOKUP_VALUE را در ستون اول محدوده سلول اختصاص داده شده قرار می دهد. به همین دلیل است که برای کارکرد تابع VLOOKUP، مهم است که LOOKUP_VALUE شما در ستون اول TABLE_ARRAY (محدوده سلول اختصاص داده شده) باشد.
پس از یافتن LOOKUP_VALUE، اکسل تعداد سلول ها را بر اساس COL_INDEX_NUMBER مشخص شده شمارش می کند و نتیجه را برمی گرداند. بسته به اینکه مقدار FALSE یا TRUE را برای RANGE_LOOKUP تعیین کرده اید، مقدار برگشتی یا دقیق یا تقریبی خواهد بود.
اکنون که درک درستی از عملکرد VLOOKUP دارید، بیایید از آن برای استخراج داده ها از پایگاه داده موجودی تلفن همراه خود استفاده کنیم. برای جستجوی قیمت یک تلفن همراه خاص از پایگاه داده خود، مراحل زیر را دنبال کنید:
- دو هدر زیر را در سلول های جدید ایجاد کنید: SKU و Price.
- فرمول زیر را در هدر قیمت تایپ کنید: =VLOOKUP(
- برای ارائه یک LOOKUP_VALUE، سلول زیر هدر SKU (در مورد ما I5) را انتخاب کنید، سپس یک کاما اضافه کنید.
- برای TABLE_ARRAY همه سلولهای پایگاه داده را در زیر سربرگها انتخاب کنید (در مورد ما A2:E10) و سپس یک کاما قرار دهید.
- ما میخواهیم قیمت SKU مورد نظر خود را پیدا کنیم، بنابراین COL_INDEX_NUMBER را روی 4 قرار میدهیم (زیرا سرصفحه Unit Price ستون چهارم در پایگاه داده ما است)، و آن را با کاما دنبال میکنیم.
- در نهایت، RANGE_LOOKUP را به عنوان FALSE مشخص کنید، زیرا می خواهیم اکسل مقادیر دقیق را برگرداند.
- Enter را فشار دهید.
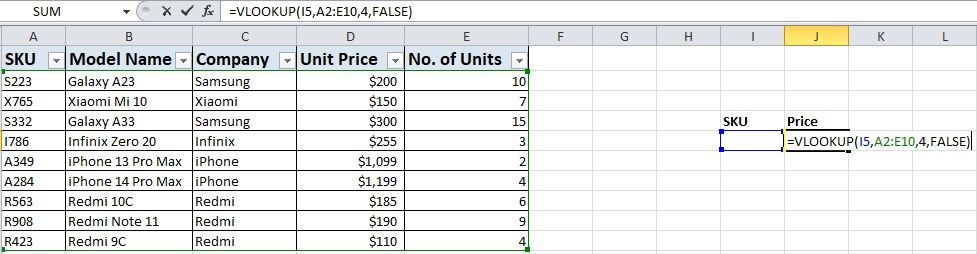
اکسل یک خطای #N/A برمیگرداند، اما نگران نباشید. این فقط به این دلیل است که ما SKU مورد نظر خود (LOOKUP_VALUE) را در زیر هدر SKU اضافه نکرده ایم.
برای اطلاع از قیمت یک SKU خاص (از محدوده اختصاص داده شده ما یعنی پایگاه داده ما)، آن را در زیر هدر SKU تایپ کنید و اکسل قیمت دقیق مورد را برمی گرداند. شما می توانید این کار را برای هر آیتمی در پایگاه داده انجام دهید.
برای کسب اطلاعات بیشتر در مورد آیتم، همین روند را تکرار کنید. فرض کنید شما همچنین می خواهید تعداد واحدهای موجود از یک آیتم را بیابید. برای انجام این کار، یک هدر دیگر در کنار هدر Price ایجاد کنید و نام آن را No. of Units بگذارید. در زیر این هدر جدید، فرمول زیر را تایپ کنید:
=VLOOKUP(I5,A2:E10,5,FALSE)
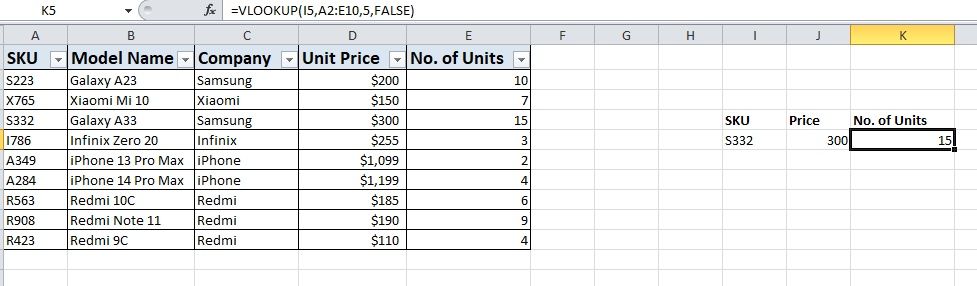
توجه داشته باشید که در حالی که بقیه فرمول یکسان است، COL_INDEX_NUMBER ما از 4 (در فرمول قبلی) به 5 تغییر کرده است. این به این دلیل است که هدر شماره واحدها در ستون 5 پایگاه داده ما قرار دارد.
نحوه ایجاد یک سیستم موجودی با استفاده از الگوهای اکسل
اگر نمی خواهید مشکل ایجاد دستی یک سیستم موجودی در اکسل را تحمل کنید، می توانید مسیر آسان تری را برای استفاده از قالب موجودی اکسل انتخاب کنید.
- برای یافتن قالب های موجودی اکسل آماده استفاده به وب سایت Office بروید.
- الگویی را که می خواهید استفاده کنید انتخاب کنید و آن را دانلود کنید.
- پس از اتمام دانلود، روی آن دوبار کلیک کنید تا فایل قالب باز شود.
- روی فعال کردن ویرایش در بالا کلیک کنید تا تنظیمات مطابق با نیاز شما شروع شود.
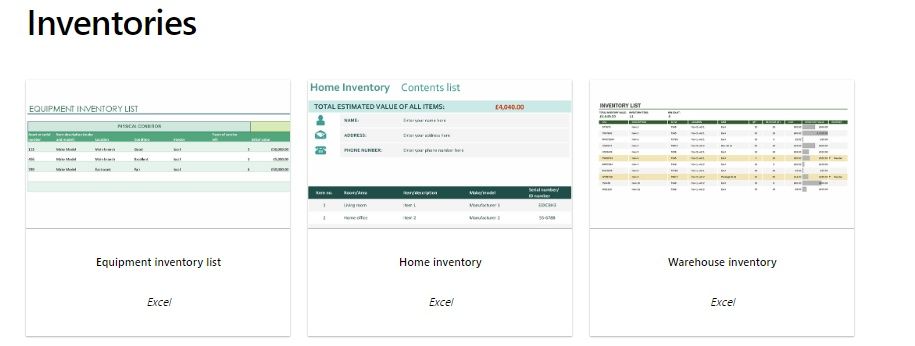
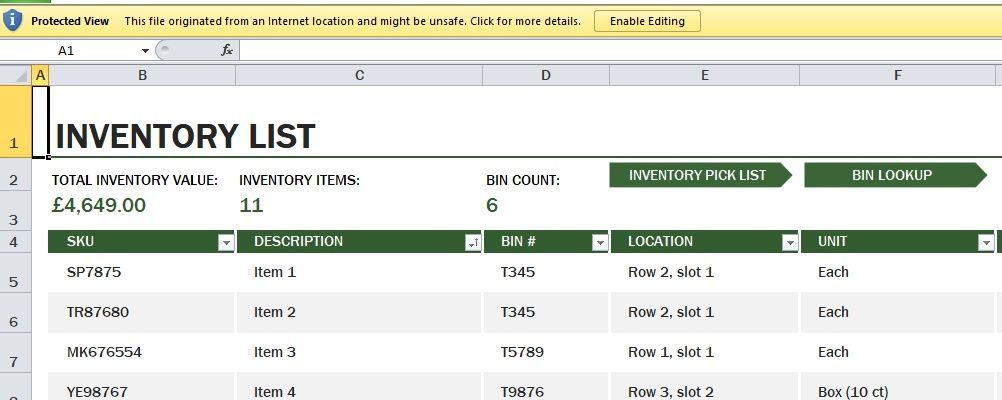
اکنون، میتوانید هدرها را با توجه به نیاز خود اضافه یا حذف کنید و با افزودن اقلام و بهروزرسانی اطلاعات مربوطه، از الگو برای مدیریت موجودی خود استفاده کنید.
سیستم موجودی اکسل خود را به سطح بعدی ببرید
اکنون که اصول اولیه را انجام داده اید، زمان آن رسیده است که سیستم موجودی اکسل خود را به سطح بعدی ببرید. شما به راحتی می توانید با یادگیری در مورد فرمول های مختلف اکسل و اعمال آنها در پایگاه داده موجودی اکسل خود این کار را انجام دهید. این به شما کمک می کند در پایگاه داده موجودی اکسل خود خلاق باشید و بتوانید به طور موثرتری از آن استفاده کنید.