آیا باید آن سیدیها و دیویدیهای قدیمی را حذف کنید؟ در اینجا نحوه ایجاد آسان تصویر دیسک ISO و ذخیره دیسک های نوری بر روی هارد دیسک، SSD یا ابر آورده شده است.
سی دی ها و دی وی دی های قدیمی شما برای همیشه دوام نمی آورند. تنها کاری که می توانید انجام دهید این است که داده ها را قبل از شروع به تخریب بایگانی کنید. اما کشیدن داده ها از یک دیسک نوری به رایانه شخصی یا لپ تاپ زمان بر است.
با این حال، ایجاد یک تصویر از دیسک کمی سریعتر است. بهتر از این، یک فایل تصویر دیسک (یا ISO) را می توان در یک دیسک جدید رایت کرد، روی یک هارد دیسک ذخیره کرد و به عنوان یک دیسک واقعی نصب کرد، و حتی روی درایو USB نصب کرد.
در اینجا نحوه ایجاد فایل های ISO از دیسک های نوری در تمام سیستم عامل های اصلی آمده است.
چرا نیاز به ایجاد یک فایل ISO دارید؟
دلایل مختلفی وجود دارد که ممکن است نیاز به ایجاد یک فایل ISO داشته باشید. به عنوان مثال، ممکن است دستگاهی داشته باشید که به طور قابل اعتمادی از درایو نوری پشتیبانی نمی کند. تنها راه برای دریافت اطلاعات از روی دیسک و روی آن کامپیوتر، ایجاد یک فایل تصویری دیسک و کپی کردن آن در سراسر آن است.
از طرف دیگر، ممکن است بخواهید با بایگانی کردن مجموعه دادههای CD و DVD، در فضا صرفهجویی کنید. ایجاد تصاویر دیسک از این حجم ها به شما این امکان را می دهد که آنها را در هارد دیسک یا فضای ذخیره سازی ابری خود ذخیره کنید.
دلیل شما هر چه باشد، ابزارهای ایجاد فایل تصویر دیسک ISO یا در سیستم عامل شما داخلی هستند یا به صورت رایگان در دسترس هستند.
امکان ایجاد تصاویر دیسک از رسانه هایی که درایو نوری شما پشتیبانی نمی کند وجود ندارد. به عنوان مثال، درایو CD-ROM نمی تواند یک دیسک Blu-ray را بخواند، بنابراین نمی توان یک ISO از آن دیسک ایجاد کرد.
یک فایل ISO از یک دیسک نوری در ویندوز ایجاد کنید
در حالی که می توانید ISO را در ویندوز نصب کنید و بخوانید، هیچ ابزار بومی برای ایجاد ISO وجود ندارد. برای انجام این کار، به ابزاری مانند BurnAware Free با ابزار داخلی برای استخراج داده ها از یک دیسک به یک فایل ISO نیاز دارید.
دانلود: BurnAware Free
برای ایجاد یک فایل ISO از CD یا DVD در ویندوز:
- دیسکی را که می خواهید بایگانی کنید در درایو نوری رایانه خود قرار دهید
- BurnAware را راه اندازی کنید
- در زیر تصاویر ISO، روی Copy to ISO کلیک کنید
- روی منوی کشویی کلیک کنید تا منبع را به عنوان CD یا DVD تنظیم کنید
- روی Browse کلیک کنید تا مسیر تصویر دیسک را تنظیم کنید، مکان ISO خود را تعیین کنید و نامی برای آن بگذارید، سپس Save
- سپس روی Copy کلیک کنید و منتظر بمانید تا ISO ایجاد شود
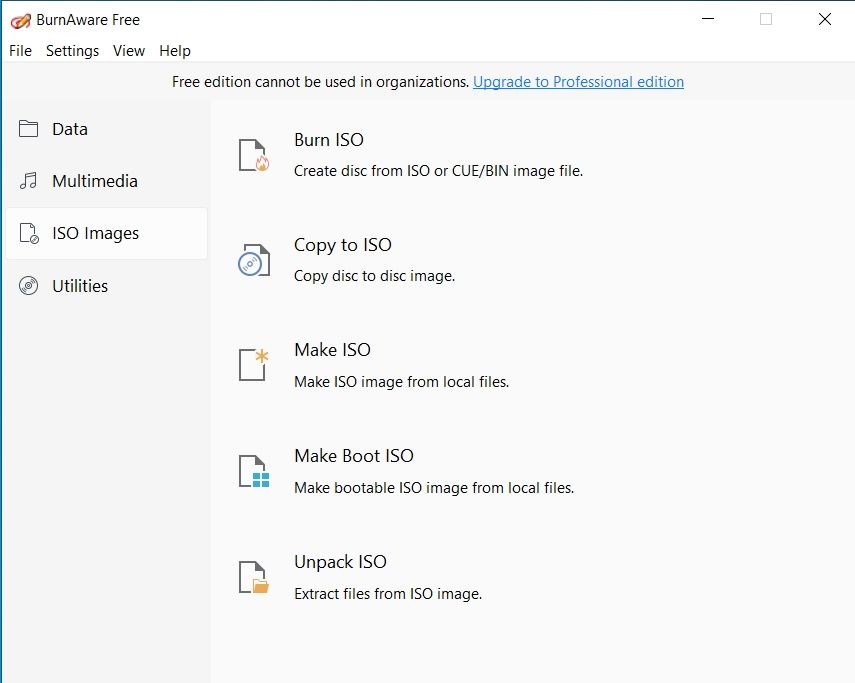
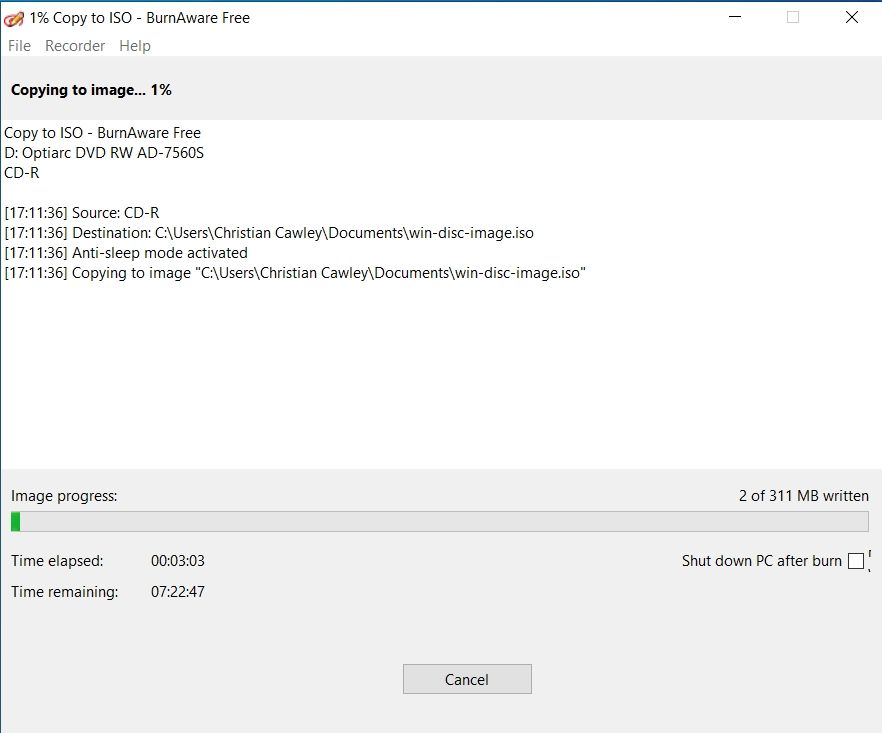
هنگامی که پیام “کپی فرآیند با موفقیت انجام شد” را مشاهده کردید، فرآیند تکمیل شده است. پس از خارج کردن دیسک، یکپارچگی فایل را با نصب ISO و مرور محتویات بررسی کنید.
توجه داشته باشید که کاربران پیشرفته می توانند از Windows ADK برای ایجاد یک فایل ISO از پوشه های روی هارد ویندوز استفاده کنند.
تبدیل CD یا DVD به فرمت ISO در مک
در macOS، ابزار Disk Utility را خواهید یافت. از جمله ویژگی های آن ایجاد تصاویر دیسک است. با این حال، این فایل ها به صورت پیش فرض به عنوان فایل های DMG ذخیره می شوند.
DMG یک فایل تصویر دیسک منحصر به فرد برای مک است و نمی توان آن را به راحتی در پلتفرم های دیگر خواند. اگر کاربر فقط Mac هستید، این ممکن است مفید باشد، اما اگر زمانی نیاز به اشتراکگذاری تصاویر دیسک با دیگران دارید، فرمت ISO توصیه میشود.
در نتیجه، فرآیند در مک نیاز دارد که ابتدا فایل DMG را ایجاد کنید، سپس آن را به ISO تبدیل کنید.
با قرار دادن دیسکی که می خواهید بایگانی کنید در درایو مک شما:
- یک پوشه جدید در رایانه خود ایجاد کنید و نامی به آن بدهید (مثلاً دیسک ISO)
- دیسک را باز کنید و محتویات را به پوشه جدید بکشید
- Finder > Applications > Utilities > Disk Utility را باز کنید
- اکنون File > New Image > Image from folder را انتخاب کنید
- پوشه ای را که قبلا ایجاد کرده اید انتخاب کنید
- یک نام فایل برای تصویر دیسک تنظیم کنید
- فرمت تصویر را به DVD/CD master تغییر دهید، سپس Save کنید
- پس از اتمام فرآیند، روی Done کلیک کنید
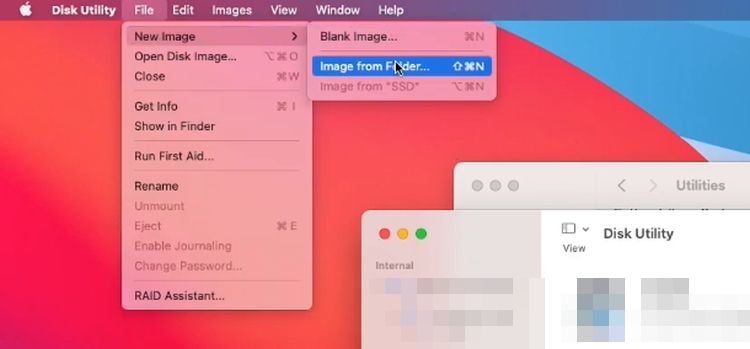
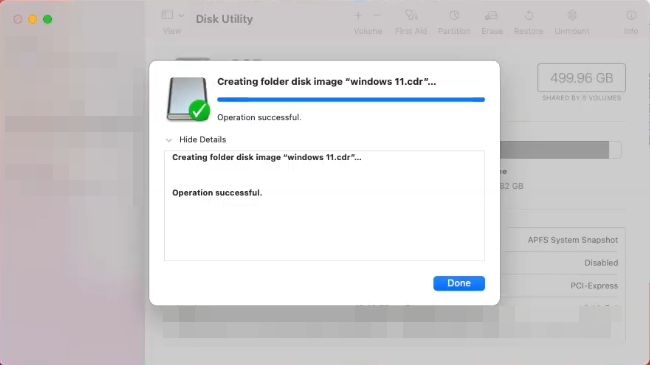
در این مرحله شما یک فایل CDR دارید. برای تبدیل این فایل به یک فایل ISO، رابط ترمینال را باز کنید و از cd برای جابجایی به دایرکتوری که فایل DMG در آن ذخیره شده است استفاده کنید.
زیر را وارد کنید:
hdiutil convert [filename].cdr -format UDTO -o [filename].iso
[نام فایل] را برای نام فایلی که به فایل DMG دادید تغییر دهید. پس از تکمیل فرآیند، شما باید یک فایل ISO داشته باشید که می تواند بر روی هر پلتفرمی نصب و باز شود.
برای جزئیات بیشتر به راهنمای ما برای ایجاد تصاویر دیسک استاندارد ISO در macOS مراجعه کنید.
یک فایل ISO از CD یا DVD در لینوکس ایجاد کنید
شما دو گزینه برای ایجاد ISO در لینوکس دارید: ترمینال و ابزار داخلی مدیریت دیسک.
یک فایل ISO با dd بسازید
پس از قرار دادن سی دی یا دی وی دی در درایو، رسانه باید جدا شود. بسته به اینکه از کدام نسخه لینوکس استفاده می کنید، وارد کنید:
sudo umount /dev/cdrom/
یا
sudo umount /mnt/cdrom/
یا
sudo umount /media/[username]/[volume_label]
با جدا کردن دیسک، می توانید یک تصویر ISO ایجاد کنید و با این دستور آن را در هارد دیسک خود ذخیره کنید:
sudo dd if=/dev/cdrom of=/home/[username]/cdrom.iso
منتظر بمانید تا فایل ساخته شود. هنگامی که دیسک چرخش متوقف شد، باید یک فرمت تصویر استاندارد ISO از CD یا DVD خود داشته باشید.
ایجاد ISO در لینوکس با دیسک
همه توزیعهای لینوکس یک ابزار دیسک دارند. این مراحل استفاده از gnome-disk-utility (معروف به دیسک) را برای ایجاد ISO از یک DVD نشان می دهد.
- دیسک ها را راه اندازی کنید و دیسک نوری را وارد کنید
- دیسک را در قسمت سمت چپ انتخاب کنید و روی دکمه Stop کلیک کنید تا آن را جدا کنید
- روی دکمه سه نقطه کلیک کرده و Create Disk Image را انتخاب کنید
- به فایل یک نام بدهید، مکان آن را تنظیم کنید و پسوند فایل را از “.img” به “.iso” تغییر دهید.
- روی Start create کلیک کنید و منتظر بمانید تا فرآیند تکمیل شود
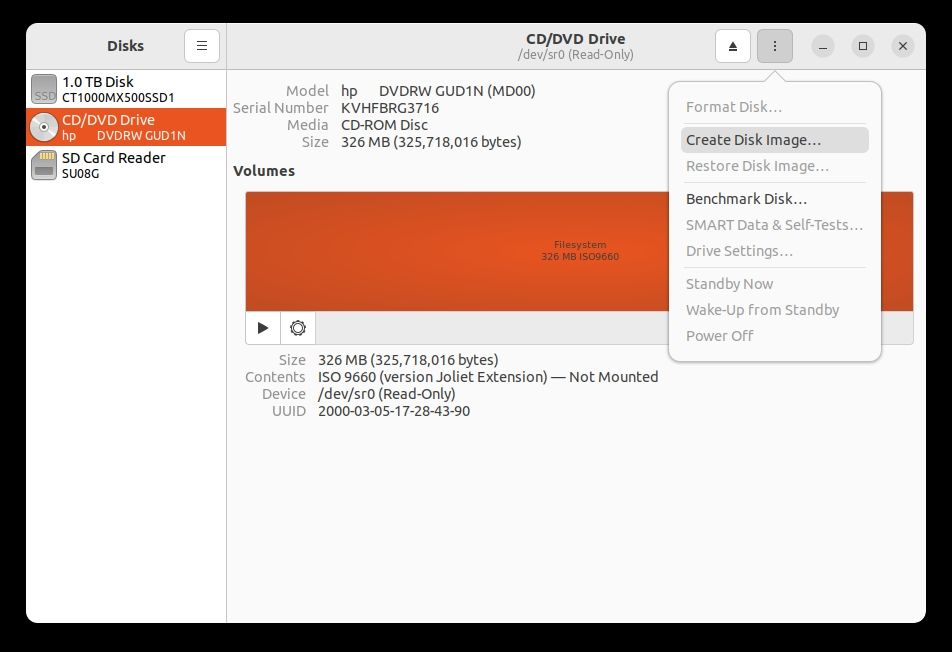
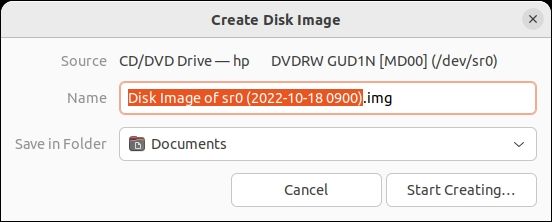
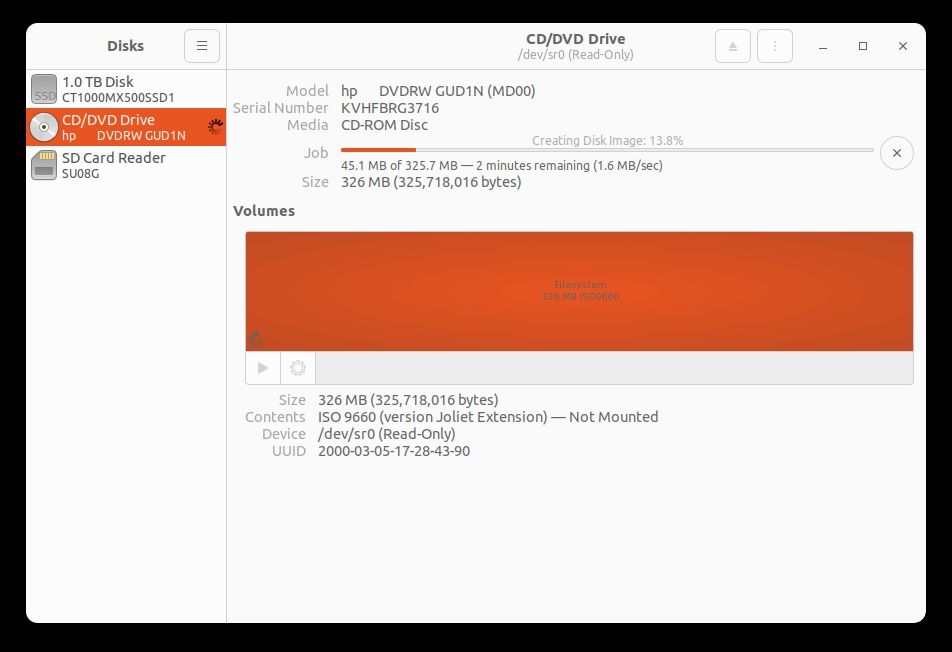
پس از انجام این کار، می توانید دیسک ها را ببندید و دیسک فیزیکی را از درایو نوری خارج کنید.
سیستم عامل موبایل چطور؟
در حالی که اتصال سی دی، دی وی دی یا دیسک بلوری قابل حمل به آیفون امکان پذیر نیست، اندروید متفاوت است. برخی از درایوهای نوری USB را می توان به تلفن های اندرویدی، تبلت ها و حتی تلویزیون ها و مراکز رسانه ای متصل کرد.
با برنامه ای مانند DISC Link Platinum از Hitachi-LG Data Storage، می توانید به طور بالقوه به دیسک دسترسی داشته باشید. یک برنامه شخص ثالث، مانند ISO Craft، از نظر تئوری می تواند فایل ISO را ایجاد کند.
اما … همه چیز کمی غیر قابل اعتماد است. من بررسی کردهام و دستگاههای نوری وجود دارند که میتوانند با استفاده از Android USB OTG متصل شوند. با این حال، آزمایش خودم کمتر موفقیت آمیز بود. درایو شناسایی نشد، بنابراین من نتوانستم ISO ایجاد کنم.
با در نظر گرفتن این موضوع، ایجاد ISO از یک دیسک نوری به بهترین وجه در یک سیستم عامل دسکتاپ انجام می شود.
بایگانی سی دی ها و دی وی دی های قدیمی شما مهم است
تا به حال باید بدانید که چگونه از هر سی دی، دی وی دی یا دیسک بلوری که دارید، یک فایل ISO ایجاد کنید. فرقی نمیکند از Windows، macOS یا Linux استفاده میکنید—مراحل هر سیستم عامل را پوشش میدهد.
این تصاویر دیسک را می توان بر روی هارد دیسک، SSD یا فضای ذخیره سازی ابری بایگانی کرد و در صورت نیاز در دسترس هستند.
در همین حال، فضای اشغال شده توسط دیسک ها اکنون قابل استفاده مجدد است.
