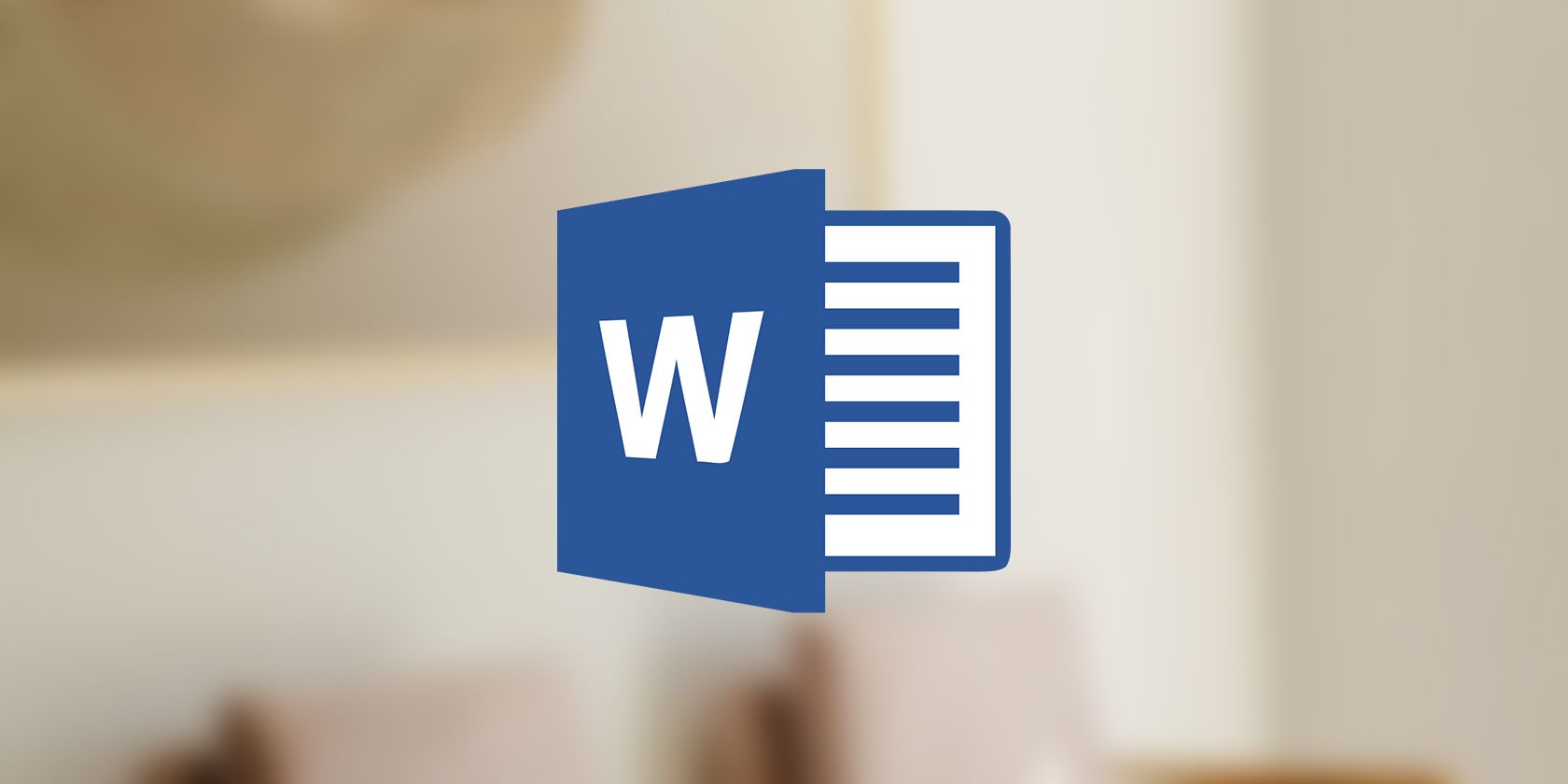می خواهید شروع به ارسال خبرنامه کنید؟ یاد بگیرید که چگونه Word را با ایده های طراحی خود تطبیق دهید و یک قالب خبرنامه سفارشی بسازید.
ایجاد خبرنامه می تواند زمان بر باشد، اما لزومی ندارد. با ابزارهای مناسب و کمی دانش، می توانید به راحتی خبرنامه های سفارشی سازی شده ای ایجاد کنید که توجه مخاطبان خود را جلب کند.
مایکروسافت ورد علاوه بر ارائه طیف وسیعی از قالبهای خبرنامه رایگان که میتوانید آنها را سفارشی کنید، به شما امکان میدهد الگوهای خبرنامه خود را ایجاد کنید. برای یادگیری نحوه ایجاد یک الگوی خبرنامه در Word از ابتدا تا انتها، ادامه مطلب را بخوانید.
چرا باید یک الگوی خبرنامه بسازید؟
به لطف یک الگو، لازم نیست هر بار که می خواهید یک خبرنامه در Word بنویسید، از ابتدا شروع کنید. این الگو با عناصر از پیش تعیین شده حول یک طرح و ساختار اولیه ارائه می شود که نیاز به کار دستی را از بین می برد. این باعث صرفه جویی در زمان می شود و به شما امکان می دهد روی تهیه پیش نویس محتوای خبرنامه خود تمرکز کنید.
اگرچه همیشه میتوانید از قالبهای خبرنامه داخلی رایگان در مایکروسافت ورد استفاده کنید، اما ایجاد الگوی شخصیشده شما میتواند سبک و برند تجاری شما را بهتر منعکس کند و به آن کمک کند از رقبا متمایز شود. با طراحی قالب خود، میتوانید از ثبات در برندسازی اطمینان حاصل کنید و نکات منحصر به فردی مانند رنگها، تصاویر و فونتهای سفارشی اضافه کنید.
نحوه ایجاد یک قالب خبرنامه در مایکروسافت ورد
برای طراحی اولین قالب خبرنامه خود در Word این مراحل را دنبال کنید.
1. یک سند خالی را باز کنید
با یک سند جدید شروع کنید. برای این کار مایکروسافت ورد را باز کرده و روی Blank Document کلیک کنید.
2. صفحه بندی را تنظیم کنید
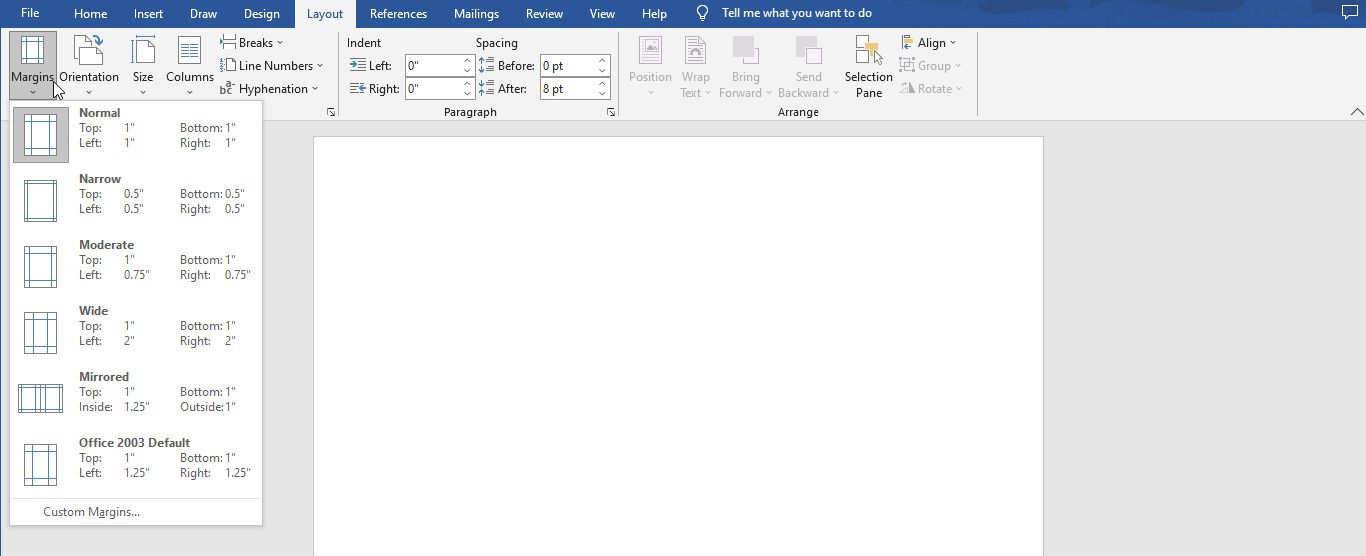
قبل از شروع ایجاد خبرنامه، تنظیم طرح بندی صفحه ضروری است. ابتدا به تب Page Layout رفته و Margins را انتخاب کنید. سپس، از میان حاشیه های از پیش تعیین شده انتخاب کنید یا حاشیه های سفارشی را تنظیم کنید.
همچنین می توانید جهت صفحه را تغییر دهید یا از هر دو جهت افقی و عمودی در سند استفاده کنید.
3. یک سربرگ و پاورقی ایجاد کنید
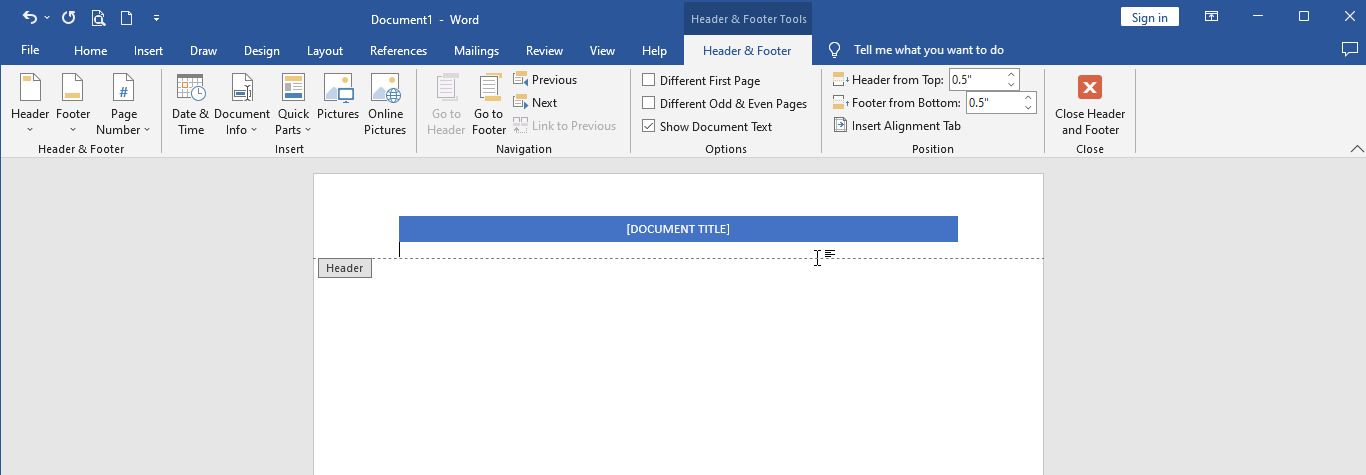
مرحله بعدی این است که یک سربرگ و پاورقی برای قالب خبرنامه خود ایجاد کنید. سربرگ و پاورقی حاوی اطلاعات مهمی مانند نام خبرنامه و تاریخ خواهد بود.
برای استفاده از هدر یا پاورقی در سند خود، به تب Insert رفته و Header یا Footer را انتخاب کنید. می توانید با تایپ یا چسباندن تصاویر، متن یا تصاویر را به هدر یا پاورقی اضافه کنید.
4. ستون ها را به قالب خود اضافه کنید
ستون ها می توانند نه تنها متن را نگه دارند، بلکه می توانند جریان را نیز هدایت کنند. در اینجا چگونه است.
- روی تب منو Layout کلیک کنید و از گزینه های کشویی Columns را انتخاب کنید.
- یکی از گزینه های ستون از پیش تعیین شده را انتخاب کنید: یک، دو، سه، چپ یا راست.
- برای درج چهار یا چند ستون یا سفارشی کردن عرض ستون، روی More Columns کلیک کنید.
- تیک گزینه Equal column width را بردارید و عرض ستون مورد نظر خود را تنظیم کنید.
- کادر Line between را علامت بزنید تا یک خط تقسیم بین ستون ها اضافه شود.
- روی Apply to کلیک کنید و از منوی کشویی This point forward را انتخاب کنید. با این کار ستون ها در زیر عنوان وارد می شود.
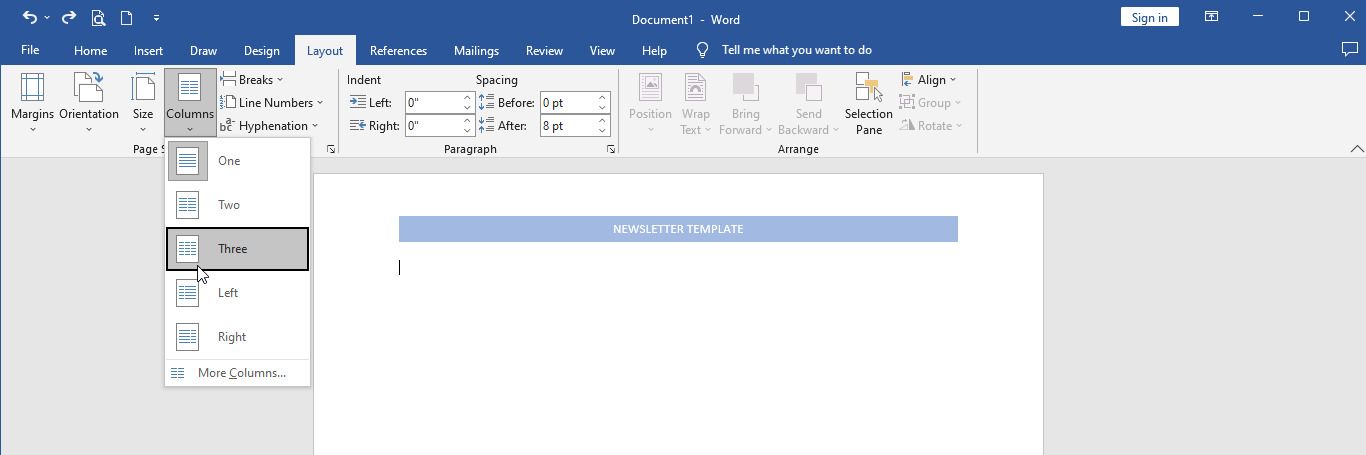
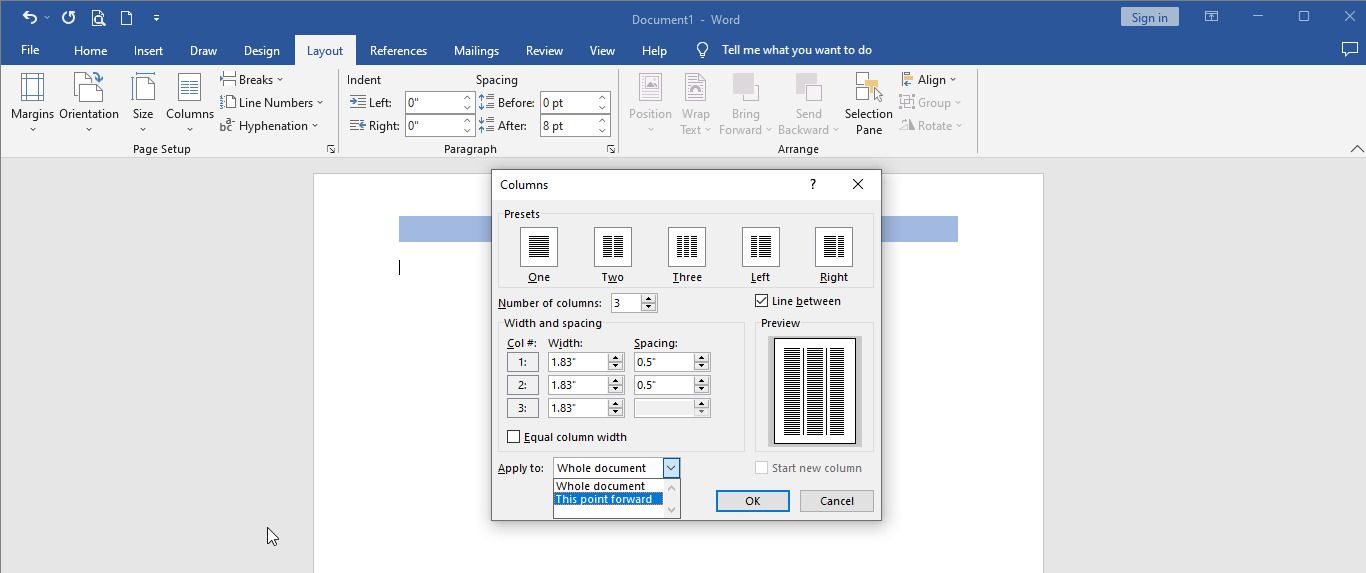
5. Rulers را فعال کنید
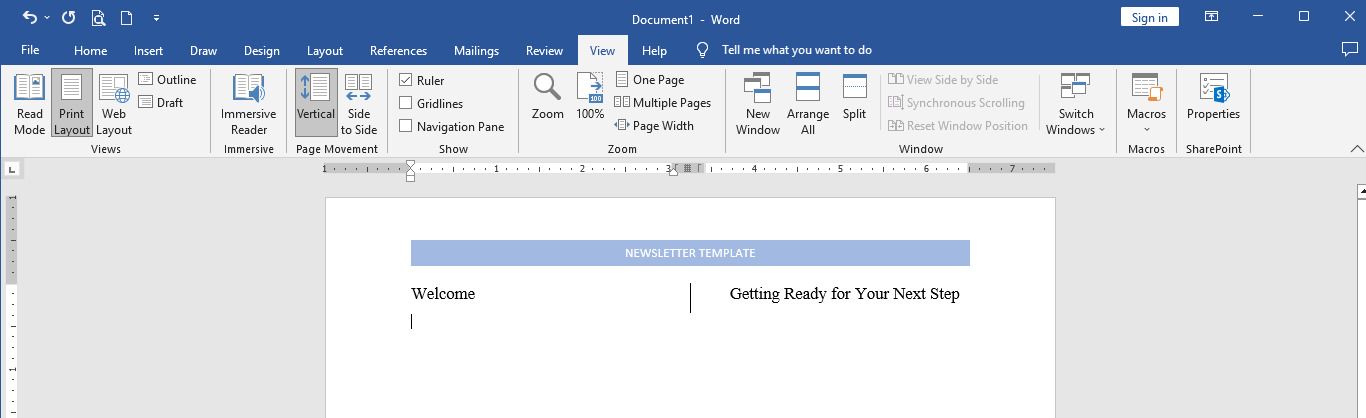
Word Ruler یک کمک بصری برای تنظیم عرض ستون ها و حاشیه ها است. بسته به تنظیمات مایکروسافت ورد، ممکن است قبلاً خط کش هایی را در بالا و سمت چپ سند خود مشاهده کنید. اگر هیچ خط کشی را نمی بینید، روی تب View کلیک کنید و کادر Ruler را علامت بزنید. خط کش بالایی محل ستون های شما را نشان می دهد.
6. عنوان اضافه کنید
استفاده از عنوان به افراد این امکان را می دهد که به سرعت سند را اسکن کرده و محتوای آن را درک کنند، حتی اگر زمان کافی برای خواندن کامل آن را نداشته باشند. برای قالب بندی عنوان:
- روی عنوان برجسته و راست کلیک کنید.
- عنوان 1 را از منوی Styles انتخاب کنید.
7. یک فهرست محتوا اضافه کنید
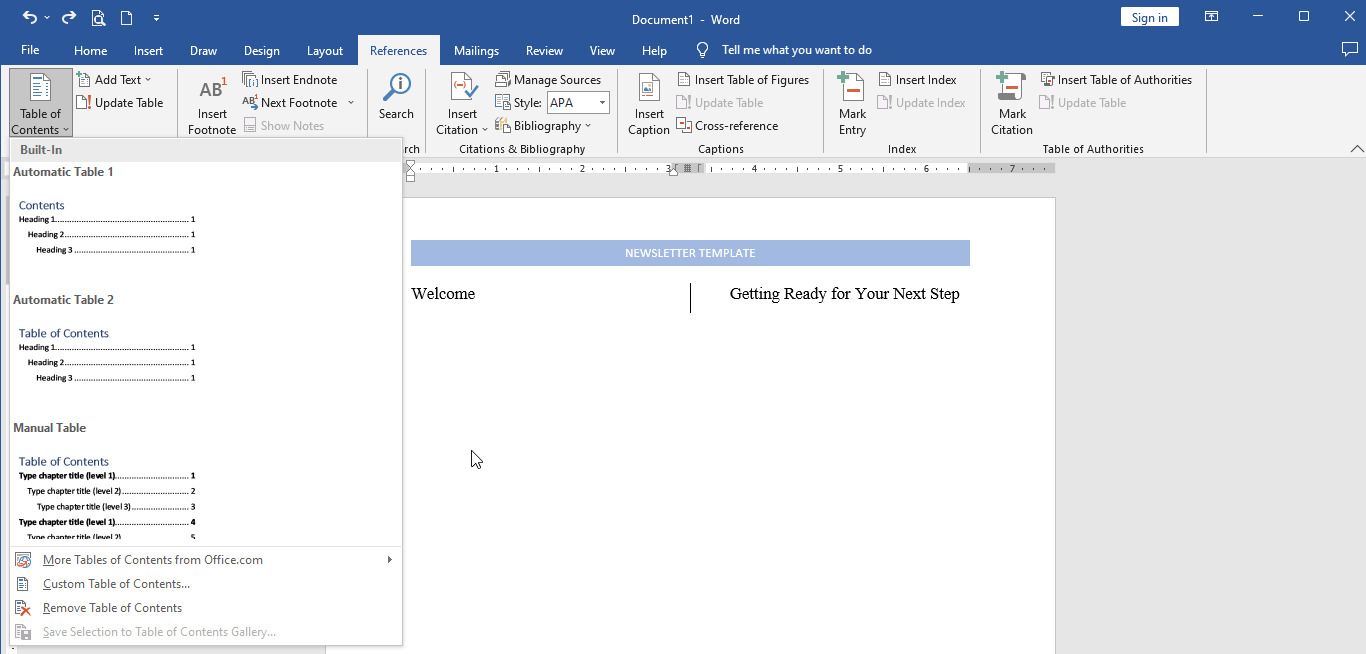
فهرست محتوا یکی از ویژگی های مهم هر خبرنامه است. این به خوانندگان شما اجازه می دهد تا به راحتی در بخش های مختلف خبرنامه شما حرکت کنند. برای افزودن دستی فهرست مطالب، به برگه References رفته و Table of Contents را انتخاب کنید. همچنین می توانید از یکی از قالب های جدول محتوای رایگان Microsoft Word که به صورت آنلاین موجود است استفاده کنید.
8. اضافه کردن و فرمت تصاویر
اکنون که الگوی خبرنامه شما تنظیم شده است، می توانید تصاویر را اضافه کنید. در اینجا چگونه است.
- بر روی Insert کلیک کنید و Pictures را انتخاب کنید تا یک تصویر نگهدارنده درج شود.
- هر تصویری را انتخاب کنید و Insert را بزنید.
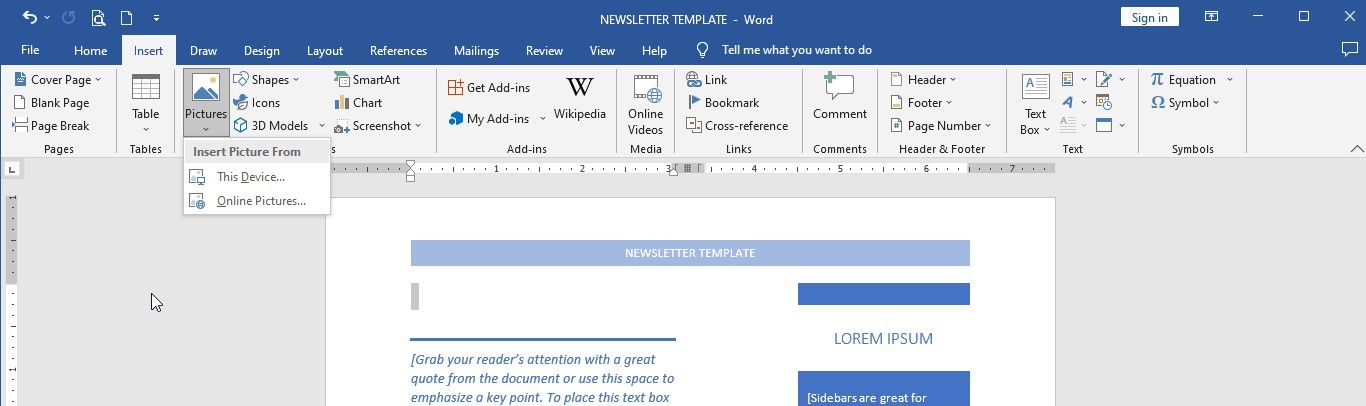
برای فرمت کردن تصویر:
- گوشه های تصویر را کلیک کرده و بکشید تا تصویر در ستون قالب شما قرار گیرد.
- روی نماد Layout Options در سمت راست بالای تصویر مکان کلیک کنید.
- روی مشاهده بیشتر کلیک کنید.
- تب Text Wrapping را انتخاب کنید و فاصله از متن را تنظیم کنید.
- از فلش های بالا و پایین برای تنظیم ارتفاع فاصله بین متن و تصویر استفاده کنید.
9. کادرهای متن را درج و قالب بندی کنید
در حالی که میتوانید متن را در ستونها تایپ کنید، جعبههای متن به شما امکان میدهند آن را با دقت بیشتری قرار دهید. برای درج یک کادر متنی در قالب:
- بر روی Insert و سپس کادر Text کلیک کنید.
- گوشه های جعبه های متن را بکشید تا آنها را در موقعیت قرار دهید، درست مانند کاری که با تصاویر انجام دادید.
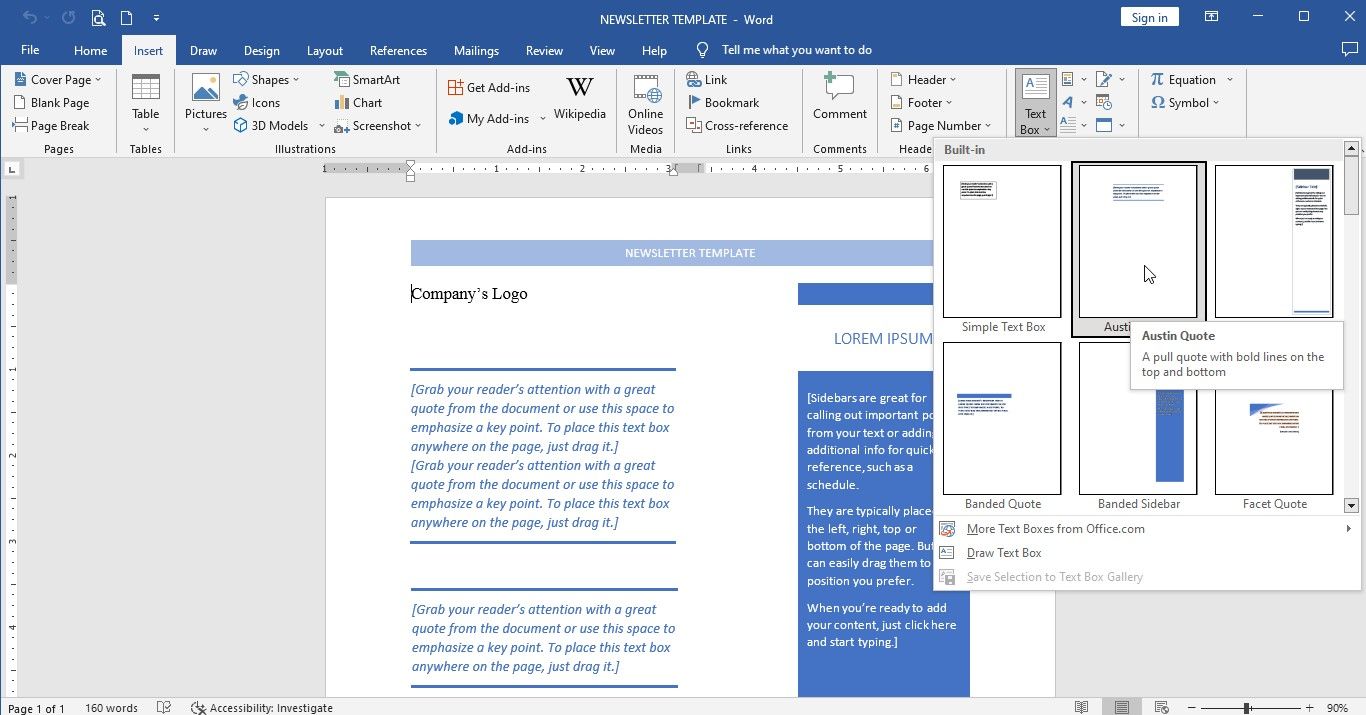
میتوانید از میان گزینههای مختلف جعبه متن موجود انتخاب کنید یا یک کادر متنی اصلی ایجاد کنید که بتوانید آن را به دلخواه قالببندی کنید.
10. قالب خود را ویرایش کنید
اگر میخواهید جزئیات بیشتری را در قالب خبرنامه خود درج کنید، کادرهای متنی، سرفصلها و تصاویر اضافی را درج کرده و قرار دهید. می توانید این کار را تا زمانی که از قالب راضی باشید انجام دهید.
همچنین میتوانید با برجسته کردن متنی که میخواهید تغییر دهید، روی آن کلیک راست کرده و سپس از سبکهای از پیش تعیین شده انتخاب کنید یا اندازه، رنگ و فونت را به دلخواه خود تنظیم کنید، عناصر خبرنامه خود را شخصی کنید.
11. خبرنامه خود را ذخیره کنید
پس از ایجاد الگوی خبرنامه خود، آن را در دسکتاپ ذخیره کنید. می توانید آن را به عنوان یک سند معمولی Word یا به عنوان یک الگو ذخیره کنید. برای ذخیره آن به عنوان یک الگو:
- به File رفته و Save As را انتخاب کنید.
- قالب Word را از منوی Save As Type انتخاب کنید.
- ذخیره را بزنید.
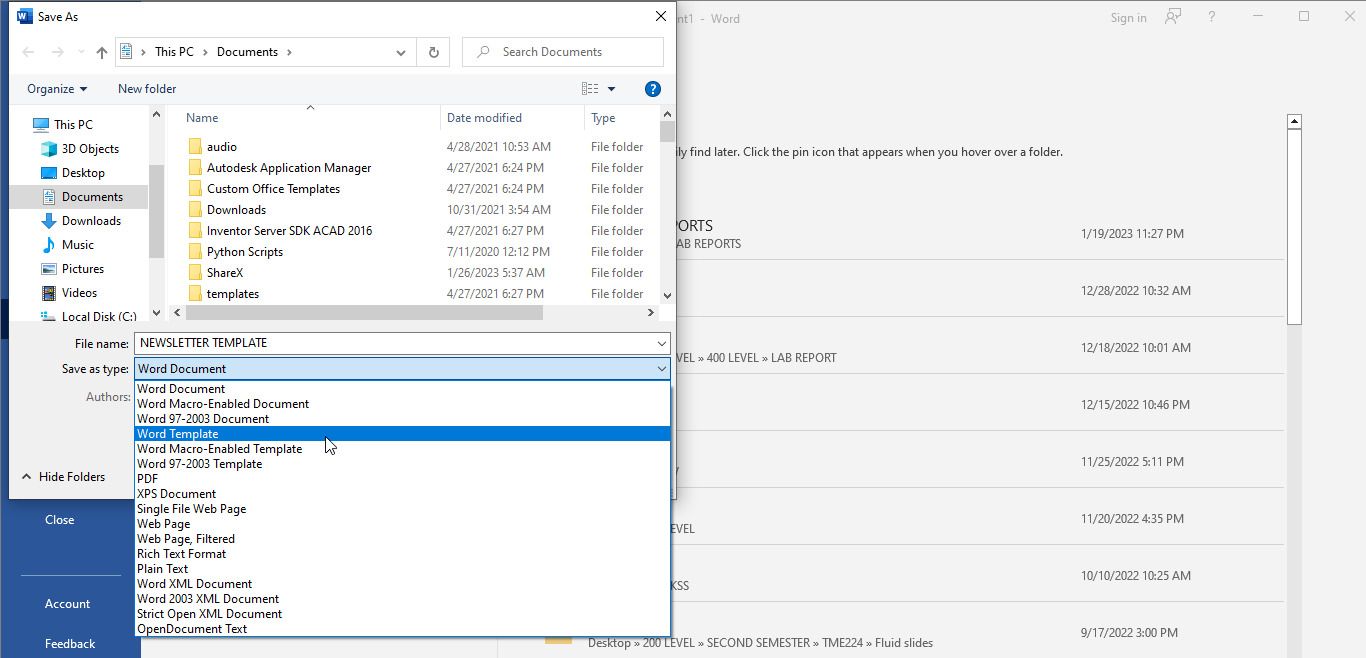
برای استفاده از قالب خبرنامه جدید خود، Microsoft Word را باز کرده و روی New کلیک کنید. الگو را در منوی Personal پیدا خواهید کرد. روی الگو کلیک کنید تا از آن برای خبرنامه خود استفاده کنید.
یک خبرنامه رایگان در Word بسازید
ایجاد یک قالب خبرنامه در Word یک فرآیند ساده است که می توانید آن را در چند مرحله انجام دهید. با پیروی از راهنمای گام به گام ذکر شده در بالا، می توانید یک الگوی متناسب با نیاز خود ایجاد کنید.
اگر در مورد یک خبرنامه فکر کرده اید، یک الگوی سفارشی در مایکروسافت ورد می تواند راهی مقرون به صرفه برای آزمایش آب باشد و ببینید که خوانندگان شما چگونه به دانشی که به اشتراک می گذارید پاسخ می دهند.