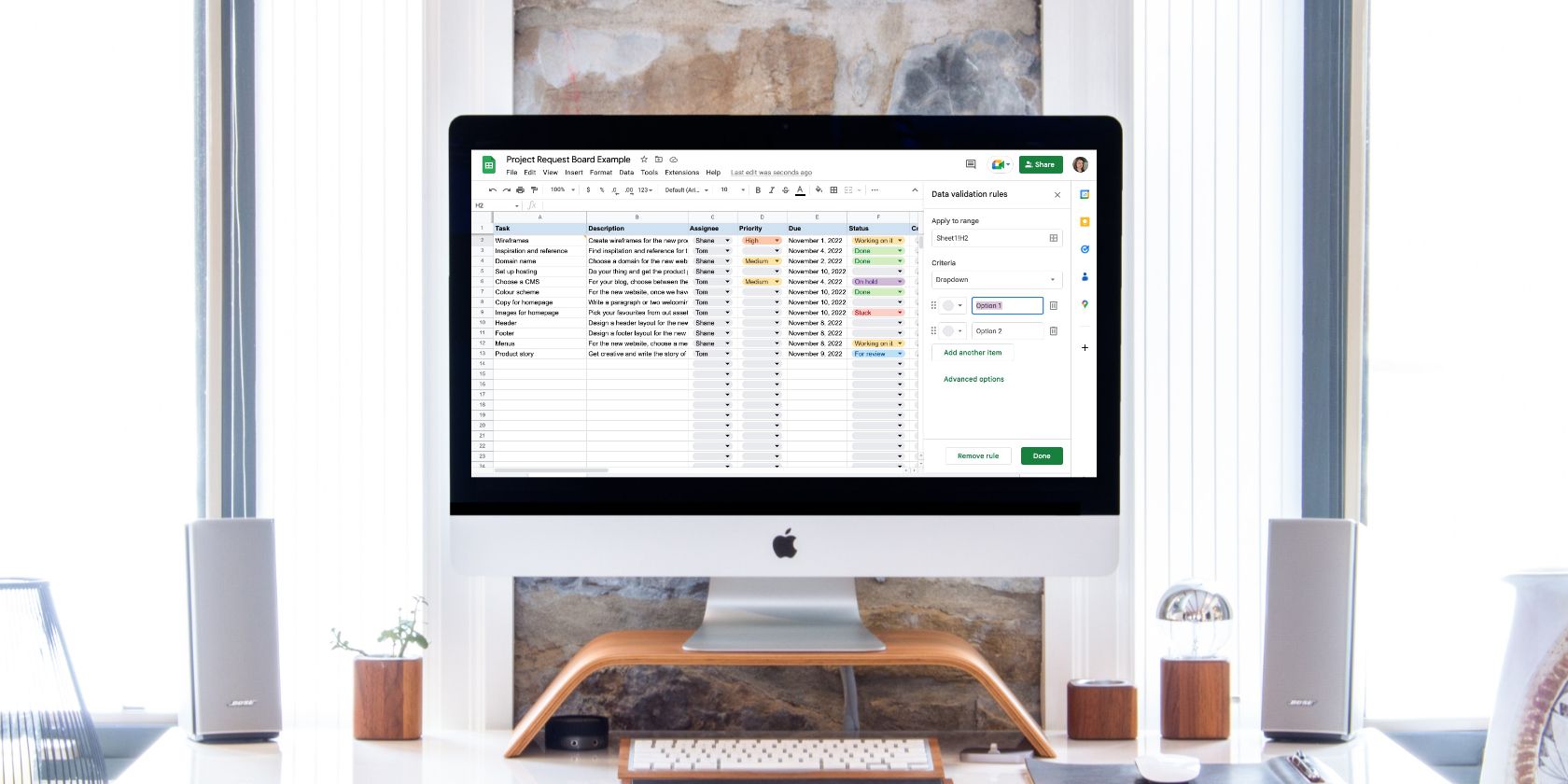اگر میخواهید مطمئن شوید که فقط دادههای خاصی را میتوان به یک سلول اضافه کرد، شروع به محدود کردن ورودیها با فهرستهای کشویی در Google Sheets کنید.
کار با دیگران در Google Sheets عالی است—تا زمانی که یک یا دو همکار به طور مداوم داده های اشتباه را اضافه کنند. تصحیح اشتباهات دیگران می تواند خسته کننده باشد، اما یک راه حل سریع و آسان برای اطمینان از ثابت ماندن همه چیز وجود دارد.
با افزودن لیستهای کشویی با پاسخهای چند گزینهای، میتوانید ورود دادهها را برای خود و تیمتان آسان کنید. بنابراین، چگونه این گزینه های مفید را به سند خود اضافه می کنید؟ برای یادگیری بیشتر خواندن را ادامه دهید.
افزودن یک منوی کشویی در Google Sheets
در اینجا مراحل اضافه کردن یک منوی کشویی به برگه شما وجود دارد:
- سلول، ردیف یا ستونی را که میخواهید فهرست کرکرهای شما نشان داده شود، برجسته کنید.
- در منوی بالا به Data بروید.
- روی Data Validation کلیک کنید و یک نوار کناری باز می شود.
- در زیر معیارها، مطمئن شوید که Dropdown را انتخاب کرده اید.
- گزینه های خود را در فیلدهای متنی زیر پر کنید، با استفاده از دکمه افزودن مورد دیگر برای ایجاد نقاط اضافی.
- در صورت تمایل می توانید با استفاده از منوی کشویی سمت چپ فیلد متنی، به هر گزینه یک رنگ اختصاص دهید.
- Done را بزنید.
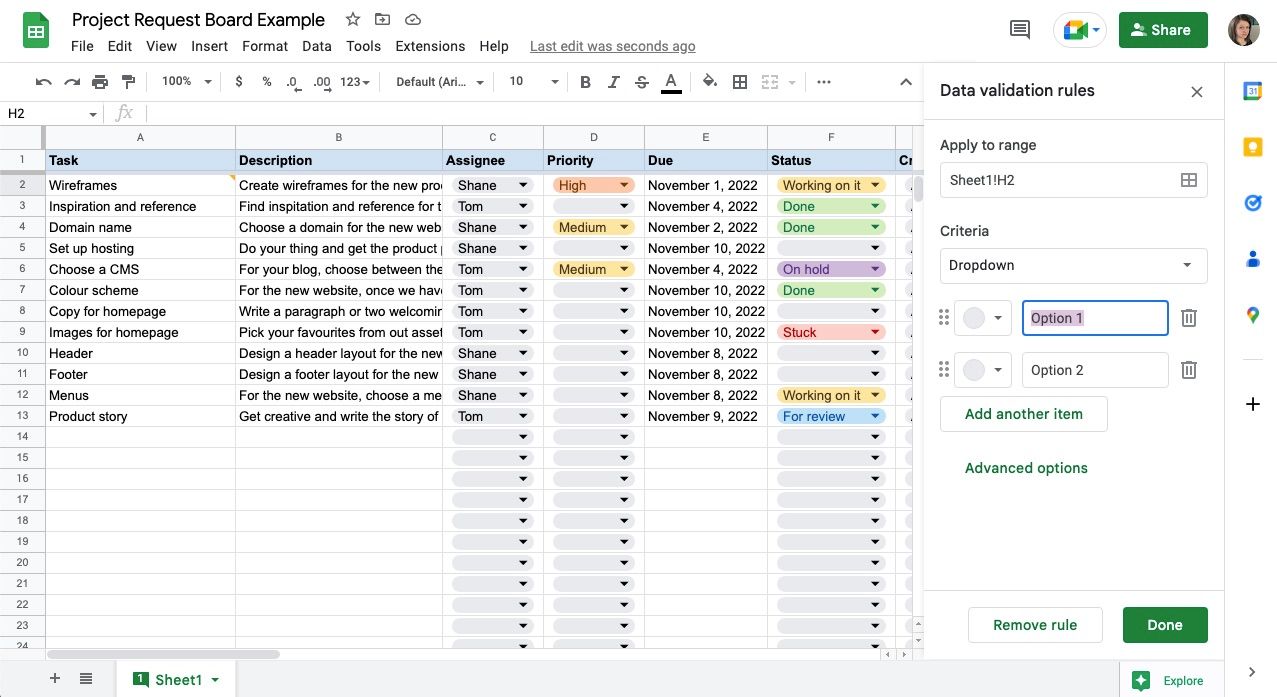
هنگامی که فهرست کشویی را اضافه کردید، Sheets کار شما را به عنوان یک قاعده نشانک می کند. به این ترتیب، لازم نیست همه چیز را دوباره برجسته کنید تا آن را ویرایش کنید. تنها کاری که باید انجام دهید این است که به منوی اعتبارسنجی داده ها بازگردید و قانونی را که می خواهید ویرایش کنید انتخاب کنید.
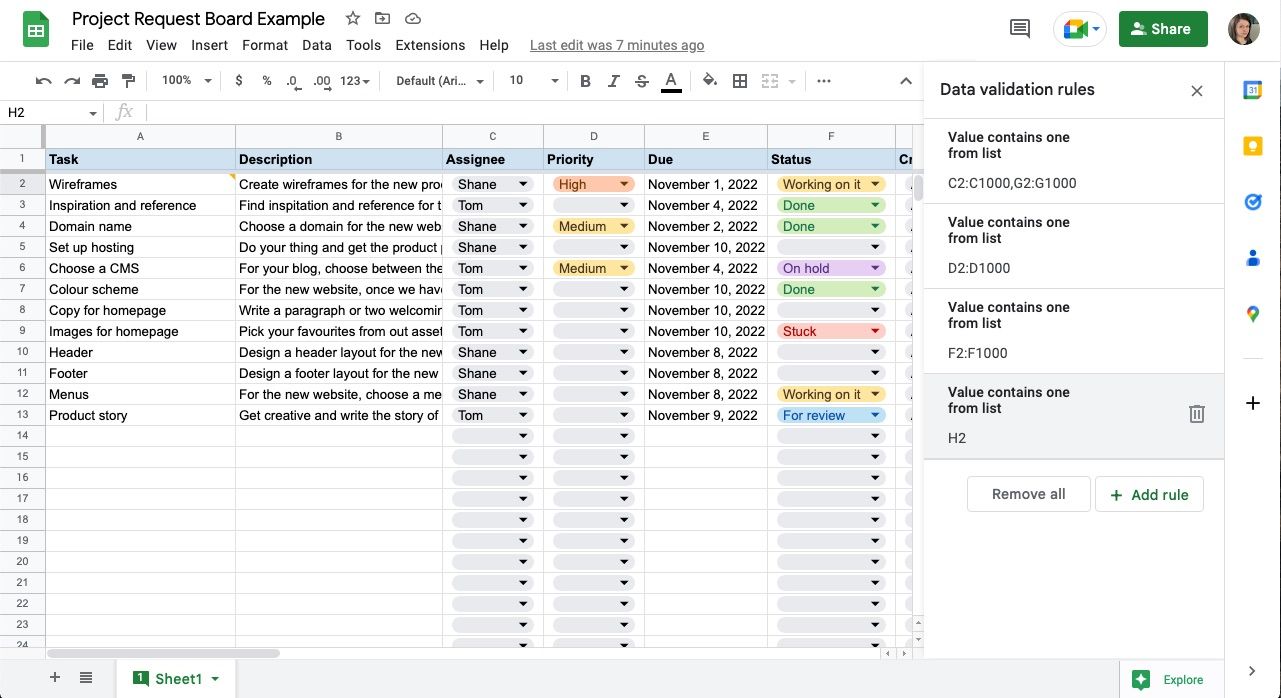
نمونه هایی از زمان استفاده از منوی کشویی در Google Sheets
استفاده های زیادی برای منوهای کشویی در Google Sheets وجود دارد، مانند:
- افزودن دستههای بودجه به ردیاب هزینه در کاربرگنگار.
- حصول اطمینان از ثابت ماندن نام ماه ها هنگام کار با اهداف و جدول زمانی.
- فهرست کردن انواع رسانه برای یک تقویم سرمقاله.
- بررسی وضعیت پروژه، مالکیت و اولویتها در تابلوی همکاری Google Sheets.
- اضافه کردن تگ های پروژه مرتبط به یک صفحه کار
- ردیابی وضعیت گردش کار در تقویم محتوای Google Sheets.
- رتبه بندی سرنخ ها در Google Sheets CRM.
اساساً، می توانید از منوهای کشویی در هر جایی که لیستی از پاسخ های تکراری اعمال می شود استفاده کنید. فقط مطمئن شوید که رویکرد کمتر است بیشتر را تمرین می کنید. اگر گزینه های زیادی را وارد کنید، ممکن است احساس کنید که همه چیز دوباره ناسازگار است.
برای مثال، اگر در حال ایجاد یک فهرست کشویی وضعیت هستید، گزینههایی مانند انجام دادن، کار روی آن و تکمیل، نقطه شروع عالی هستند. اما اگر گزینه های مشابه و غیر ضروری زیادی اضافه کنید، دریافت یک نمای کلی از پروژه ها به این سرعت نخواهد بود.
داده های خود را با Google Sheets سازگار نگه دارید
Google Sheets یک ابزار مشارکتی موثر است. هنگامی که یک منوی کشویی را به سند خود اضافه می کنید، اطمینان حاصل می کنید که داده های شما ثابت می مانند و همه چیز را برای شما و تیمتان به سطح بعدی می برد.