با اجرای یک ماشین مجازی لینوکس در یک ماشین مجازی ویندوز با استفاده از Hyper-V دو لایه عمیق بروید.
ماشینهای مجازی شما را قادر میسازد تا چندین سیستم عامل را روی یک سیستم واحد تجربه کنید و در عین حال آنها را از سیستم عامل میزبان جدا نگه دارید. حتماً سعی کرده اید ماشین های مجازی ایجاد کنید تا سیستم عامل جدیدی را که نمی خواهید مستقیماً نصب کنید، امتحان کنید. اما آیا تا به حال سعی کرده اید از Hyper-V در داخل ماشین مجازی استفاده کنید؟
Hyper-V یک هایپروایزر داخلی ویندوز است که به شما امکان می دهد ماشین های مجازی ایجاد کرده و آنها را اجرا کنید. اما امکان استفاده از Hyper-V در داخل ماشین مجازی VMware Windows نیز وجود دارد. بنابراین، می توانید یک ماشین مجازی Hyper-V در داخل یک ماشین مجازی VMware ایجاد کنید و بدون هیچ مشکلی آن را اجرا کنید. در اینجا نحوه انجام آن آمده است.
پیش نیازهای راه اندازی یک ماشین مجازی لینوکس در داخل Hyper-V
ابتدا به یک ماشین مجازی ویندوزی نیاز دارید که در داخل VMware کاملاً کاربردی باشد. ما ماشین های مجازی ویندوز 10 یا 11 را برای این پروژه پیشنهاد می کنیم. علاوه بر این، باید نسخه Windows Pro یا Enterprise را انتخاب کنید زیرا Hyper-V برای نسخه Windows Home در دسترس نیست.
مطمئن شوید که مقدار کافی از منابع سخت افزاری را به ماشین مجازی اختصاص دهید. دلیل این امر این است که شما سعی می کنید یک ماشین مجازی را در داخل یک ماشین مجازی اجرا کنید. بنابراین، ماشین مجازی ویندوز می تواند تنها بخشی از منابع خود را به اجرای یک ماشین مجازی لینوکس با استفاده از Hyper-V اختصاص دهد. ما این را با استفاده از سیستم ویندوز 11 با 16 گیگابایت رم و پردازنده هشت هسته ای AMD آزمایش کردیم.
همچنین، قبل از شروع روش نصب، VMware Workstation Player را به آخرین نسخه به روز کنید.
نحوه ایجاد یک ماشین مجازی لینوکس در داخل ماشین مجازی ویندوز با استفاده از Hyper-V
مراحل را به سه قسمت تقسیم می کنیم. ابتدا باید ویژگی های مجازی سازی را برای ماشین مجازی ویندوز فعال کنید. سپس باید Hyper-V را در این ماشین مجازی فعال کنید. در نهایت، شما باید یک ماشین مجازی لینوکس با استفاده از Hyper-V ایجاد کنید.
1. مجازی سازی را برای ماشین مجازی ویندوز در VMware فعال کنید
برای فعال کردن مجازی سازی، به صورت زیر عمل کنید:
- برنامه VMware را روی سیستم خود راه اندازی کنید. روی ماشین مجازی ویندوزی که می خواهید استفاده کنید کلیک کنید.
- جزئیات ماشین مجازی در سمت راست ظاهر می شود. بر روی گزینه Edit Virtual Machine settings کلیک کنید.
- تب Hardware به طور پیش فرض باز می شود. روی گزینه Processors کلیک کنید.
- قسمت Virtualize engine را پیدا کرده و روی گزینه Virtualize Intel VT-x/EPT یا AMD-V/RV کلیک کنید.
- برای اعمال تغییرات بر روی دکمه OK کلیک کنید.
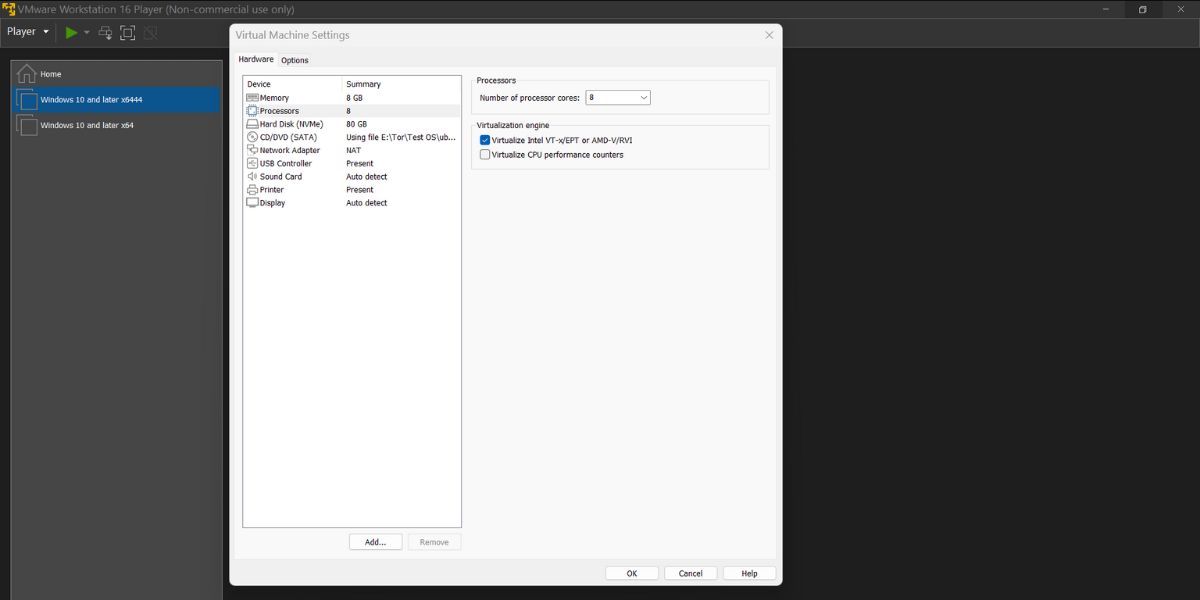
ویژگی های مجازی سازی اکنون برای ماشین مجازی ویندوز فوق فعال است. بعد، باید Hyper-V را نصب کنید.
2. Hyper-V را روی ماشین مجازی ویندوز نصب کنید
برای نصب Hyper-V در ماشین مجازی VMware Windows مراحل زیر را تکرار کنید.
- برنامه VMware را روی سیستم خود راه اندازی کنید. روی ماشین مجازی ویندوز دوبار کلیک کنید تا بوت شود.
- پس از بوت شدن روی دسکتاپ، کلید Win + R را فشار دهید تا کادر دستور Run اجرا شود.
- appwiz.cpl را تایپ کنید و کلید enter را فشار دهید.
- پنجره برنامه ها و ویژگی ها باز می شود. بر روی گزینه Turn Windows Features on or off کلیک کنید.
- به پایین اسکرول کنید و بر روی چک باکس Hyper-V در لیست ویژگی های ویندوز کلیک کنید.
- بر روی دکمه OK کلیک کنید تا این ویژگی روی سیستم شما نصب شود.
- سیستم خود را مجددا راه اندازی کنید تا پس از اتمام نصب، تغییرات اعمال شود.
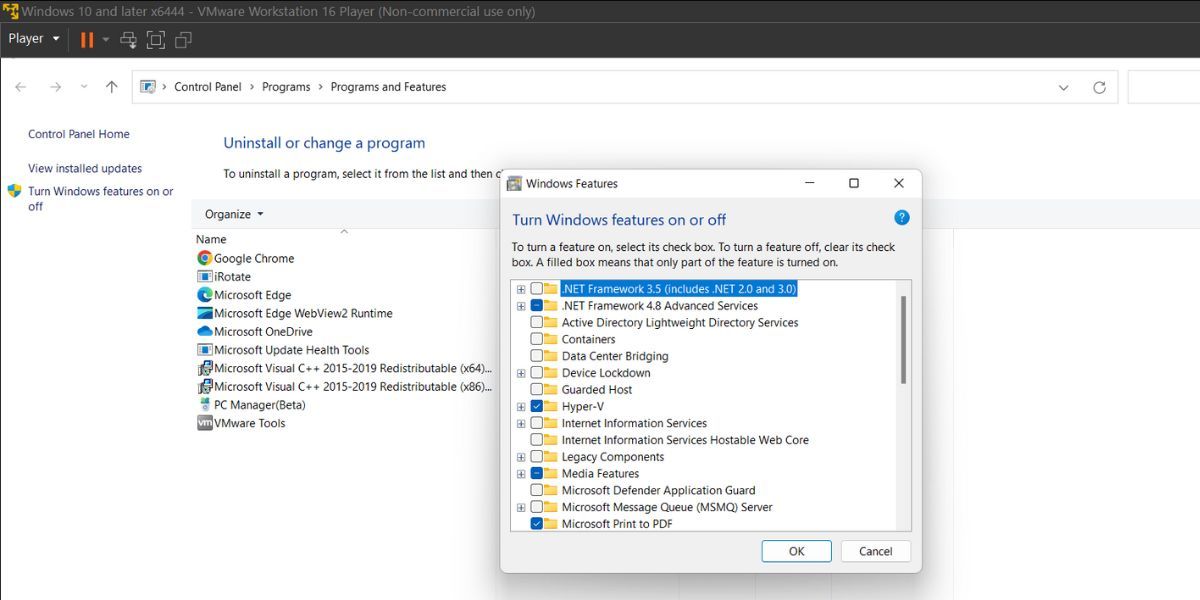
Hyper-V اکنون در ماشین مجازی ویندوز شما فعال است. در مرحله بعد، باید یک ماشین مجازی لینوکس برای آن ایجاد کنید.
3. یک ماشین مجازی لینوکس با استفاده از Hyper-V ایجاد کنید
آخرین قطعه از پازل ایجاد یک ماشین مجازی لینوکس در داخل ماشین مجازی ویندوز با استفاده از Hyper-V است. شما می توانید هر توزیع لینوکس را که می خواهید انتخاب کنید. ما با اوبونتو برای این آزمایش همراه خواهیم شد. قبل از شروع مراحل، باید فایل ISO اوبونتو را در داخل ماشین مجازی از وب سایت اوبونتو دانلود کنید.
برای ایجاد یک ماشین مجازی اوبونتو، مراحل زیر را انجام دهید:
- ماشین مجازی ویندوز را بوت کنید. کلید Win را فشار دهید و Hyper-V manager را تایپ کنید. برنامه را اجرا کنید.
- به قسمت سمت راست بروید و روی New > Virtual Machine کلیک کنید.
- بر روی دکمه Next کلیک کنید. نام ماشین مجازی را وارد کرده و روی Next کلیک کنید.
- روی دکمه رادیویی Generation 1 کلیک کنید و روی Next کلیک کنید.
- حافظه راه اندازی را 2 گیگابایت نگه دارید و گزینه Use Dynamic memory for this virtual machine را فعال کنید.
- سپس روی دکمه Next کلیک کنید و در قسمت Configure Networking گزینه Default switch را انتخاب کنید.
- بر روی گزینه Create a virtual hard disk کلیک کنید و 20 گیگابایت را به هارد دیسک مجازی اختصاص دهید. به بخش بعدی بروید.
- گزینه نصب سیستم عامل را از یک CD/DVD-ROM قابل بوت که در قسمت گزینه های نصب قرار دارد انتخاب کنید. فایل Ubuntu Image (.iso) را که قبل از شروع این مرحله دانلود کرده اید، انتخاب کنید.
- بر روی دکمه Next کلیک کنید و تنظیمات ماشین مجازی را بررسی کنید. سپس بر روی دکمه Finish کلیک کنید تا ماشین مجازی ایجاد شود.
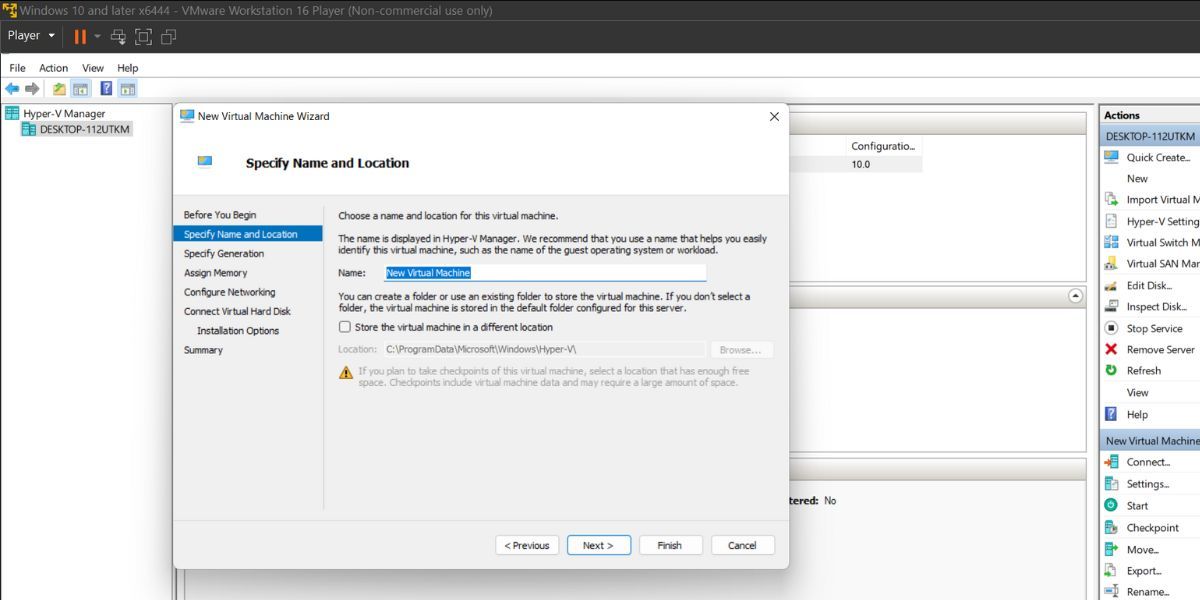
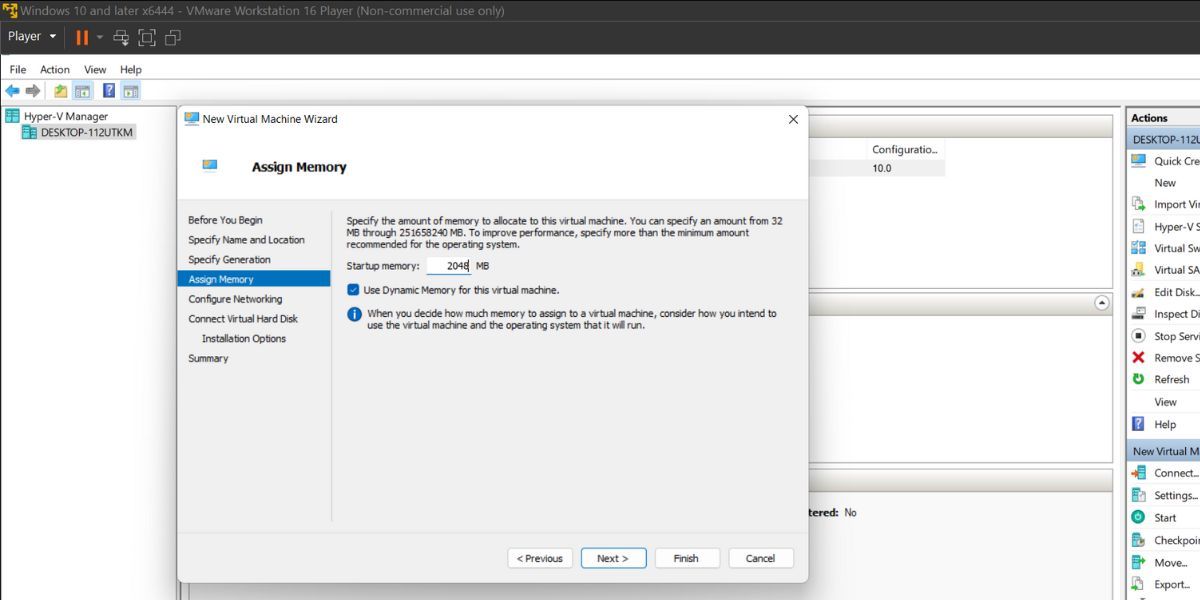
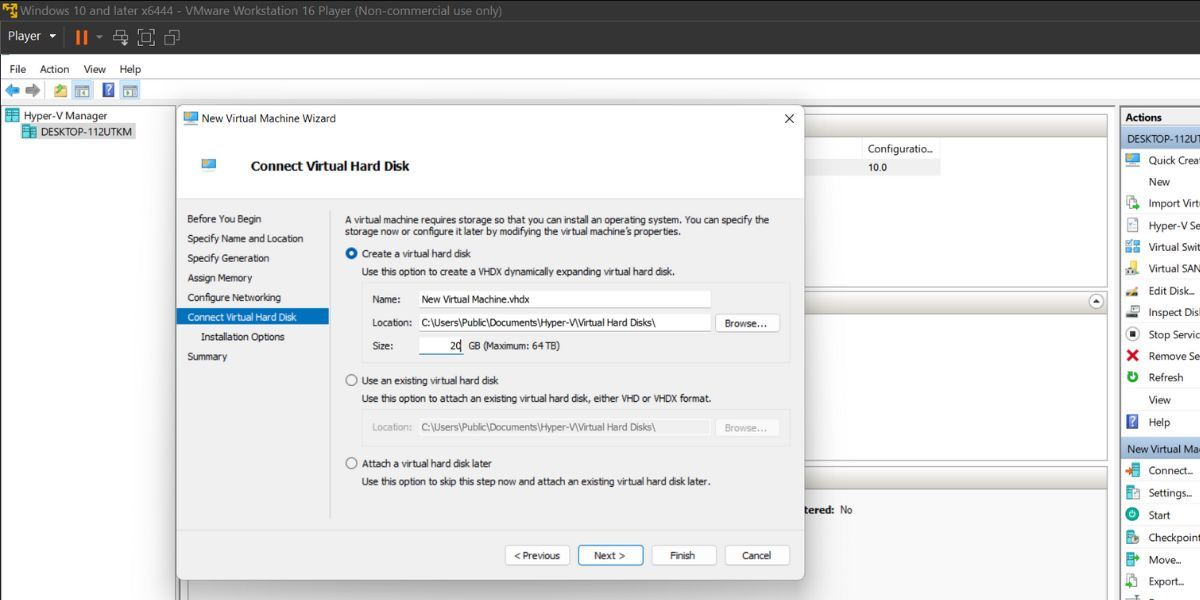
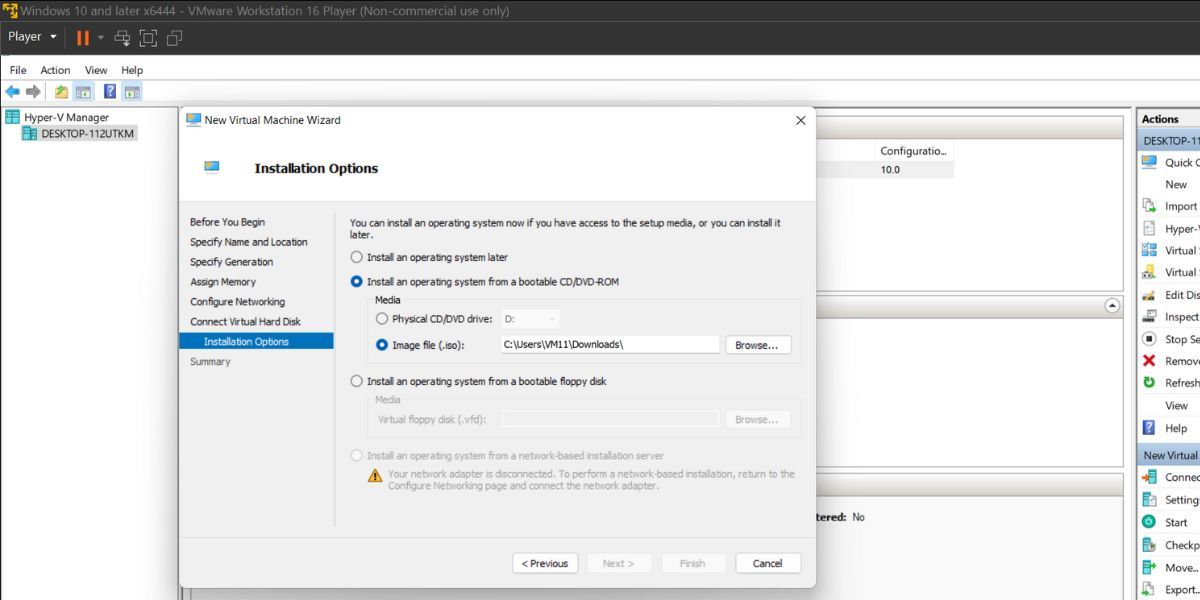
اکنون که ماشین مجازی آماده است، زمان راه اندازی اوبونتو است:
- ماشین مجازی تازه ایجاد شده را در لیست انتخاب کنید و روی گزینه Start کلیک کنید تا ماشین مجازی راه اندازی شود.
- راه اندازی اوبونتو راه اندازی می شود. گزینه Install Ubuntu را انتخاب کرده و نصب را ادامه دهید.
- بر روی Minimal Installation کلیک کنید و تیک گزینه Download updates while installing Ubuntu را بردارید.
- سپس، گزینه Erase disk and install Ubuntu را انتخاب کرده و بر روی دکمه Install Now کلیک کنید.
- موقعیت جغرافیایی خود را انتخاب کنید و نام کاربری و رمز عبور خود را وارد کنید. سپس بر روی دکمه Continue کلیک کنید.
- صبر کنید تا نصب کامل شود. اگر یک هارد SATA روی سیستم خود نصب کرده باشید ممکن است بیشتر طول بکشد.
- نصب کننده از شما می خواهد که سیستم را مجددا راه اندازی کنید. روی دکمه Restart Now کلیک کنید.
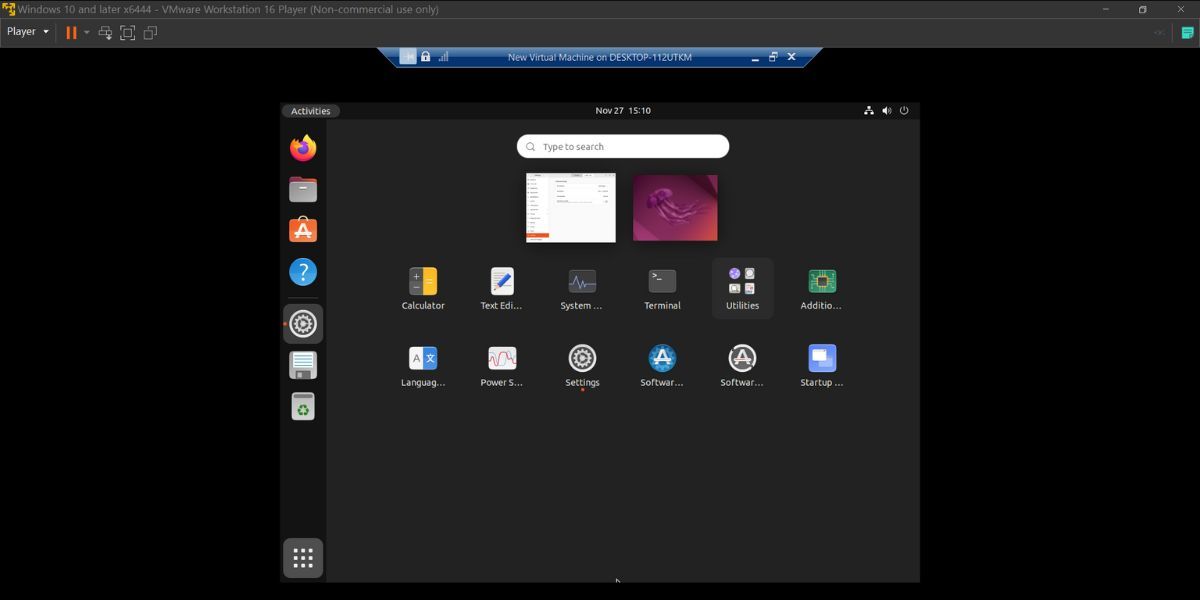
ماشین مجازی روی دسکتاپ اوبونتو راه اندازی می شود. می توانید از اوبونتو استفاده کنید و متوجه شوید که سیستم در داخل Hyper-V درست مانند هر نرم افزار مجازی سازی دیگر به خوبی اجرا می شود.
چند چیز به یاد داشته باشید
ایجاد ماشین مجازی در داخل ماشین مجازی امکان پذیر است. اما باید به خاطر داشته باشید که پیکربندی اساسی سیستم میزبان باید به گونه ای باشد که بتواند یک ماشین مجازی را در داخل یک ماشین مجازی بدون هیچ مشکلی اجرا کند. اگر این آزمایش را روی یک سیستم پایین رده با رم 4 گیگابایتی و پردازنده دو هسته ای انجام دهید، سیستم را خفه می کند.
بنابراین، شما باید از سیستمی استفاده کنید که بتواند منابع سخت افزاری زیادی را به ماشین مجازی ویندوز اختصاص دهد. فقط در این صورت می توانید از Hyper-V استفاده کنید و یک ماشین مجازی لینوکس ایجاد کنید و آن را بدون هیچ مشکلی اجرا کنید. بعد از اینکه اوبونتو را با استفاده از Hyper-V امتحان کردید، می توانید ماشین مجازی را خاموش کنید. یا می توانید یک قدم اضافی بردارید و ماشین مجازی را از Hyper-V Manager حذف کنید. فضای زیادی را در داخل ماشین مجازی ویندوز آزاد می کند.
همچنین، اگر در ماشین مجازی ویندوز خود به آن نیاز ندارید، ویژگی Hyper-V را حذف نصب کنید. برای اطلاعات بیشتر، راهنمای ما در مورد نحوه غیرفعال کردن یا حذف Hyper-V در ویندوز 11 را بررسی کنید.
از ماشین مجازی در داخل ماشین مجازی با Hyper-V استفاده کنید
VMware از مجازی سازی سخت افزار پشتیبانی می کند و می تواند این ویژگی را به ماشین های مجازی خود گسترش دهد. VirtualBox هنوز در این زمینه به نتیجه نرسیده است زیرا Hyper-V در زمان نوشتن این پست در ماشین مجازی VirtualBox کار نمی کند. مطمئن شوید که ویژگی های مجازی سازی را برای ماشین مجازی ویندوز در زمانی که دیگر به آن نیاز ندارید، خاموش کنید.
