راه اندازی یک ماشین مجازی ویندوز در لینوکس با KVM بهتر از بوت دوگانه است. در اینجا نحوه شروع به کار آمده است.
اجرای ماشین مجازی ویندوز در کنار لینوکس مزایای خود را دارد. با راه اندازی یک ماشین مجازی ویندوز، لازم نیست سر خود را دور لایه های سازگاری بپیچید یا به دنبال جایگزین های منبع باز برای برنامه های ویندوز مورد علاقه خود باشید. علاوه بر این، اگر یک توسعه دهنده هستید، آزمایش نرم افزار خود بر روی چندین سیستم عامل آسان می شود.
ماشین مجازی مبتنی بر هسته یا KVM بهترین گزینه برای راهاندازی ماشین مجازی ویندوز در لینوکس است. اما چگونه می توان یک KVM جدید ایجاد کرد و ویندوز را روی آن نصب کرد؟
1. نرم افزار KVM ضروری را نصب و پیکربندی کنید
به عنوان اولین قدم، باید بررسی کنید که آیا CPU شما از مجازی سازی پشتیبانی می کند و آیا در سیستم شما فعال است یا خیر. برای انجام این کار، اجرا کنید:
grep -Ec '(vmx|svm)' /proc/cpuinfo
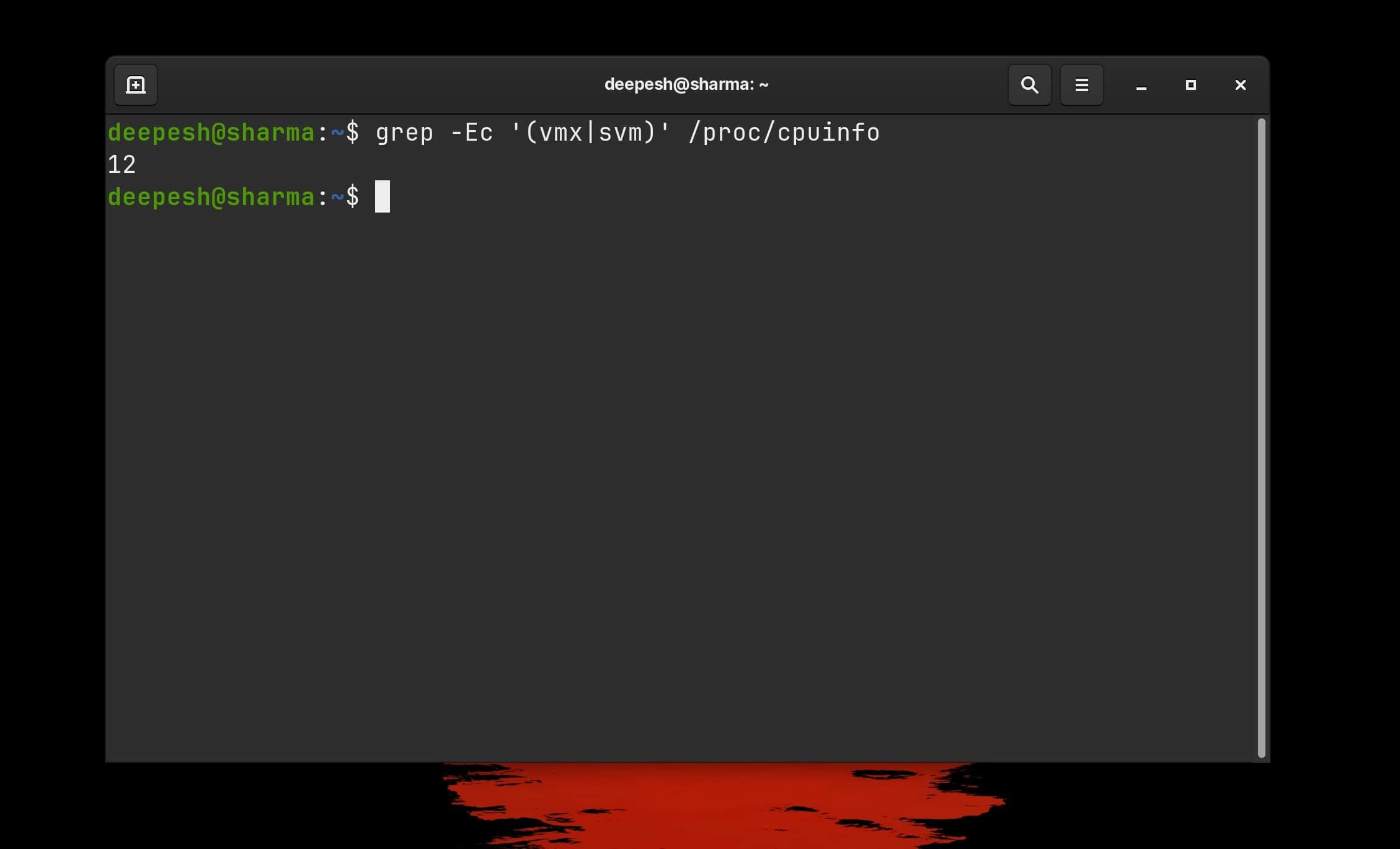
خروجی بیشتر از 0 نشان می دهد که مجازی سازی فعال است و می توانید ادامه دهید. در غیر این صورت، کامپیوتر خود را مجددا راه اندازی کنید، به گزینه های BIOS بروید و پشتیبانی مجازی سازی را فعال کنید.
اگر این اولین بار است که با KVM کار می کنید، باید ماشین های مجازی مبتنی بر هسته و نحوه کار آنها را بدانید.
پس از راه اندازی مجازی سازی، بسته های KVM مورد نیاز را از مخازن توزیع خود نصب کنید. دستور نصب بسته به توزیعی که استفاده می کنید متفاوت خواهد بود.
در توزیع های مبتنی بر دبیان و اوبونتو، اجرا کنید:
sudo apt install qemu-kvm libvirt-daemon bridge-utils virt-manager
در Arch Linux و مشتقات آن:
sudo pacman -S qemu-kvm libvirt bridge-utils virt-manager
بستههای KVM را روی فدورا و RHEL نصب کنید:
sudo dnf install @virtualization
سپس، دیمون libvirt را با اجرای زیر فعال و شروع کنید:
sudo systemctl enable libvirtd
sudo systemctl start libvirtd
بررسی کنید که آیا libvirtd به درستی اجرا می شود با:
sudo systemctl status libvirtd
اگر خروجی به رنگ سبز “فعال” برگردد، می توانید با خیال راحت ادامه دهید. اگر “غیر فعال” را به رنگ قرمز نشان داد، دستورات بالا را دوباره اجرا کنید.
در نهایت، کاربر خود را به گروه های libvirt و kvm اضافه کنید:
sudo usermod -aG libvirt $(whoami)
sudo usermod -aG kvm $(whoami)
2. ISO ویندوز 10 را دانلود کنید
با پیکربندی مجازی سازی خارج از راه، اکنون آماده ایجاد یک ماشین مجازی هستید. اما ابتدا فایل ISO ویندوز 10 را که برای بوت کردن ماشین مجازی از آن استفاده خواهید کرد، دانلود کنید.
به صفحه دانلود ویندوز 10 بروید و به پایین بروید تا ویندوز 10 (ISO چند نسخه) را از منوی کشویی Select edition انتخاب کنید. سپس روی تایید کلیک کنید.
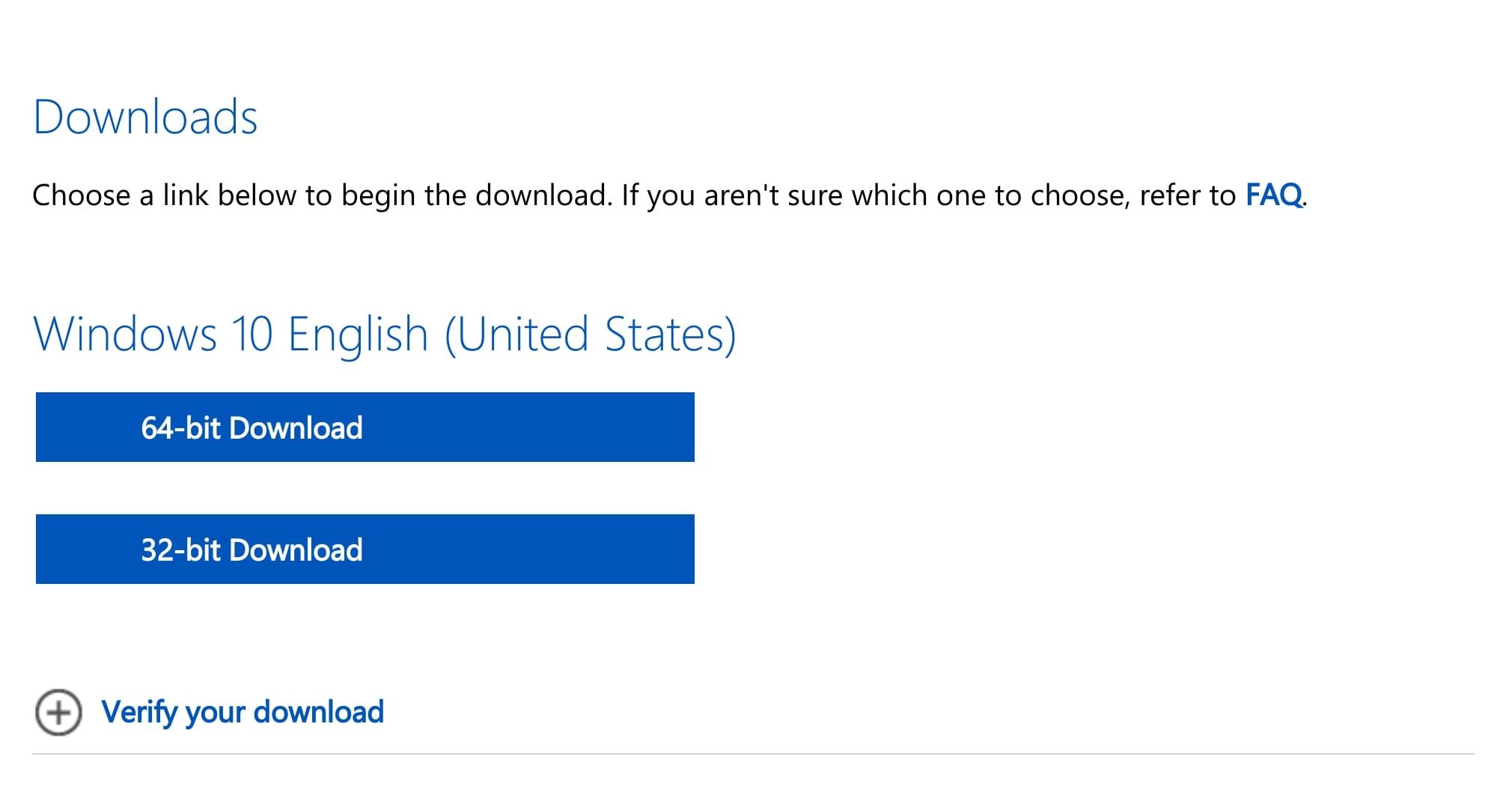
زبان مناسب را انتخاب کرده و Continue را بزنید. اکنون دو گزینه برای دانلود نسخه های 64 و 32 بیتی ویندوز 10 خواهید داشت. روی موردی که می خواهید نصب کنید کلیک کنید.
دانلود: ویندوز 10 (رایگان)
3. با استفاده از virt-manager یک KVM جدید ایجاد کنید
Virtual Machine Manager را با تایپ virt-manager در خط فرمان یا از منوی برنامه ها راه اندازی کنید. برای ادامه روی گزینه Create a new virtual machine (آیکون دسکتاپ با دکمه پخش در وسط) کلیک کنید.
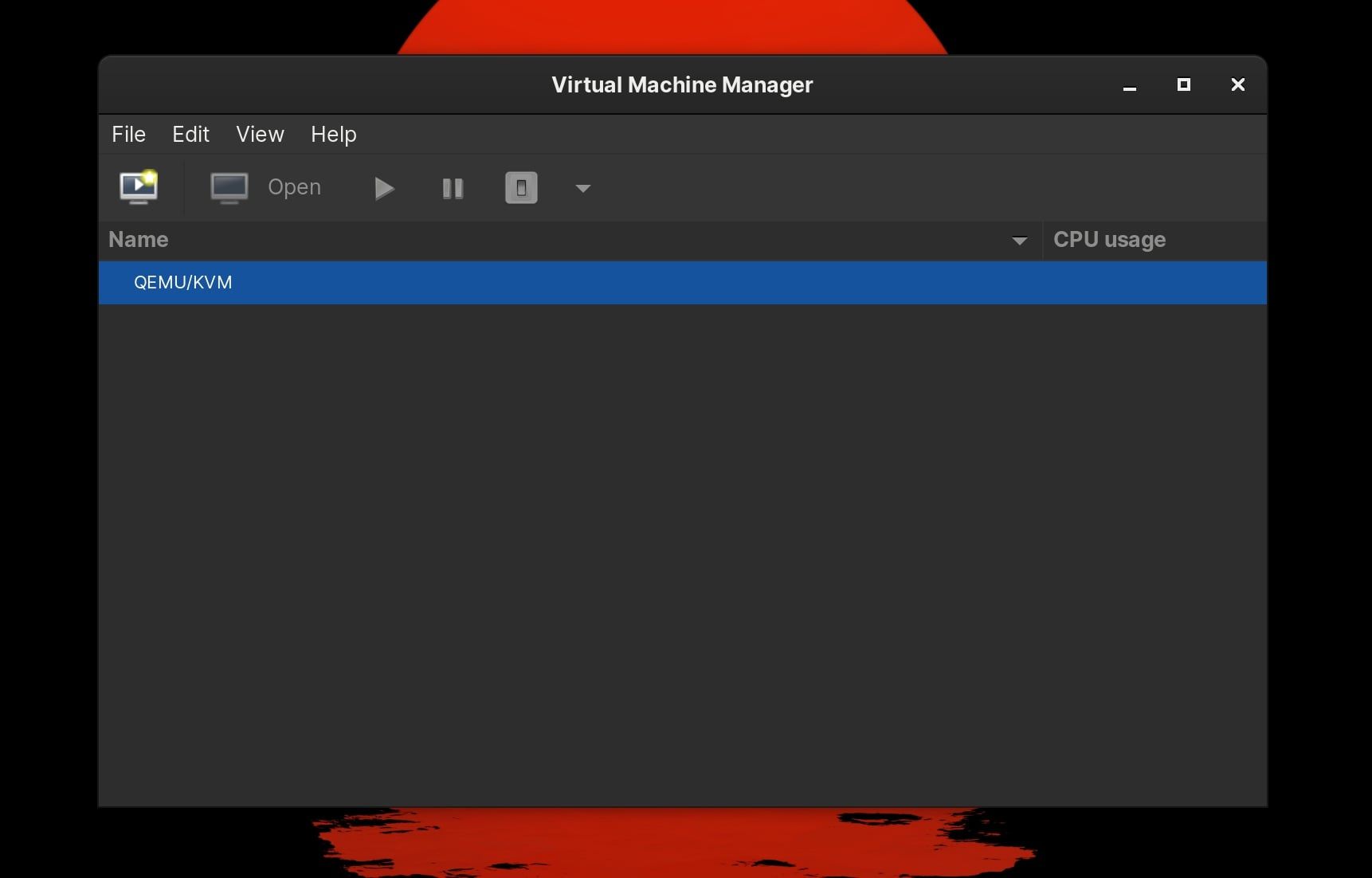
به انتخاب پیشفرض – Local install media – ادامه دهید و روی Forward کلیک کنید.
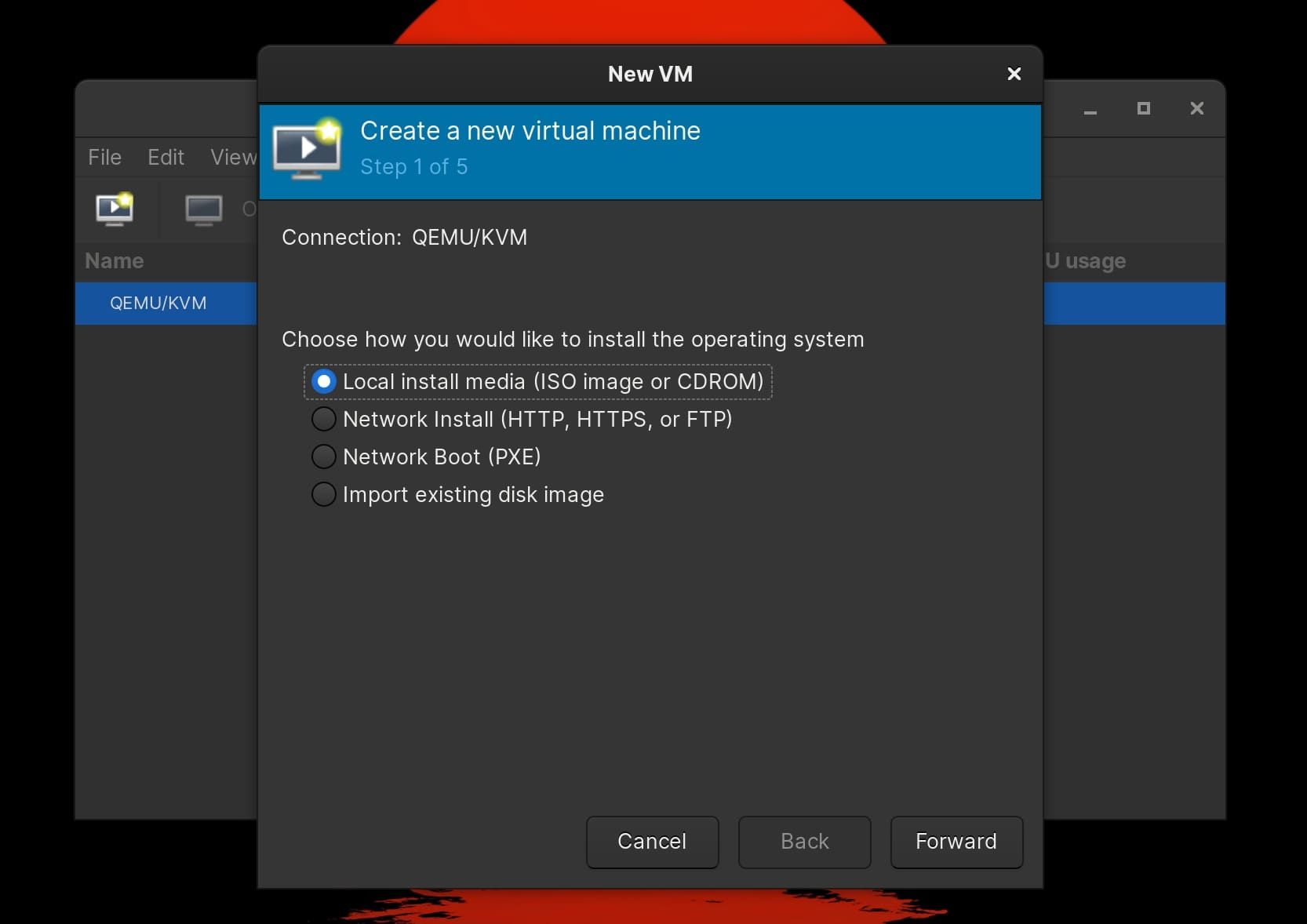
روی Browse > Browse Local کلیک کنید و فایل ISO دانلود شده ویندوز 10 را از حافظه خود انتخاب کنید. برای انتخاب تصویر ISO روی Open کلیک کنید. Virtual Machine Manager به طور خودکار سیستم عامل را شناسایی می کند. برای ادامه روی Forward کلیک کنید.
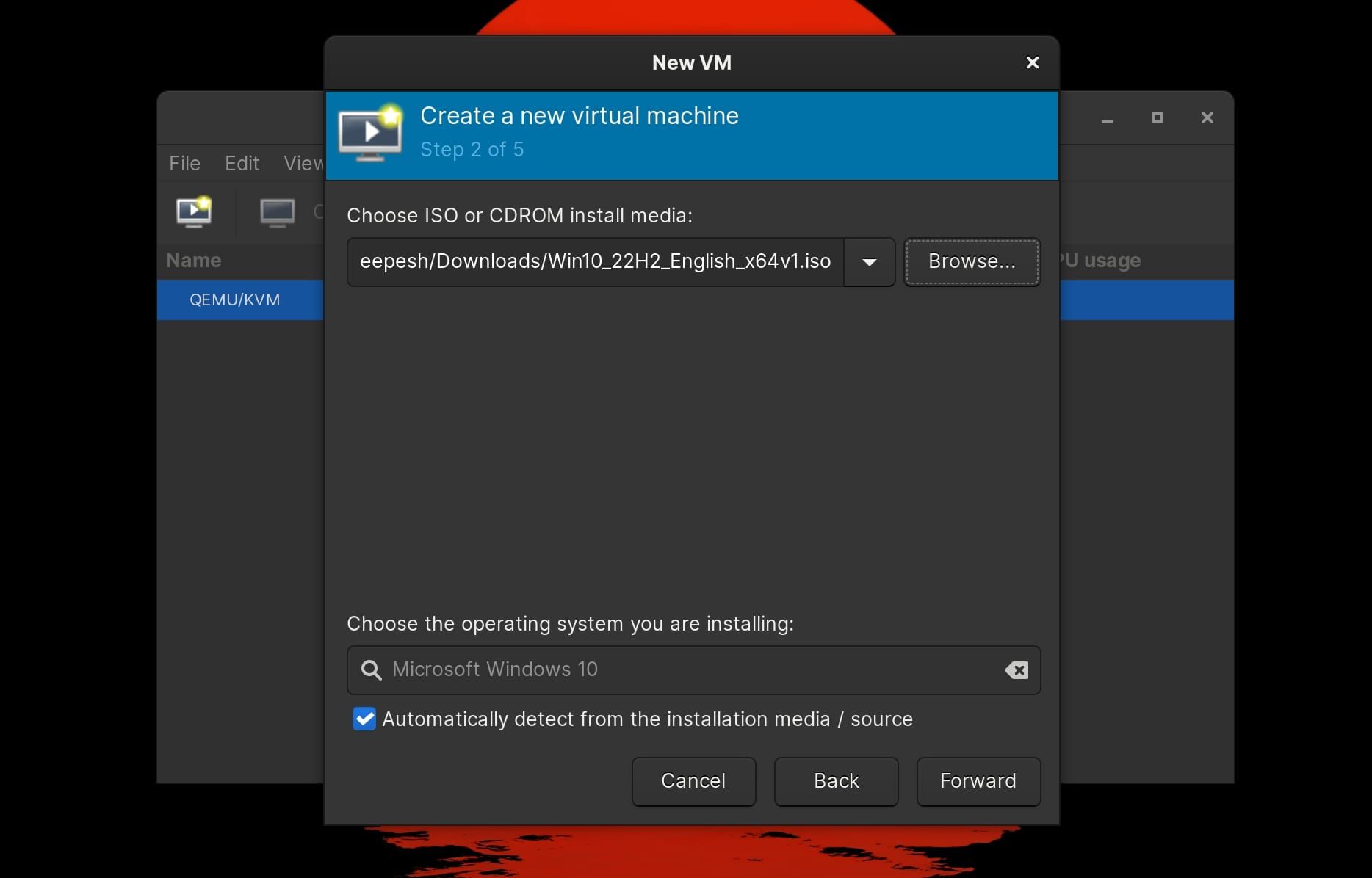
مقدار حافظه و هسته های CPU را که می خواهید به ماشین مجازی اختصاص دهید را مشخص کنید. برای شروع، نیمی از حافظه واقعی رایانه شما بیش از اندازه کافی خواهد بود. در مورد هستههای CPU، هر چیزی از یک سوم تا نیمی از هستههای موجود را انتخاب کنید. پس از اتمام، Forward را فشار دهید.
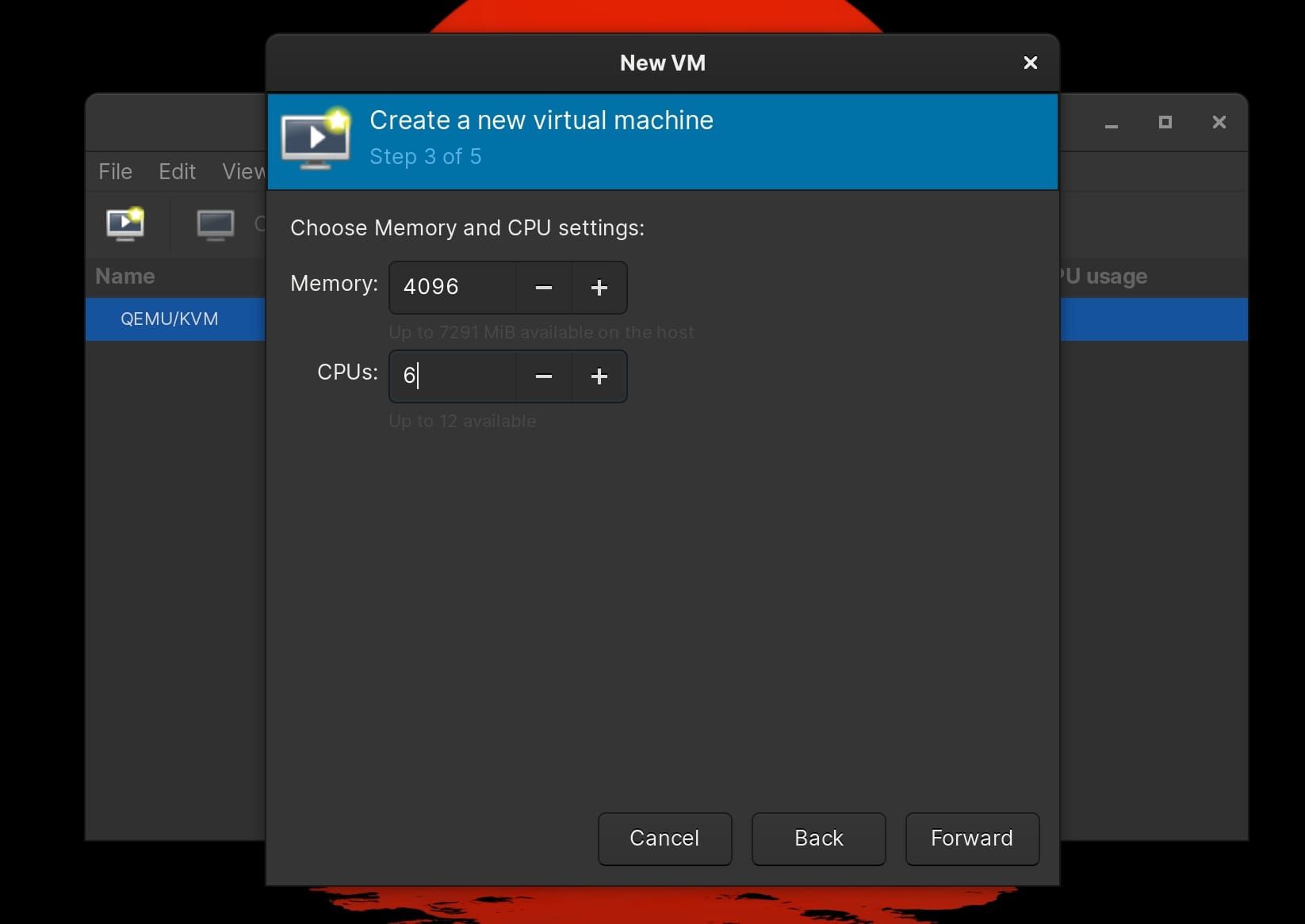
در پنجره زیر، مطمئن شوید که Enable storage for this virtual machine خاموش است. سپس اندازه تصویر دیسک را مشخص کنید (50 گیگابایت کافی است) و روی Forward کلیک کنید.
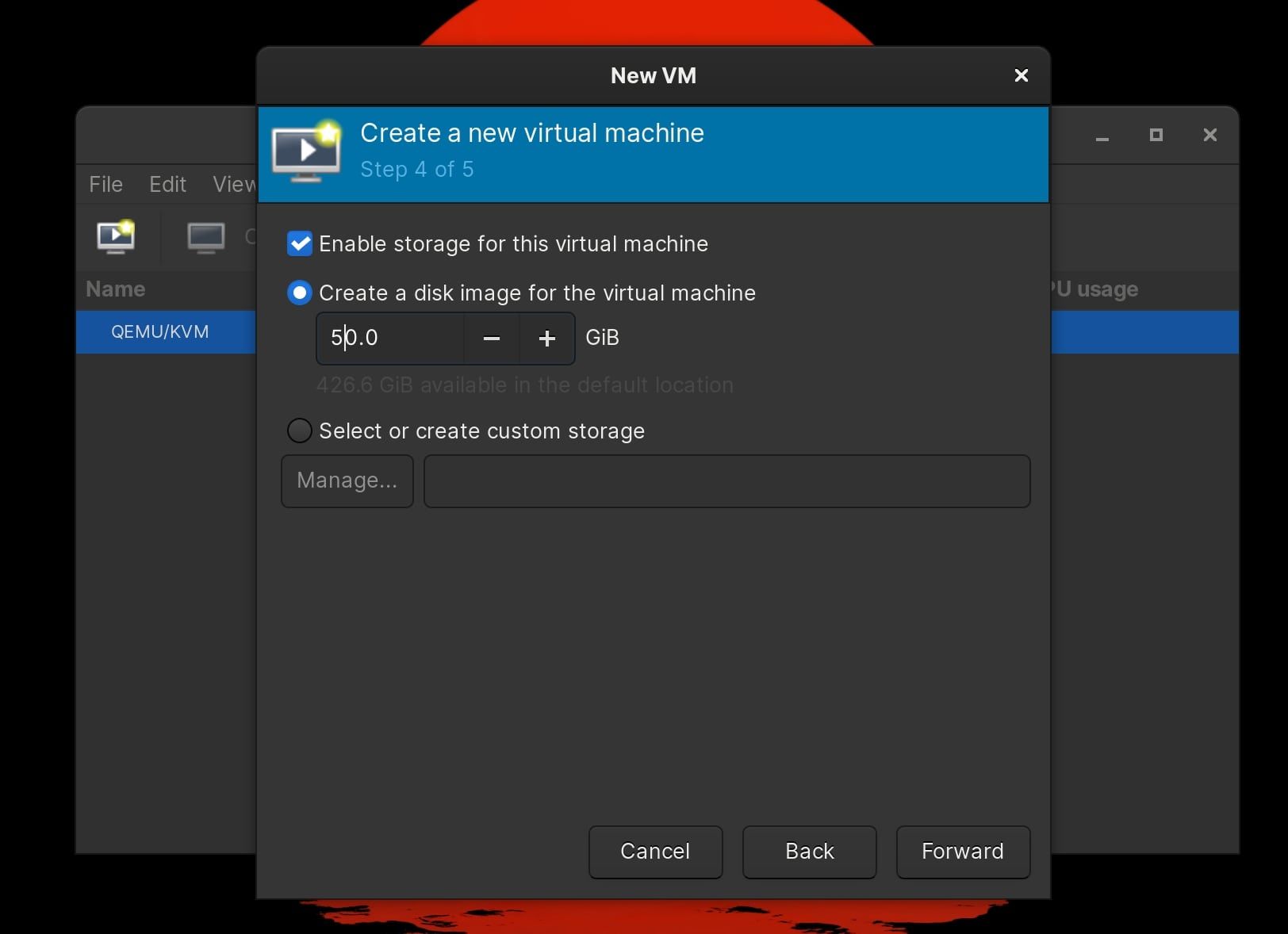
نام ماشین مجازی را تایپ کنید و پس از بررسی مشخصات VM روی Finish کلیک کنید.
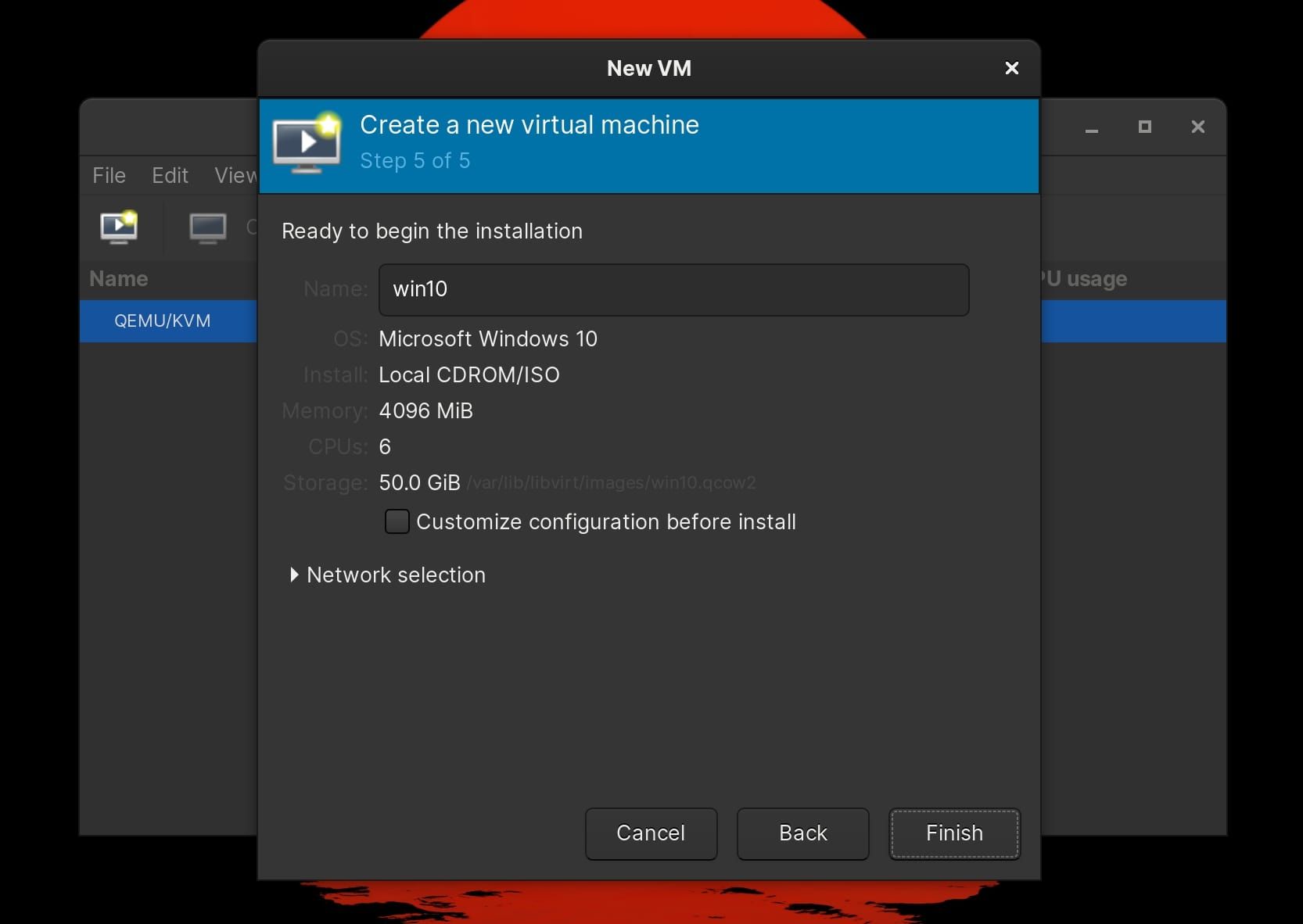
Virtual Machine Manager اکنون دستگاه را ایجاد می کند و بلافاصله پس از آن بوت می شود.
4. ویندوز 10 را روی KVM نصب کنید
یک پنجره جدید Virtual Machine Manager ظاهر می شود که در آن می توانید بوت شدن دستگاه ویندوز خود را مشاهده کنید. صفحه به رنگ آبی در می آید و کادر تنظیمات ویندوز ظاهر می شود.
زبان برای نصب، قالب زمان و واحد پول و صفحه کلید یا روش ورودی را از لیست گزینه های موجود انتخاب کنید. پس از اتمام، Next > Install Now را بزنید.
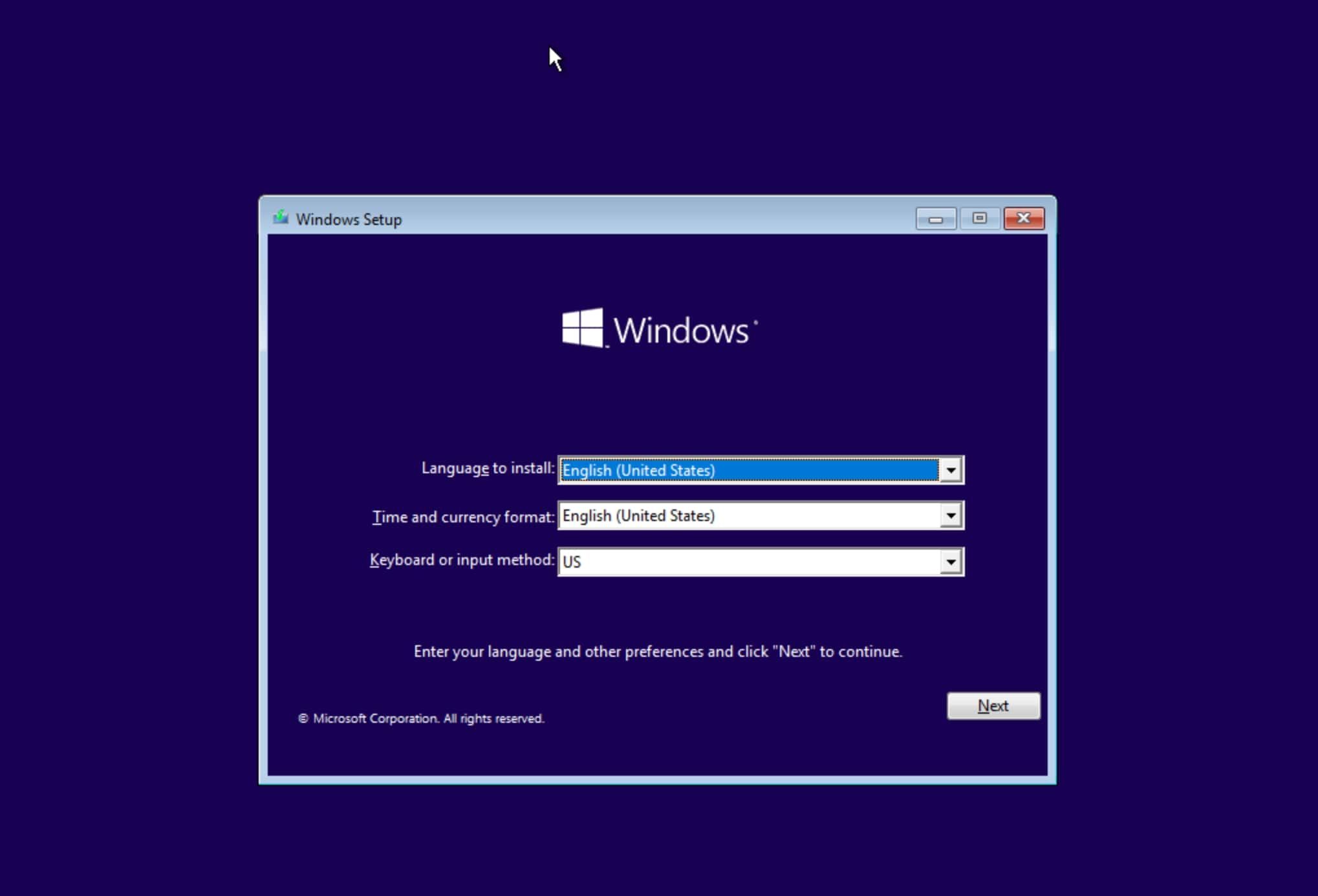
اکنون فرآیند راه اندازی شروع می شود و از شما خواسته می شود یک کلید محصول را وارد کنید. اگر کلید محصول را دارید وارد کنید. در غیر این صورت، کلید محصول ندارم را انتخاب کنید.
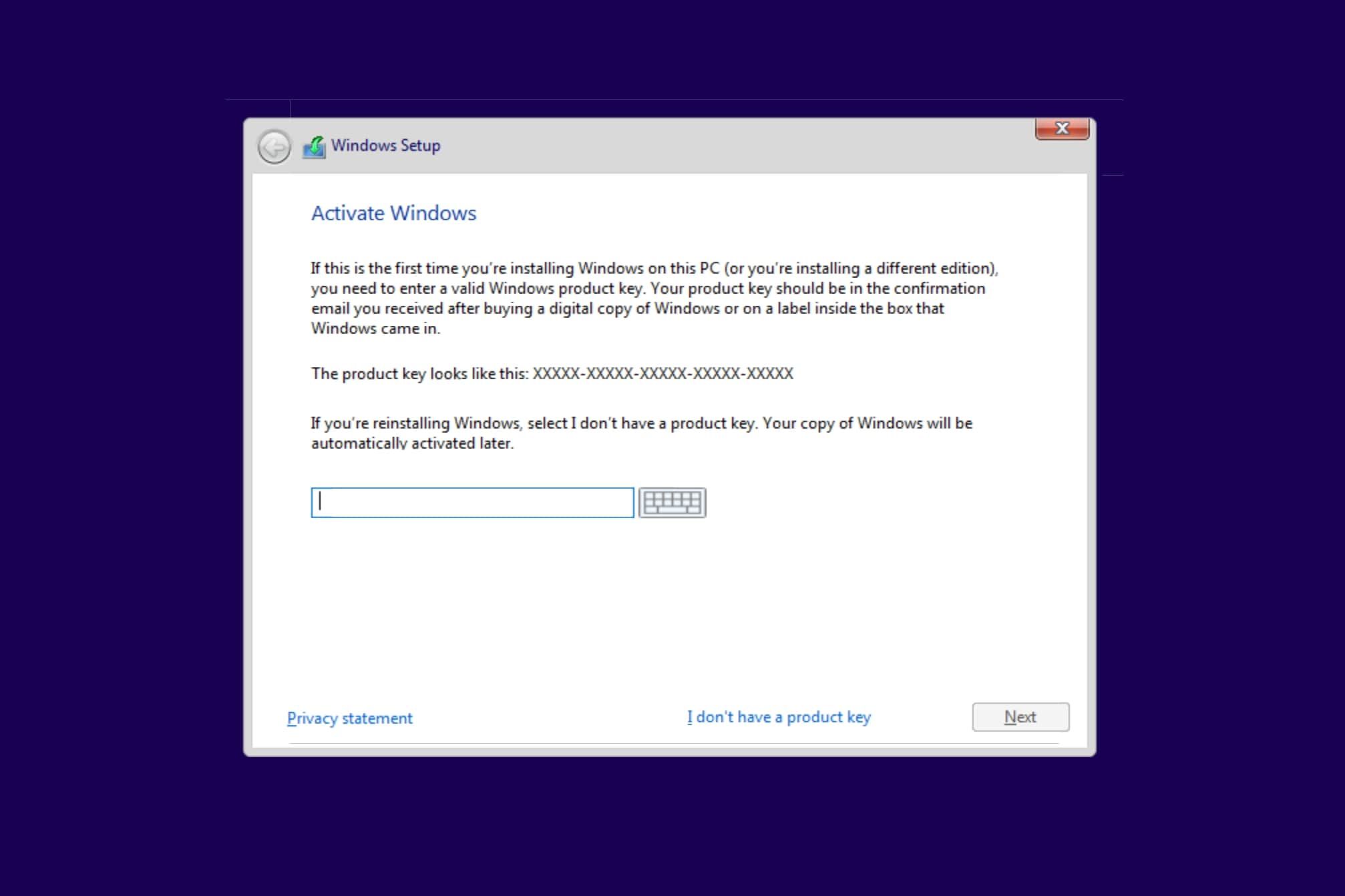
نسخه های مختلفی از ویندوز 10 وجود دارد که می توانید نصب کنید. موردی را که می خواهید نصب کنید انتخاب کنید و روی Next کلیک کنید. در صفحه زیر، کادر کنار شرایط مجوز را میپذیرم علامت بزنید و روی Next کلیک کنید.
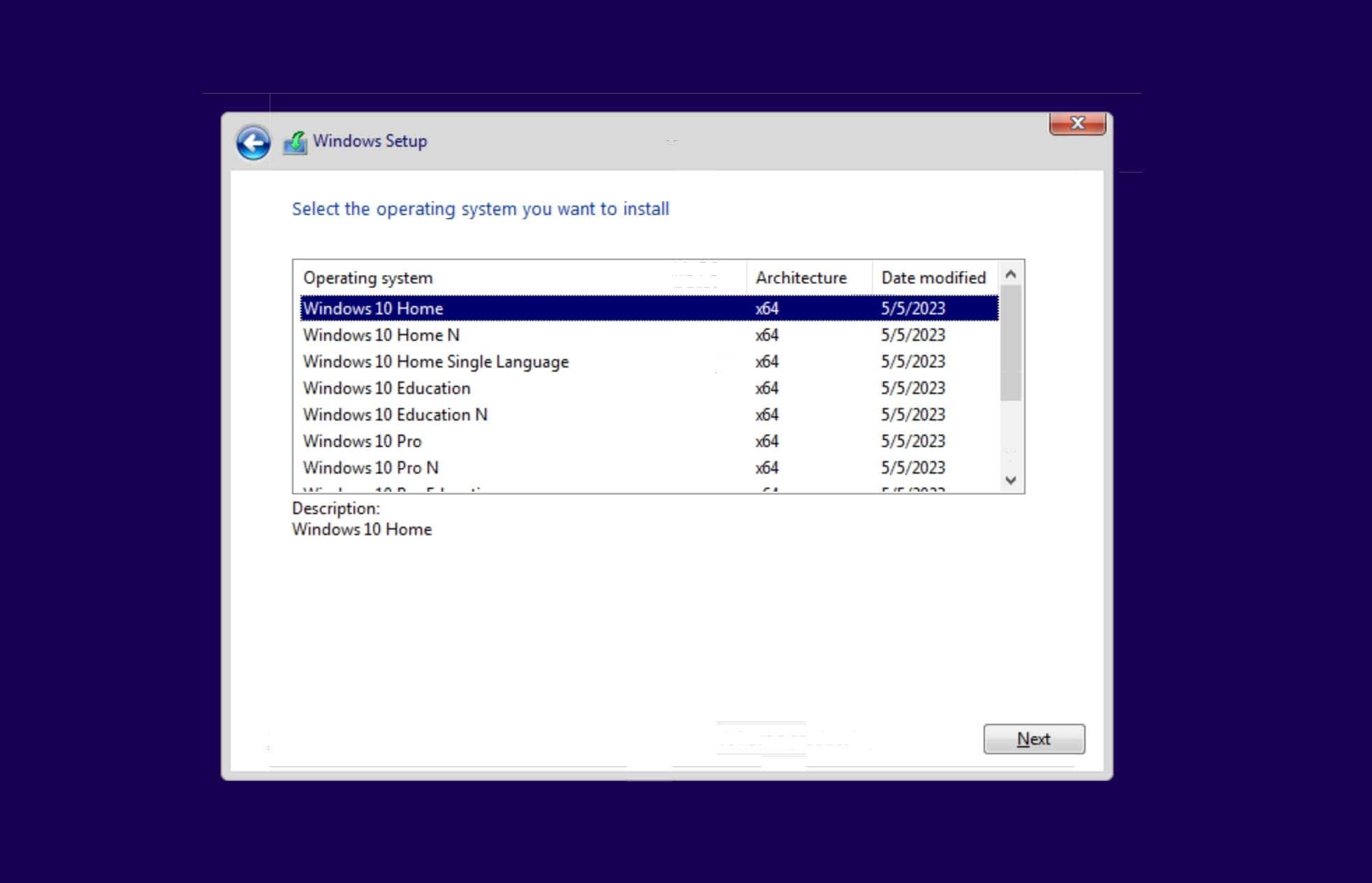
سفارشی را انتخاب کنید: فقط ویندوز (پیشرفته) را نصب کنید زیرا ماشین مجازی از قبل ویندوز روی آن نصب نشده است.
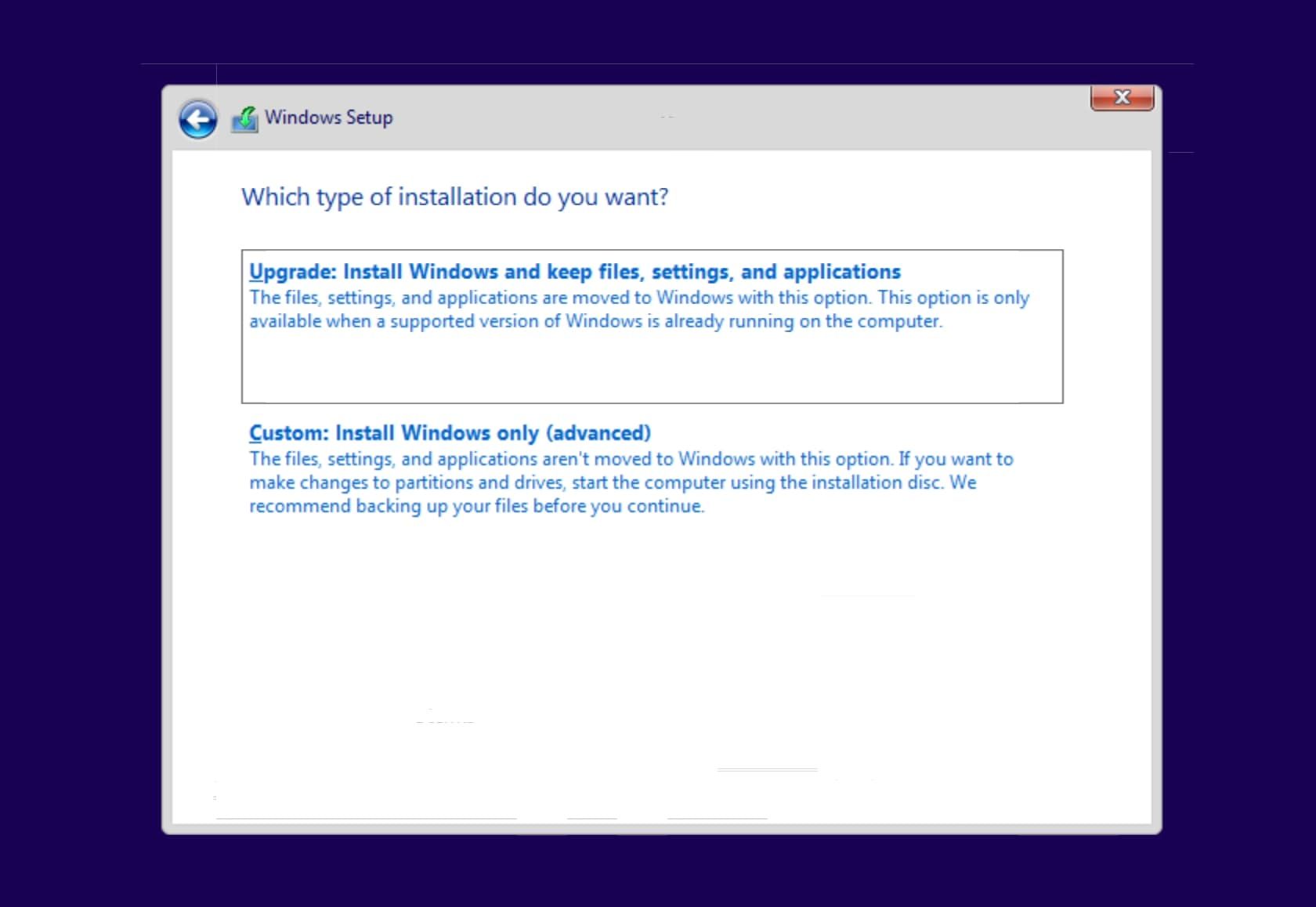
در صفحه بعدی، اگر میخواهید چند درایو داشته باشید، با استفاده از گزینههای New، Delete و Format، درایو را پارتیشن بندی کنید. برای کسانی که دوست دارند یک پارتیشن واحد راه اندازی کنند، روی Next کلیک کنید.
اکنون ویندوز شروع به نصب بر روی ماشین مجازی می کند. این مراحل را طی خواهید کرد: کپی کردن فایلهای ویندوز، آمادهسازی فایلها برای نصب، نصب ویژگیها، نصب بهروزرسانیها، و پایان کار.
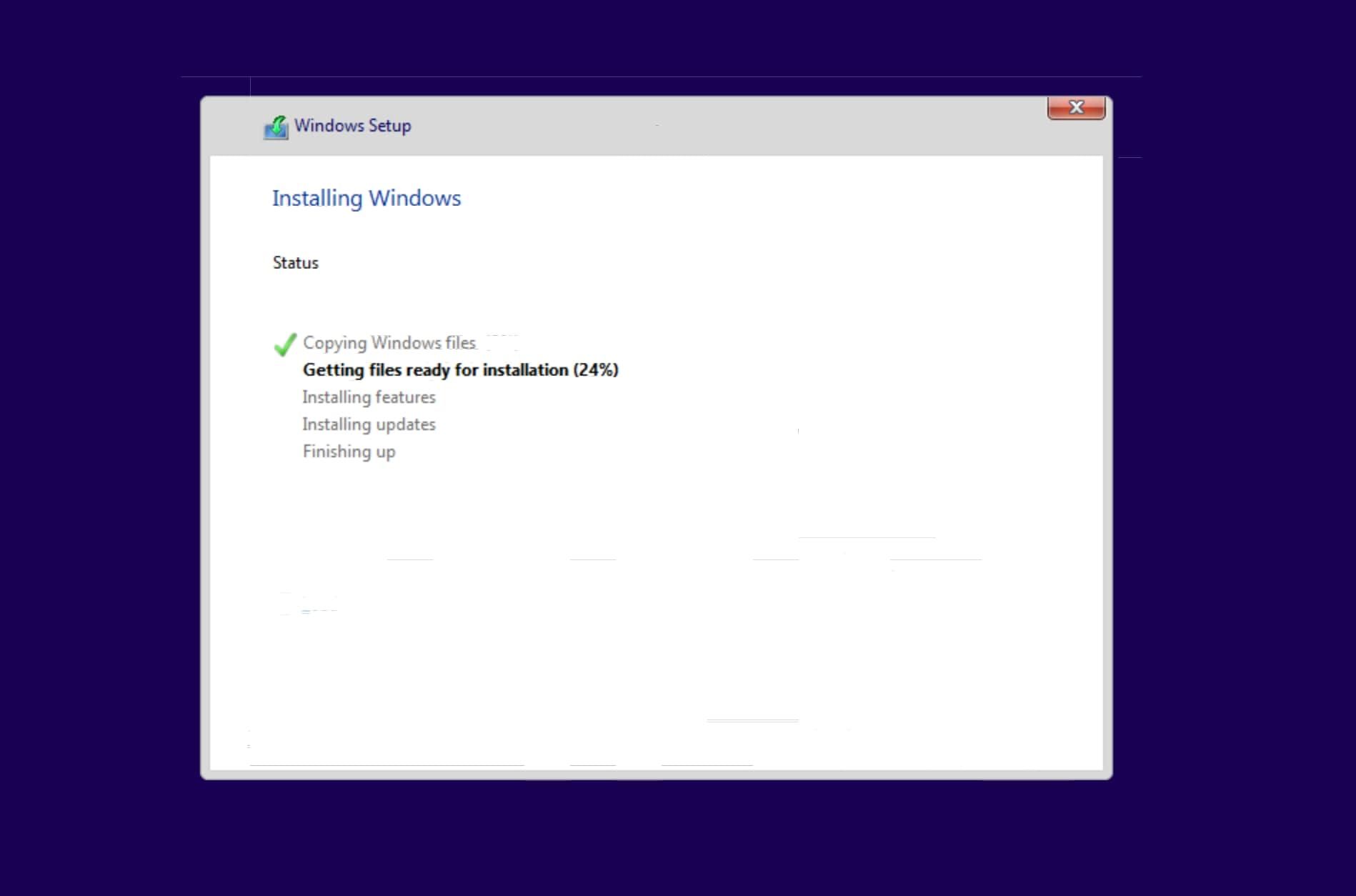
ماشین مجازی ممکن است چندین بار در حین نصب راه اندازی مجدد شود، بنابراین نگران نباشید و اجازه دهید تنظیمات ویندوز کار خود را انجام دهد.
پس از اتمام نصب ویندوز، صفحه خوش آمد گویی کورتانا را مشاهده خواهید کرد. روی نماد میکروفون کوچک در پایین سمت چپ کلیک کنید تا کورتانا خاموش شود. در مرحله بعد، موقعیت جغرافیایی خود را انتخاب کرده و روی Yes کلیک کنید.
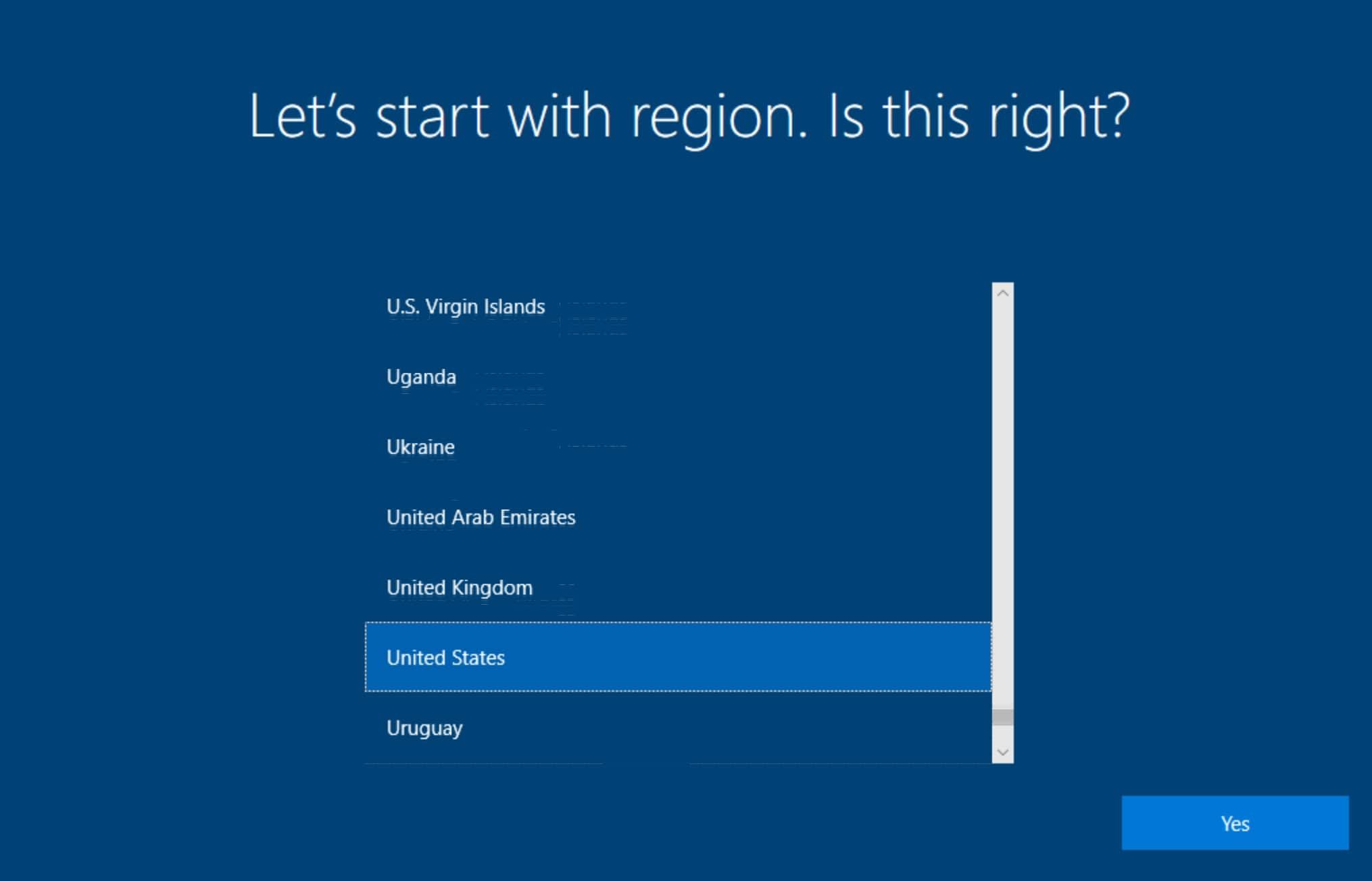
یک طرح بندی صفحه کلید را انتخاب کنید و روی Yes کلیک کنید. اگر می خواهید طرح دومی را اضافه کنید، افزودن طرح بندی را انتخاب کنید. در غیر این صورت روی Skip کلیک کنید. ممکن است مجبور شوید چند دقیقه بعد از این مرحله صبر کنید.
در مرحله بعد، حساب مایکروسافت خود را برای ادامه اضافه کنید. اگر به عنوان یک کاربر لینوکس ترجیح نمی دهید اطلاعات ایمیل خود را به اشتراک بگذارید، فعلا از آدرس ایمیل و رمز عبور ساختگی استفاده کنید. ویندوز یک خطای رمز عبور اشتباه ایجاد می کند. سپس روی Next کلیک کنید تا از افزودن آدرس ایمیل صحیح صرفنظر کنید
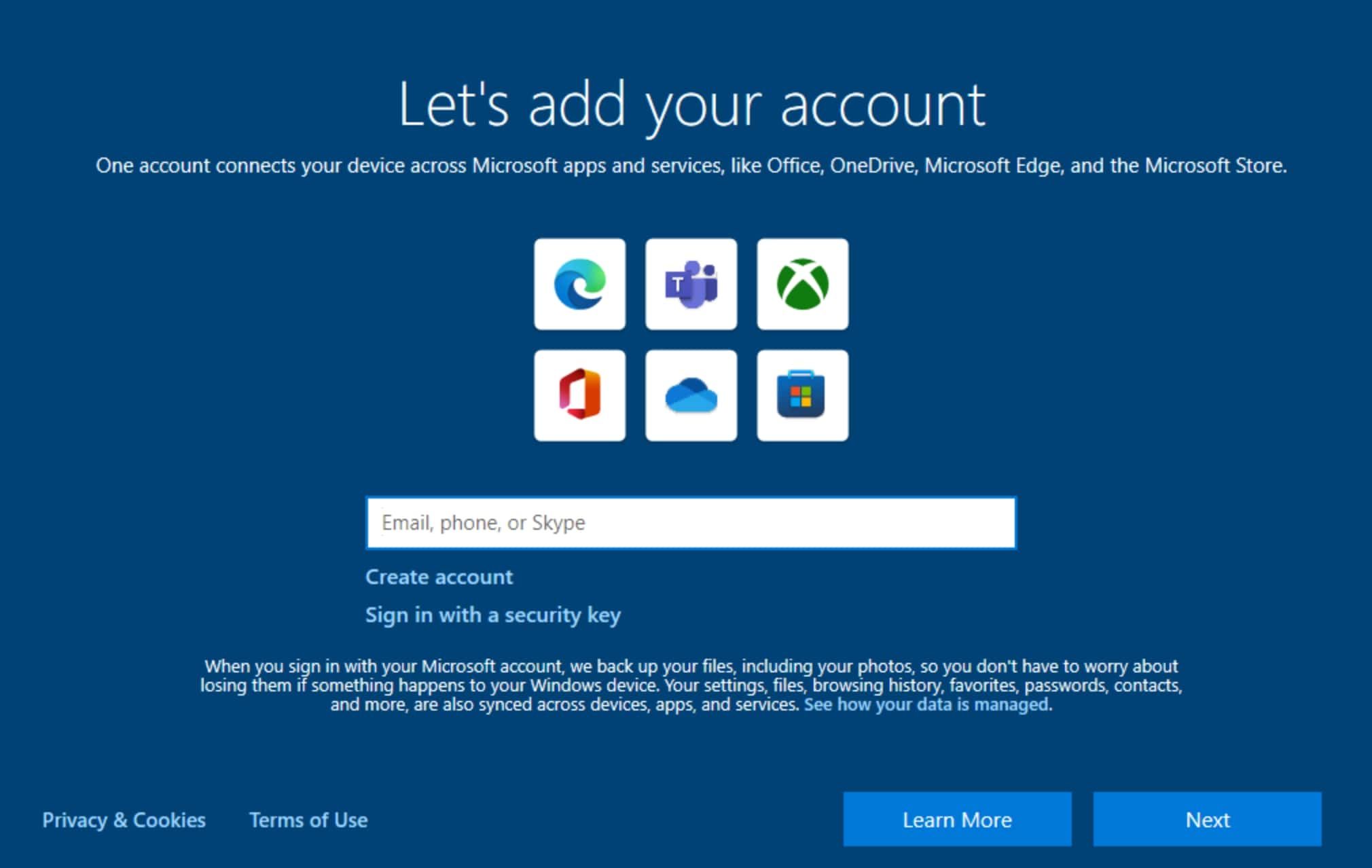
در صفحه زیر نام و رمز عبور خود را وارد کنید. در مرحله بعد، برای ادامه سه سوال امنیتی را انتخاب کرده و به آنها پاسخ دهید.
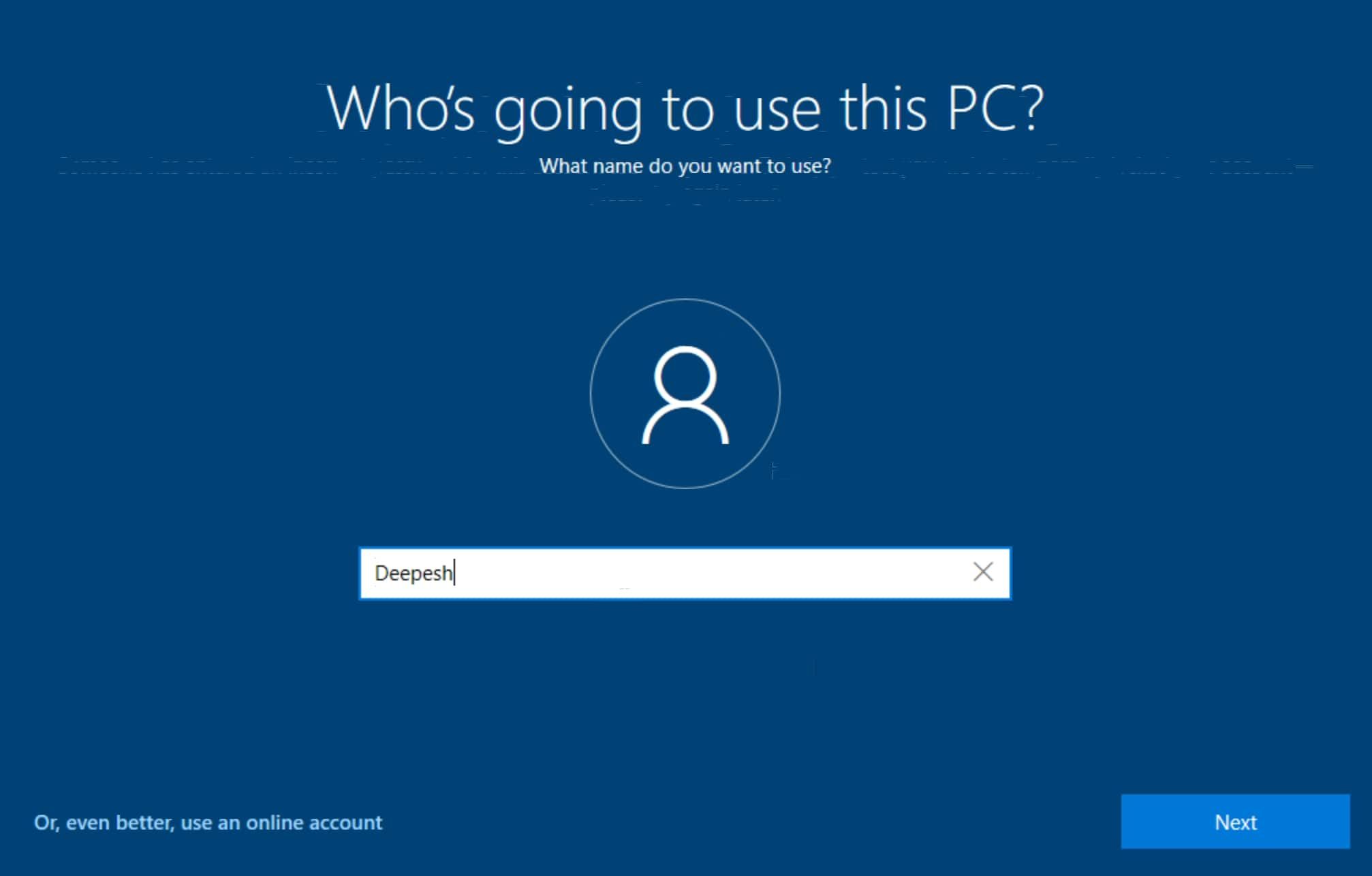
انتخاب تنظیمات حریم خصوصی برای صفحه دستگاه شما ظاهر می شود. اگر نمیخواهید دادههای استفاده را با مایکروسافت به اشتراک بگذارید، همه گزینهها را غیرفعال کنید. سپس روی Accept کلیک کنید.
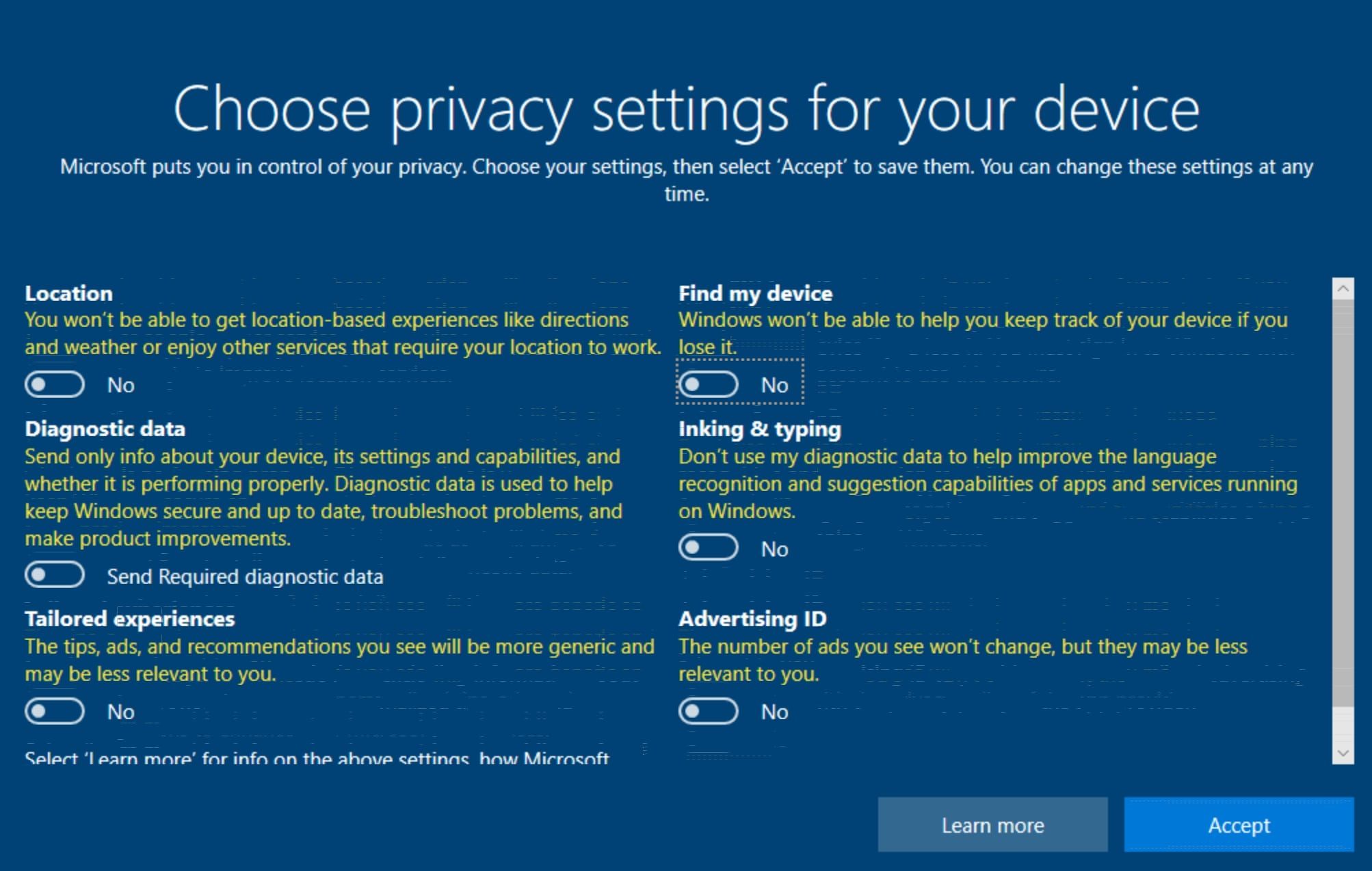
هنگامی که از شما می خواهد اطلاعات شخصی خود را با کورتانا به اشتراک بگذارید، از صفحه نمایش تجربه خود سفارشی کنیم بگذرید و اکنون نه را انتخاب کنید. پس از آن، ویندوز قبل از اینکه شما را روی دسکتاپ بوت کند، چند مورد دیگر را برای شما سفارشی می کند.
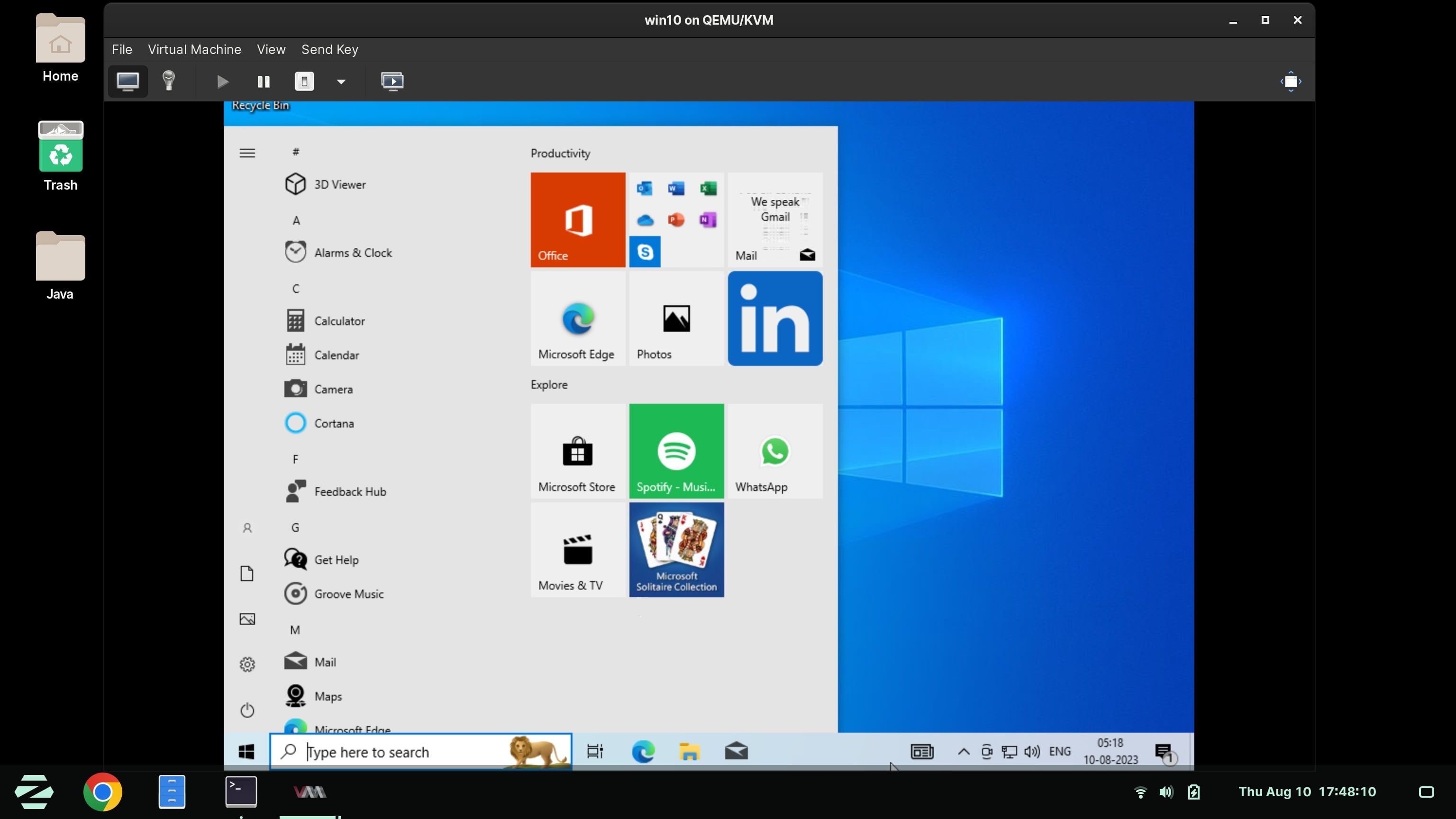
اگر به KVM علاقه ای ندارید، چرا برای نصب ویندوز سراغ Hypervisor های دیگری مانند VirtualBox یا VMware نمی روید؟
شما محدود به KVM در لینوکس نیستید
نصب ویندوز 10 با استفاده از KVM در لینوکس به همین راحتی بود. اما اینجا متوقف نشو انواع توزیع های لینوکس و سایر سیستم عامل های منبع باز را با نصب آنها در ماشین های مجازی امتحان کنید.
شما محدود به استفاده از ماشین مجازی مبتنی بر هسته در لینوکس نیستید. اگر بخواهید، حتی می توانید به سراغ هایپروایزرهای دیگر مانند VirtualBox یا VMware بروید تا ویندوز را روی دستگاه لینوکس خود نصب کنید.
