Google Classion یک ویژگی مسابقه دارد که به شما امکان می دهد آزمونهای مربوط به دانش آموزان خود را ایجاد ، ارسال و درجه بندی کنید.در اینجا نحوه استفاده از آن آورده شده است.
به جای گرفتن مسابقه روی کاغذ ، می توانید از کلاس Google برای ایجاد و انجام یک مسابقه آنلاین برای دانشجویان استفاده کنید.برنامه به شما امکان می دهد سوالات را اضافه یا ویرایش کنید ، یک تاریخ و زمان موعد مقرر را تنظیم کنید ، مسابقه را برای بعداً برنامه ریزی کنید ، پیوست ها را اضافه کنید ، مسابقه را به دانش آموزان اختصاص دهید و موارد دیگر.
بهترین چیز این است که اگر وارد کلید پاسخ شوید ، دانش آموزان را به طور خودکار درجه بندی می کند.اما چگونه می توان یک مسابقه را برای دانش آموزان در کلاس Google ایجاد کرد؟در این راهنما ، ما شما را در طی مراحل ایجاد یک مسابقه در کلاس Google و پوشش همه چیزهایی که باید در مورد برنامه بدانید ، طی می کنیم.
نحوه ایجاد یک مسابقه در کلاس Google
کلاس Google برای استفاده بسیار آسان است و فقط برای ایجاد یک مسابقه به چند مرحله نیاز دارد.در اینجا نحوه انجام این کار آورده شده است:
- ابتدا به کلاس Google بروید.
- در بالا ، روی برگه Classwork کلیک کنید.
- از آنجا ، روی دکمه Blue Create کلیک کنید و از منوی کشویی Assignment را انتخاب کنید.
- در پنجره جدید ، یک مسابقه خود را به یک عنوان بدهید و دستورالعمل های اختیاری را برای دانش آموزان خود وارد کنید.
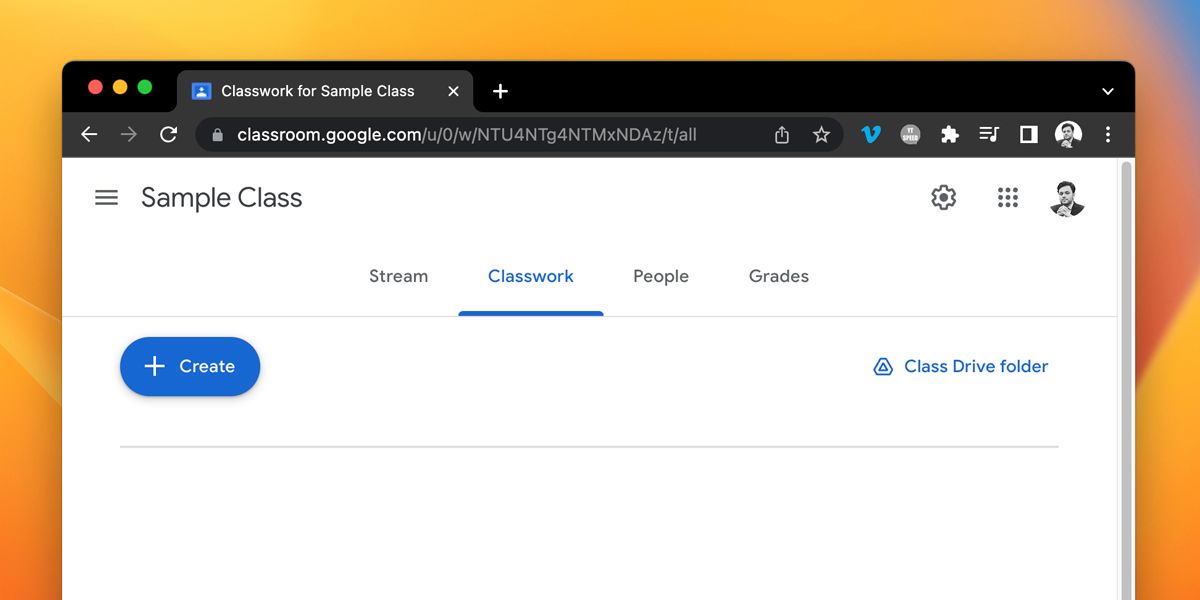
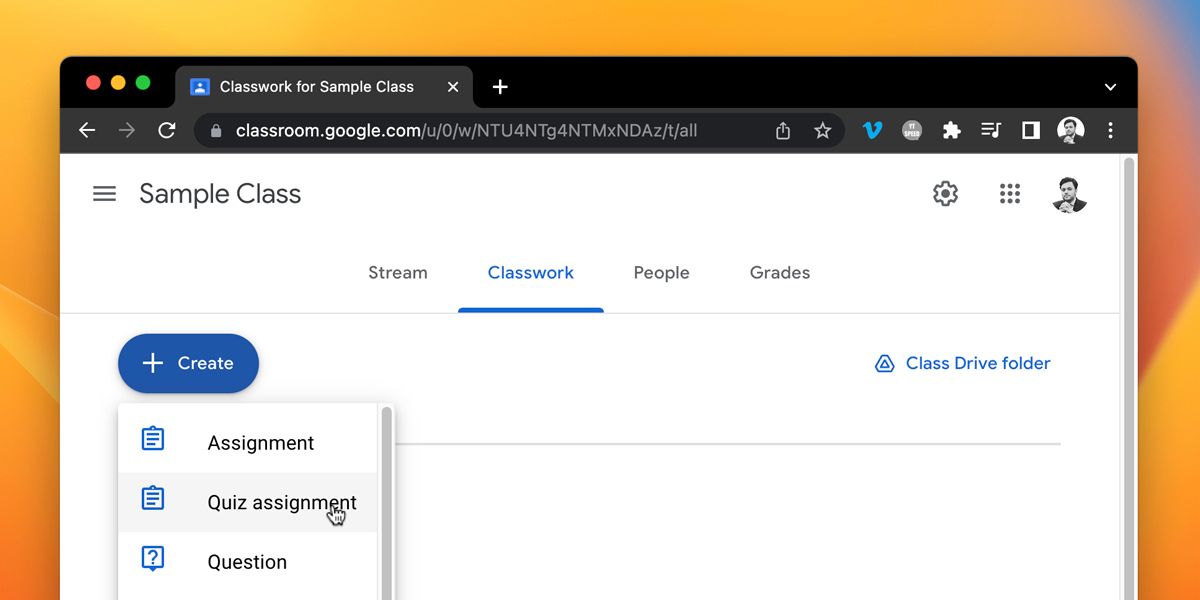
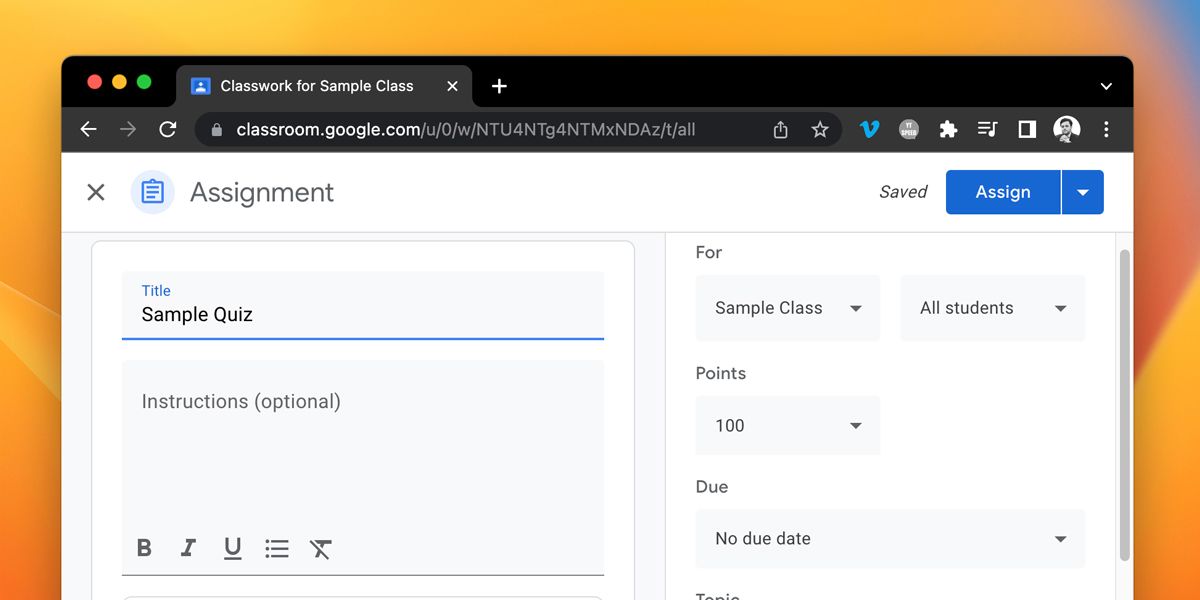
اکنون یک مسابقه ایجاد کرده اید.با این حال ، هیچ سوالی ندارد.بنابراین ، قبل از کلیک بر روی Assign ، باید به مسابقه خود سؤالاتی اضافه کنید ، یا بدون هیچ گونه سؤال به دانشجویان شما اختصاص می یابد.
چگونه می توان به مسابقه خود در کلاس Google سوالات اضافه کرد
می توانید از ابتدا سؤالاتی را به مسابقه خود اضافه کنید ، آنها را کپی کنید و آنها را از شکل دیگری وارد کنید.در اینجا چگونه:
- برای باز کردن یک برگه Google Forms ، روی مسابقه خالی در همان پنجره کلیک کنید.
- اگر می خواهید عنوان فرم Google را تغییر دهید ، قسمت “مسابقه خالی” را تغییر نام دهید.همچنین می توانید توضیحات فرم را وارد کنید.
- روی سوال بدون عنوان کلیک کنید و آن را به عنوان اولین سوال خود تغییر نام دهید.
- برای اضافه کردن سوالات بیشتر ، روی دکمه Add Sign (+) کنار سوال اول کلیک کنید.از طرف دیگر ، می توانید برای تهیه یک نسخه بر روی دکمه تکراری در اولین سوال کلیک کنید.به این ترتیب ، لازم نیست تنظیمات هر سوال را ویرایش کنید.
- اگر می خواهید سوالات را از فرم دیگری وارد کنید ، روی دکمه Import Subquestion در زیر دکمه افزودن علامت (+) کلیک کنید.
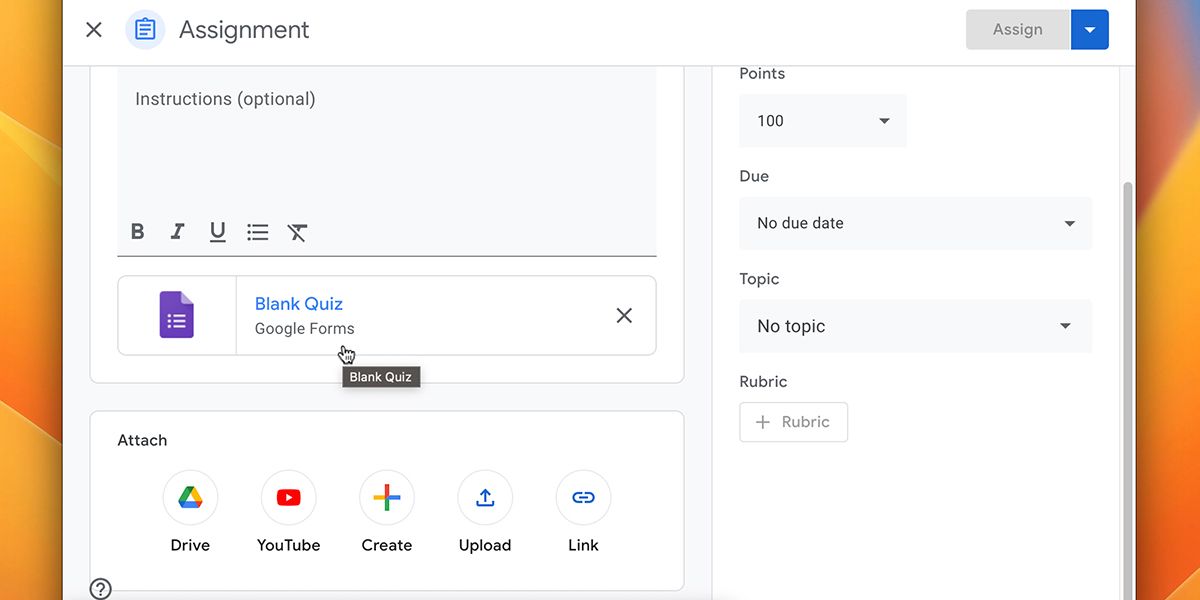
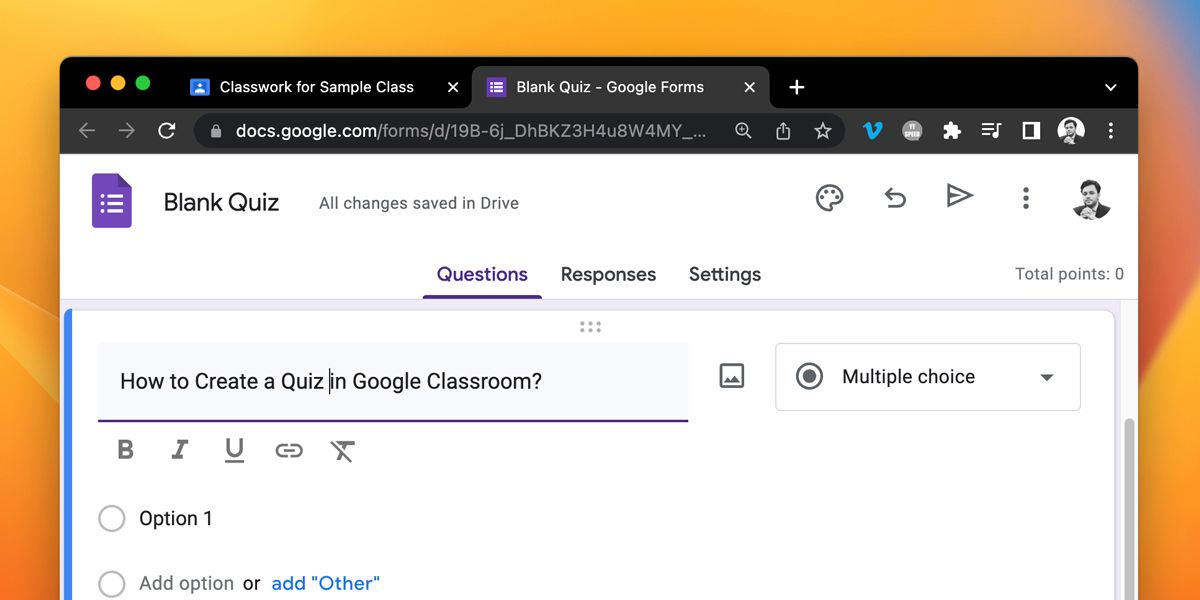
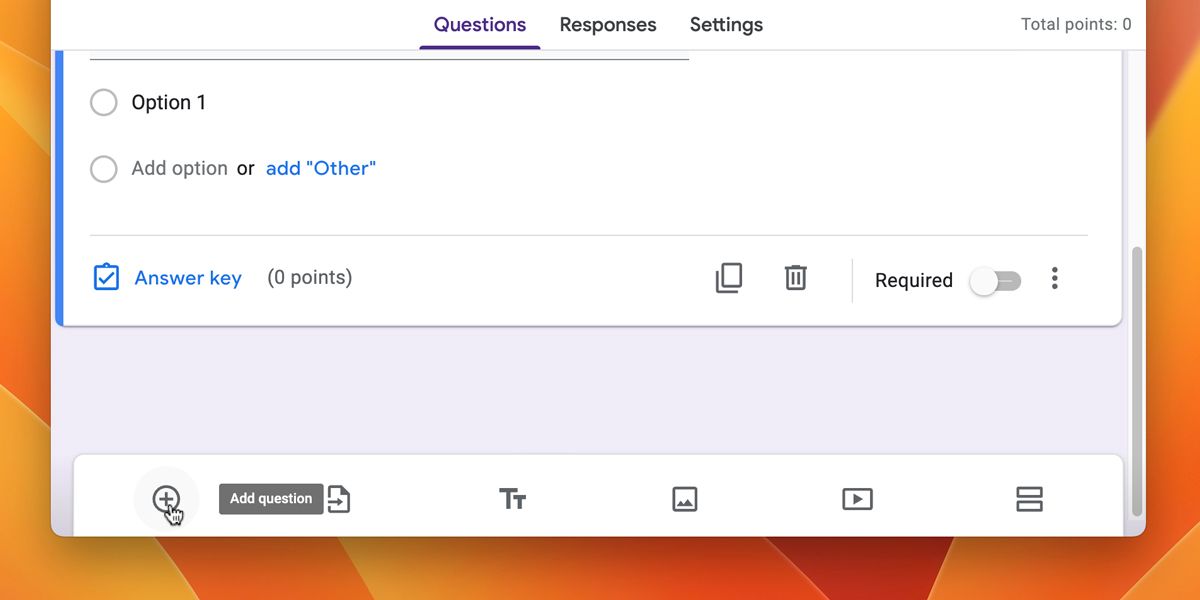
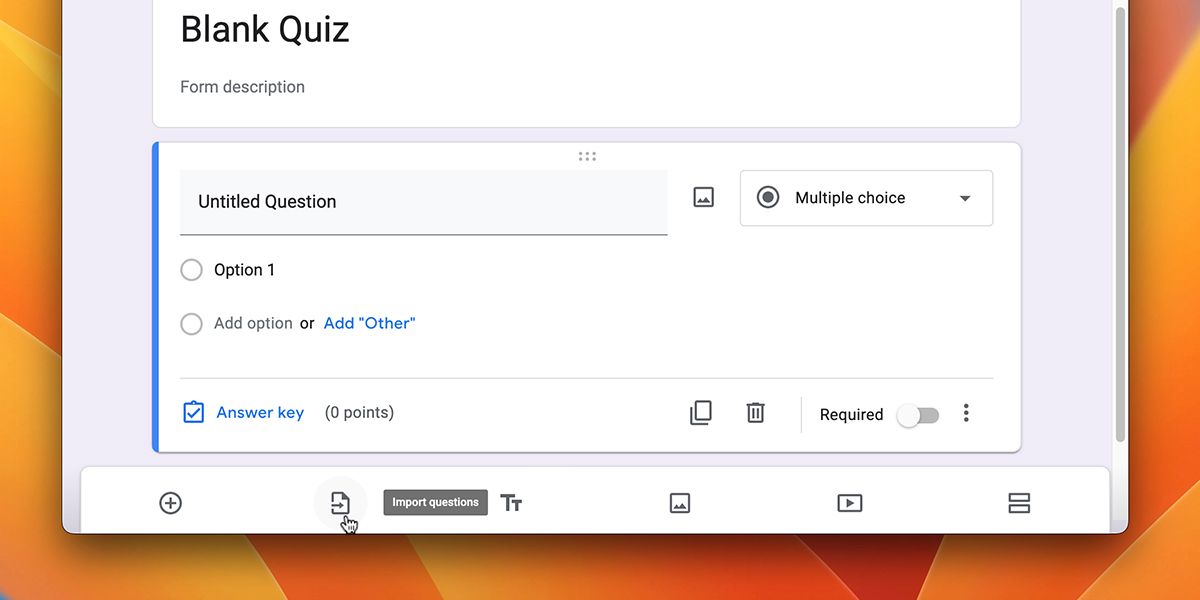
فقط اضافه کردن سؤالات در فرم کافی نیست ؛شما باید نوع پاسخ مورد نیاز برای این سؤالات را انتخاب کنید ، مانند انتخاب چندگانه و پاسخ از نوع مقاله.
چگونه می توان سوالات خود را در مسابقه خود در کلاس Google ویرایش کرد
پس از افزودن سوالات به مسابقه خود ، می توانید آنها را مطابق با ترجیحات خود ویرایش کنید.در اینجا نحوه ویرایش سوالات مسابقه کلاس Google خود آمده است.ابتدا باید نوع پاسخ را ویرایش کنید.برای انجام این:
- روی منوی پاپ آپ چند گزینه ای کلیک کنید و پاسخ کوتاه را انتخاب کنید ، و دانش آموزان شما می توانند در پاسخ به این سوال یک متن پاسخ کوتاه تایپ کنند.به همین ترتیب ، می توانید گزینه های مختلف ، کادر انتخاب یا کشویی را انتخاب کنید.
- به عنوان مثال ، پس از انتخاب نوع پاسخ ، گزینه 1 را کلیک کنید تا گزینه اول را نامگذاری کنید و برای اضافه کردن بیشتر روی گزینه افزودن گزینه کلیک کنید.
- برای قالب بندی سوال ، یکی از گزینه های قالب بندی را در زیر قسمت متن سوال انتخاب کنید.شما می توانید یک سؤال را جسورانه ، italiciation ، underline و پیوند دهید.
- اگر می خواهید تصویری را به سوال اضافه کنید ، روی نماد تصویر بین قسمت متن سوال و منوی پاپ آپ پاسخ دهید.از آنجا می توانید با بارگذاری آن از رایانه یا گالری تلفن همراه ، تصویر را اضافه کنید.
- همچنین می توانید پاسخ درستی را برای درجه بندی دانش آموزان خود به طور خودکار وارد کنید.روی دکمه کلید پاسخ کلیک کنید و پاسخ سمت راست را انتخاب کنید.همچنین می توانید از گزینه پاسخ استفاده کنید تا به دانشجویان خود بازخورد دهید.پس از آن ، روی انجام کلیک کنید.
- اگر می خواهید این سؤال را اجباری کنید ، گزینه مورد نیاز را تغییر دهید.
- برای سفارشی سازی بیشتر ، روی سه نقطه در گوشه پایین سمت راست کادر سوال کلیک کنید.از آنجا ، بسته به نوع پاسخ ، می توانید توضیحات ، اعتبار سنجی پاسخ و موارد دیگر را نشان دهید.به طور مشابه ، می توانید سفارش گزینه Shuffle را برای انتخاب چندگانه ، کادر انتخاب و کشویی انتخاب کنید.
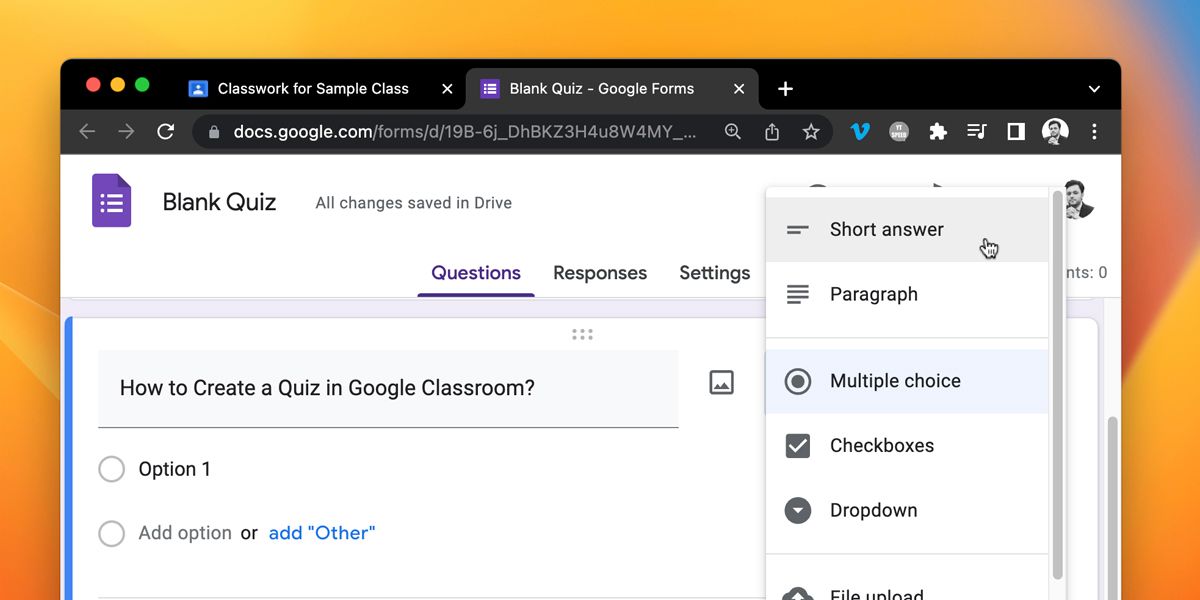
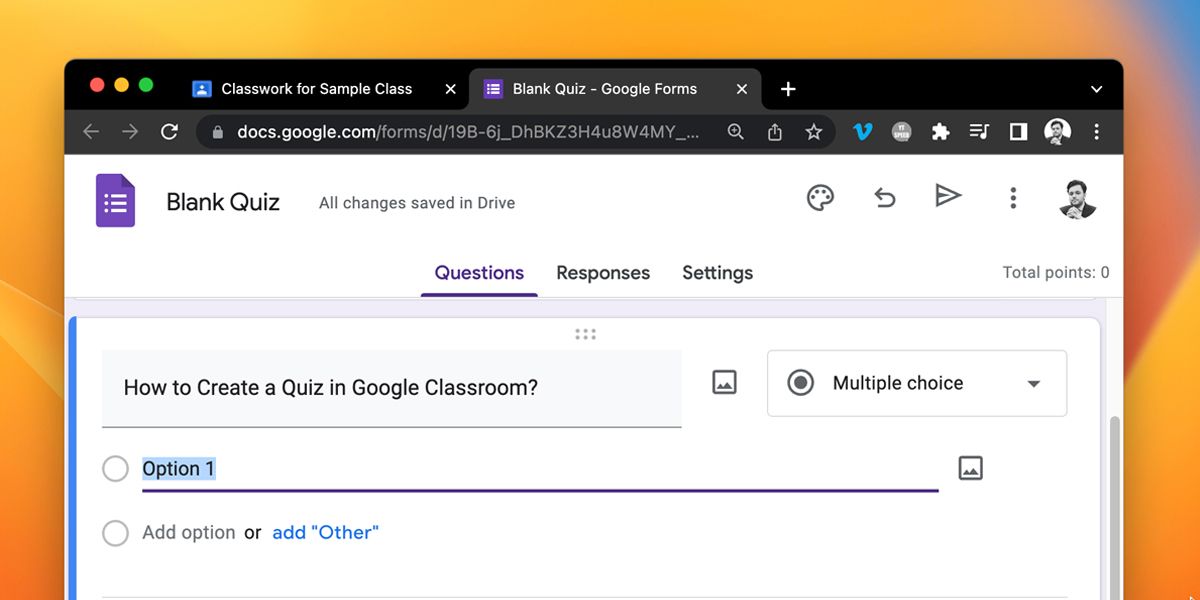
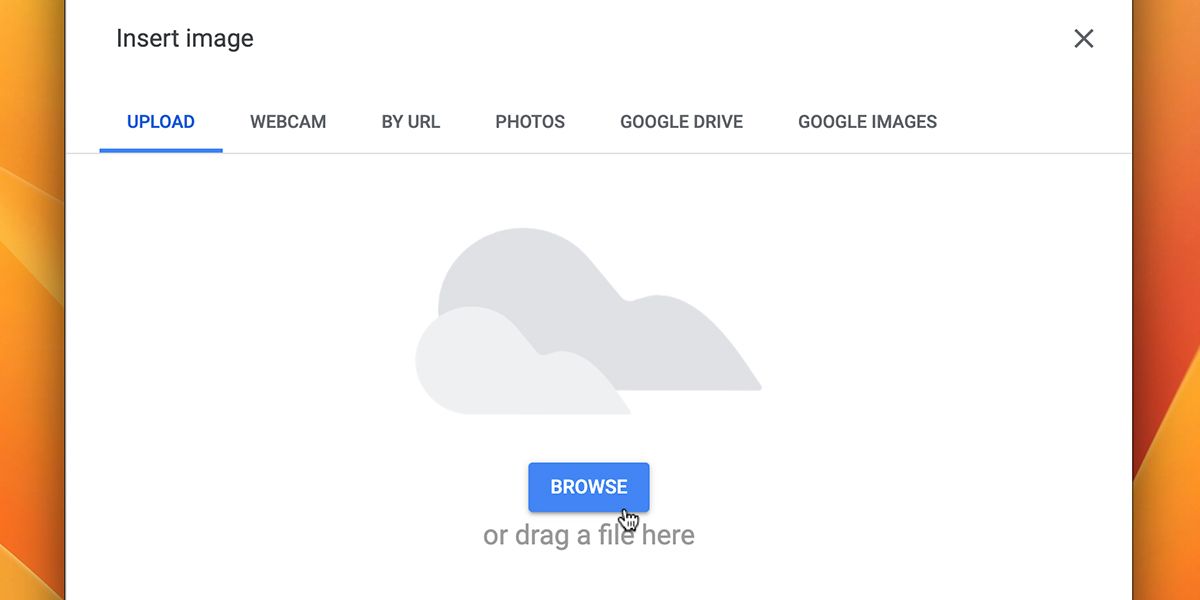
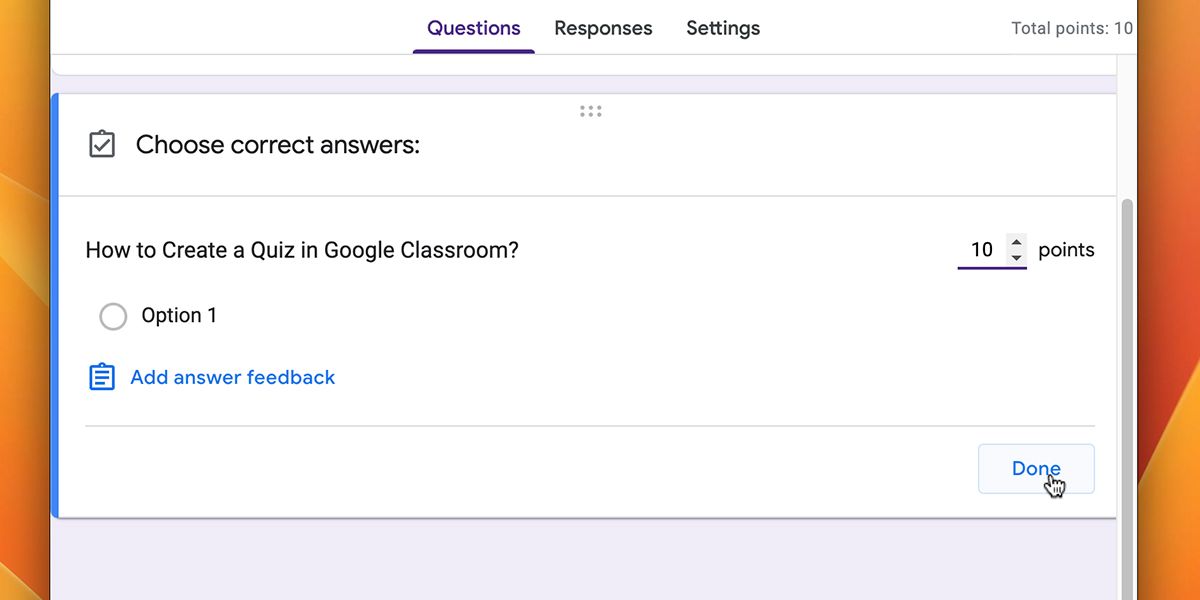
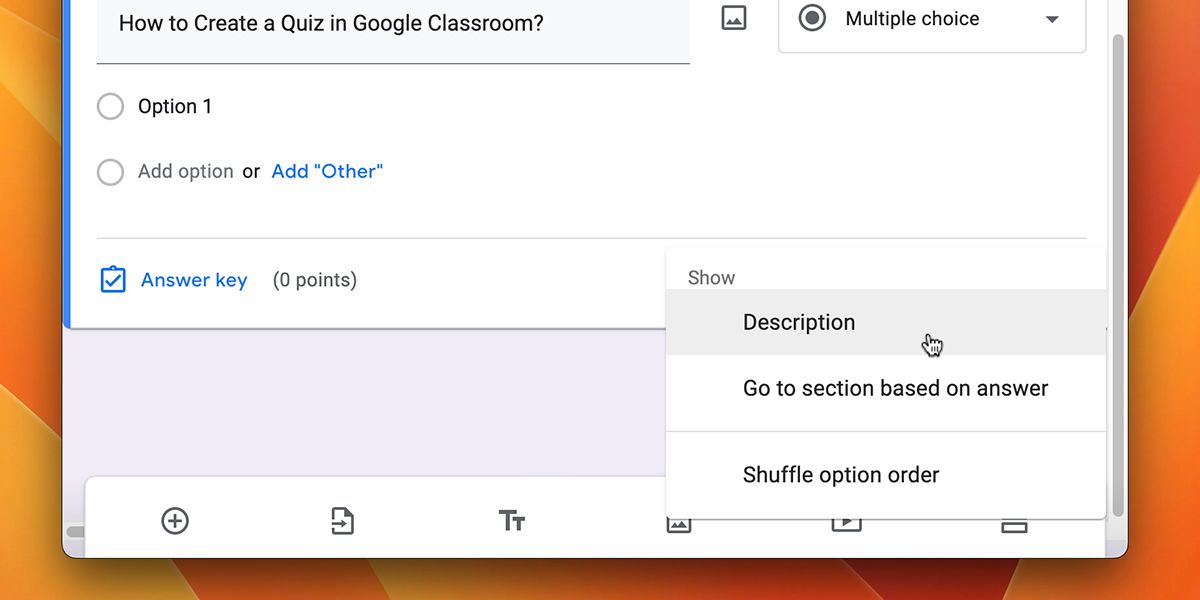
پس از ویرایش سوالات ، اگر می خواهید برخی از سفارشی سازی ها را انجام دهید ، روی برگه تنظیمات کلیک کنید و تمام تنظیمات فرم Google را که می توانید تغییر دهید پیدا خواهید کرد.به عنوان مثال ، می توانید انتخاب کنید که آیا بلافاصله پس از هر ارسال یا بعد از بررسی دستی آنها ، نمرات را آزاد کنید.
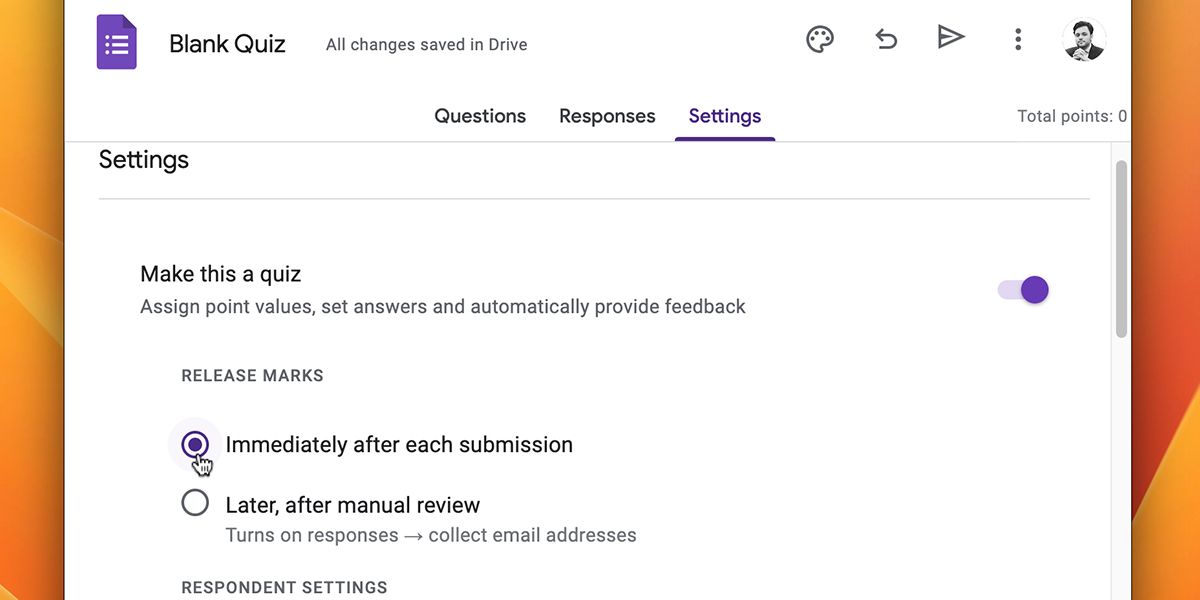
پس از افزودن تمام سؤالات ، می توانید پس از بستن برگه Google Forms ، به برگه Quiz برگردید.
چگونه تنظیمات مسابقه خود را در کلاس Google سفارشی کنید
کارهای بسیاری وجود دارد که می توانید برای استفاده بیشتر از کلاس Google ، همراه با سفارشی کردن تنظیمات مسابقه خود ، استفاده کنید.برای افزودن پیوست به مسابقه ، می توانید آن را از Drive ، YouTube یا Link اضافه کنید.علاوه بر این ، می توانید یک فایل جدید ایجاد کرده یا آن را از رایانه بارگذاری کنید.
در نوار کناری سمت راست ، کلاس و دانش آموز (ها) را برای مسابقه در زیر بخش انتخاب کنید.در زیر آن ، کل امتیازات را برای مسابقه وارد کنید.علاوه بر این ، شما همچنین می توانید یک تاریخ مقرر را تنظیم کرده و یک موضوع را انتخاب کنید.
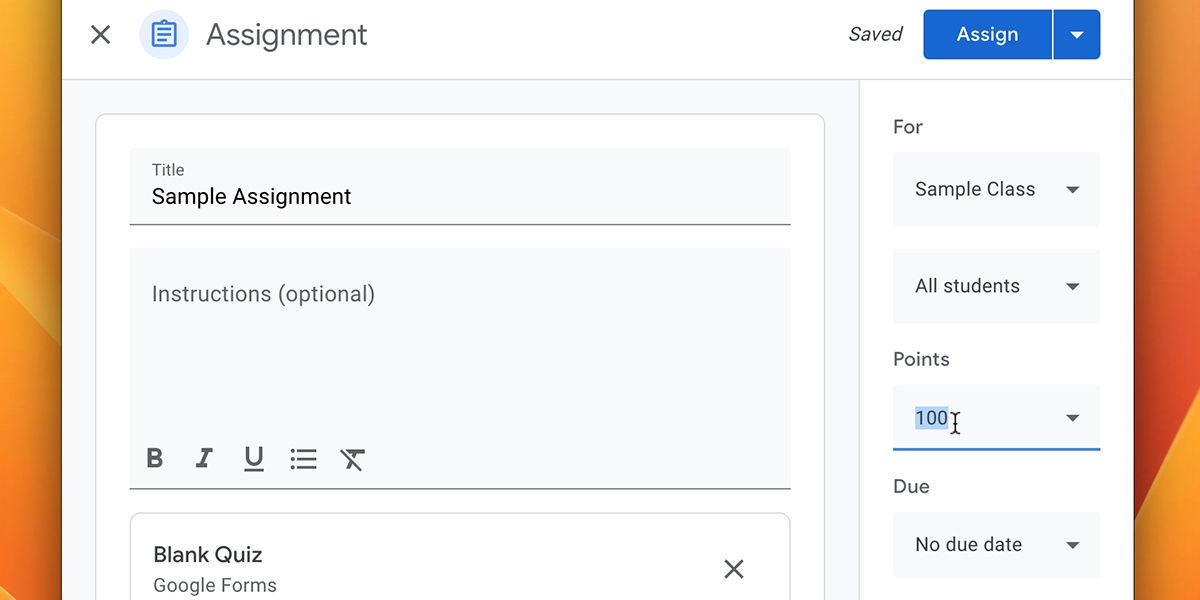
به همین ترتیب ، اگر می خواهید دستورالعمل اضافه کنید ، روی دکمه Rubric کلیک کنید.از آنجا ، می توانید از روکش ، استفاده مجدد و واردات از ورق ها ایجاد کنید.
نحوه برنامه ریزی مسابقه در Google Classion
پس از ایجاد و سفارشی کردن مسابقه خود ، می توانید آن را به طور خودکار اختصاص دهید.به سادگی بر روی دکمه فلش کنار آن کلیک کنید و از منوی کشویی برنامه را انتخاب کنید.
در پنجره Pop-Up Assignment Pop-Up ، تاریخ و زمانی را که می خواهید مسابقه اختصاص داده شود انتخاب کنید و روی برنامه کلیک کنید.
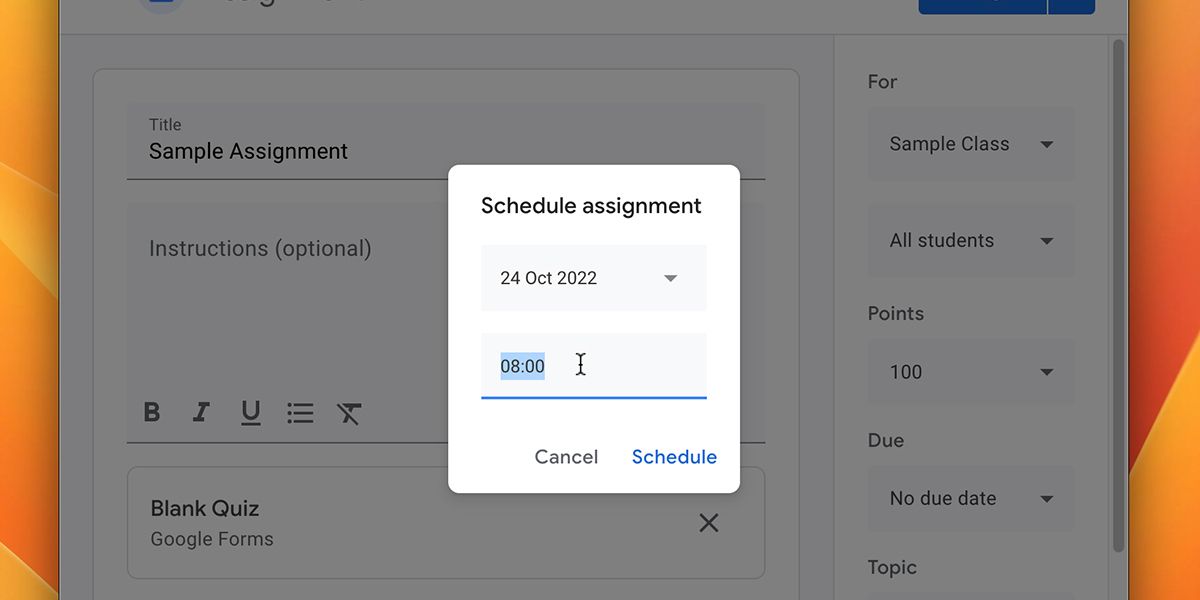
همچنین می توانید یک پیش نویس مسابقه را از همان منوی کشویی ذخیره کنید.برای اختصاص دادن مسابقه بلافاصله ، روی Assign کلیک کنید ، و آن را برای دانشجویان در Google Classion ارسال می کند.
ایجاد آزمونها با کلاس Google آسانتر می شود
Google Classion یکی از محبوب ترین سیستم های مدیریت یادگیری است.شما می توانید از آن استفاده کنید تا نه تنها اسناد و سخنرانی ها را به اشتراک بگذارید بلکه آزمونها را نیز ایجاد ، سفارشی و برنامه ریزی کنید.گزینه های سفارشی آنقدر گسترده است که می توانید بدون هیچ مشکلی ، مطابق ترجیحات خود یک مسابقه ایجاد کنید.
با این حال ، کلاس Google تنها LMS (سیستم مدیریت یادگیری) در آنجا نیست.در حقیقت ، این رقابت به حدی شدید است که هر برنامه سعی می کند تا حد ممکن ویژگی های زیادی را فشار دهد.بنابراین ، قبل از اینکه در استفاده از Google Class Class برای کلاس خود استفاده کنید ، بهتر است گزینه های دیگری را طی کنید.
