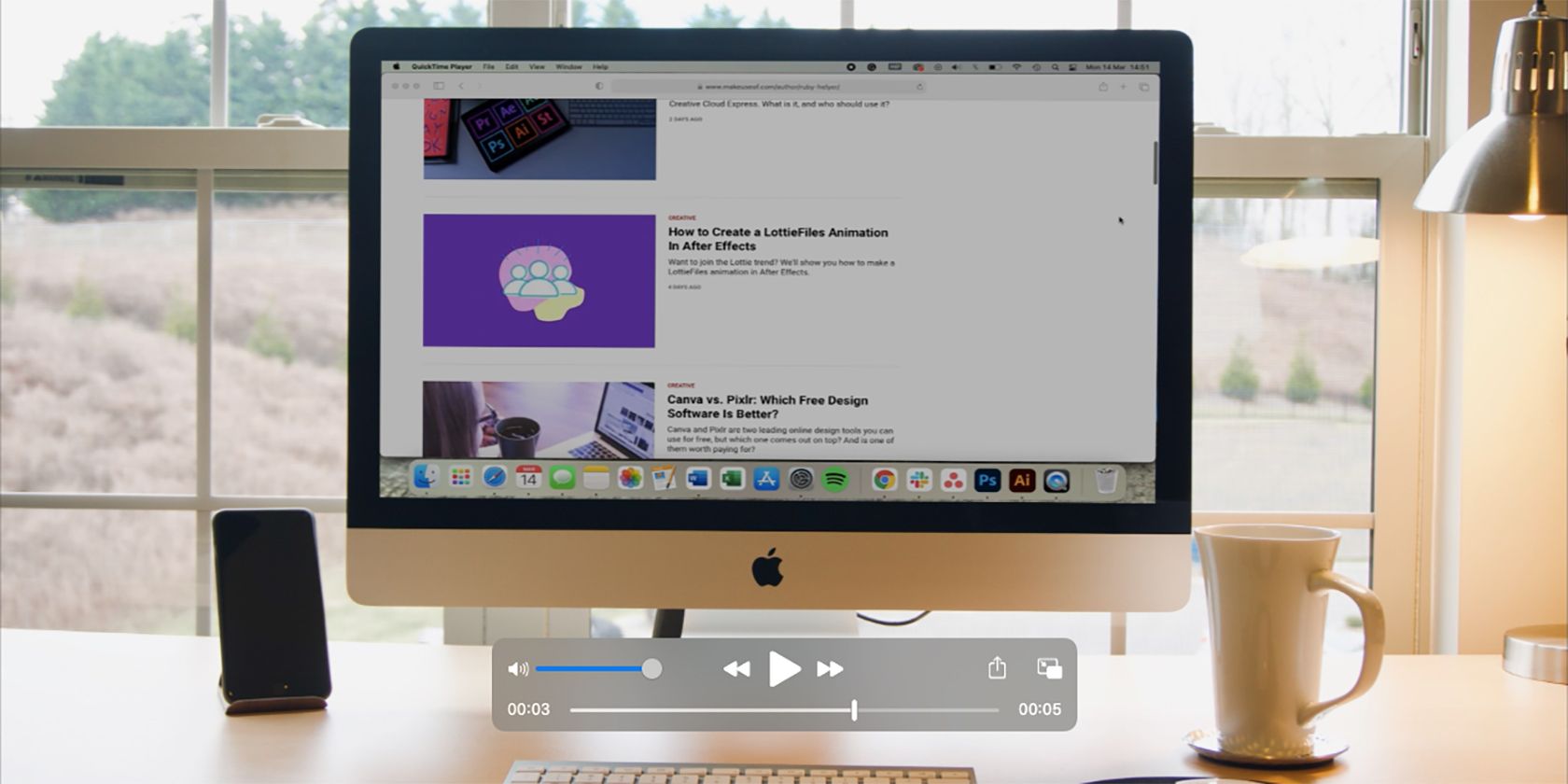آیا می خواهید نمونه کارها شما از بقیه متمایز شود؟ سپس از یک مدل ویدیویی برای نمایش کارهای خود استفاده کنید. به این ترتیب می توانید یکی را ایجاد کنید.
موکاپ ها روشی عالی برای نمایش سریع و در یک محیط ایده آل کار شما هستند. در حالی که اکثر مردم از ماکتهای تصویری استفاده میکنند، یک مدل ویدیویی توجه را جلب میکند و مردم را درگیر کار شما میکند. افزودن یک ویدیو به یک صفحه نمایش روشی جالب برای نشان دادن کار شما است و انجام آن نیز چندان دشوار نیست.
موکاپ صفحه ویدیو چیست؟
ماکت یک روش دیجیتالی برای نمونهسازی اولیه یک طرح یا اعمال یک طرح در محصول بلادرنگ آن بدون تولید آن است. دلایل این امر بسیار زیاد است، اما یکی از دلایل اصلی ایجاد یک ماکاپ این است که طرحها، تصاویر یا هر چیزی که میخواهید نشان دهید واقعیتر به نظر برسد. این به مخاطبان شما کمک می کند تا تصور کنند که قطعه در پایان چگونه به نظر می رسد.
به جای زمان، پول و تلاش اضافی که برای تولید یک محصول واقعی نیاز است، می توانید یک مدل دیجیتالی با هنر، طراحی، وب سایت و غیره خود ایجاد کنید.
اکنون، ماکت صفحه متحرک مفهومی بسیار مشابه است، اما با یک ماکت روی صفحه، مانند تلفن یا رایانه. و به جای یک تصویر، ماکت یک طرح یا فیلم متحرک را نشان می دهد.
این طرح های متحرک می تواند هر چیزی باشد، از یک ویدیو گرفته تا نمونه اولیه طراحی UX/UI یا ضبط صفحه نمایش.
چرا باید از موکاپ صفحه متحرک استفاده کنید؟
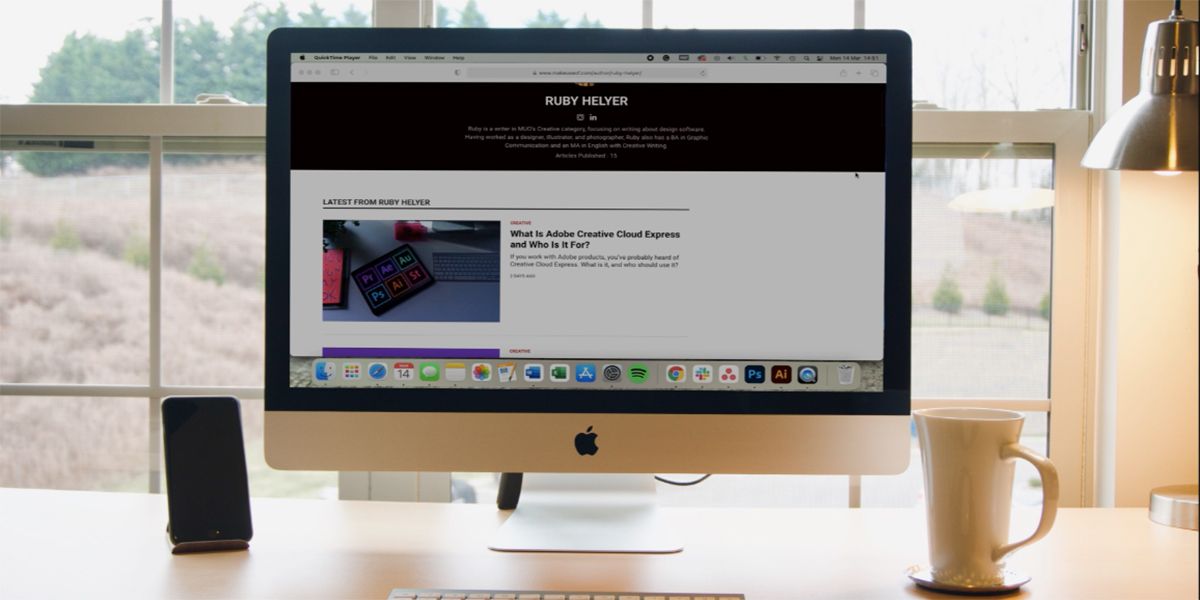
یکی از بهترین دلایل برای ایجاد یک ماکت صفحه متحرک، نمایش یک وب سایت است. این یک راه عالی برای نشان دادن وب سایتی است که در نمونه کار خود طراحی کرده اید.
استفاده از ماکت نسبت به تصاویر ساده از وب سایت شما، خلاقیت بیشتری در نمونه کار شما می دهد. این یک راه عالی برای تنوع بخشیدن به ظاهر مدل های شما است.
اگر میخواهید ویدیویی را که ایجاد کردهاید نمایش دهید، این نیز میتواند یک راه خلاقانه برای نمایش آن بهجای جاسازی ویدیو از YouTube و غیره باشد.
نحوه ایجاد یک موکاپ صفحه متحرک در فتوشاپ
در حالی که اکثر مردم فتوشاپ را به عنوان یک ابزار ویرایش تصویر می شناسند، شما همچنین می توانید از آن برای ایجاد انیمیشن و فیلم استفاده کنید. بنابراین، در اینجا مراحل ایجاد یک مدل ویدیویی با استفاده از فتوشاپ آورده شده است.
از چه نوع ویدیویی باید استفاده کنید؟
گزینه های زیادی برای ماکت صفحه متحرک شما وجود دارد. یک فایل ویدئویی کوچکتر بهترین کار را خواهد داشت. در حالی که می توانید از این تکنیک برای نمایش فیلم واقعی استفاده کنید، اما اندازه آن را در فتوشاپ سخت تر می کند.
به همین دلیل، ما یک مدل برای پیمایش یک صفحه وب ایجاد خواهیم کرد. استفاده از یک ویدیوی کوتاهتر بدون جنبههای دیگر طراحی، سریعتر ارائه میشود و نتیجه باکیفیتی به همراه خواهد داشت.
از یک ضبط کننده صفحه برای ایجاد یک فیلم از صفحه نمایش خود استفاده کنید. این کار را می توان بر روی موبایل یا دسکتاپ انجام داد، بسته به اینکه ماکت شما روی چه چیزی باشد. ما از Quicktime Player در Mac و گزینه New Screen Recording استفاده خواهیم کرد، اما گزینههای Mac زیادی وجود دارد. اگر آیفون دارید، میتوانید نحوه ضبط صفحه نمایش در آیفون را ببینید. در این ضبط به هیچ صدایی نیاز ندارید.
برای ویدیوی خود، وب سایت Makeuseof.com را ضبط کردیم که مجموعه ای از مقالات در مورد طراحی گرافیک را نشان می دهد. شما می توانید هر چیزی را که برای شما منطقی است ضبط کنید. پیمایش را ثابت نگه دارید و مطمئن شوید که نه خیلی سریع است و نه خیلی کند.
هنگامی که ضبط کوتاه شما کامل شد، آن را به عنوان MP4 ذخیره کنید و آن را در یک پوشه با دسترسی آسان قرار دهید.
از چه نوع عکسی باید استفاده کرد؟
برای بهترین نتیجه در این ماکت، باید از عکسی استفاده کنید که صفحه نمایش بدون مانع را نشان می دهد. این می تواند یک صفحه نمایش موبایل، کامپیوتر یا حتی یک صفحه تلویزیون باشد. اگرچه تصویر شما میتواند چشماندازی را نشان دهد، اما بهتر است صفحه نمایش بیشتر مستقیم رو به شما باشد.
استفاده از یک صفحه نمایش مسدود شده یا یک تصویر با پرسپکتیو سنگین برای یک مدل پیچیده تر امکان پذیر است، اما ما امروز آن را ساده نگه می داریم.
می توانید عکس خود را بگیرید یا از یک سایت بدون حق امتیاز مانند Unsplash دانلود کنید. ما از یک مدل PSD از پیش ساخته برای این آموزش استفاده نخواهیم کرد، بنابراین نیازی به تلاش برای پیدا کردن آن نخواهید داشت.
نحوه ساخت موکاپ ویدیویی
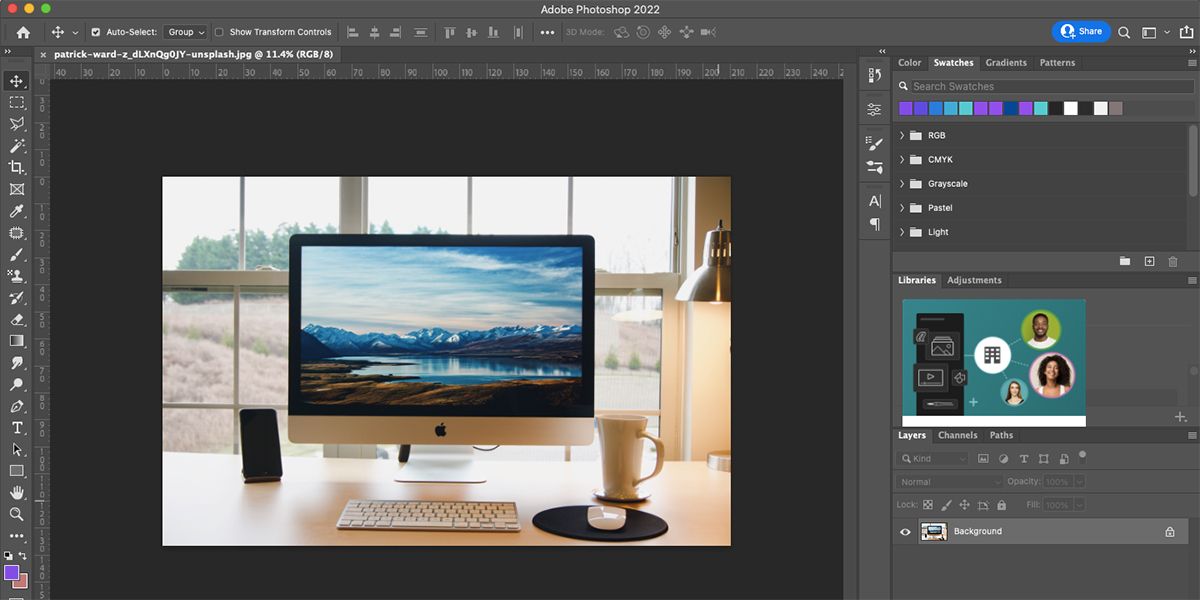
تصویر خود را در فتوشاپ باز کنید.
اگر تصویر را از یک سایت بدون حق امتیاز دانلود کرده اید یا آن را با دوربینی با کیفیت بالا گرفته اید، ممکن است اندازه آن بسیار بزرگ باشد. می توانید اندازه تصویر را کاهش دهید.
روی Image > Image Size کلیک کنید. ابعاد نهایی به شما بستگی دارد، اما ما عرض آن را در حدود 1200 توصیه می کنیم. هنگام تغییر اندازه، محدودیت های تصویر را متناسب نگه دارید. روی OK کلیک کنید.
حالا برای ایجاد فضایی که ویدیو در آن قرار می گیرد. ابعاد ویدیوی اصلی خود را بیابید. اگر صفحهنمایش را از تلفن ضبط کردهاید، ابعاد صفحهنمایش گوشی را بیابید، و اگر صفحهنمایش وبسایتی را ضبط کردهاید، میتوانید از 1050×1680 استاندارد استفاده کنید، مگر اینکه ابعاد دقیق آن را بدانید.
با استفاده از ابزار Rectangle (U)، روی بوم خود کلیک کنید. با این کار یک پنجره بازشو ظاهر می شود که می توانید ابعاد را در آن مشخص کنید. عرض و ارتفاع ضبط صفحه خود را قرار داده و روی OK کلیک کنید. سکته مغزی را بردارید و یک رنگ پر از سیاه یا خاکستری تیره انتخاب کنید.
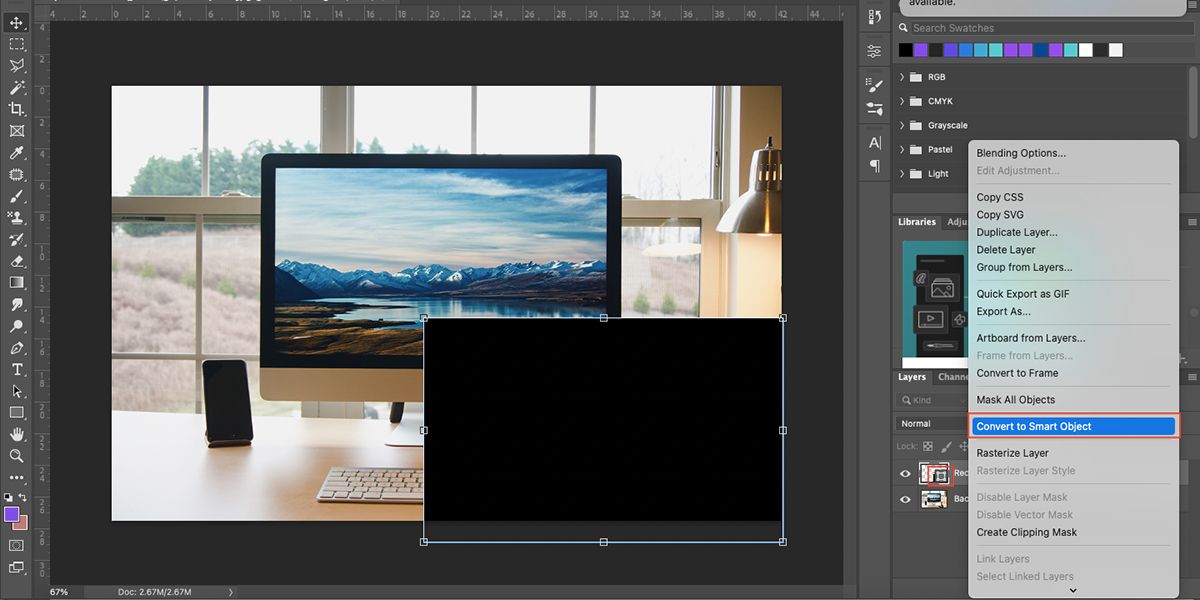
در لایه مستطیل، راست کلیک کرده و به Convert to Smart Object بروید. اکنون می توانید مستطیل را طوری تبدیل کنید که کاملاً در صفحه قرار گیرد. این به این معنی است که هر تصویری که روی شی هوشمند قرار می گیرد همان تغییر شکل را دنبال می کند.
برای تبدیل مستطیل خود، از ابزار Transform استفاده کنید. با رفتن به Edit > Free Transform یا با زدن cmd + T (Mac) یا ctrl + T (ویندوز) می توانید این را پیدا کنید.
ابزار Transform فقط اندازه مستطیل را تغییر می دهد. اندازه را تا جایی که می توانید به صفحه نمایش تغییر دهید. سپس از ویژگی Distort استفاده کنید.
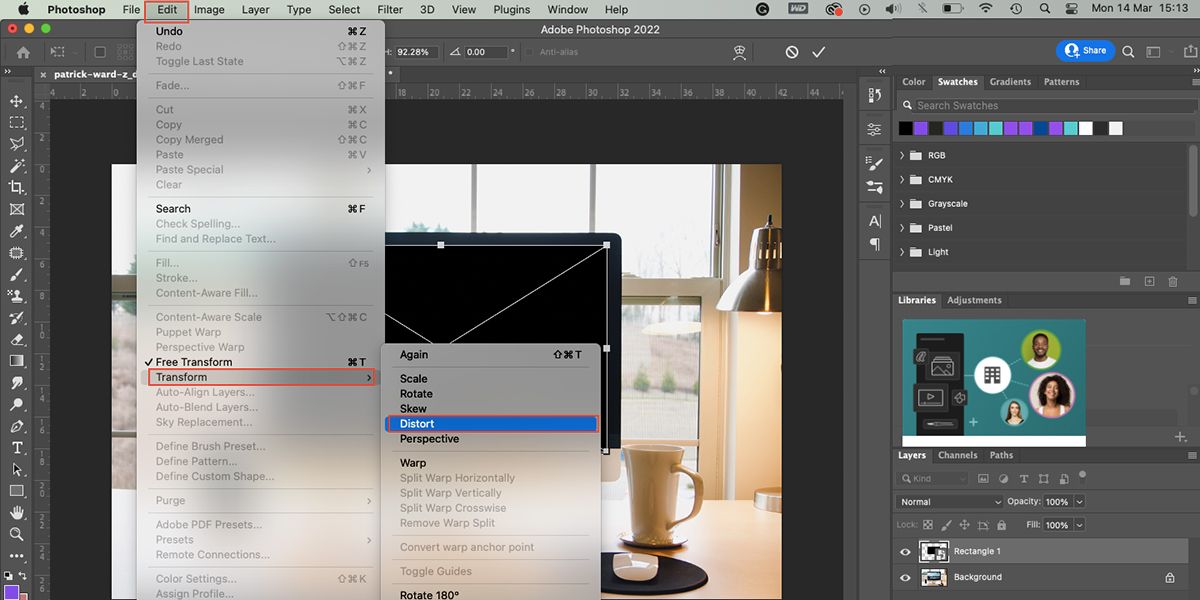
مجدداً به منوی Edit و سپس Transform > Distort بروید. این به شما امکان می دهد گوشه ها را بکشید و بکشید تا کاملاً با صفحه نمایش شما مطابقت داشته باشد. اگر تصویر شما منظره ای اضافه به آن داشته باشد، این عالی عمل می کند. هنگامی که تمام گوشه ها و لبه های خود را ردیف کردید، روی مستطیل دوبار کلیک کنید. اگر لبه ها به درستی ردیف نشده اند، دوباره از ابزار Transform و گزینه Distort استفاده کنید تا درست شوند.
میتوانید ویدیوی خود را در شیء هوشمند با اندازه و شکل درست خود وارد کنید. روی Window > Timeline کلیک کنید تا خط زمانی انیمیشن باز شود. مطمئن شوید که به جای انیمیشن فریم، در جدول زمانی ویدیو قرار دارد.
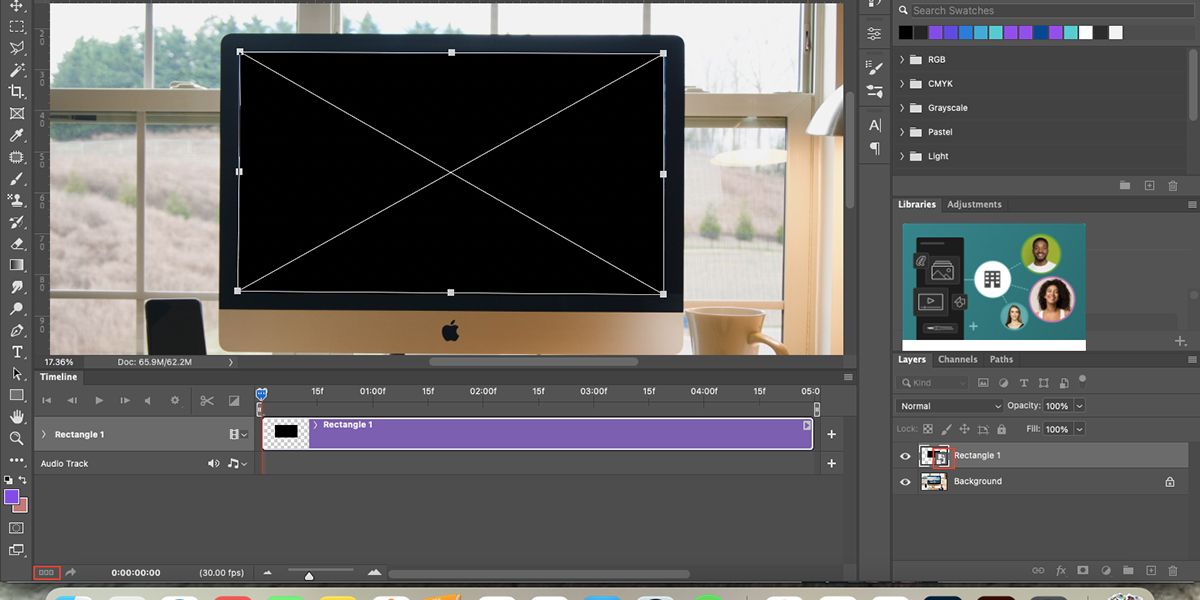
روی شی هوشمند در پانل لایه ها با کلیک بر روی نماد با کاغذ و مربع روی تصویر کوچک شی هوشمند خود دوبار کلیک کنید. این در یک پنجره جدید باز می شود.
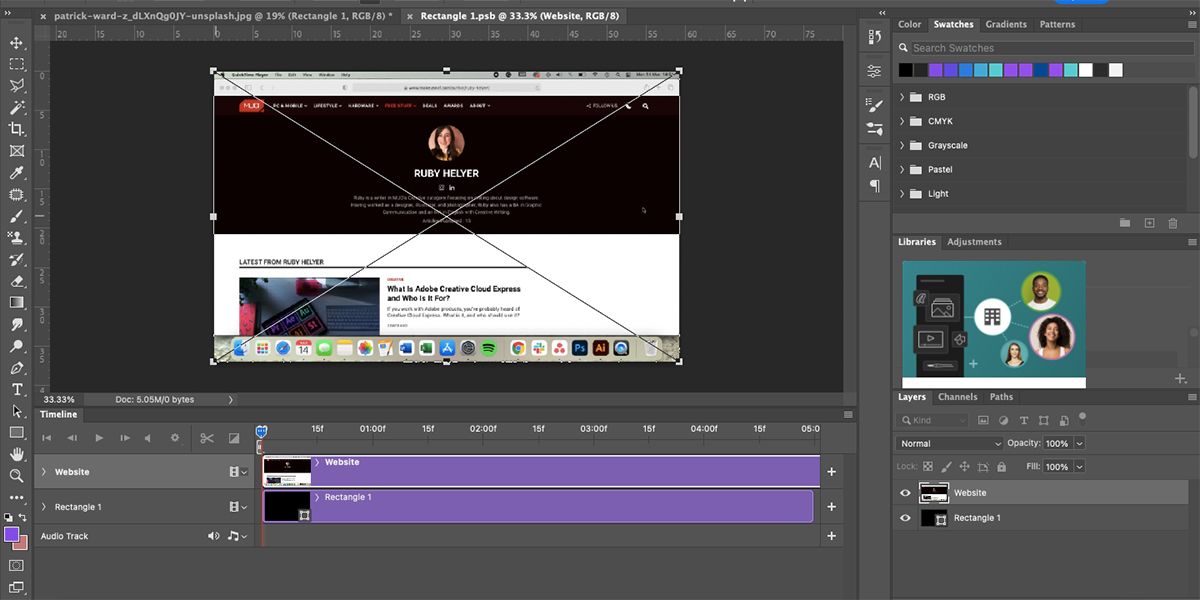
ویدیوی خود را به پنجره هوشمند شیء بکشید. اندازه ویدیوی شما باید به اندازه مستطیل شما باشد. اگر ابعاد خاموش است، میتوانید آن را به راحتی برطرف کنید: گوشهها را بکشید تا با کل پنجره مطابقت کنند.
اگر نیاز به برش دادن هر لبه ای دارید، می توانید این کار را انجام دهید. هر چیزی که می توانید ببینید همان چیزی است که در ماکت نهایی نشان داده می شود. هنگامی که خوشحال شدید، برای تأیید اندازه و مکان، دوبار کلیک کنید.
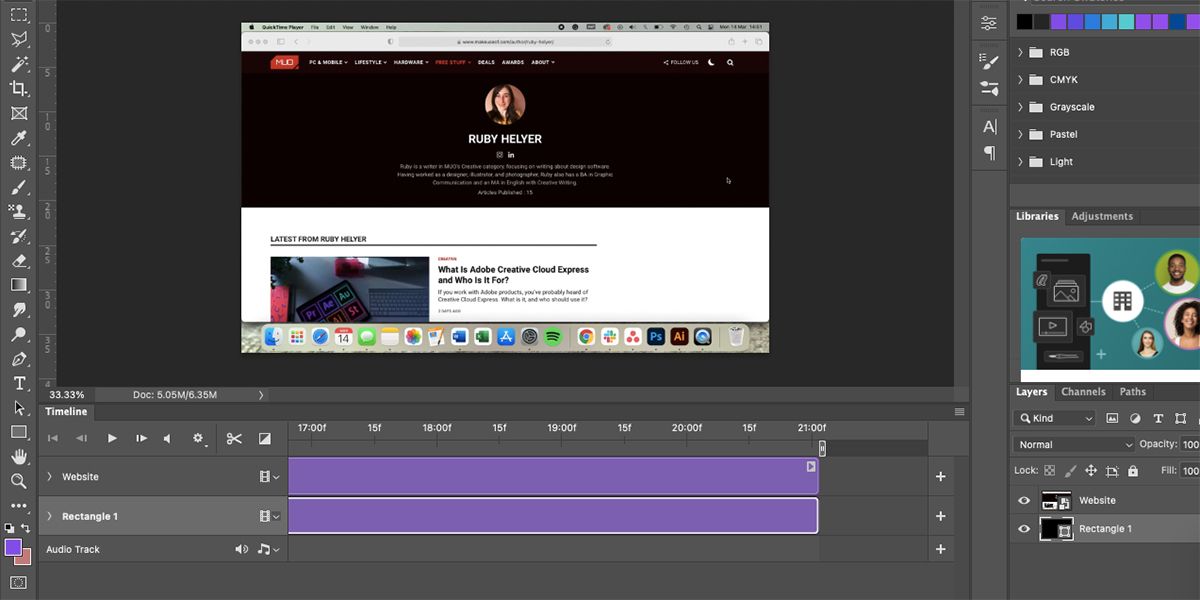
اکنون دو لایه جدول زمانی را در خط زمانی ویدیو خواهید دید: یکی برای مستطیل و دیگری برای ویدیوی جدید. طول خط زمانی مستطیل را بکشید تا با طول ویدیو مطابقت داشته باشد. این تضمین می کند که ویدیو در طول مدت آن دیده می شود.
برای بررسی ویدیوی خود روی دکمه پخش کلیک کنید. ممکن است مدتی طول بکشد تا بارگذاری شود و بنابراین کندتر از زمان بندی واقعی پخش می شود.
برای اینکه صفحه ویدیوی خود واقعیتر به نظر برسد، حالت ترکیبی لایه ویدیو را تغییر دهید. همچنین می توانید شفافیت لایه ویدیو را کاهش دهید). با تنظیمات مختلف ترکیب بازی کنید تا زمانی که خوشحال شوید. اگر می خواهید آن را بدون این مرحله رها کنید، این نیز خوب است. نمای واضح تری از صفحه نمایش می دهد.
اکنون، برای ذخیره ویدیو در مدل خود، فقط پنجره هوشمند شیء را ذخیره کنید. می توانید این کار را با رفتن به File > Save یا فشار دادن cmd + S (Mac) یا ctrl + S (ویندوز) انجام دهید. پس از ذخیره، از پنجره هوشمند شی خارج شوید.
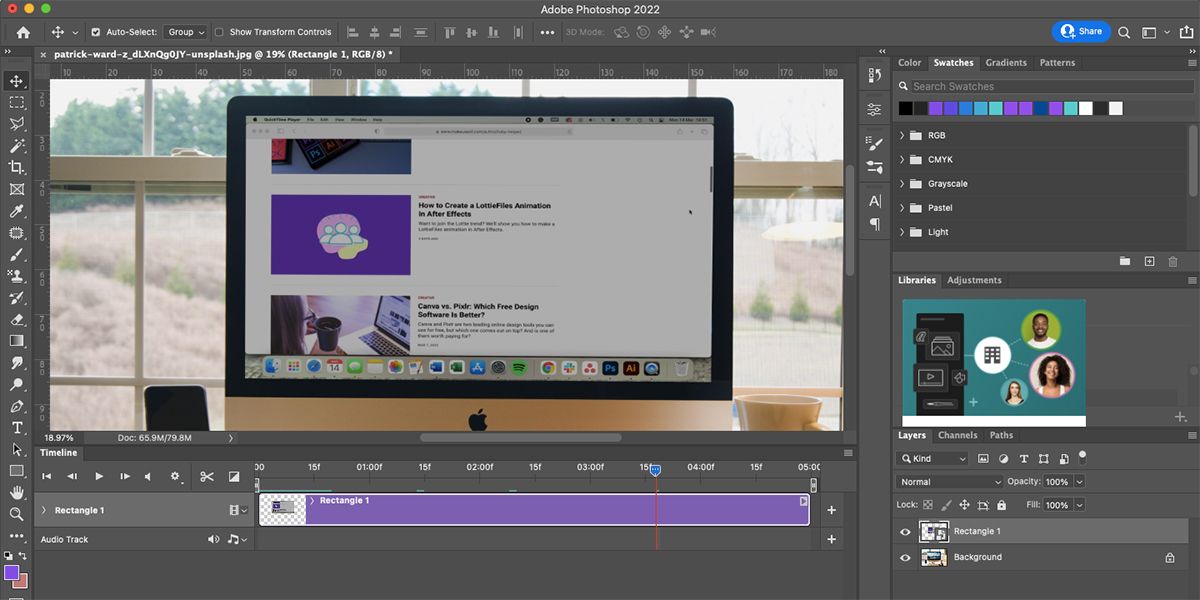
به پنجره ماکت برمیگردید. ویدیوی خود را در محل صفحه نمایش خواهید دید.
برای ذخیره مدل خود، به File > Export > Render Video بروید… در اینجا، می توانید اندازه مدل نهایی را تغییر دهید. تغییر اندازه به بارگیری و اندازه کلی فایل نیز کمک می کند. هنگامی که از تنظیمات خود راضی شدید، روی Render کلیک کنید.
این منجر به یک فایل ویدئویی MP4 نهایی با مدل ویدئویی تکمیل شده شما می شود.
موکاپ های خود را با یک موکاپ صفحه نمایش ویدیویی جلوتر ببرید
با استفاده از ویدئو در مدلهای صفحه نمایش خود، میتوانید کارهای بیشتری را به اشتراک بگذارید و افراد بیشتری را درگیر کنید. این استایل موکاپ پویا ایجاد شده در فتوشاپ آسان است و نتایج عالی دارد.
در حالی که میتوانید از این تکنیک برای یک ماکت استاتیک فقط با استفاده از یک تصویر استفاده کنید، با استفاده از ویدیو، مهارت جدیدی را یاد میگیرید و افراد را تشویق میکنید تا برای مدت طولانیتری با کار خود درگیر شوند. یک مدل ویدیویی به ندرت دیده می شود و شگفتی توجه هر کسی را که به آن نگاه می کند جلب می کند.