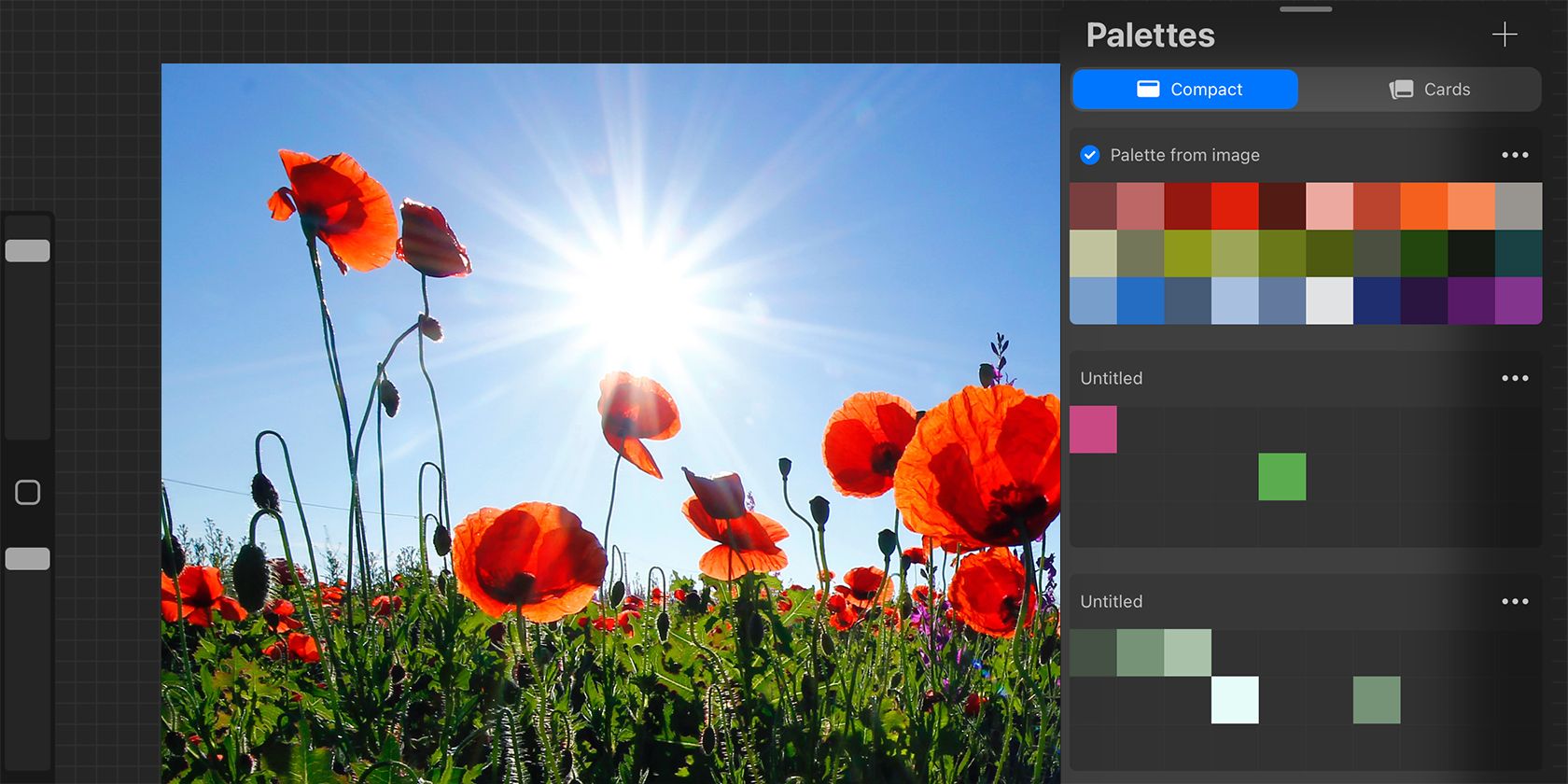شما می توانید با استفاده از تصاویر خود یا حتی گرفتن یک صحنه در حال حرکت، پالت های رنگی واقعا منحصر به فردی را در Procreate ایجاد کنید. در اینجا چگونه است.
داشتن یک پالت رنگ عالی برای یک هنرمند حیاتی است. راههای مختلفی برای الهام گرفتن از پالتهای رنگی وجود دارد، اما Procreate به شما اجازه میدهد تا با کلیک یک دکمه یک پالت رنگ خودکار ایجاد کنید.
میتوانید از تصاویر، فایلهای آپلود شده یا حتی با گرفتن عکسی از الهام فعلی خود با دوربین iPad، پالتهایی ایجاد کنید. هر سه تکنیک آسان هستند و اغلب نادیده گرفته می شوند، بنابراین به خواندن ادامه دهید تا راه کاملا جدیدی برای معرفی رنگ ها به کار خود پیدا کنید.
1. نحوه ایجاد یک پالت رنگ از یک عکس
خواه از یک مرجع عکس طراحی میکنید یا پالت رنگی عالی را در یک عکس پیدا کردهاید، تکرار آن رنگها به صورت دستی در Procreate همیشه آسان نیست.
Procreate می تواند در ساخت پالت رنگ در زمان شما صرفه جویی کند. شما می توانید یک پالت رنگی داشته باشید که به طور خودکار از رنگ های دقیق عکسی که از آن الهام گرفته اید مشتق شده است.
مرحله 1: یک فایل Procreate باز کنید
شما می توانید یک پالت رنگ در هر مرحله در Procreate ایجاد کنید. بنابراین این به شما بستگی دارد که پالت رنگ خود را قبل از شروع تصویرسازی تنظیم کنید یا بعد از اینکه طرح کلی را انجام دادید و آماده رنگ آمیزی آن هستید.
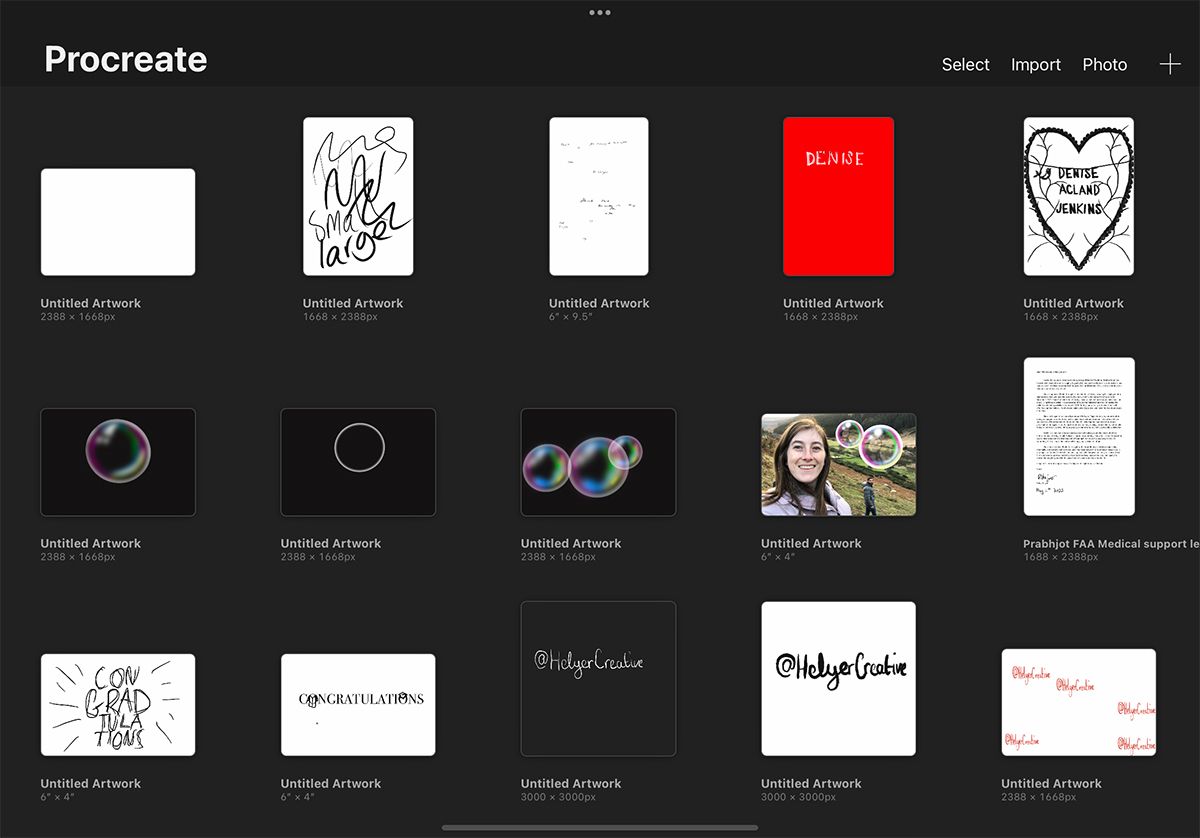
هر کدام از گزینهها برای شما مناسبتر است، همچنان باید روی بوم Procreate باز باشید تا پالت رنگ را اضافه کنید. از گالری Procreate، یا یک فایل Procreate موجود را انتخاب کنید یا برای باز کردن یک بوم جدید روی + ضربه بزنید و روی تنظیمات برگزیده خود تنظیم کنید.
مرحله 2: Procreate Colors را باز کنید
برای باز کردن پالت رنگ از بوم خود، روی دایره رنگ در گوشه سمت راست بالا ضربه بزنید. Colors با نمای دیسک به طور پیش فرض باز می شود و طیف رنگی دایره ای را نشان می دهد که در آن می توانید هر رنگی را در رنگین کمان انتخاب کنید. همچنین تاریخچه رنگهای اخیراً استفاده شده و همچنین پالتها یا نمونههایی که اخیراً ذخیره شدهاند را نشان میدهد.
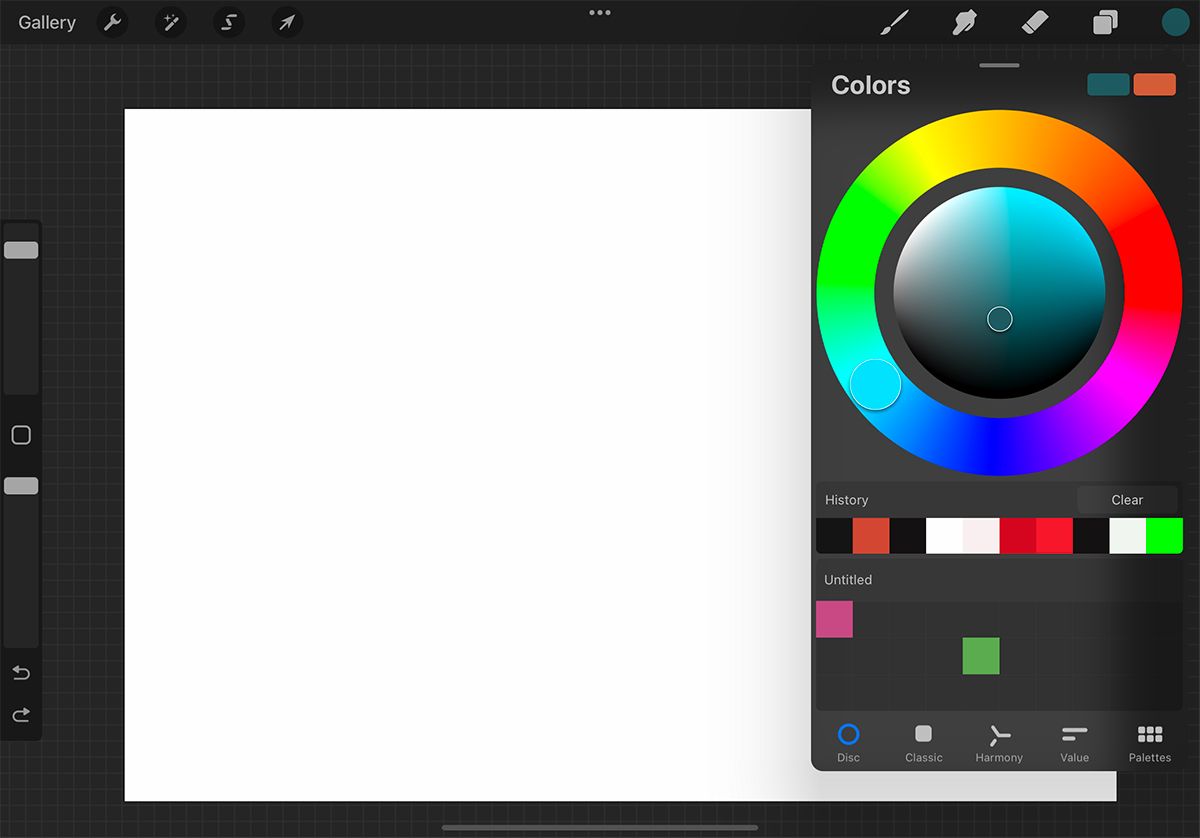
در پایین تب Colors، گزینه های مختلف پالت را مشاهده خواهید کرد: Disk، Classic، Harmony، Value و Palettes. چهار مورد اول راه های مختلفی هستند که می توانید رنگ های خود را ایجاد یا انتخاب کنید. گزینه Palettes به شما این امکان را می دهد که یک پالت را به روش های مختلف از جمله از روی یک عکس ذخیره، آپلود یا ایجاد کنید. این همچنین جایی است که هر پالت رنگی را که قبلاً ذخیره کرده اید پیدا خواهید کرد. می توانید آنها را نام ببرید یا در گروه های بدون عنوان بگذارید.
این یک ایده عالی است که پالت های استفاده شده قبلی را ذخیره کنید، به خصوص اگر قصد دارید پروژه های قدیمی را بازسازی کنید. ما از یک پالت چهار رنگ استاندارد برای ایجاد حبابهای صابون با ظاهر واقعی در Procreate استفاده کردیم. اما اگر تصمیم دارید پروژه Procreate را که مدتی پیش کشیده اید متحرک کنید، برای مثال، پالت های رنگی ذخیره شده ممکن است در صورت نیاز به رنگ آمیزی مجدد چیزی مفید باشند.
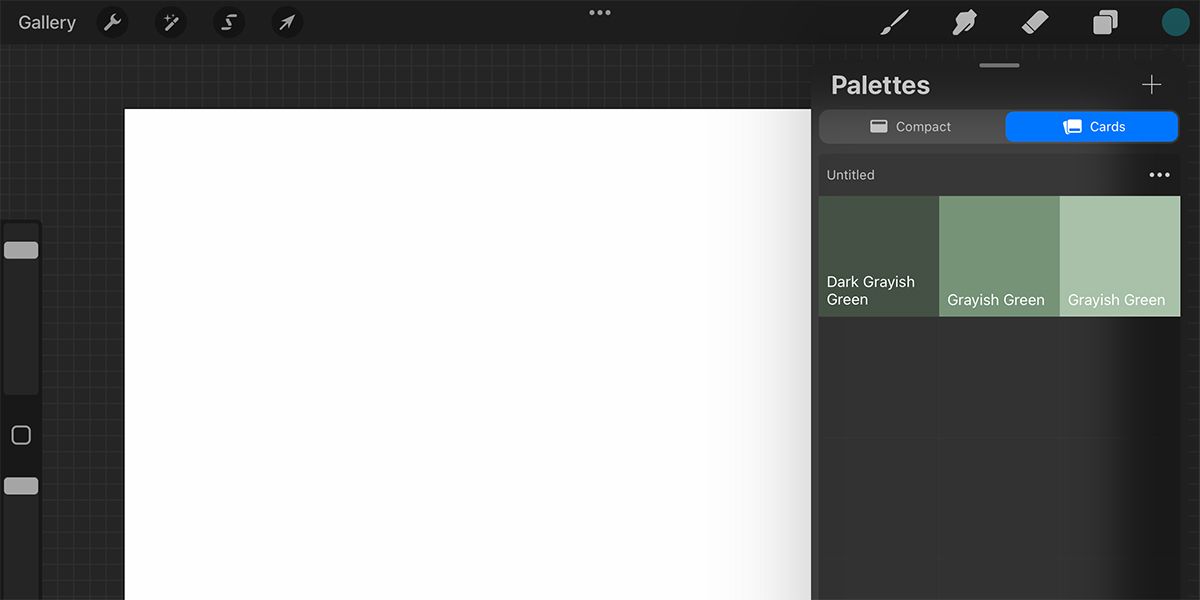
دو روش مختلف برای مشاهده یک پالت ذخیره شده وجود دارد. مشاهده در Compact پالت هایی از 30 نمونه رنگی کوچک را به شما نشان می دهد. نمای فشرده فقط خود رنگ ها را نشان می دهد. نمای کارت به شما امکان می دهد نمونه های رنگی بزرگتر را در ردیف های سه تایی ببینید. اگر از iPadOS 14 یا پایینتر استفاده میکنید، کارتها دارای نام رنگی مانند خاکستری تیره یا کد هگز هستند.
نمای کارت ممکن است به شما کمک کند تا بین انواع رنگ ها تمایز قائل شوید و می توانید با ضربه زدن روی کارت، نام رنگ ها را تغییر دهید.
مرحله 3: ایجاد یک پالت از یک عکس
از پانل پالت ها، روی + ضربه بزنید. این به شما چهار گزینه برای ایجاد یک پالت رنگ می دهد: ایجاد پالت جدید. جدید از دوربین; جدید از فایل; جدید از عکس ها روی New from photos ضربه بزنید.
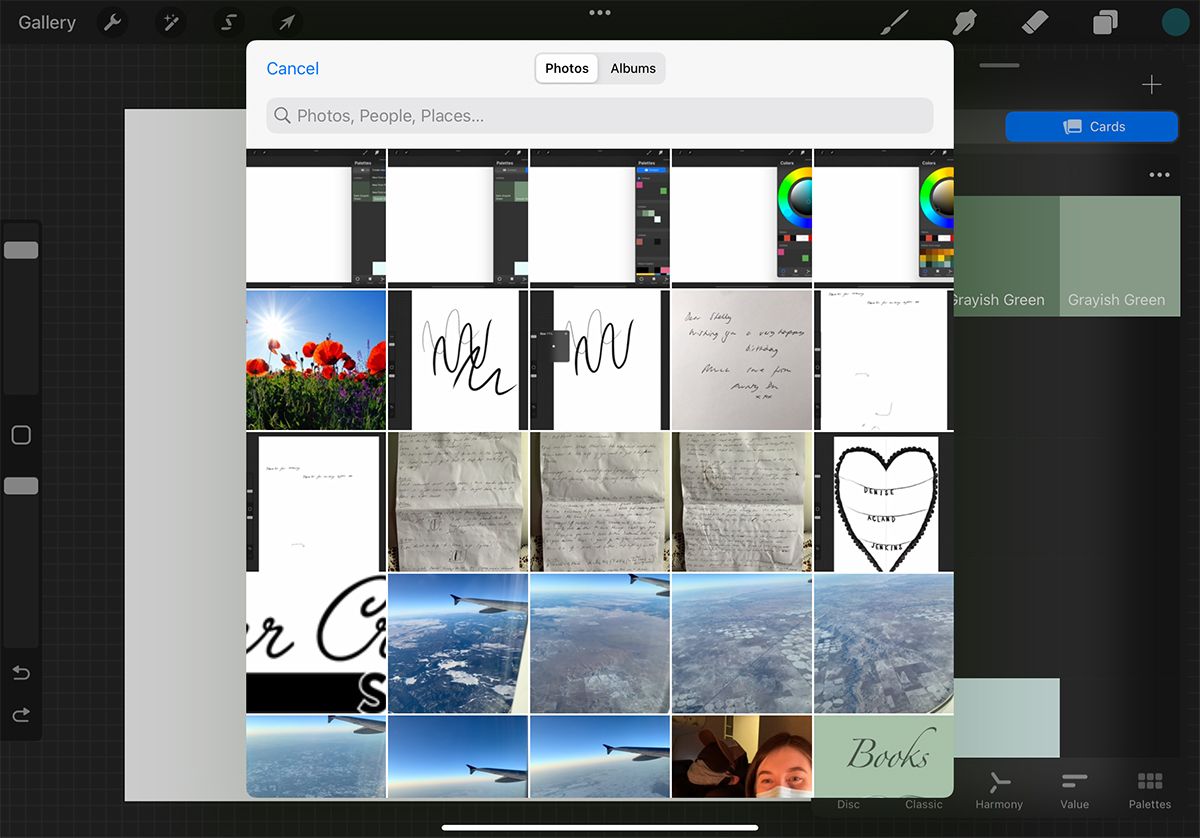
قبل از شروع این فرآیند، باید عکس مورد نظر خود را در عکس های iPad خود ذخیره کنید. کادر محاورهای ظاهر میشود که عکسهای iPad شما را نشان میدهد، بنابراین عکسی را که میخواهید پالت رنگی جدید خود را بر اساس آن قرار دهید، پیدا کنید.
عکسی با تفاوت رنگ مشخص انتخاب خوبی خواهد بود یا هر عکسی که از روند رنگی واضح پیروی کند. اگر شما هم میخواهید از آن استفاده کنید، از عکسی از یک فیلد خشخاش از Unsplash استفاده میکنیم.
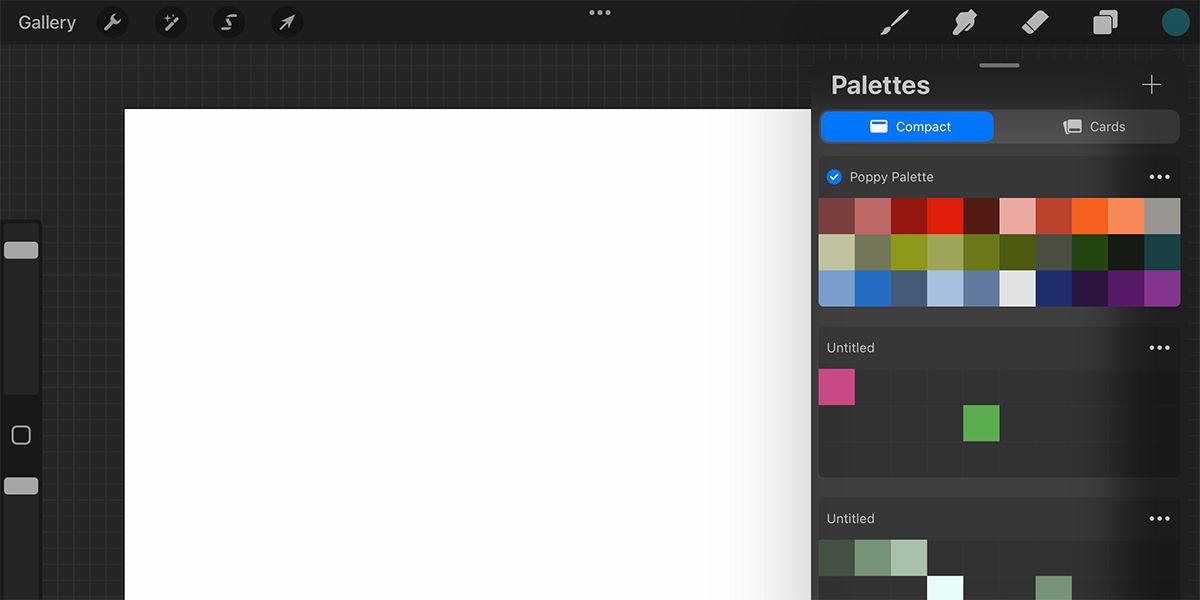
هنگامی که عکس خود را انتخاب کردید، اطمینان حاصل کنید که پنجره Palettes شما روی Compact تنظیم شده است و پالت کامل جدید خود را در بالا خواهید دید. این در ابتدا پالت از تصویر نامیده می شود. با ضربه زدن روی عنوان می توانید نام پالت را تغییر دهید.
پالت جدید شما تمام 30 نمونه را با رنگ های موجود در عکسی که استفاده کرده اید پر می کند. این به شما بستگی دارد که از کدام رنگ ها در پروژه Procreate خود استفاده کنید. ما یک راهنمای کامل در مورد نحوه استفاده از ابزار جمع کننده رنگ و پر در Procreate داریم.
2. چگونه با دوربین آی پد خود یک پالت رنگ بسازیم
یکی دیگر از راه های عالی برای ایجاد یک پالت رنگ در حال حرکت، استفاده از دوربین آی پد است. اگر خارج از خانه هستید و منظره ای زیبا با پالت رنگ طبیعی کامل پیدا کرده اید، می توانید عکس بگیرید و یک پالت Procreate در آنجا بسازید.
این تکنیک همان مراحل اولیه تکنیک قبلی را دنبال می کند: روی Colors > Palettes > + ضربه بزنید، سپس در گزینه ها، روی New from camera ضربه بزنید. با این کار دوربین شما بالا می آید، اما با یک شبکه پیکسلی در مرکز. لنز خود را به سمت رنگ هایی که می خواهید برای پالت جدید خود ثبت کنید، بگیرید. شبکه پر می شود تا نشان دهد کدام رنگ ها در پالت رنگ قرار دارند.
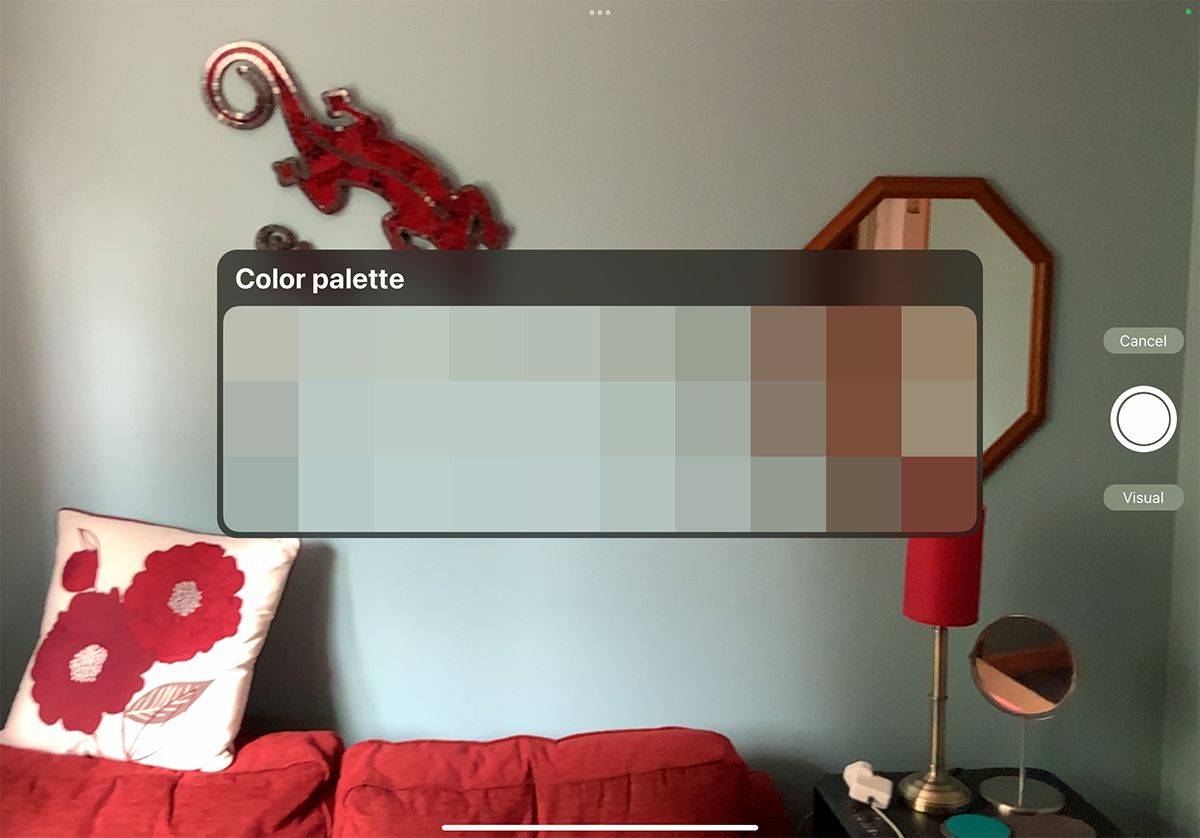
در زیر دکمه شاتر، جابجایی بین Visual و Indexed پالت شما را به طور متفاوتی پر می کند. Visual یک پالت را بر اساس رنگ هایی که مستقیماً در ناحیه شبکه صفحه نمایش یا لنز شما مشاهده می شود ایجاد می کند. اگر از یک منطقه خاص مانند سر گل عکس می گیرید، بهتر است.
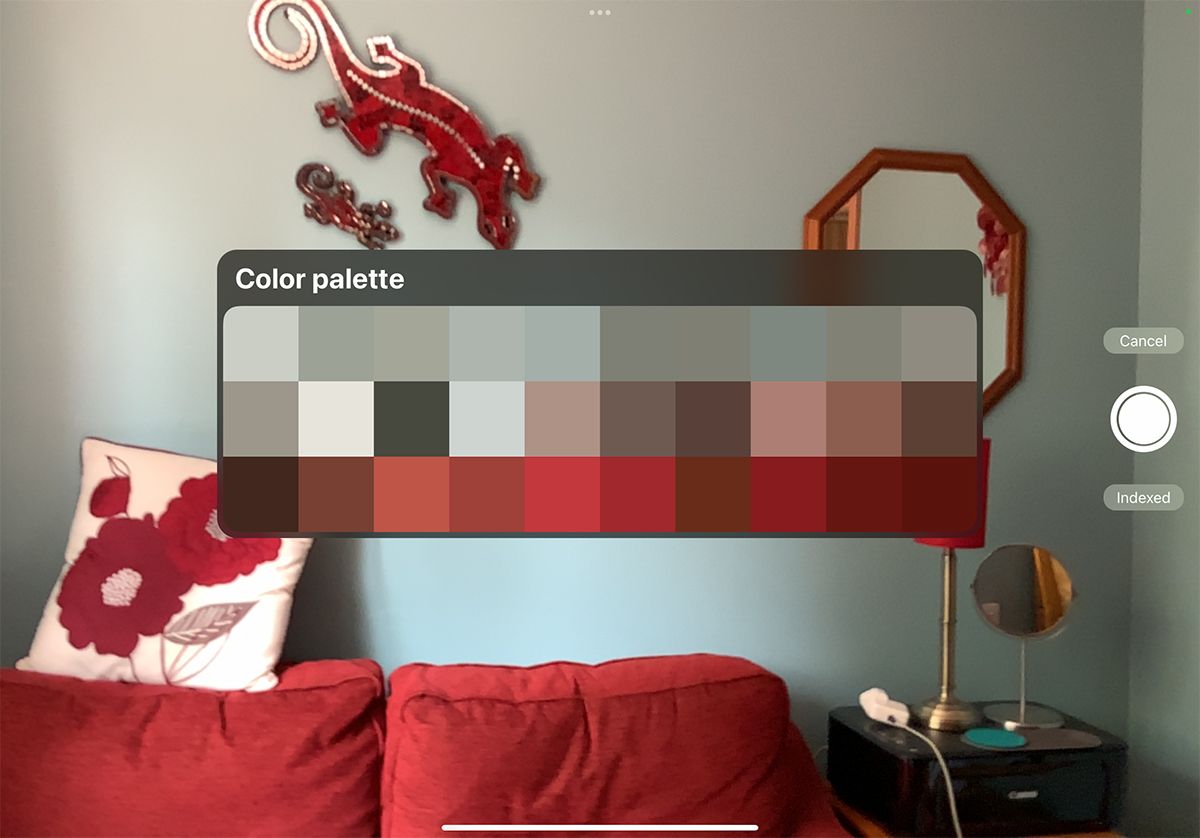
ضربه زدن روی Indexed یک شبکه پالت پر شده از کل ناحیه تصویر ایجاد می کند. اگر از رنگ های یک منظره کامل، مانند منظره غروب خورشید الهام گرفته باشید، این انتخاب ممکن است بهتر باشد.
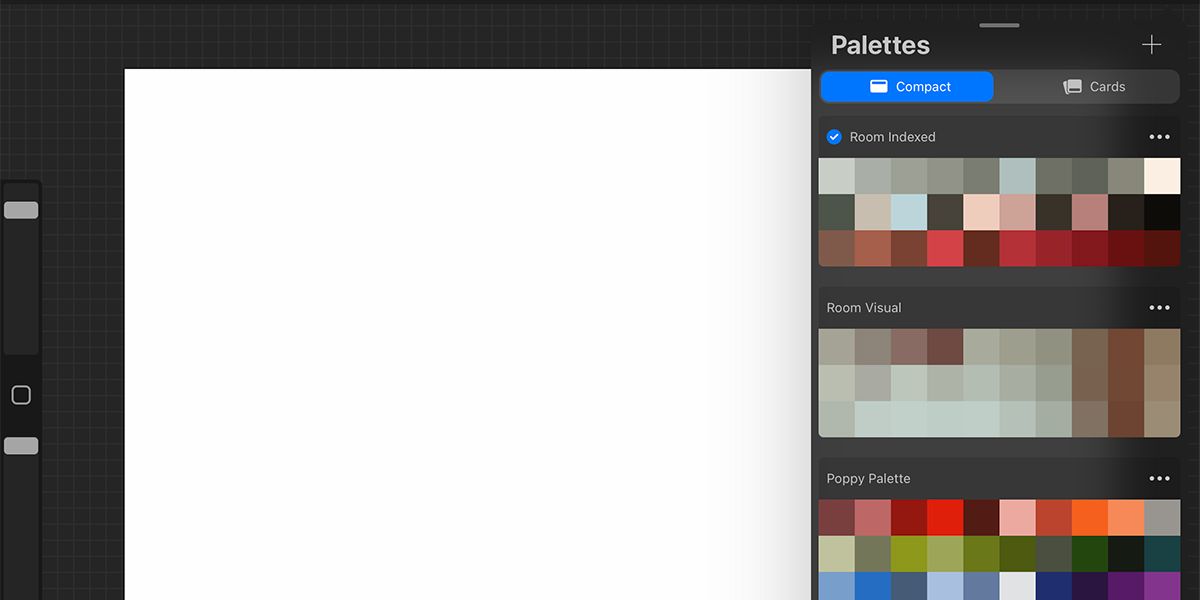
هنگامی که ناحیه شبکه دارای رنگ هایی است که از آن راضی هستید، روی شاتر ضربه بزنید. به جای اینکه iPad شما یک عکس را ذخیره کند، صفحه نمایش شما به Procreate بازخواهد گشت. شما یک پالت رنگ کاملاً جدید از شبکه را از دوربین خواهید داشت. با ضربه زدن روی عنوان پالت رنگ می توانید نام آن را تغییر دهید.
3. نحوه ایجاد یک پالت رنگ از یک فایل
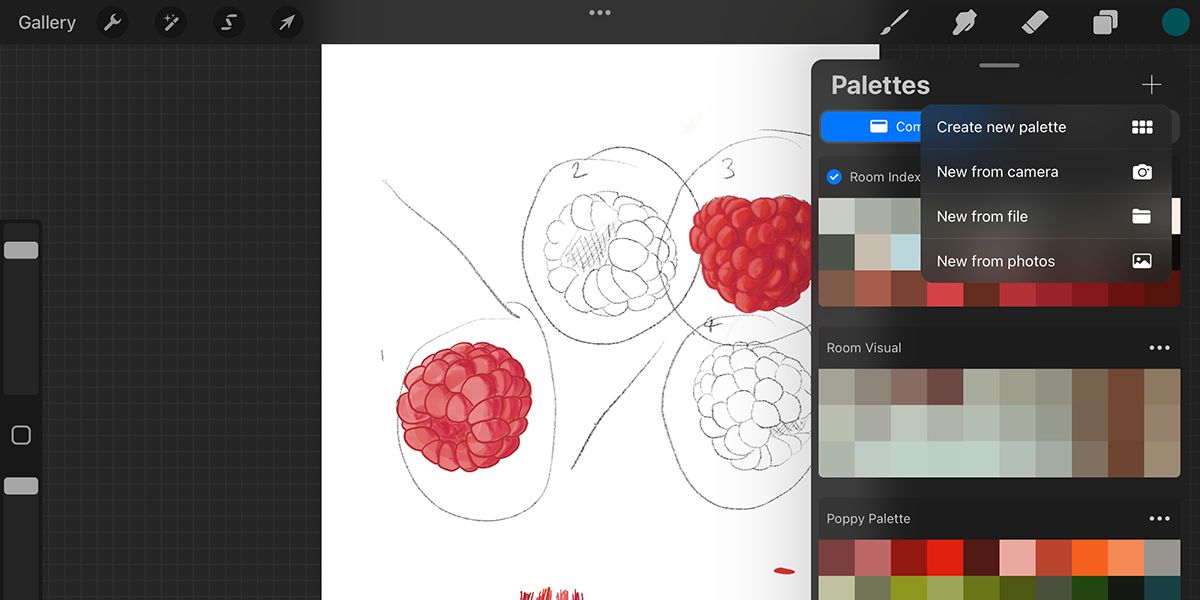
شما می توانید پالت رنگ Procreate را به همان روشی که از یک عکس در یک فایل وجود دارد، پر کنید. برای انجام این کار، روی Colors > Palettes > + > New from file ضربه بزنید. به فایل تصویر خود بروید و یک فایل مناسب را برای ایجاد یک پالت رنگ انتخاب کنید. این روش فقط از فرمتهای فایل خاصی مانند JPG و PNG پشتیبانی میکند و نمیتواند با فایلهای PDF استفاده شود.
پس از تسلط بر روش های مختلف برای ایجاد پالت های رنگی در Procreate، می توانید بر ابزار Brush نیز تسلط پیدا کنید. ما چند نکته و ترفند برای شروع استفاده از Brush Library در Procreate داریم.
پروژه Procreate خود را با پالت های واقعی رنگ آمیزی کنید
با این سه تکنیک عالی، می توانید به سرعت و به راحتی پالت های رنگی جدیدی در Procreate ایجاد کنید. میتوانید از رنگهای عکسها، فایلها یا زندگی واقعی الهام بگیرید و از آنها دقیقاً همانطور که به نظر میرسند برای رنگآمیزی پروژههای خود استفاده کنید. پالتها تا زمانی که بخواهید ذخیره میشوند، بنابراین میتوانید هنگام ساخت هنر دیجیتال از الهامبخش واقعی استفاده کنید.