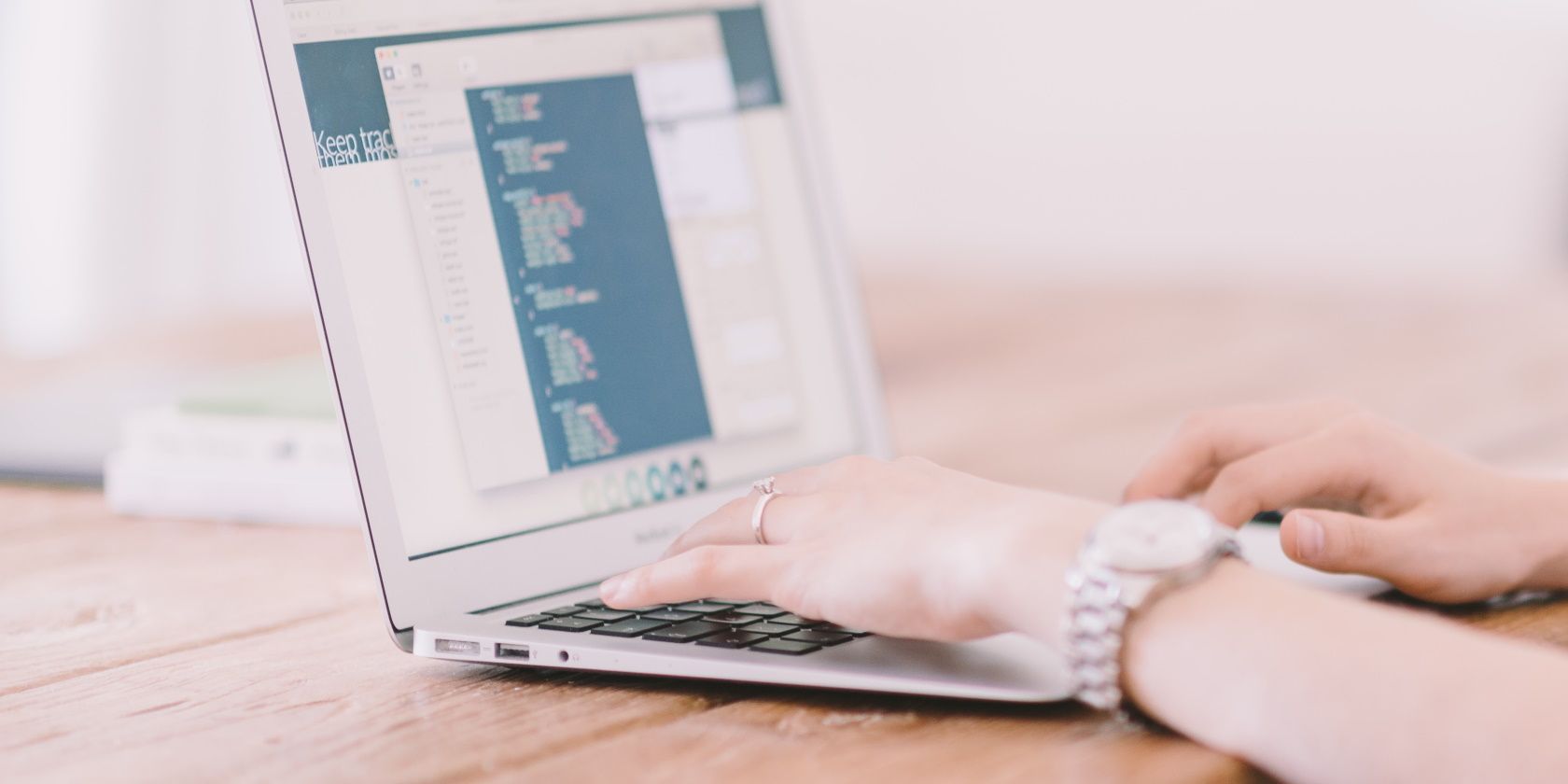با این راهنمای گام به گام، فرآیند ایجاد یک کادر تأیید را با استفاده از فرمهای ویندوز طی کنید.
گفتگوی تایید یک راه مفید برای نمایش پیام ها به کاربر و درخواست در صورت درک و پذیرش اطلاعات است.
یک مثال رایج در این مورد زمانی است که یک برنامه از کاربر می پرسد آیا شرایط و ضوابط را می پذیرد یا خیر. کاربر می تواند گفتگو را تأیید کند یا از آن خارج شود. در یک برنامه فرم ویندوز، می توانید با استفاده از سی شارپ، جعبه های تایید را به صورت برنامه ریزی شده ایجاد کنید.
هنگام ایجاد کادر محاورهای، میتوانید پیامی را نمایش دهید و دکمههایی را اضافه کنید تا کاربر بتواند به گفتگوی تأیید پاسخ دهد. سپس می توانید پنجره جدید را به کاربر نمایش دهید.
نحوه اضافه کردن یک رویداد برای راهاندازی کادر گفتگوی تأیید
دیالوگ تایید باید مانند انواع دیگر کادرهای گفتگو کار کند. کادر محاوره ای ورودی Winforms نمونه دیگری از کادر محاوره ای است که می توانید ایجاد کنید.
زمانی که کاربر رویدادی را در برنامه راه اندازی می کند، کادر گفتگوی تأیید نشان داده می شود. میتوانید رویدادها را در یک برنامه Windows Form با کلیک روی دکمه، پیشرفت به مرحله دیگر یا هر نوع رویداد دیگری فعال کنید.
یک برنامه Windows Forms جدید ایجاد کنید و یک دکمه اضافه کنید تا کادر گفتگوی تایید را نشان دهد:
- Visual Studio را باز کنید و یک برنامه Windows Forms جدید ایجاد کنید.
- دکمه ای را از جعبه ابزار روی بوم بکشید.
- به پنجره خواص در سمت راست پایین ویژوال استودیو بروید. ویژگیهای دکمه جدید را به موارد زیر تغییر دهید: ویژگی ارزش جدید نام TermsAndConditionsButton Size 400, 100 Text Terms and Conditions این باید شکل زیر را به دکمه بدهد:
- یک برچسب را از جعبه ابزار به بوم بکشید.
- در پنجره خواص، ویژگیهای برچسب را به مقادیر زیر تغییر دهید: Property New Value Property مقدار جدید نام پاسخLabel متن پاسخ شما: Visible False که منجر به یک برچسب به شکل زیر میشود:
- روی دکمه Terms and Conditions روی بوم دوبار کلیک کنید. ویژوال استودیو فایل C# Code-behind را باز می کند، جایی که می توانید منطق برنامه نویسی را اضافه کنید. این برنامه تابع جدیدی به نام TermsAndConditionsButton_Click () ایجاد می کند. این تابع زمانی اجرا میشود که کاربر در زمان اجرا روی این دکمه کلیک کند.privatevoidtermsAndConditionsButton_Click(فرستنده شی، EventArgs e){ // کد زمانی که کاربر روی دکمه Terms and Conditions کلیک میکند}
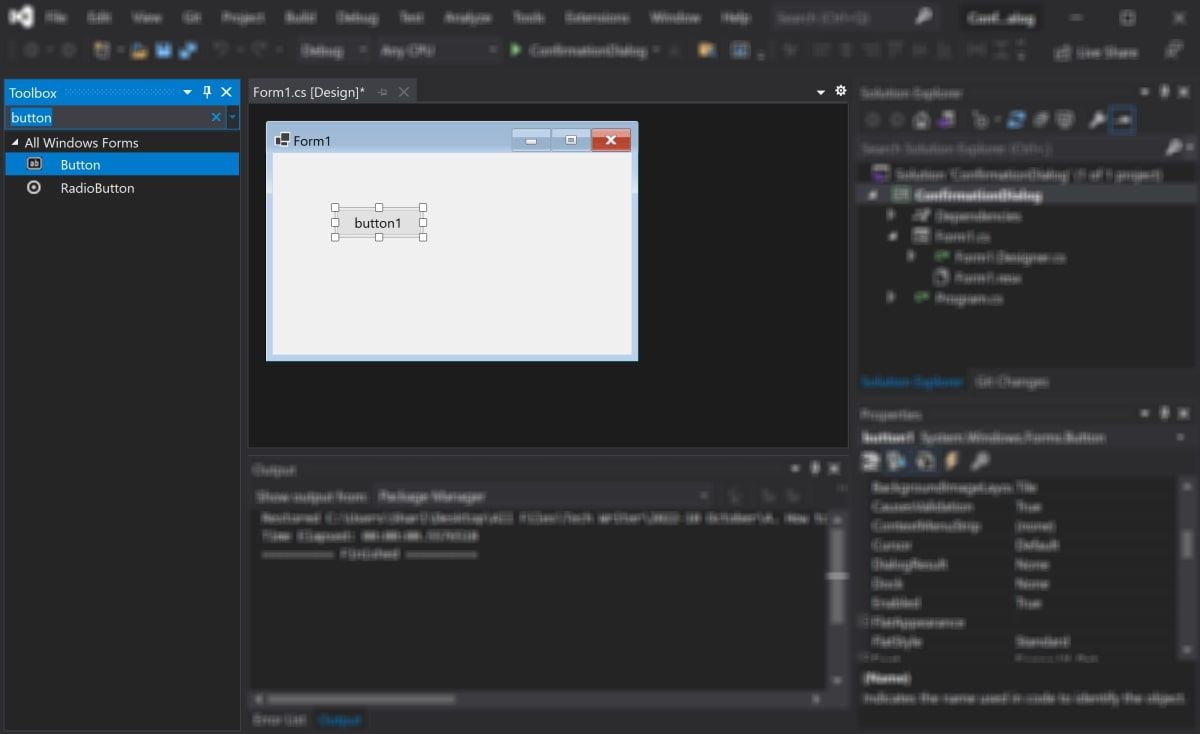
ویژگی
ارزش جدید
نام
دکمه TermsAndConditions
اندازه
400، 100
متن
شرایط و ضوابط
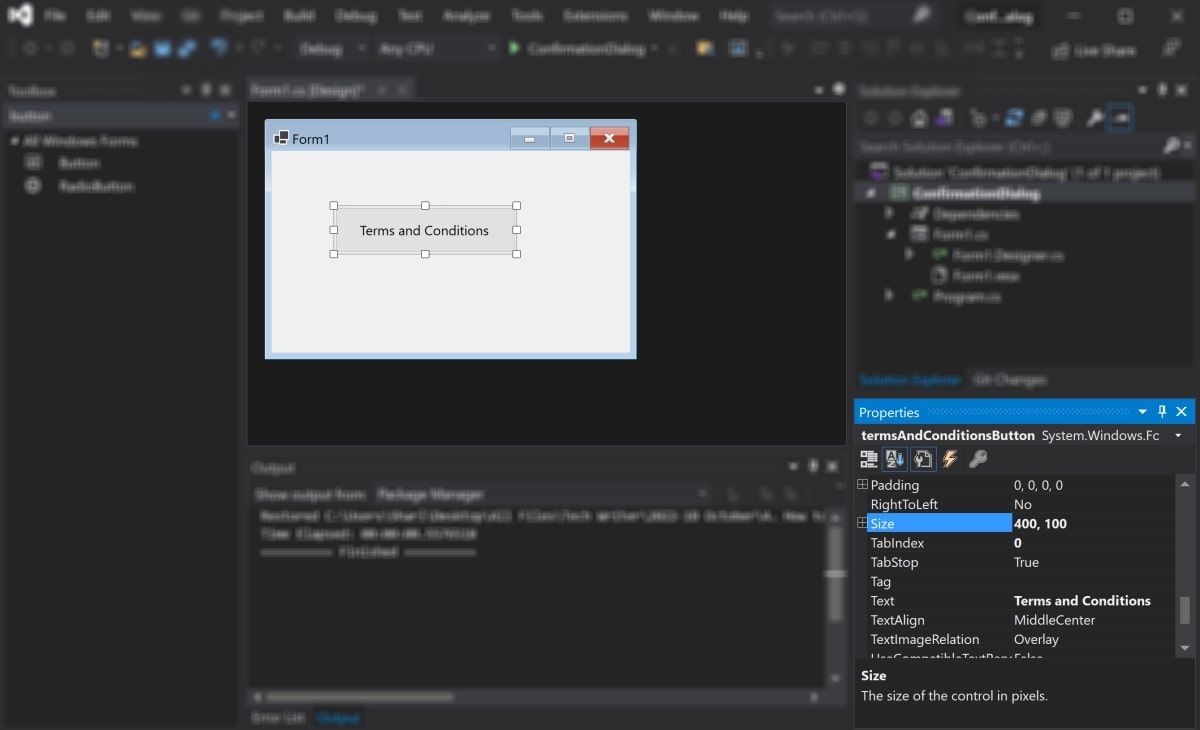
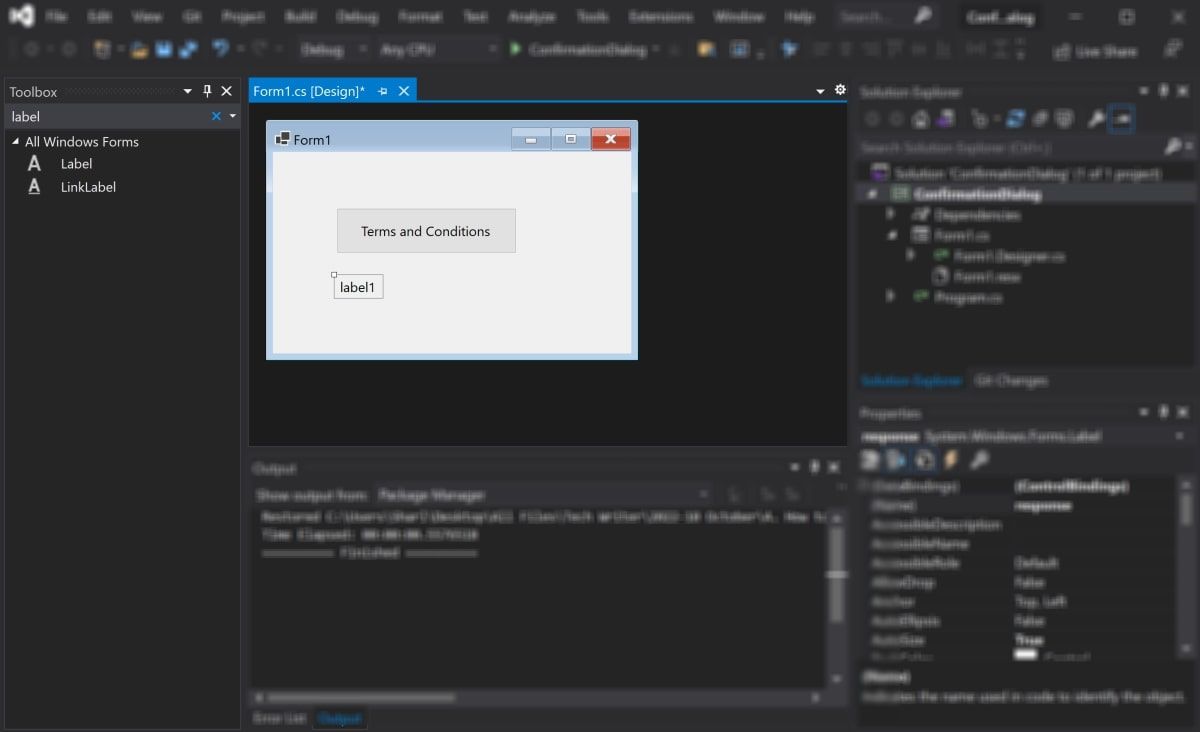
ویژگی
ارزش جدید
ویژگی
ارزش جدید
نام
پاسخ برچسب
متن
پاسخ شما:
قابل رویت
نادرست
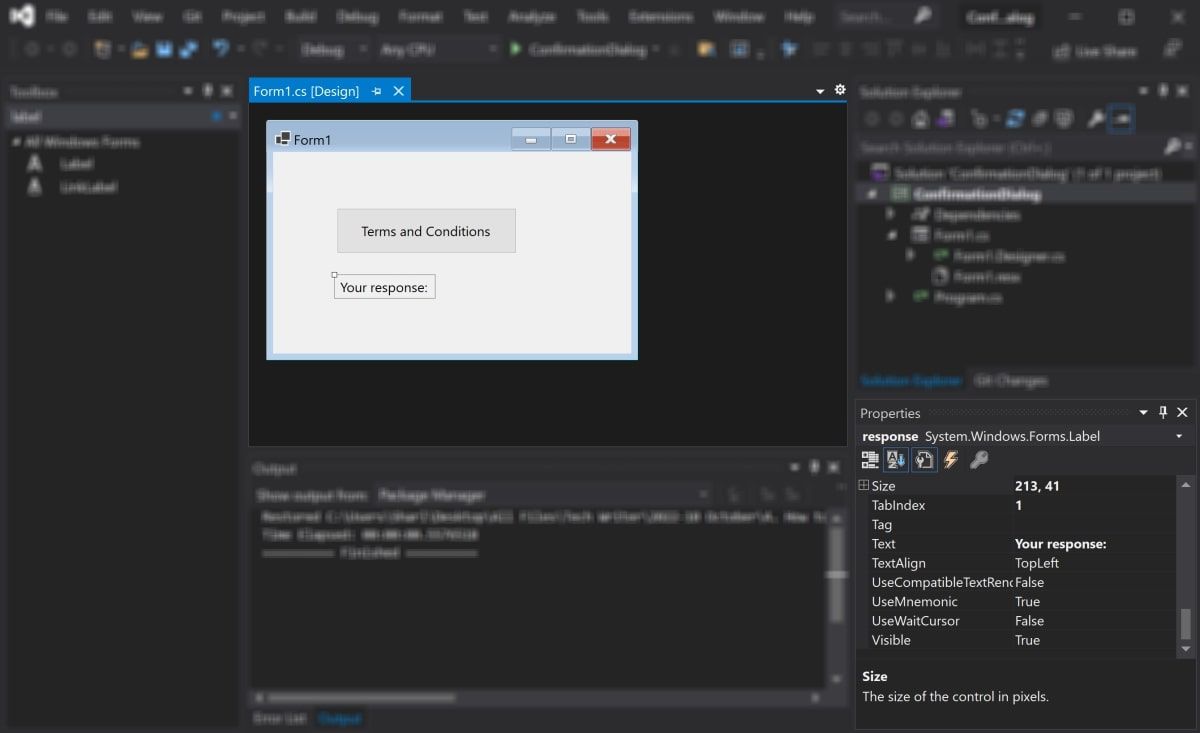
privatevoidtermsAndConditionsButton_Click(object sender, EventArgs e)
{
// Code for when the user clicks on the Terms and Conditions button
}
نحوه نمایش کادر تایید به کاربر
در داخل تابع ()termsAndConditionsButton_Click، گفتگوی تایید را به کاربر نمایش دهید. پاسخ آنها را ضبط کنید و با استفاده از برچسب “responseLabel” دوباره روی صفحه نمایش دهید.
- در تابع ()termsAndConditionsButton_Click، مقادیر ممکنی را که کاربر می تواند انتخاب کند، اضافه کنید. مقدار بله، خیر و لغو را وارد کنید. میتوانید اطلاعات بیشتری درباره DialogResult در مستندات رسمی مایکروسافت بخوانید.DialogResult[] results = { DialogResult.Yes, DialogResult.No, DialogResult.Cancel };
- یک متغیر برای ذخیره پاسخ کاربر، بر اساس دکمه ای که روی آن کلیک می کند، اعلام کنید.string userResponse = “”;
- کادر گفتگوی تایید را نمایش دهید که تابع ConfirmationBox() را فراخوانی می کند. تابع ConfirmationBox() محتوا را در کادر گفتگوی تایید ایجاد می کند. شما این تابع را در مراحل بعدی ایجاد خواهید کرد.if (results.Contains(ConfirmationBox(refuserResponse))){}
- در داخل دستور if، برچسب را قابل مشاهده کنید. نتیجه دکمه انتخاب شده توسط کاربر را روی screen.responseLabel.Visible = true;responseLabel.Text = “پاسخ شما: ” + userResponse;
DialogResult[] results = { DialogResult.Yes, DialogResult.No, DialogResult.Cancel };
string userResponse = "";
if (results.Contains(ConfirmationBox(refuserResponse)))
{
}
responseLabel.Visible = true;
responseLabel.Text = "Your response: " + userResponse;
نحوه ایجاد دکمه های بله، خیر و لغو و افزودن آنها به پنجره گفتگو
تابع ConfirmationBox() را ایجاد کنید. در داخل تابع، محتوا را برای خود پنجره گفتگوی تأیید تولید کنید.
- یک تابع جدید به نام ConfirmationBox().publicstatic DialogResult ConfirmationBox(ref string userResponse){} ایجاد کنید.
- در داخل تابع، پنجره محاوره ای ایجاد کنید و به آن عنوان بدهید. Form form = new Form();form.Text = “Confirmation Dialog”;
- پیامی را برای خواندن و تأیید کاربر اضافه کنید. ویژگی های دیگری را برای پیام اضافه کنید تا مکان و اندازه آن را پیکربندی کند. message.AutoSize = true;
- اشیاء دکمه ای را ایجاد کنید که در گفتگوی تأیید نمایش داده می شود. با افزودن دکمه Yes شروع کنید و برخی از ویژگیهای آن مانند مقدار و مکان آن را پیکربندی کنید. 160, 150, 60);buttonYes.Anchor = AnchorStyles.Bottom | AnchorStyles.Right;
- دکمه No را به گفتگوی تایید اضافه کنید. برخی از خصوصیات آن مانند مقدار و مکان را پیکربندی کنید. Button buttonNo = new Button();buttonNo.Text = “No”;buttonNo.DialogResult = DialogResult.No;buttonNo.SetBounds(310, 160, 150, 60);buttonNo. Anchor = AnchorStyles.Bottom | AnchorStyles.Right;
publicstatic DialogResult ConfirmationBox(ref string userResponse)
{
}
Form form = new Form();
form.Text = "Confirmation Dialog";
Label message = new Label();
message.Text = "Do you agree to the terms and conditions?";
message.SetBounds(36, 36, 372, 13);
message.AutoSize = true;
Button buttonYes = new Button();
buttonYes.Text = "Yes";
buttonYes.DialogResult = DialogResult.Yes;
buttonYes.SetBounds(150, 160, 150, 60);
buttonYes.Anchor = AnchorStyles.Bottom | AnchorStyles.Right;
Button buttonNo = new Button();
buttonNo.Text = "No";
buttonNo.DialogResult = DialogResult.No;
buttonNo.SetBounds(310, 160, 150, 60);
buttonNo.Anchor = AnchorStyles.Bottom | AnchorStyles.Right;
- دکمه لغو را به گفتگوی تایید اضافه کنید. برخی از خصوصیات آن مانند مقدار و مکان را پیکربندی کنید. Button buttonCancel = new Button();buttonCancel.Text = “Cancel”;buttonCancel.DialogResult = DialogResult.Cancel;buttonCancel.SetBounds(470, 160, 150.but, 60); Anchor = AnchorStyles.Bottom | AnchorStyles.Right;
- ویژگی ها را برای خود پنجره گفتگوی تأیید اضافه کنید. این شامل اندازه پنجره، مرزها، موقعیت شروع، و سایر خصوصیات به حداکثر رساندن است.form.ClientSize = new Size(796, 307);form.FormBorderStyle = FormBorderStyle.FixedDialog;form.StartPosition = FormStartPosition.CenterScreenSimiinzeen;BoxM =form. false;form.MaximizeBox = false;
- پیام و اشیاء دکمه را به پنجره گفتگو اضافه کنید.form.Controls.AddRange(new Control[] { message, buttonYes, buttonNo, buttonCancel });
- پیکربندی اقدامات سریع هنگامی که کاربر دکمه Enter را روی صفحه کلید فشار می دهد، کادر گفتگوی تایید، دکمه پذیرش را انتخاب می کند. همچنین هنگامی که کاربر دکمه فرار را روی صفحه کلید فشار می دهد دکمه لغو را انتخاب می کند.form.AcceptButton = buttonYes;form.CancelButton = buttonCancel;
- گفتگوی تایید را به کاربر نمایش دهید.DialogResult dialogResult = form.ShowDialog();
- مقادیر ممکنی که تابع برمی گرداند را پیکربندی کنید. این شامل «بله»، «خیر» و «لغو» است.if (dialogResult == DialogResult.Yes){ userResponse = «بله»؛} اگر (dialogResult == DialogResult.No){ userResponse = «نه»؛} اگر (dialogResult == DialogResult.Cancel){ userResponse = “Cancel”;} return dialogResult;
Button buttonCancel = new Button();
buttonCancel.Text = "Cancel";
buttonCancel.DialogResult = DialogResult.Cancel;
buttonCancel.SetBounds(470, 160, 150, 60);
buttonCancel.Anchor = AnchorStyles.Bottom | AnchorStyles.Right;
form.ClientSize = new Size(796, 307);
form.FormBorderStyle = FormBorderStyle.FixedDialog;
form.StartPosition = FormStartPosition.CenterScreen;
form.MinimizeBox = false;
form.MaximizeBox = false;
form.Controls.AddRange(new Control[] { message, buttonYes, buttonNo, buttonCancel });
form.AcceptButton = buttonYes;
form.CancelButton = buttonCancel;
DialogResult dialogResult = form.ShowDialog();
if (dialogResult == DialogResult.Yes)
{
userResponse = "Yes";
}
if (dialogResult == DialogResult.No)
{
userResponse = "No";
}
if (dialogResult == DialogResult.Cancel)
{
userResponse = "Cancel";
}
return dialogResult;
نحوه اجرای گفتگوی تایید
برنامه Windows Forms را با استفاده از دکمه run اجرا کنید. دیالوگ تایید را باز کنید و روی یکی از دکمه ها کلیک کنید.
- روی دکمه سبز رنگ play در بالای برنامه ویژوال استودیو کلیک کنید. منتظر بمانید تا برنامه کامپایل و اجرا شود.
- روی دکمه Terms and Conditions کلیک کنید.
- بر روی دکمه های “بله”، “خیر” یا “لغو” در گفتگوی تایید کلیک کنید.
- نتیجه دکمه ای که روی آن کلیک کرده اید را در صفحه اصلی برنامه مشاهده کنید.
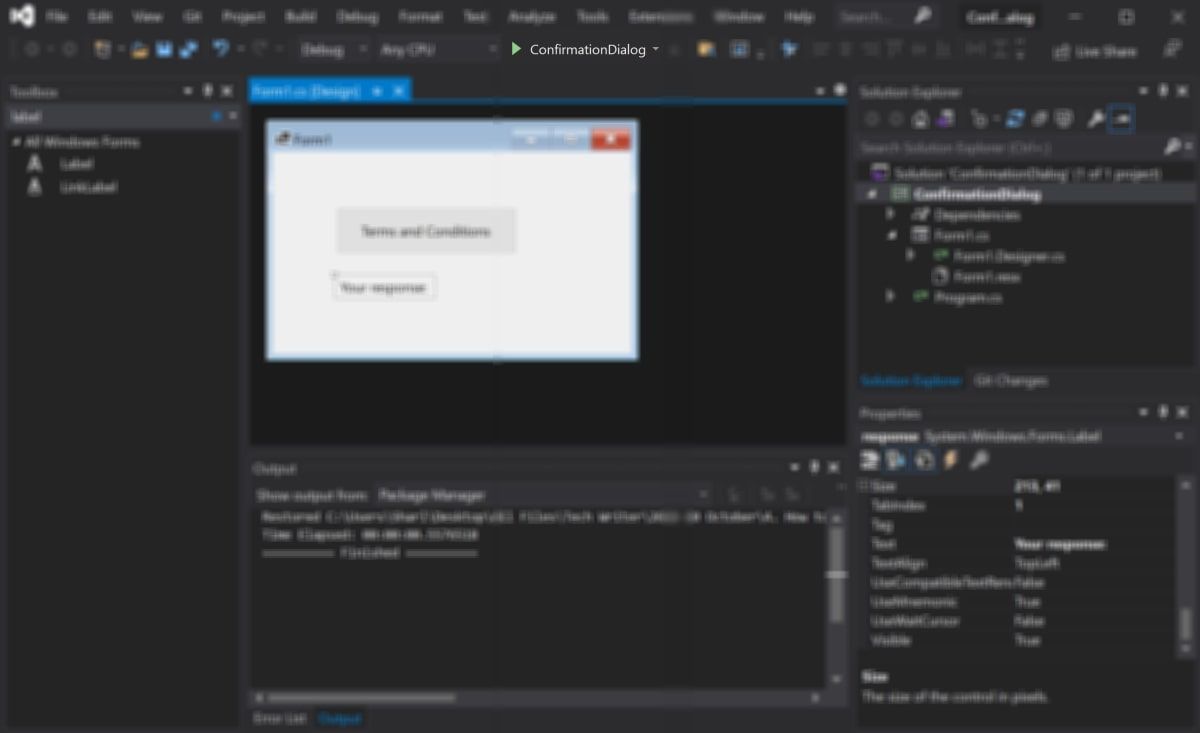
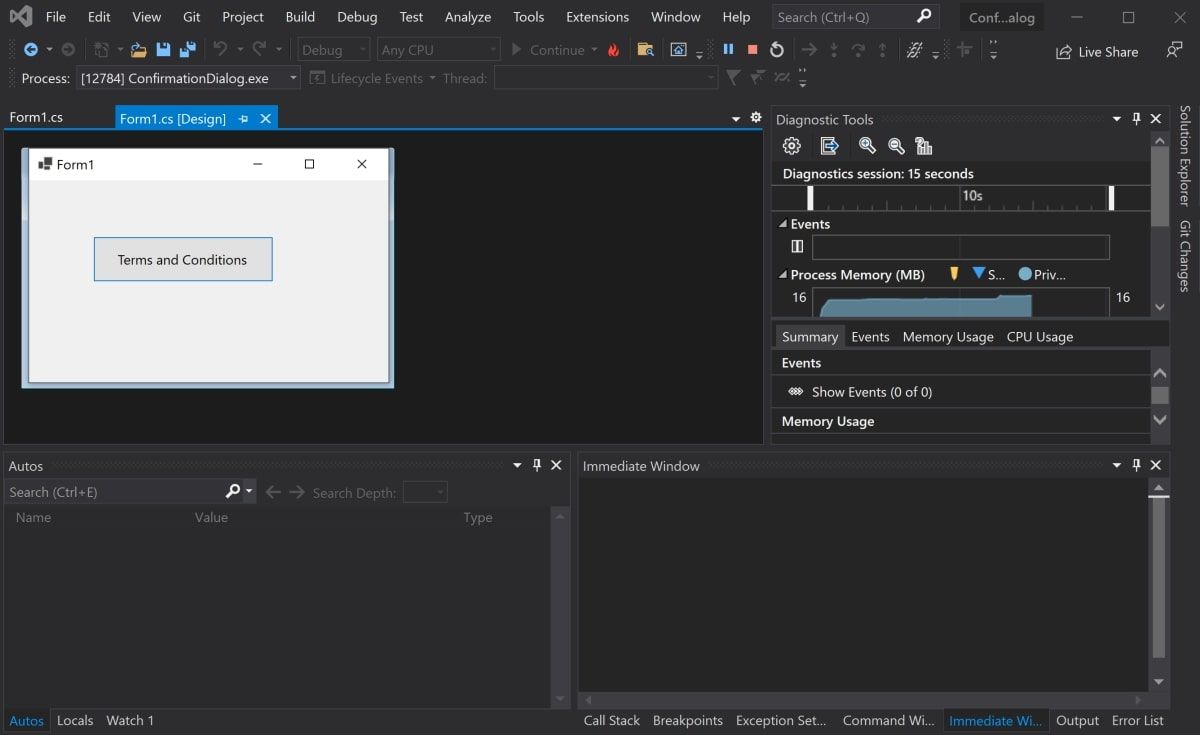
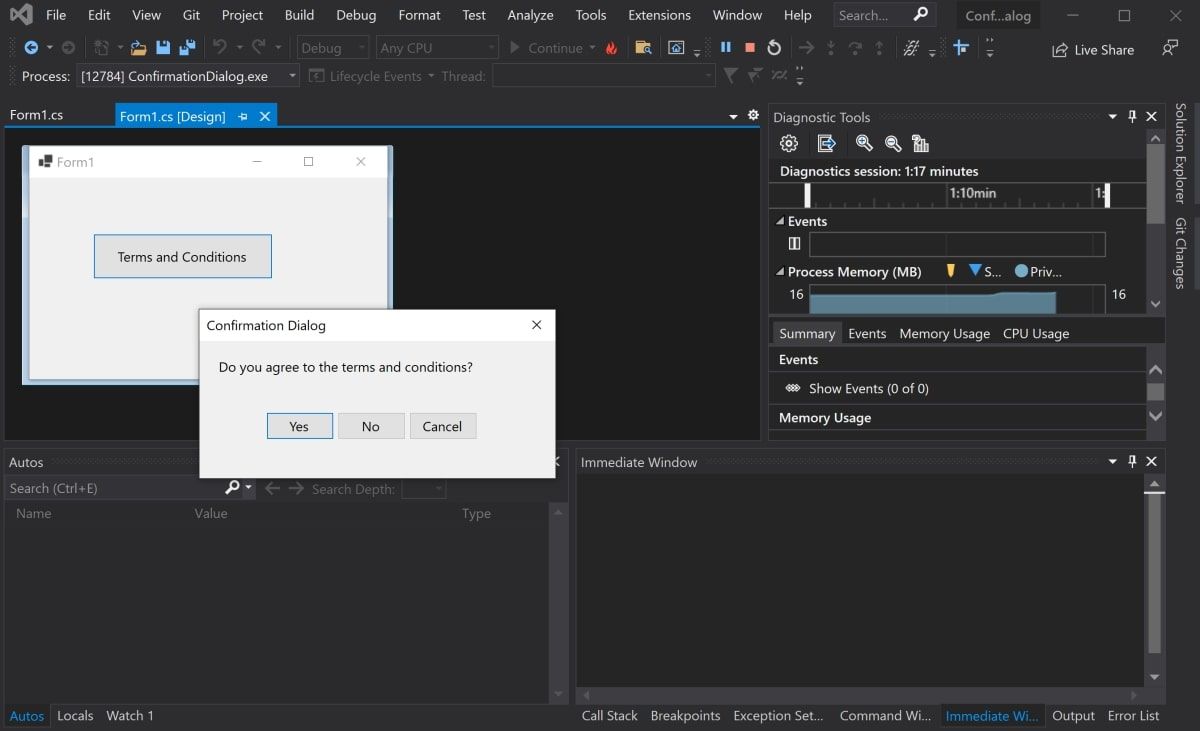
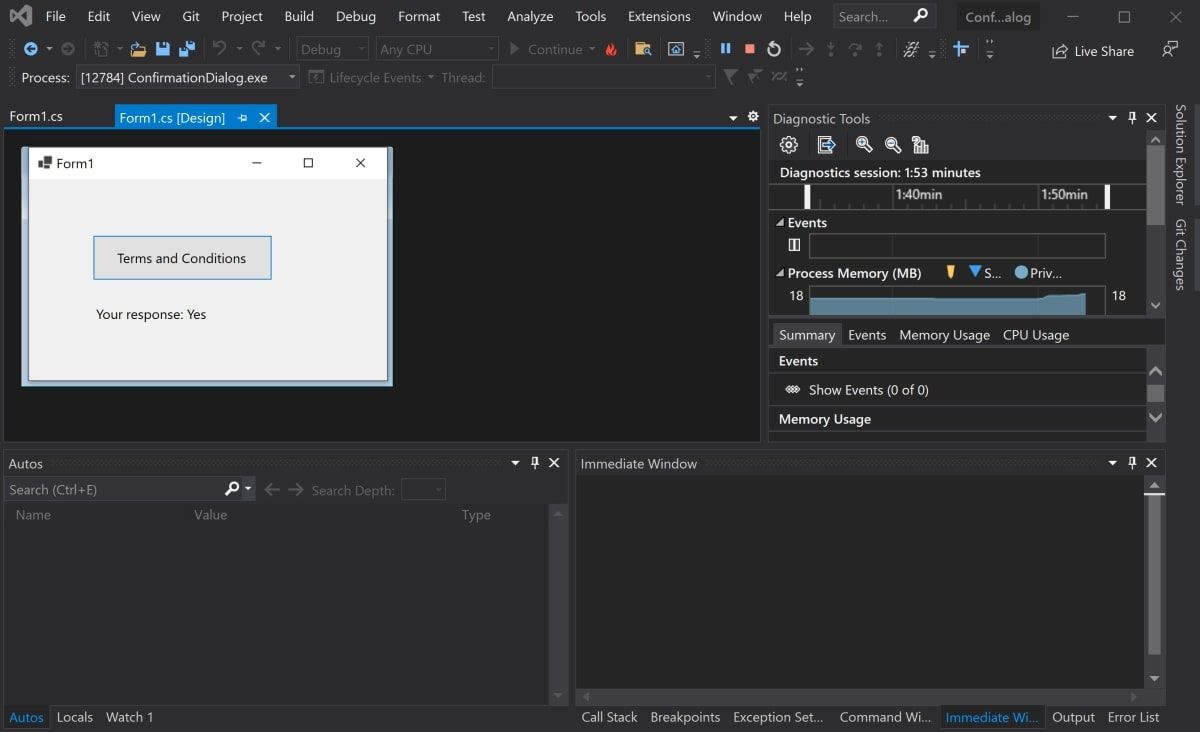
ایجاد و استفاده از دیالوگ های تایید در یک برنامه فرم ویندوز
در یک برنامه فرم ویندوز، می توانید دیالوگ های تأیید ایجاد کنید تا پیامی برای کاربر نمایش داده شود و منتظر پاسخ او باشید. برای ایجاد یک گفتگوی تایید، تابعی ایجاد کنید که در صورت وقوع یک رویداد آن را نمایش دهد.
هنگام ایجاد گفتگوی تایید، یک پنجره جدید ایجاد کنید و یک پیام برای نمایش به کاربر اضافه کنید. دکمه هایی را به گفتگوی تأیید اضافه کنید تا کاربر روی آن کلیک کند و نتیجه را برگردانید.
میتوانید طراحی کادرهای گفتگوی خود را با تغییر رنگ پسزمینه، سبکهای حاشیه و تم آنها سفارشی کنید. نحوه اضافه کردن تم های مختلف به برنامه خود را بررسی کنید.