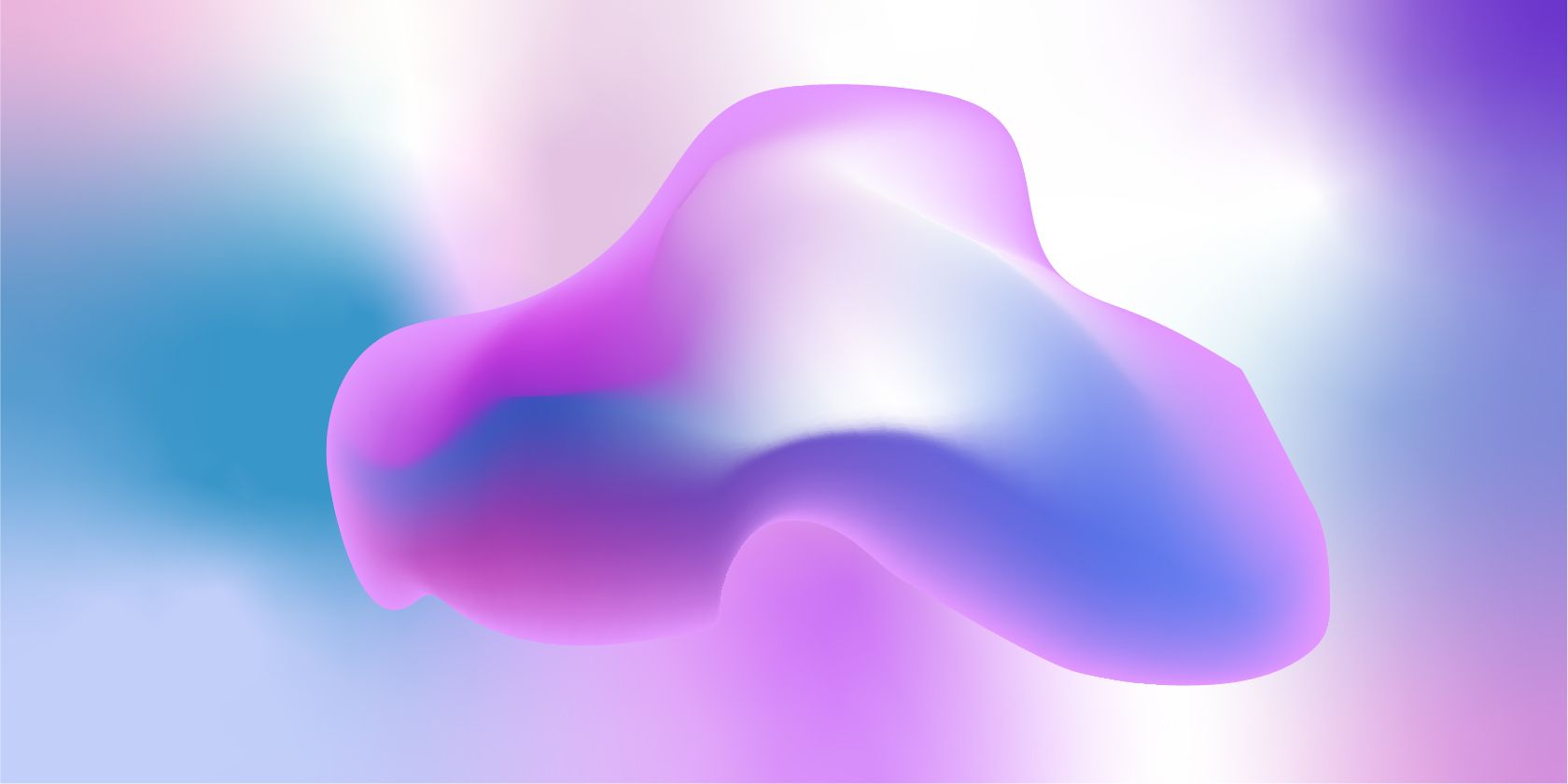افزودن شیب رنگ به یک طرح، راهی عالی برای زیباتر کردن آن است. دو راه برای انجام این کار در Illustrator وجود دارد
گرادیانها اغلب ظاهری قدیمی به طرحها میدهند – به رنگ کراوات فکر کنید. اما با ابزار Gradient Mesh Adobe Illustrator و گزینه Freeform Gradient، میتوانید شیبهایی با ظاهری تازه ایجاد کنید. بیایید به شما نشان دهیم که چگونه آن را انجام دهید.
گرادیان چیست؟
احتمالاً قبلاً با شیبها برخورد کردهاید، اما اگر ندیدهاید، خلاصهای از آن را به شما ارائه میکنیم. گرادیان ترکیبی از رنگ ها، هر رنگی است که به روشی طبیعی یا غیر طبیعی با هم ادغام می شوند.

شیب هایی را در طبیعت می بینید: طلوع و غروب خورشید، برگ های پاییزی که رنگ خود را تغییر می دهند و شفق قطبی. طبیعت مکانی عالی برای یافتن الهام از آزمایشهای گرادیان است. گرادیان ها نیز اغلب در طراحی یافت می شوند، مانند لوگوی اینستاگرام یا Adobe Creative Cloud. گرادیان انرژی روشنی را به آنچه اغلب یک ظاهر شرکتی است، می بخشد.
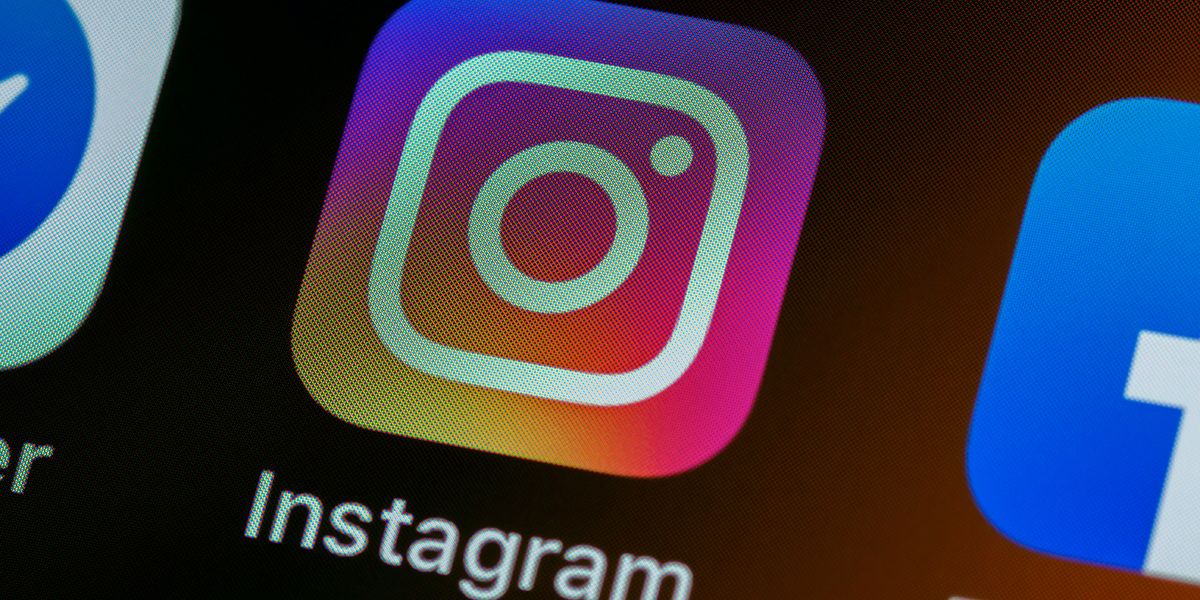
در حالی که شیب ها می توانند کاملا قدیمی به نظر برسند، به نظر می رسد که در حال بازگشت به طراحی مدرن هستند. دوران استفاده از یک جاروی انتقالی گرادیان به عنوان پسزمینه گذشته است. با ابزارهای طراحی جدید، گرایشهای رنگی و روشهای سرگرمکننده برای پیادهسازی گرادینتها، دیگر نامناسب به نظر نمیرسند.
چرا باید از گرادیان استفاده کرد؟
همانطور که در لوگوهای اینستاگرام و Creative Cloud مشاهده می شود، می توان از یک گرادیان برای روشن کردن پس زمینه خسته کننده استفاده کرد. به طور معمول، گرادیان ها به جای خود موضوع اصلی به عنوان رنگ پس زمینه استفاده می شوند، اما هیچ چیز مانع از اعمال گرادیان به سوژه اصلی نمی شود. حتی می توانید گرادینت ها را در برنامه نویسی CSS اضافه کنید.
شیب ها همیشه نباید روشن و در چهره شما باشند. آنها می توانند ظریف نیز باشند. حتی میتوانید بهجای پر کردن کل پسزمینه با آن، به سادگی یک شیب ملایم اضافه کنید.
با محبوبیت بینهایت صفحات وب پیمایش، شیبها روشی ظریف برای تغییر طرح یا رنگ در سرتاسر وبسایت است، بدون تغییر رنگ شدید. حتی می توانید شیب را برای حرکت متحرک کنید، شبیه حرکات صاف یک لامپ گدازه دهه 80.
دلیل اصلی استفاده از گرادیان ها این است که چندین رنگ را در طراحی خود بگنجانید بدون اینکه آنها کاملاً متفاوت به نظر برسند. شما می توانید یک تغییر ظریف در طرح رنگ خود اضافه کنید یا انتخاب کنید که یک بیانیه گرادیان جسورانه ایجاد کنید.
گزینه های گرادیان در Adobe Illustrator چیست؟
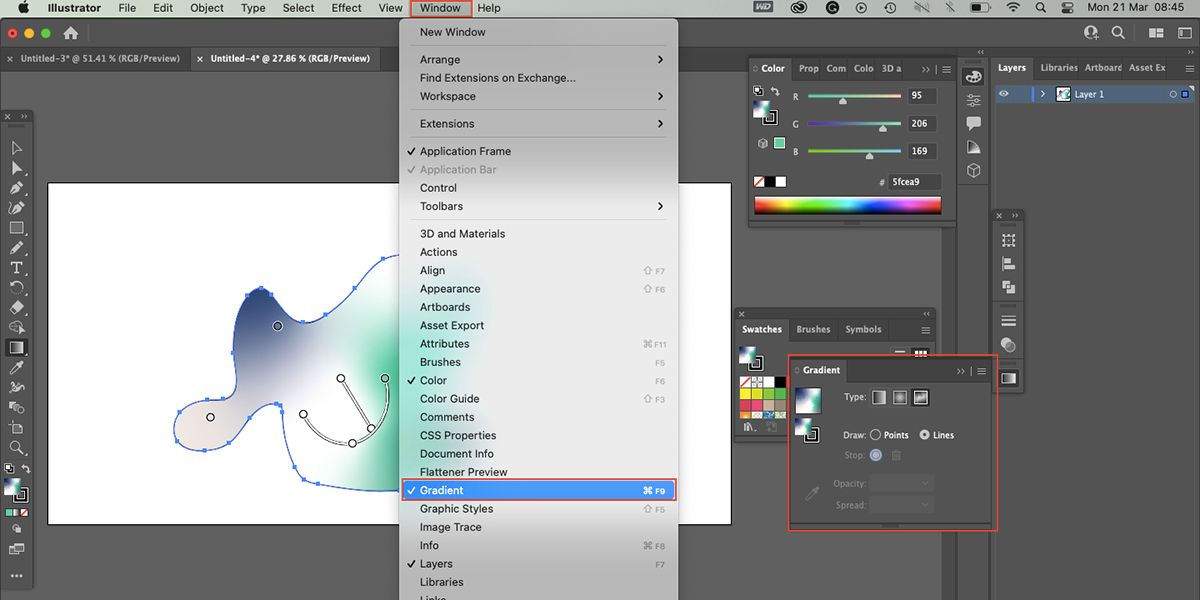
برای دسترسی به هر شیب در Illustrator، باید پنجره Gradient را باز کنید. روی Window > Gradient کلیک کنید یا می توانید روی دکمه Gradient Tool در پانل ابزار کلیک کنید. بدین ترتیب می توانید به ابزارهای Linear، Radial و Freeform Gradient دسترسی داشته باشید.
با ابزارهای گرادیان سنتی در Illustrator، فقط گزینه های گرادیان خطی و شعاعی وجود دارد. این گزینهها بسیار ابتدایی هستند و امکان سفارشیسازی زیادی را به جز انتخاب رنگ و جهت نمیدهند. ابزارهای گرادیان سنتی برای یک پسزمینه ساده با جارو کردن گرادیان خوب هستند.
ابزار Freeform Gradient برای اضافه کردن مجموعه ای تصادفی از رنگ ها به طرح های گرادیان شما عالی است. ابزار Freeform را می توان برای گرادیان های دقیق تر استفاده کرد. این اجازه می دهد تا برای استفاده طبیعی تر و تصادفی از رنگ.
ابزار Gradient Mesh در Illustrator برای زنده کردن تصاویر عالی است. ابزار Mesh به شما امکان میدهد رنگهای گرادیان را طوری قرار دهید، زاویه دهید و حرکت دهید که ممکن است به طور واقعی روی یک شی سهبعدی بیفتند. این کار با گرادیان ها را به یک سطح کاملاً جدید می برد.
Adobe راه های زیادی برای ایجاد گرادینت ارائه می دهد، از جمله گرادینت های سفارشی در فتوشاپ.
نحوه استفاده از Gradient Freeform در Illustrator
اگرچه در ابزارهای گرادیان سنتی یافت می شود، ابزار Gradient Freeform در Illustrator کمی متفاوت عمل می کند. بیا شروع کنیم.
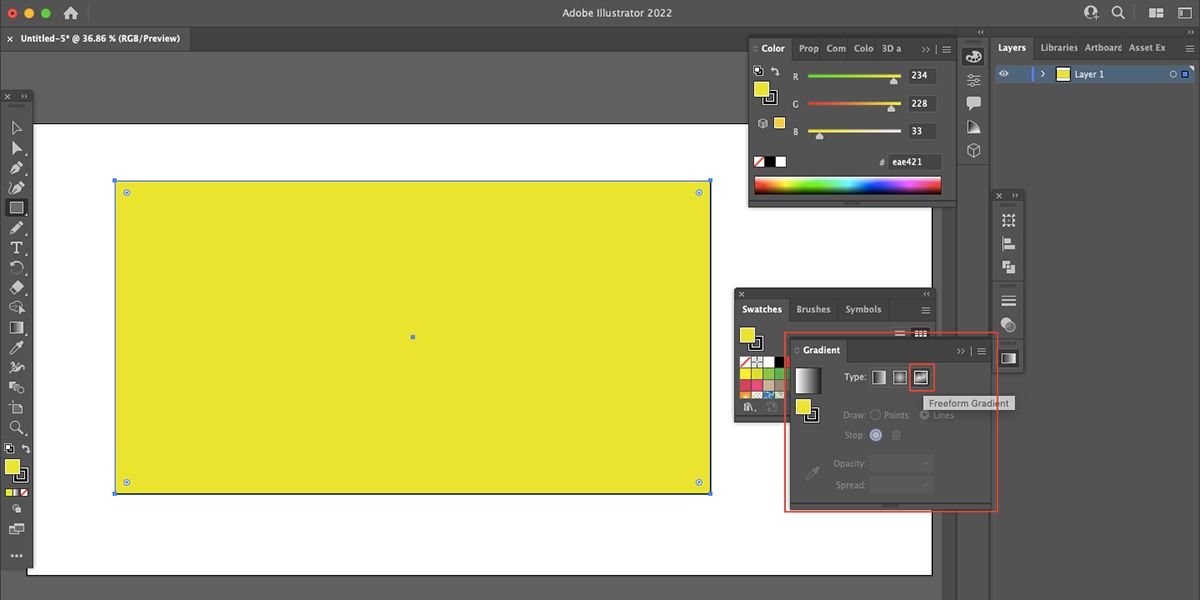
ابتدا یک شکل با رنگ پر ساده ایجاد کنید. سپس با باز شدن پنجره Gradient، روی دکمه سمت راست گرادیان کلیک کنید تا ابزار Freeform باز شود.
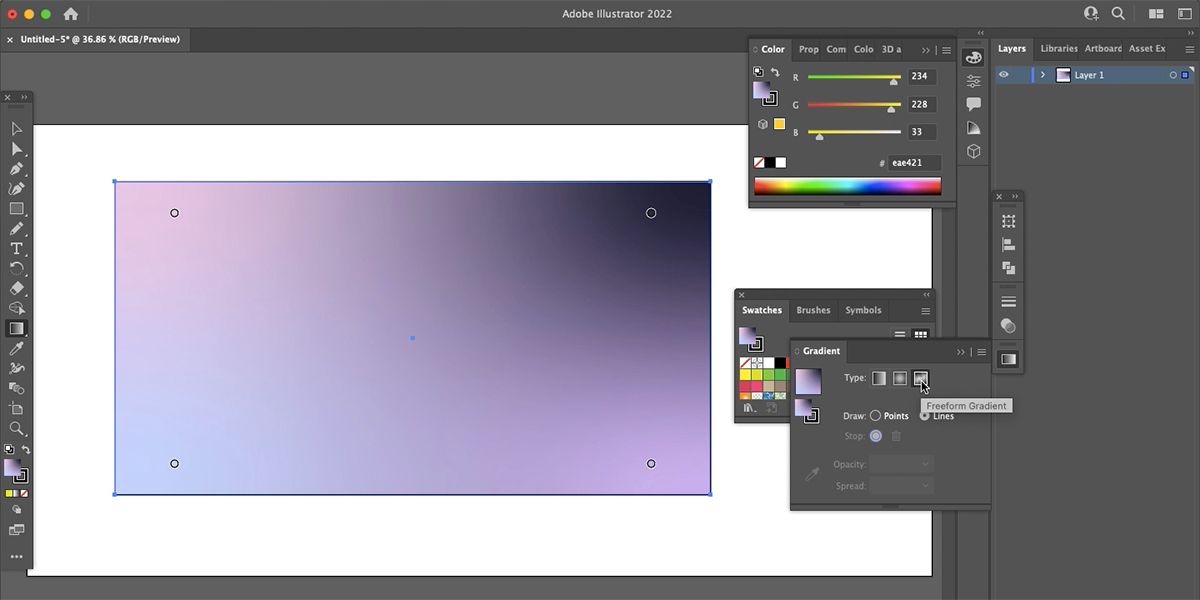
هنگامی که ابزار Freeform را انتخاب کردید، شکلی که قبلاً به صورت ساده پر شده بود، اکنون یک گرادیان با چهار توقف (یا نقطه رنگ) نشان می دهد. چهار توقف رنگهای تصادفی خواهند بود و لزوماً با رنگ پرکننده اصلی سازگار نیستند. اگر روی هر یک از ایستگاه های موجود کلیک کنید، می توانید رنگ را تغییر دهید. برای افزودن ایستگاه های بیشتر، روی هر جای دیگری در شکل خود کلیک کنید.
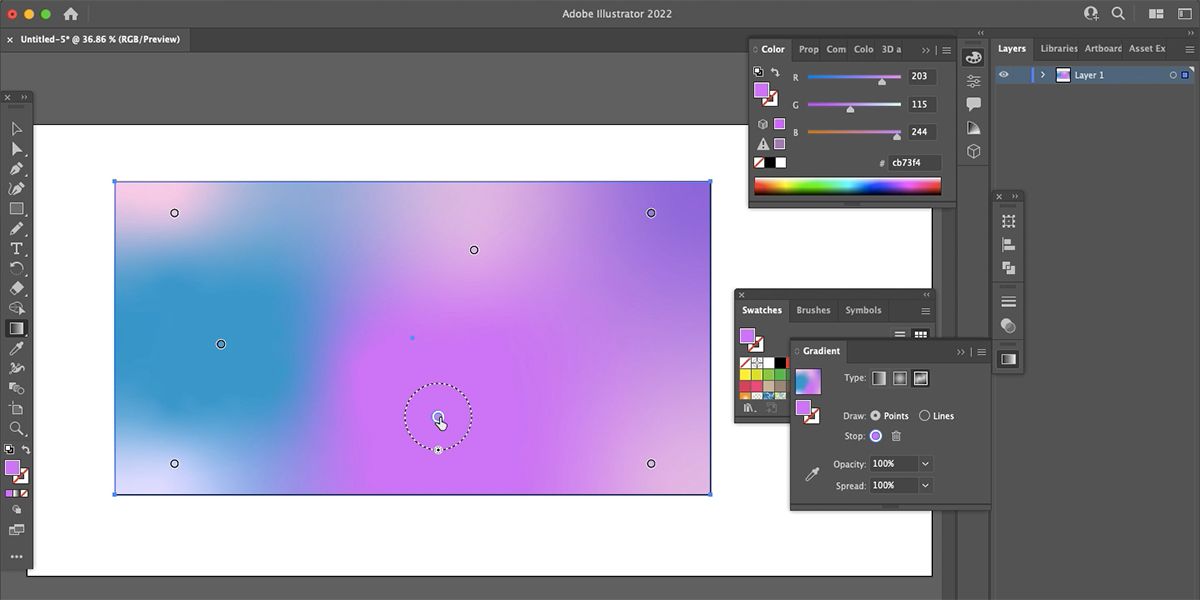
نکته مهم در مورد ابزار Freeform Gradient Illustrator این است که می توانید به راحتی رنگ ها را در هر جایی از شکل خود بکشید. اگر تصمیم گرفتید که به جای سمت راست، رنگ آبی را در سمت چپ میخواهید، فقط نقطه توقف را به سمت چپ بکشید. یا دو ایستگاه صورتی در کنار هم قرار دهید. مقداری سفید اضافه کنید تا ببینید رنگ ها چگونه با هم ترکیب می شوند. حرکت رنگ متوقف می شود، نحوه تعامل آنها با یکدیگر را تغییر می دهد.
آزادی ابزار Freeform این است که می توانید هر تعداد رنگ را که می خواهید اضافه کنید و آنها را در هر جایی که می خواهید قرار دهید. رنگ ها مانند گوی های منفرد عمل می کنند که به آرامی در لبه ها با هم ترکیب می شوند. برای حذف یک توقف رنگ، آن را به خارج از شکل خود بکشید.
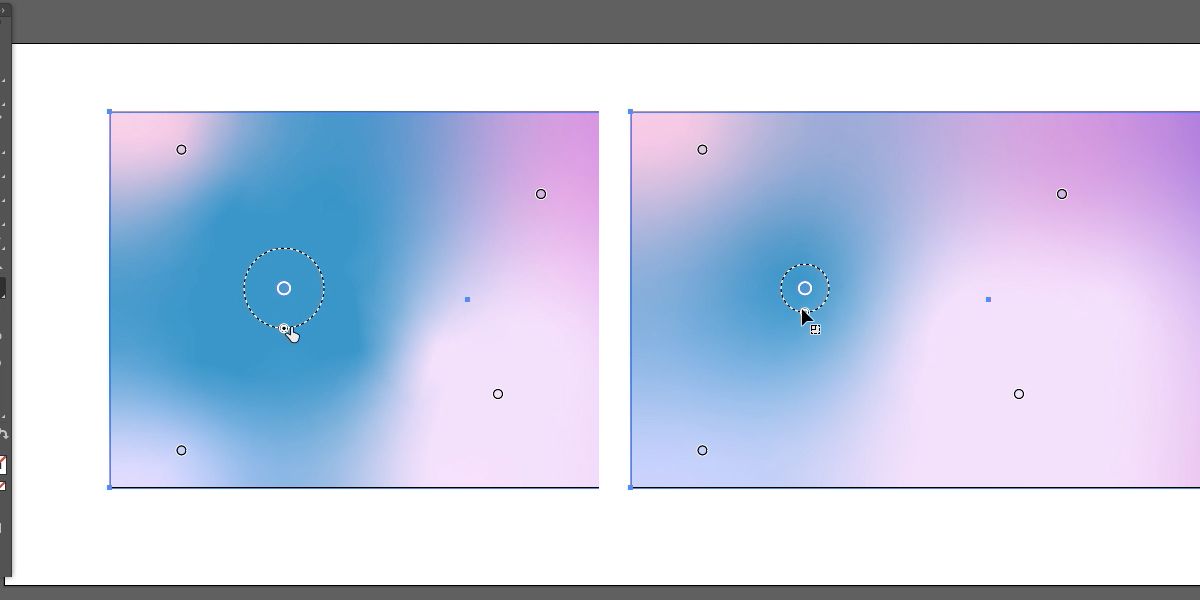
شما می توانید اندازه و گسترش هر توقف رنگ را افزایش یا کاهش دهید. روی توقف انتخابی خود کلیک کنید و مکان نما را به دایره نقطه چینی که اطراف آن را احاطه کرده است ببرید. دایره یک بیضی در لبه آن خواهد داشت. روی بیضی کلیک کنید و بکشید تا گوی خود و گسترش رنگ کم یا زیاد شود.
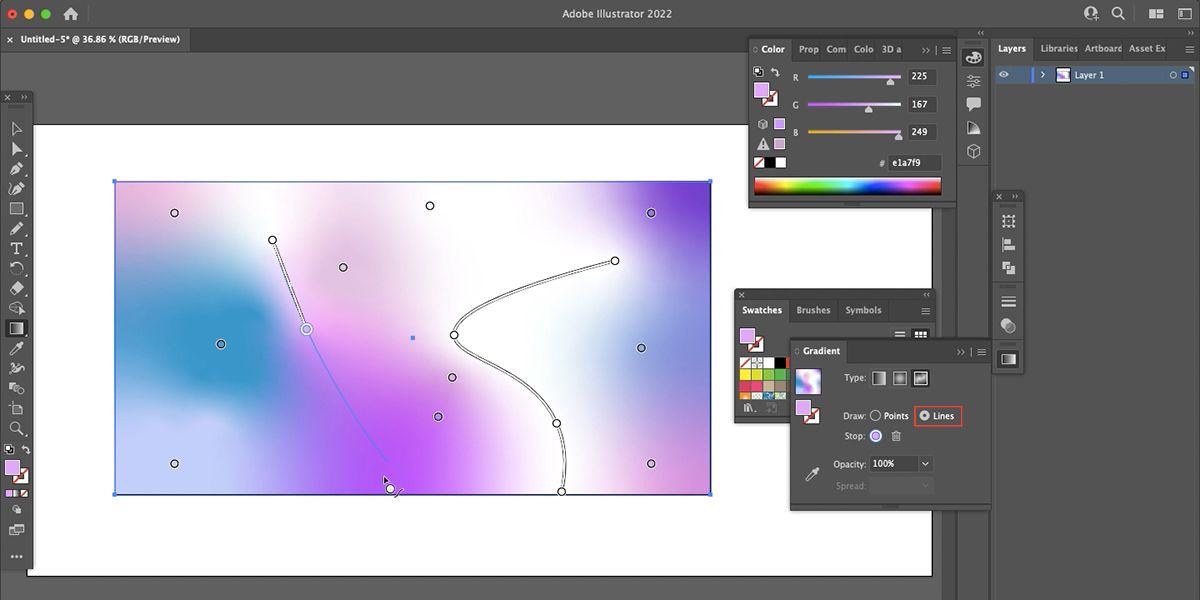
حتی میتوانید با کلیک کردن روی گزینههای خطوط در نوار ابزار Gradient، خطوط شیب را ترسیم کنید. با انتخاب خطوط، می توانید یک توقف رنگ جدید اضافه کنید، و سپس ایستگاه انتخابی بعدی با یک خط مستقیم یا منحنی متصل می شود که رنگ های گرادیان را با هم گروه بندی می کند. هر توقف همچنان میتواند رنگ متفاوتی داشته باشد، یا میتوانید از همان رنگ برای کل خط با چندین توقف استفاده کنید.
نحوه استفاده از Gradient Mesh در Illustrator
Gradient Mesh نیز متفاوت از سایر ابزارهای گرادیان کار می کند. بیایید نحوه استفاده از آن را به شما نشان دهیم.
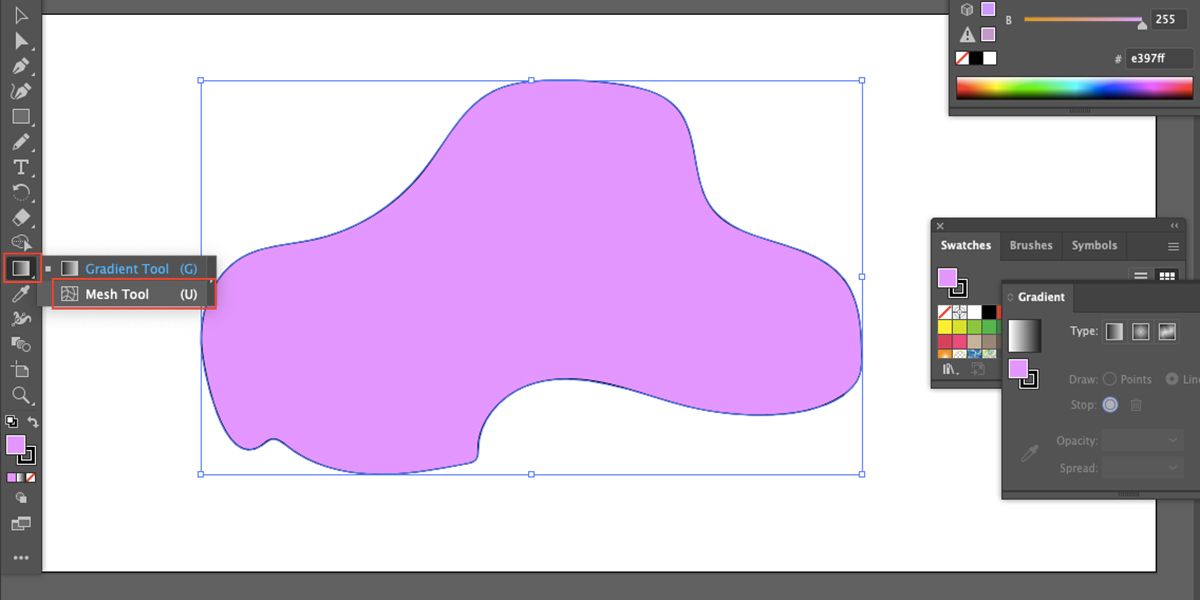
Gradient Mesh را می توان برای هر شکلی که با رنگ پر شده ایجاد شده است اعمال کرد. هنگامی که شکل خود را ترسیم و پر کردید، روی ابزار Gradient Mesh کلیک کنید. اگر نمی توانید دکمه Gradient Mesh را ببینید، ممکن است در زیر دکمه Gradient Tool در نوار ابزار پنهان باشد. روی دکمه بالا کلیک کنید و نگه دارید تا هر دکمه پنهان زیر آن نمایان شود.
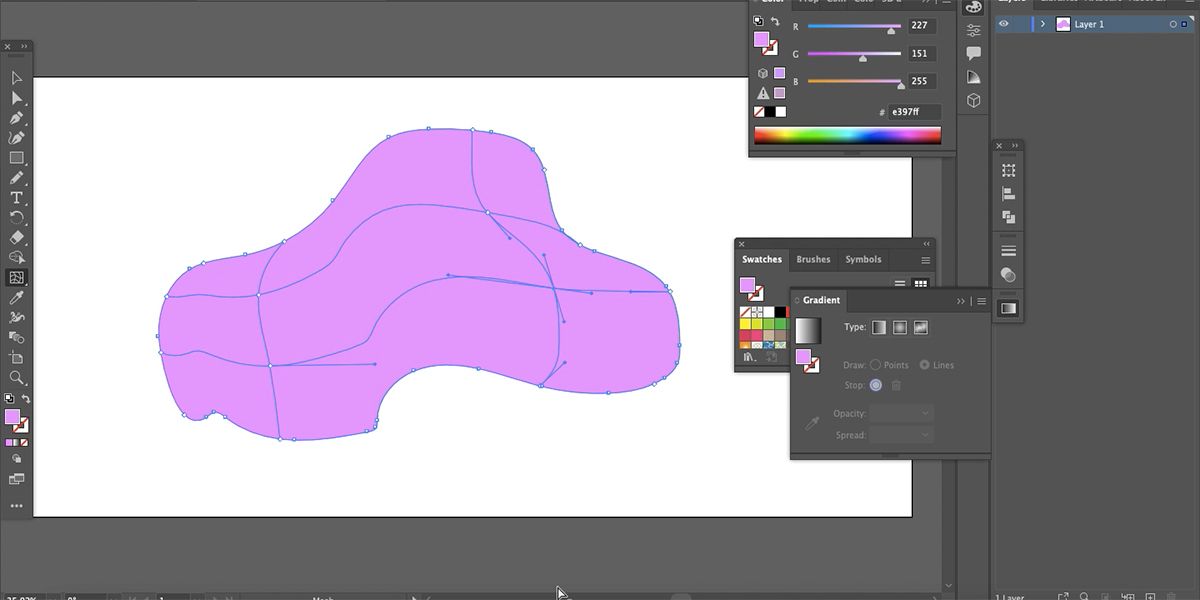
با انتخاب ابزار Gradient Mesh، روی هر نقطه از شکل پر شده خود کلیک کنید تا شروع به اعمال مش شود. بسته به تعداد رنگ های مورد نظر و اندازه شکل شما، احتمالا فقط به دو کلیک نیاز دارید. اگرچه، حداکثر وجود ندارد. شما می توانید نقاط لنگر را در هر نقطه از فرآیند اضافه یا حذف کنید. برخلاف ابزار Freeform Gradient، رنگ شروع شی شما به عنوان رنگ پایه گرادیان شما عمل می کند.
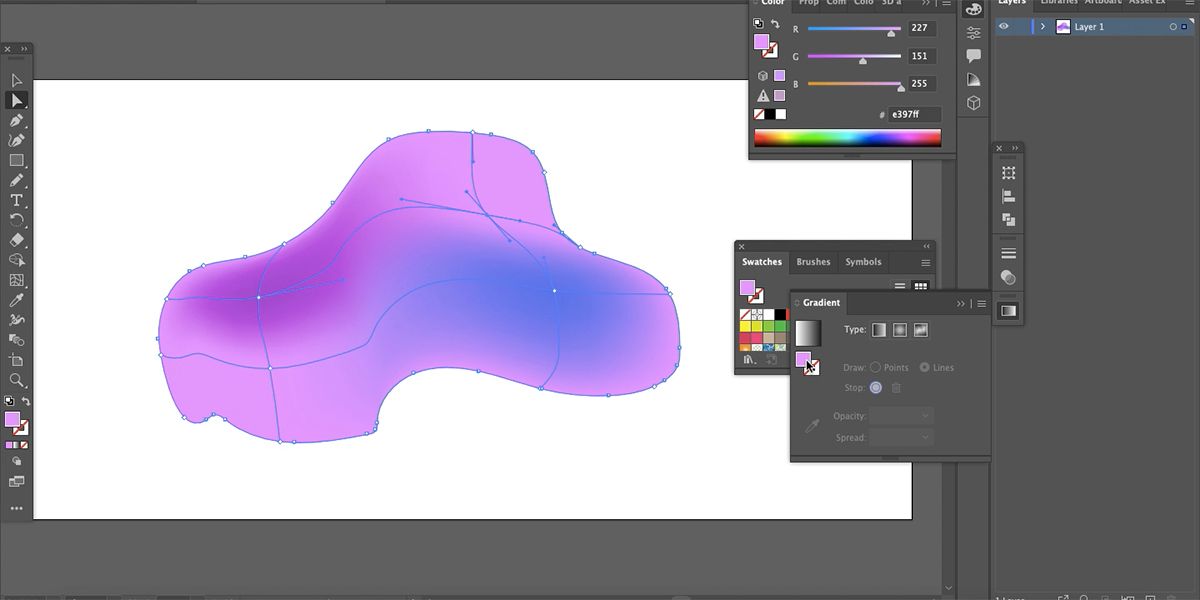
در داخل مش خود، می توانید با استفاده از ابزار Direct Selection (A) روی هر نقطه لنگر کلیک کنید و یک رنگ را از پانل نمونه انتخاب کنید. این یک تاری از رنگ انتخاب شده اطراف لنگر ایجاد می کند. این کار را برای تمام لنگرها در شکل خود انجام دهید و نحوه ترکیب رنگ ها را آزمایش کنید.
با رنگ های انتخابی شما در شکل شما، این شبیه به ابزار Freeform به نظر می رسد. بنابراین چگونه می توانید با Gradient Mesh به سطح بالا بروید؟ نقاط لنگر و دستگیره ها را حرکت دهید تا ببینید رنگ ها چگونه حرکت می کنند و با یکدیگر واکنش نشان می دهند.
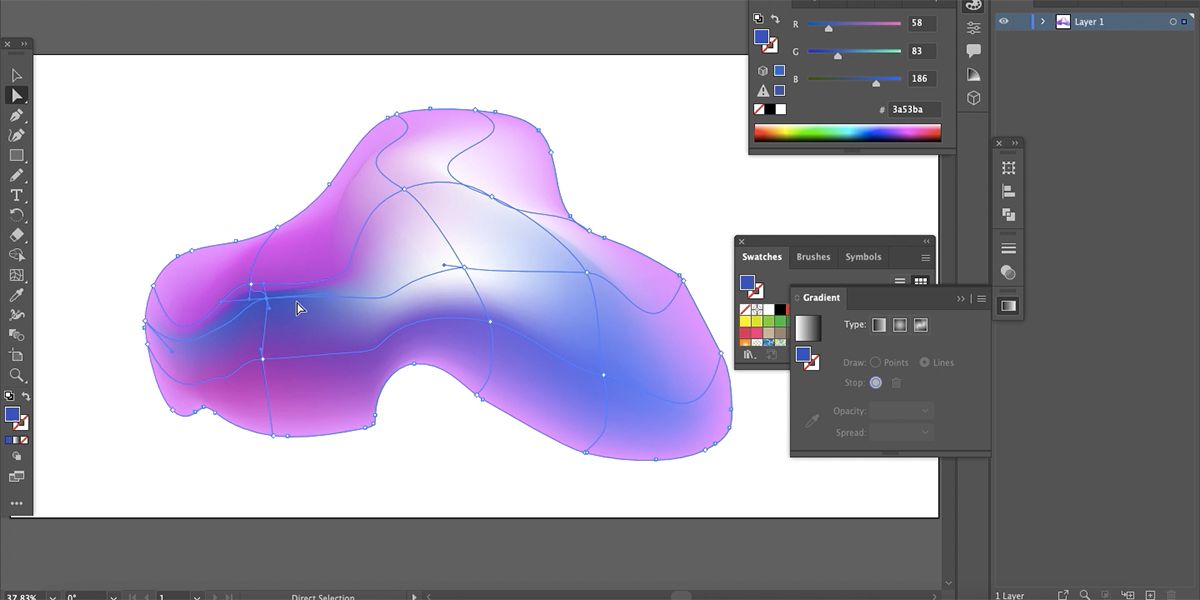
نه تنها می توانید مکان هر یک از نقاط لنگر را در مش خود تغییر دهید، بلکه استفاده از دستگیره ها برای تغییر زاویه نیز نتایج عالی ایجاد می کند. در واقع، متحرک نقاط لنگر می تواند خطوط خشن بین رنگ ها ایجاد کند. این خطوط خشن می توانند اشکال سه بعدی را تکرار کنند و روی جسم شما نور ایجاد کنند. افزودن رنگهای روشنتر یا تیرهتر به جلوه سه بعدی اضافه میکند. شما حتی می توانید به جای جستجوی آنلاین اشکال سه بعدی از قبل موجود، اشکال سه بعدی خود را ایجاد کنید.
روشی منحصر به فرد برای ایجاد گرادیان
ابزار Freeform Gradient و ابزار Gradient Mesh در Illustrator به شما این امکان را می دهد که به طرح های خود شیب ها را به روش های جدید و منحصر به فرد اضافه کنید. در حال حاضر کارهای بیشتری می توانید با گرادیان انجام دهید تا صرفاً یک جارو کردن رنگ گرادیان در جهت خطی یا شعاعی. با این ابزارها آزمایش کنید و ببینید چه نوع شیب های بد بو می توانید ایجاد کنید.