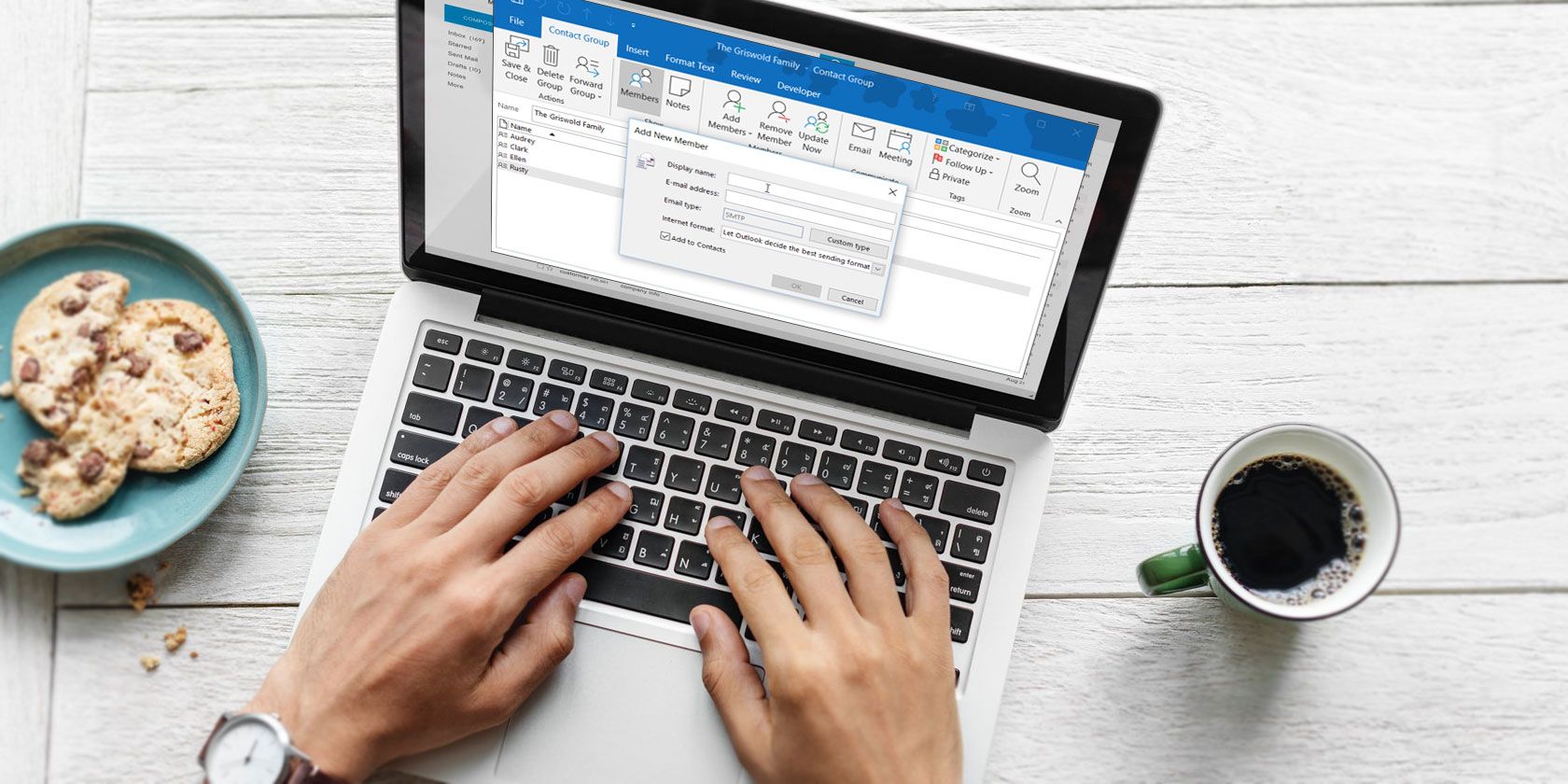نحوه ایجاد یک گروه ایمیل یا یک لیست توزیع در Microsoft Outlook را بیاموزید و ببینید که چقدر می تواند صرفه جویی در زمان باشد.
ارسال ایمیل به یک گروه هم در زندگی کاری و هم در زندگی شخصی ما رایج تر است. می توانید از گروه ها برای تیم پروژه خود در محل کار و اعضای نزدیک خانواده خود در خانه استفاده کنید. ایجاد یک گروه ایمیل برای لیست توزیع در Microsoft Outlook می تواند در زمان شما صرفه جویی زیادی کند.
پس از راهاندازی گروه، میتوانید آن را در ایمیل قرار دهید و با چند نفر با یک پیام تماس بگیرید. اگر قبلاً این کار را نکردهاید، ما اینجا هستیم تا به شما کمک کنیم. در اینجا نحوه ایجاد یک گروه در Outlook برای Windows و Mac آورده شده است.
تفاوت بین گروه تماس، لیست مخاطبین، گروه ایمیل و لیست های توزیع
هنگام صحبت در مورد Microsoft Outlook واقعاً هیچ تفاوتی بین گروه مخاطب، لیست مخاطب، گروه ایمیل یا لیست توزیع وجود ندارد. اصطلاحات به جای هم استفاده می شوند.
در واقع، سایت پشتیبانی مایکروسافت آفیس اکنون عبارت “گروه تماس” را به جای “فهرست توزیع” ارائه می دهد:
از یک گروه تماس (که قبلاً “فهرست توزیع” نامیده می شد) برای ارسال ایمیل به چندین نفر استفاده کنید…
خود برنامه Outlook از اصطلاحات گروه تماس (ویندوز) و فهرست تماس (مک) در نوار خود، منوها و اسناد پشتیبانی خود استفاده می کند. بنابراین، همانطور که مراحل زیر را طی می کنیم، این عباراتی هستند که اغلب آنها را خواهید دید.
نحوه ایجاد یک گروه تماس در Outlook در ویندوز
Outlook را در رایانه ویندوز خود باز کنید و برای ایجاد گروه تماس خود آماده شوید. اگر Outlook در نمایه بارگیری گیر کرده است، راهنمای عیب یابی پیوند شده ما را بررسی کنید و برای ادامه، اصلاحات ذکر شده در آن را اعمال کنید.
- Outlook را راه اندازی کنید و People را از پایین سمت چپ پنجره Outlook انتخاب کنید.
- روی مخاطب جدید > گروه تماس از نوار کلیک کنید.
- به گروه خود یک نام بدهید و روی افزودن اعضا کلیک کنید تا گیرندگان اضافه شوند.
- برای افزودن اعضا از مخاطبین Outlook یا دفترچه آدرس خود، کافی است روی نام آنها در پنجره بازشو دوبار کلیک کنید و به قسمت اعضا در پایین اضافه می شود. پس از اتمام، روی OK کلیک کنید.
- برای افزودن اعضای جدید، نام و آدرس ایمیل آنها را در گفتگوی زیر تایپ کنید.
![]()
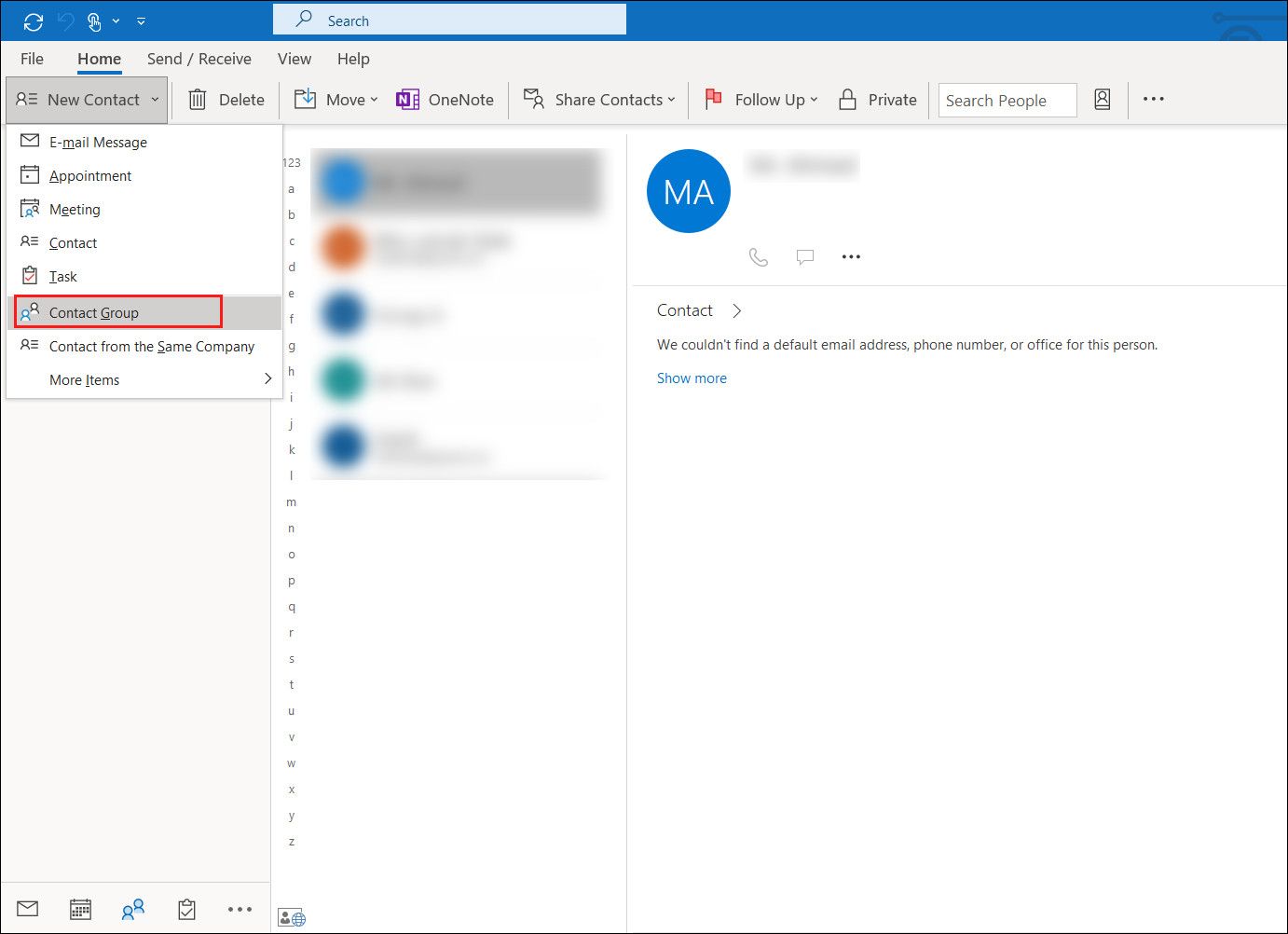
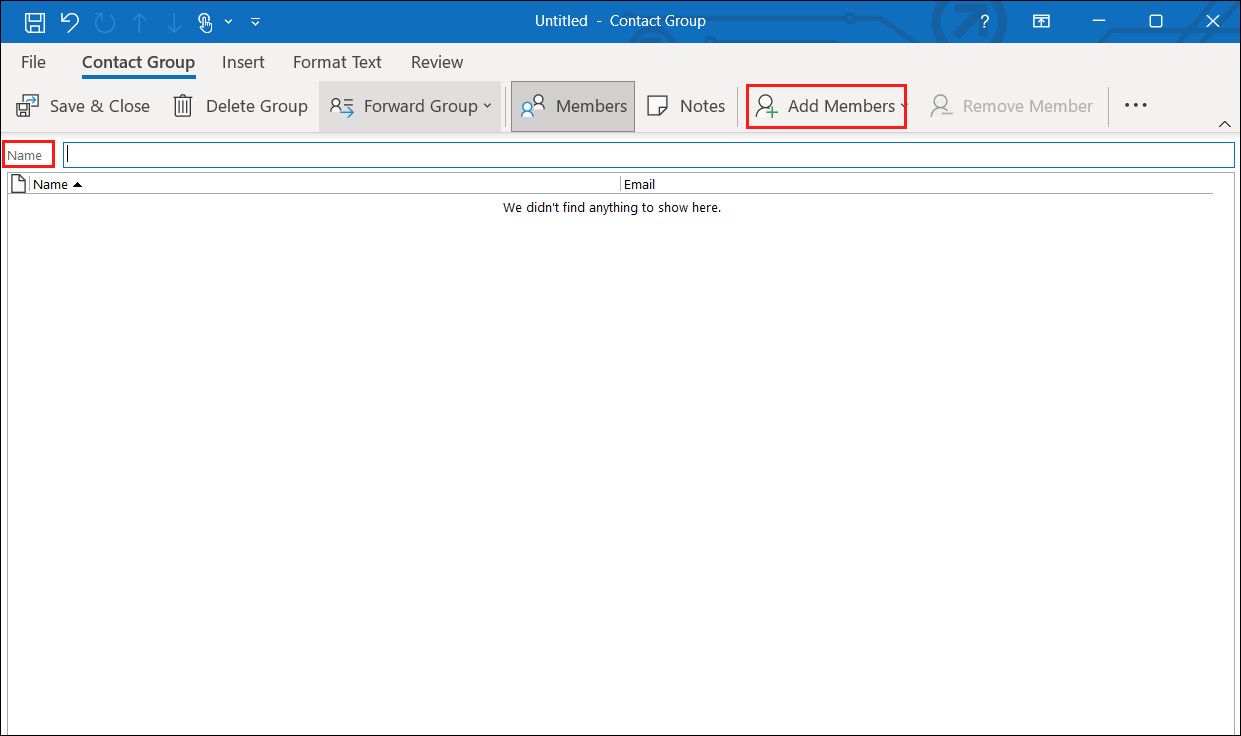
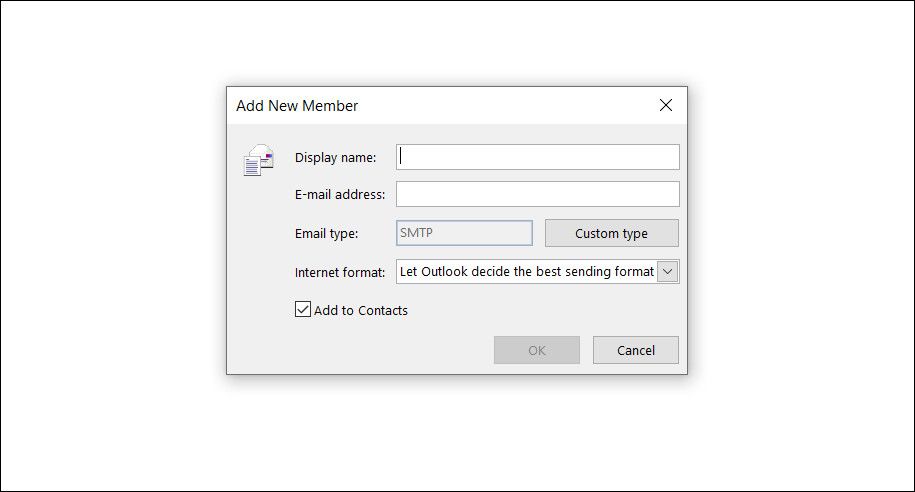
پس از اتمام افزودن اعضا به گروه، روی Save & Close از نوار کلیک کنید.
یک ایمیل گروه Outlook در ویندوز بنویسید
پس از ایجاد گروه ایمیل خود در Outlook، چند روش برای ارسال پیام به اعضا دارید. میتوانید مستقیماً از بخش Mail ایمیل ارسال کنید، یا میتوانید به بخش افراد دسترسی داشته باشید، گروه خاصی را انتخاب کنید و سپس ایمیل را ارسال کنید. ما هر دو روش را در زیر بیان کرده ایم. با موردی که ترجیح می دهید ادامه دهید.
1، یک ایمیل از بخش نامه بنویسید
در بخش Mail Outlook، میتوانید با انجام کارهای زیر به گروه مخاطبی که ایجاد کردهاید ایمیل بزنید.
- ایمیل جدید را کلیک کنید.
- در قسمت To، شروع به تایپ نامی که به گروه مخاطب داده اید، کنید. یا می توانید روی دکمه To کلیک کنید و گروه را جستجو کنید یا نام گروه را از لیست انتخاب کنید.
- وقتی گروه را دیدید، آن را انتخاب کرده و روی OK کلیک کنید.
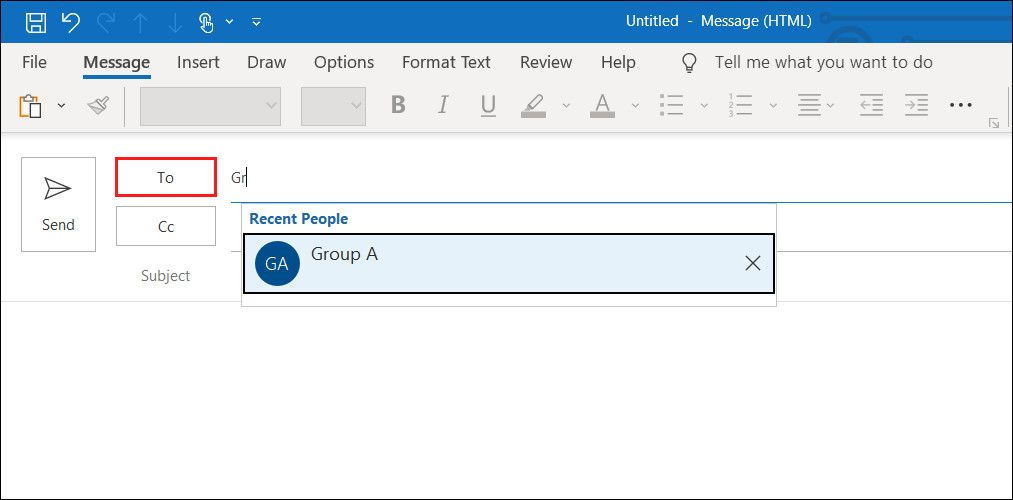
2. یک ایمیل از بخش افراد بنویسید
اگر در بخش افراد Outlook هستید، روی گروه مخاطب در لیست خود کلیک کنید. سپس، نماد Mail را انتخاب کنید و یک ایمیل جدید با گروه پر شده در قسمت To برای شما باز می شود.
![]()
اگر از Outlook برای کار به صورت روزانه استفاده می کنید، می توانید یک قدم فراتر بردارید و Microsoft Outlook را برای مدیریت پروژه پیکربندی کنید.
نحوه ایجاد لیست مخاطبین در Outlook در مک
Outlook را در مک خود باز کنید و برای ایجاد لیست مخاطبین خود آماده شوید.
- افراد را از پایین سمت چپ پنجره Outlook انتخاب کنید.
- از نوار روی New Contact List کلیک کنید.
- به لیست خود یک نام بدهید. همچنین می توانید File > New > Contact List را از نوار منو انتخاب کنید.
- برای افزودن مخاطبین به لیست خود، کافیست در پنجره بازشو، فیلدهای نام و ایمیل را تایپ کنید. اگر نامی اضافه کنید که به عنوان یک مخاطب موجود شناخته شود، پیشنهادی را برای نمایش آن مخاطب خواهید دید. سپس می توانید آن را انتخاب کنید تا آن مخاطب را به لیست اضافه کنید.
- اگر در حال اضافه کردن مخاطبین جدید هستید، فقط نام و آدرس ایمیل آنها را وارد کنید. قبل از خروج، میتوانید از نوار یک دسته نیز به گروه اختصاص دهید. گزینه هایی مانند خانواده، دوستان و تیم را خواهید دید.
- پس از اتمام افزودن اعضا به لیست، روی Save & Close از نوار کلیک کنید.
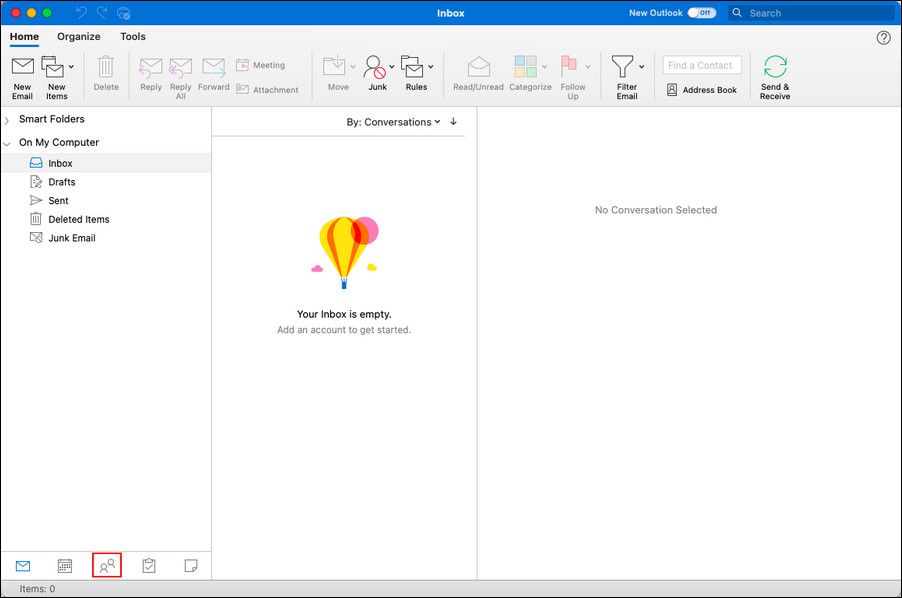
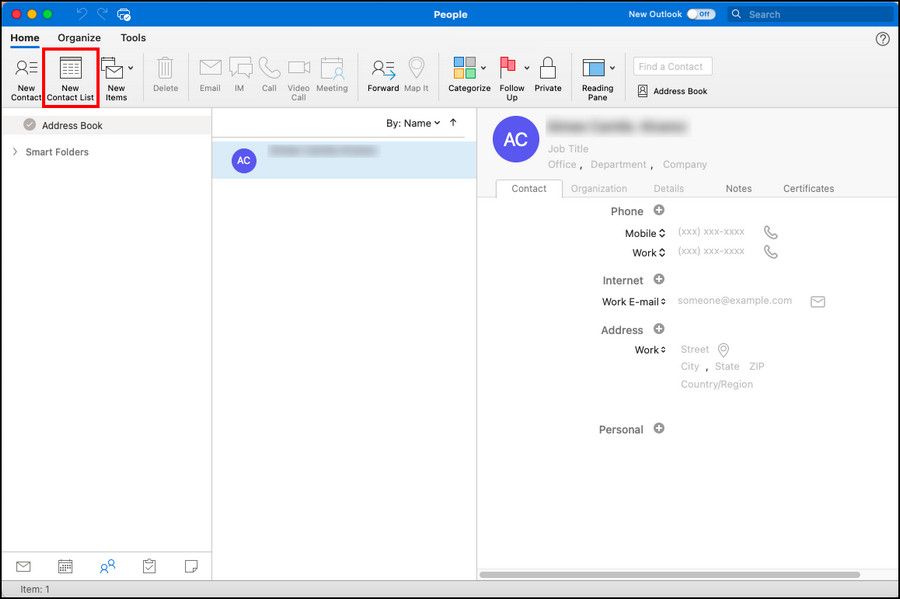
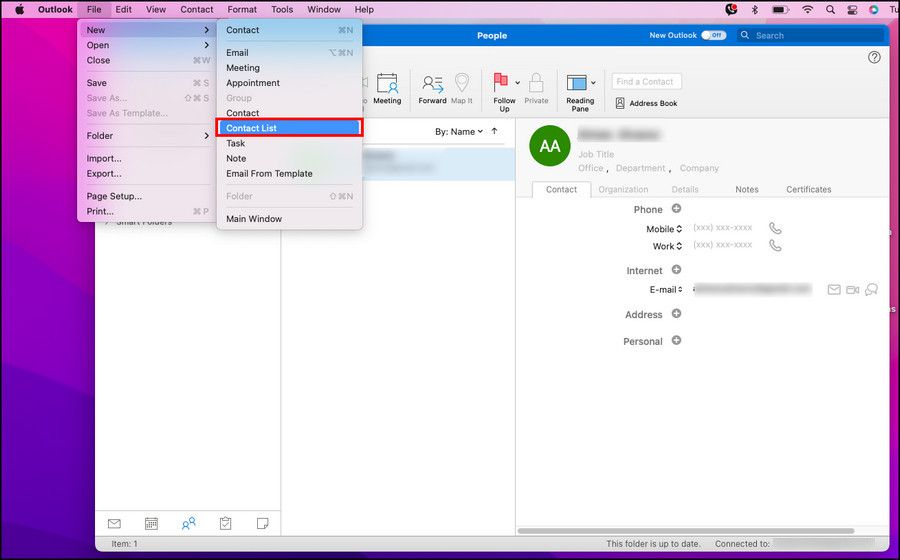
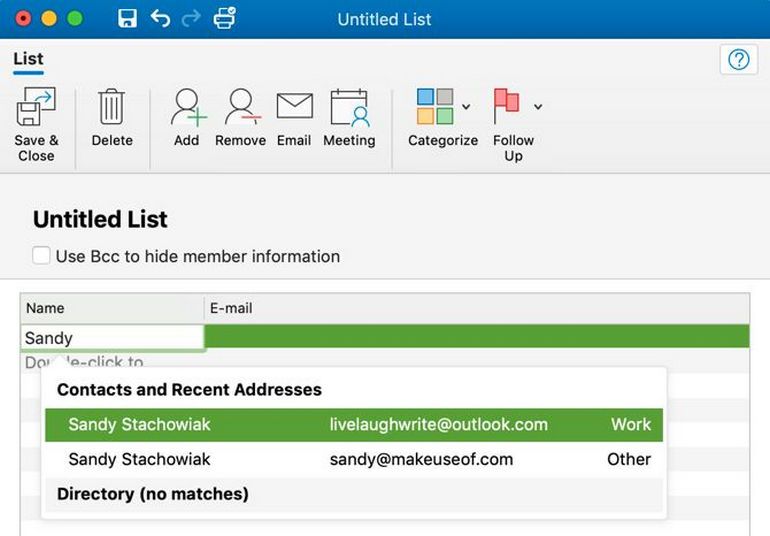
دکمه فهرست مخاطبین جدید در مک خاکستری شده است؟
اگر نمی توانید روی دکمه New Contact List در نوار قسمت People کلیک کنید، این یک راه حل ساده است.
- از نوار منو روی Outlook > Preferences کلیک کنید.
- General را انتخاب کنید.
- تیک کادر کنار Hide On My Computer را بردارید.
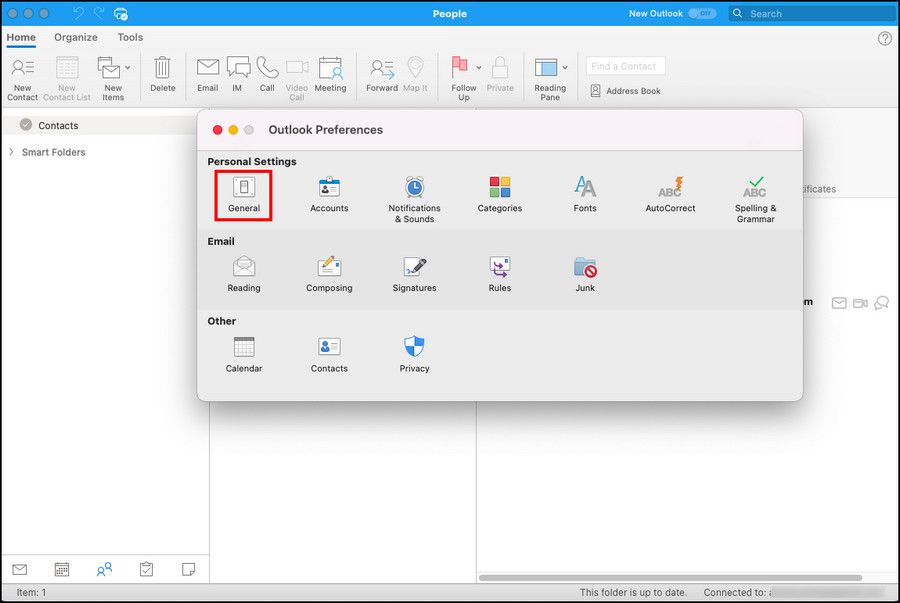
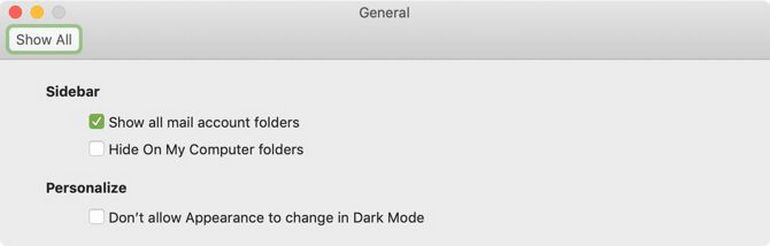
یک ایمیل گروه Outlook در مک بنویسید
پس از ایجاد گروه ایمیل خود در Outlook، چند راه برای ارسال پیام به آنها دارید.
1. یک ایمیل از بخش نامه بنویسید
احتمالاً اغلب در بخش Mail Outlook خواهید بود، بنابراین برای ایمیل کردن لیست توزیعی که ایجاد کردهاید، این مراحل را دنبال کنید.
- ایمیل جدید را کلیک کنید.
- در قسمت To، شروع به تایپ نامی کنید که به لیست مخاطبین اختصاص داده اید. یا می توانید روی دکمه جستجو در سمت راست فیلد کلیک کنید. لیست را در کادر بالا جستجو کنید.
- هنگامی که لیست نمایش داده شد، آن را انتخاب کنید و مستقیماً ظاهر می شود.
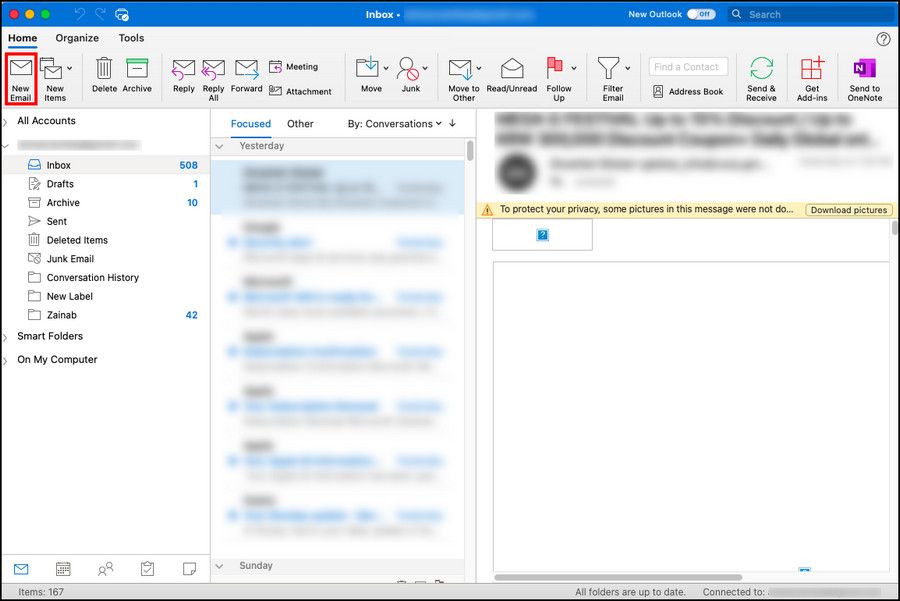
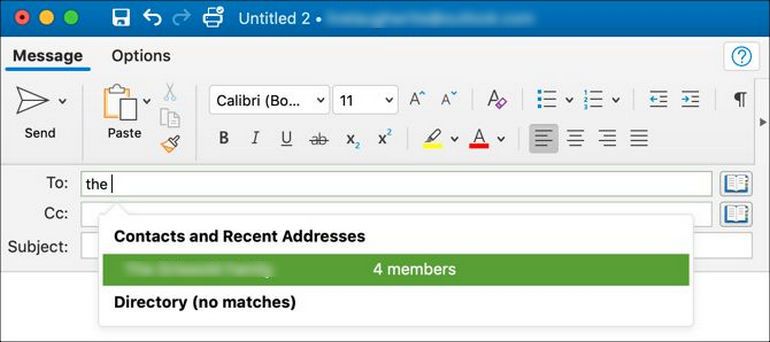
2. یک ایمیل از بخش افراد بنویسید
اگر در بخش افراد Outlook هستید، به سادگی ماوس را روی لیست مخاطبین ببرید و وقتی نماد ایمیل را مشاهده کردید، روی آن کلیک کنید.
یک ایمیل جدید با آن لیست مخاطبین در خط To باز می شود و آماده نوشتن پیام شماست.
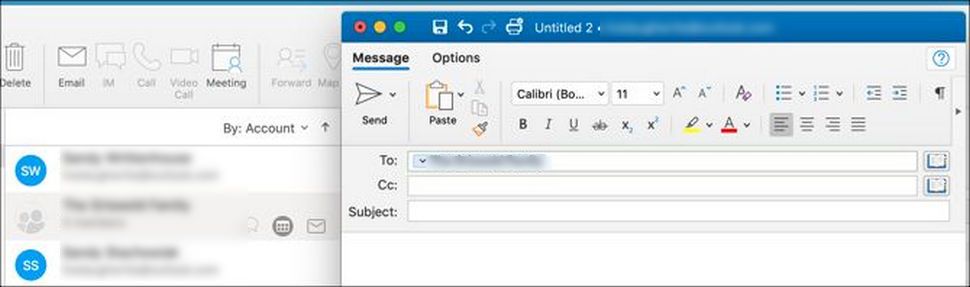
سرعت دادن به کارها با گروه های Outlook
اگر دقیقاً به طور منظم برای افراد مشابه ایمیل ارسال میکنید، ایجاد یک گروه میتواند به شما کمک کند پیامها را تنها با چند کلیک ارسال کنید و در نتیجه در زمان بسیار صرفهجویی کنید. ایجاد یک گروه سفارشی ممکن است در ابتدا سخت به نظر برسد، اما هنگامی که آن را با دنبال کردن مراحلی که در بالا توضیح دادیم ایجاد کردید، می توانید زمان ارزشمند خود را صرف انجام کاری سازنده تر از ارسال ایمیل کنید!