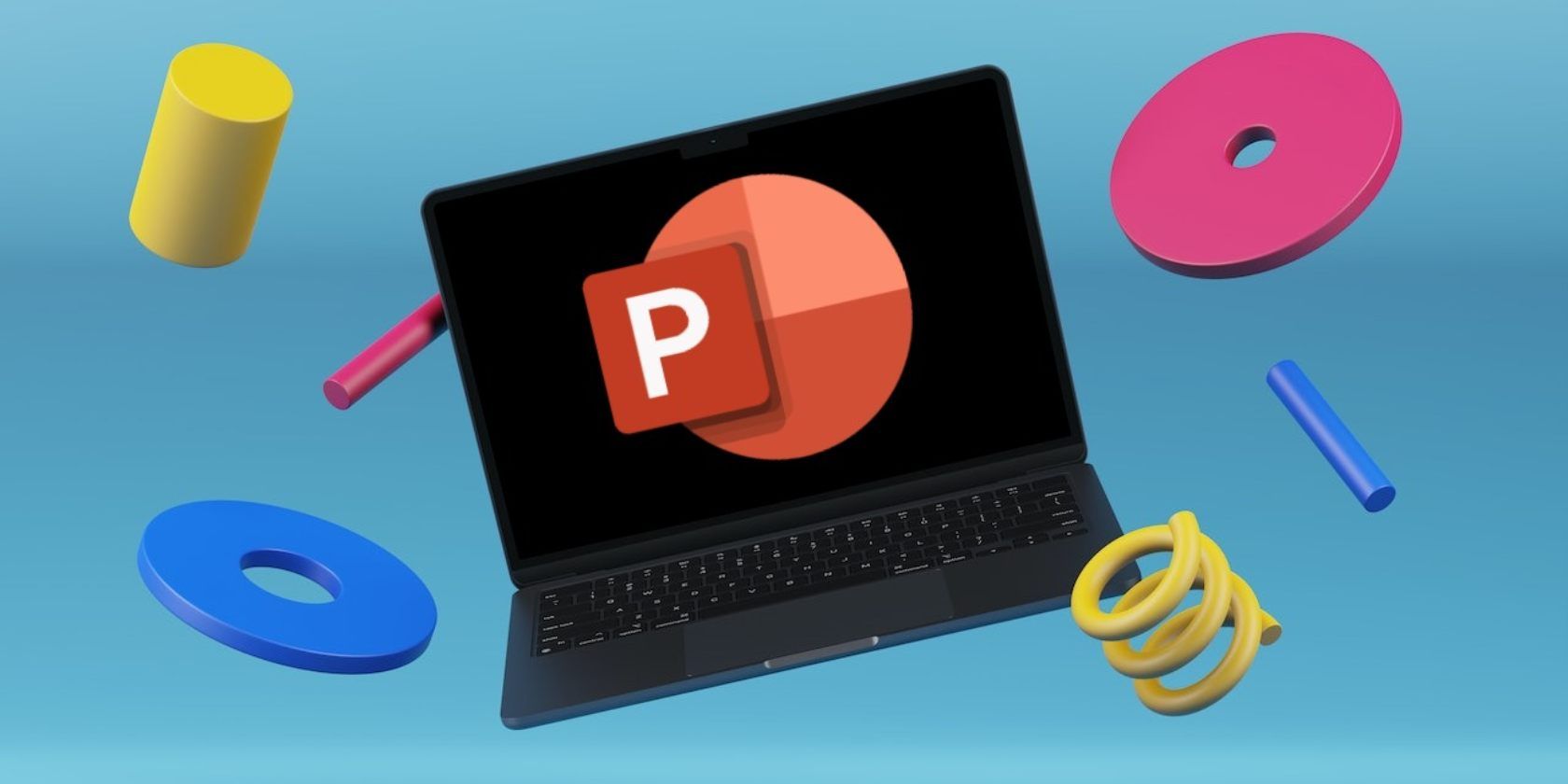اگر می خواهید ارائه پاورپوینت خود را با GIF های متحرک تقویت کنید، به مقاله درستی رسیده اید. گیف های متحرک راهی عالی برای جذب مخاطبان شما و به جا گذاشتن تاثیر ماندگار هستند. در این آموزش، ما شما را از طریق فرآیند گام به گام ایجاد GIF های متحرک از یک ویدیو، انیمیشن های سفارشی و چند اسلاید راهنمایی می کنیم. بیایید شیرجه بزنیم
اگر می خواهید ارائه پاورپوینت خود را با GIF های متحرک تقویت کنید، به مقاله درستی رسیده اید. گیف های متحرک راهی عالی برای جذب مخاطبان شما و به جا گذاشتن تاثیر ماندگار هستند. در این آموزش، ما شما را از طریق فرآیند گام به گام ایجاد GIF های متحرک از یک ویدیو، انیمیشن های سفارشی و چند اسلاید راهنمایی می کنیم. بیایید شیرجه بزنیم
نحوه ایجاد یک GIF متحرک از یک ویدیو در پاورپوینت
ساده ترین راه برای ایجاد GIF های متحرک در پاورپوینت از طریق یک ویدیو است. در اینجا نحوه انجام آن آمده است.
- با یک اسلاید خالی شروع کنید—روی یک اسلاید راست کلیک کنید، روی Layout کلیک کنید و Blank را انتخاب کنید.
- به تب Insert بروید، روی Media کلیک کنید، Video را انتخاب کنید و اگر ویدیو در رایانه شما ذخیره شده است روی This Device کلیک کنید.
- ویدیویی را که می خواهید استفاده کنید انتخاب کنید و روی Insert کلیک کنید. اگر ویدیوی شما پخش نشد، راهنمای ما را در مورد نحوه رفع عدم پخش ویدیوهای مایکروسافت پاورپوینت بررسی کنید تا مشکل برطرف شود.
- با انتخاب ویدیو، به تب Playback بروید و Trim video را انتخاب کنید.
- زمان شروع و زمان پایان دلخواه خود را تنظیم کنید و پس از اتمام کار روی OK کلیک کنید. همچنین می توانید از کلیپ های قرمز و سبز یا دکمه های عقب و جلو برای تنظیم طول ویدیو استفاده کنید. افزودن متن یا فراخوانی به ویدیوی خود راهی عالی برای افزودن زمینه و جالب نگه داشتن موارد است.
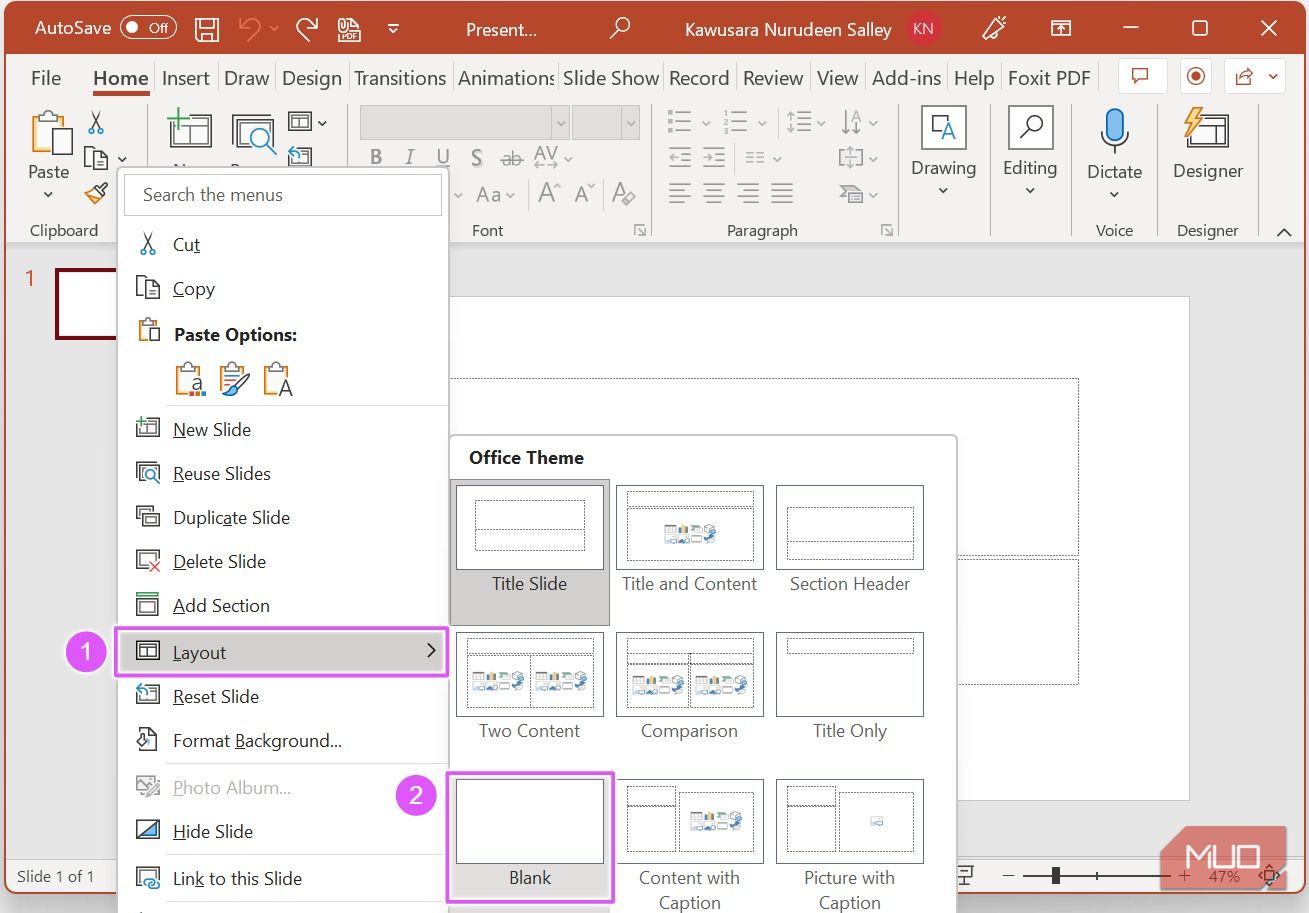
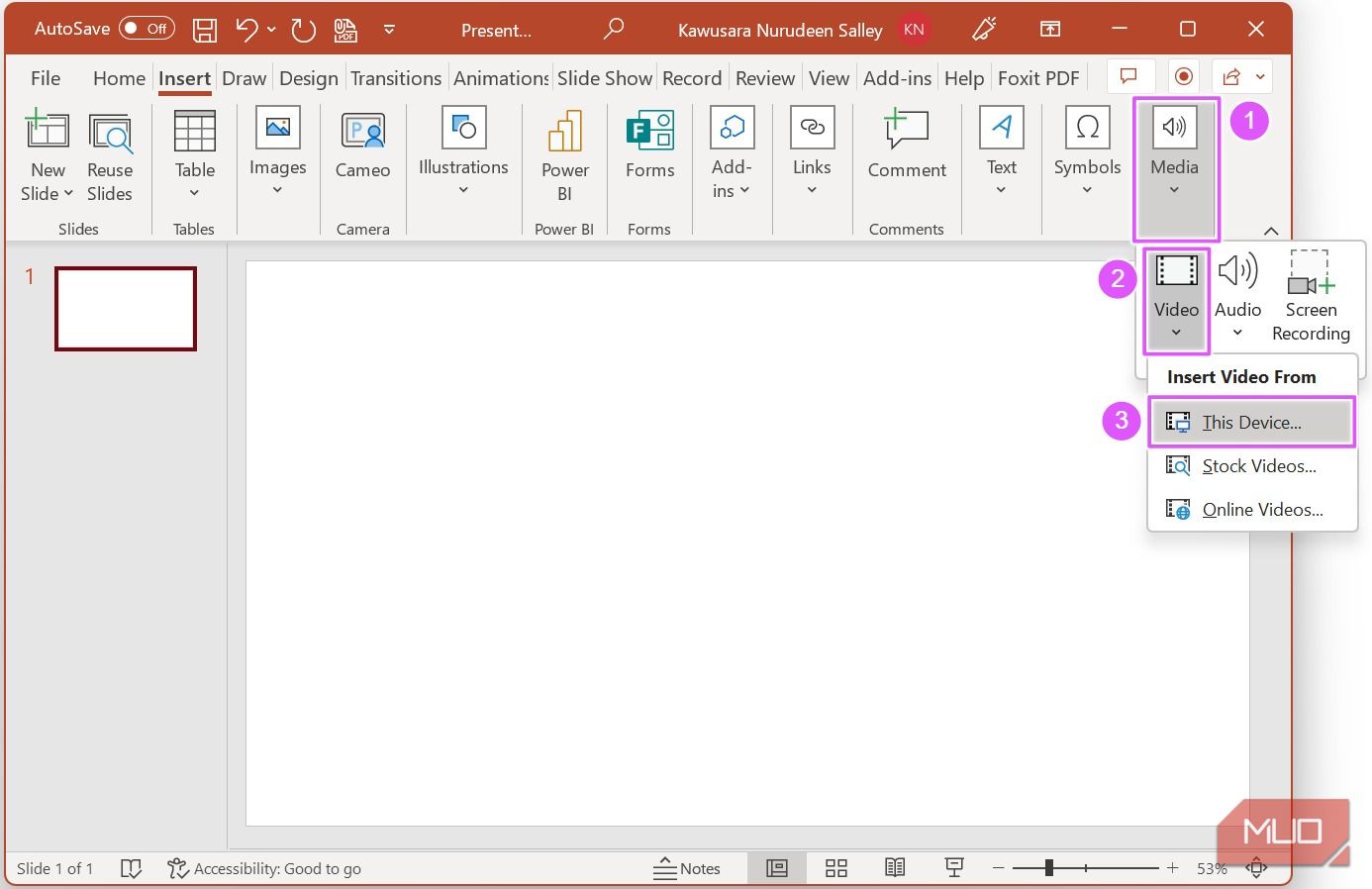
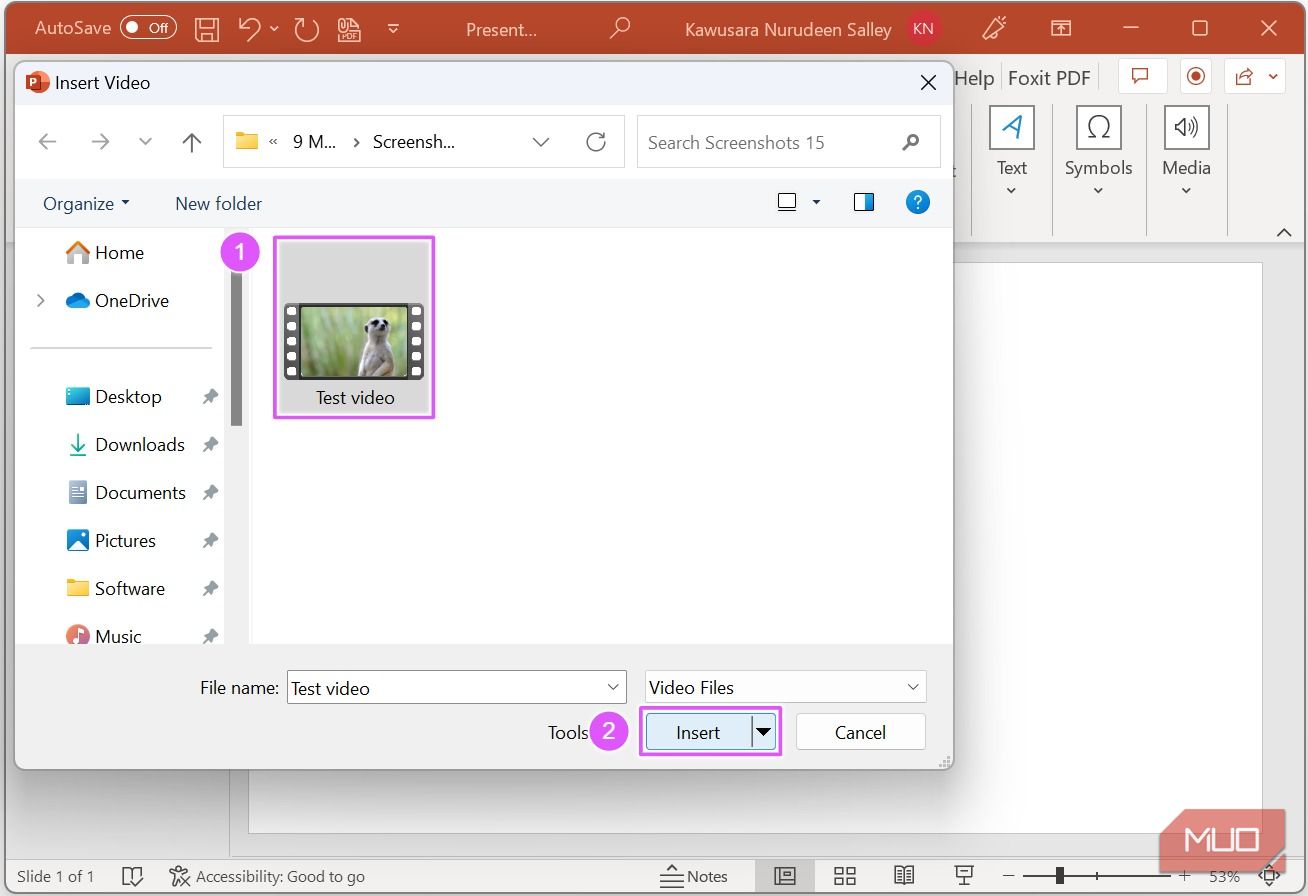
اگر ویدیوی شما پخش نشد، راهنمای ما را در مورد نحوه رفع عدم پخش ویدیوهای مایکروسافت پاورپوینت بررسی کنید تا مشکل برطرف شود.
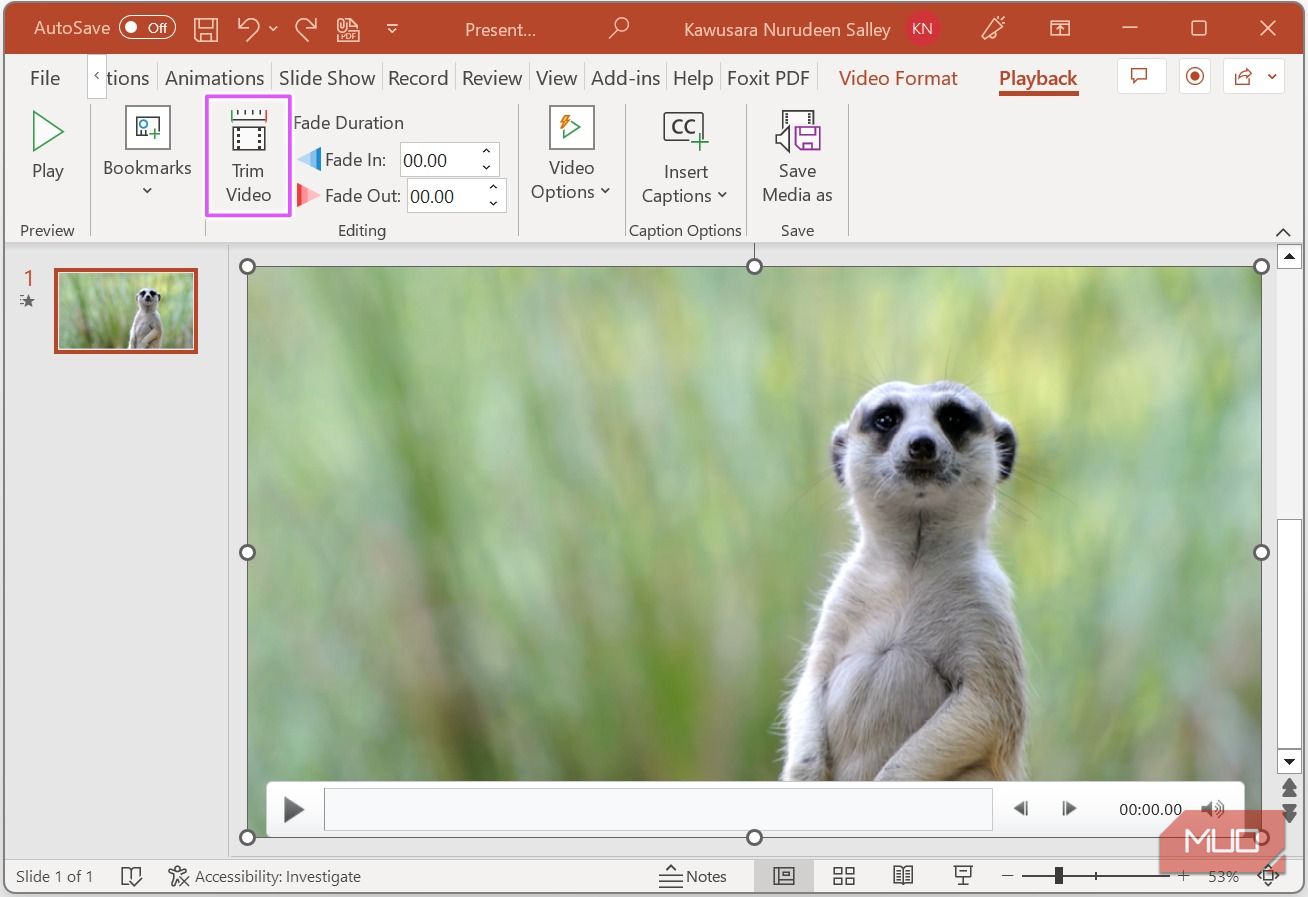
همچنین میتوانید از کلیپهای قرمز و سبز یا دکمههای عقب و جلو برای تنظیم طول ویدیو استفاده کنید.
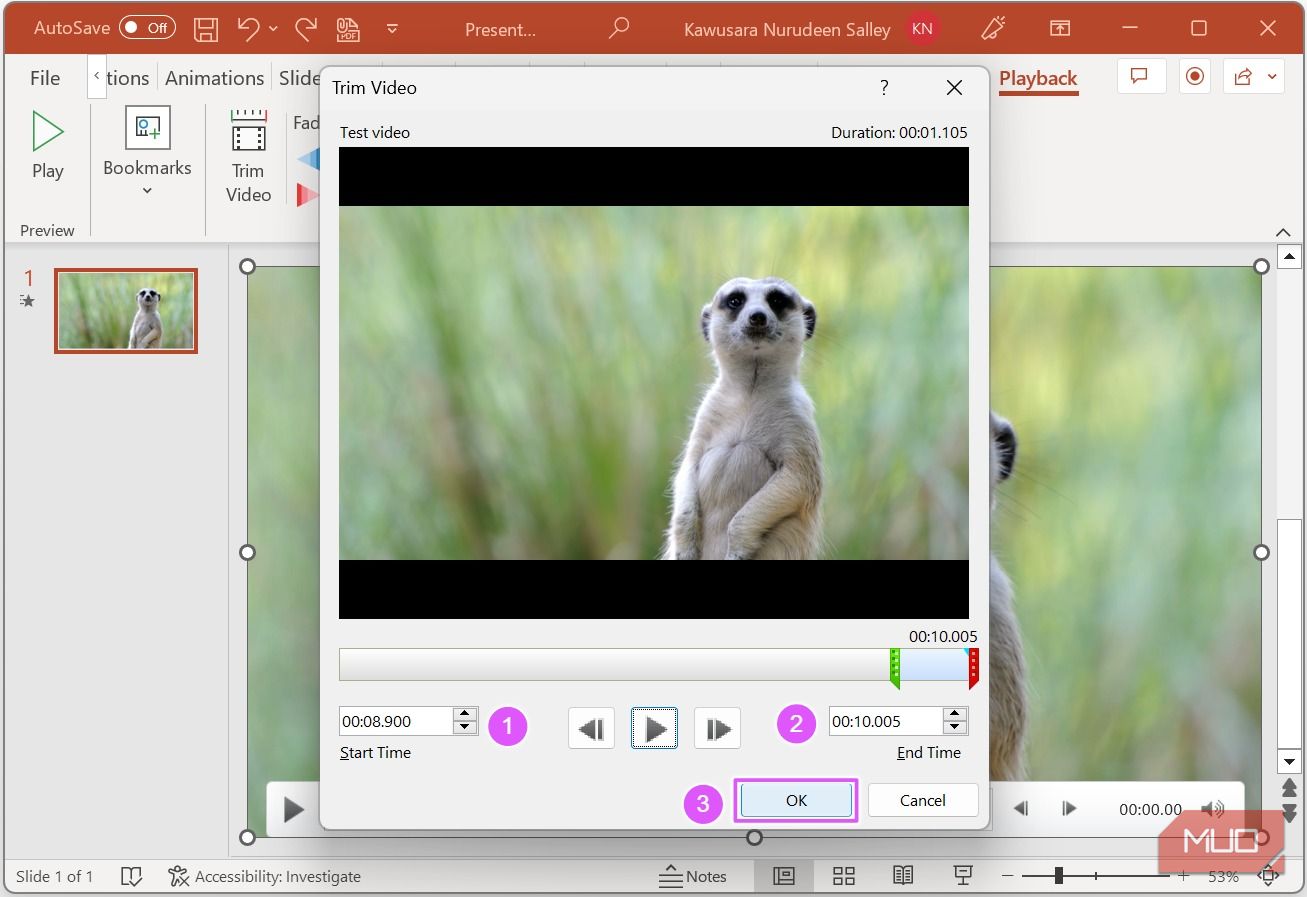
افزودن متن یا فراخوانی به ویدیوی خود راهی عالی برای افزودن زمینه و جالب نگه داشتن موارد است.
- در زیر تب Insert، روی Shapes کلیک کنید و هر یک از اشکال را در Callouts انتخاب کنید.
- ماوس خود را روی اسلاید بکشید تا فراخوانی رسم شود، سپس دایره زرد رنگ روی آن را حرکت دهید تا آن را در جهت دلخواه خود قرار دهید.
- با انتخاب فراخوان، میتوانید رنگهای Shape Fill و Shape Outline را در زبانه Shape Format تغییر دهید.
- برای افزودن متن و قالب بندی آن با گزینه های زیر گروه فونت تب Home، روی پیام دوبار کلیک کنید.
- هنگامی که برای صادر کردن فایل آماده هستید، روی File و Save As کلیک کنید یا به سادگی از میانبر Ctrl + Shift + S برای باز کردن کادر محاوره ای Save As استفاده کنید.
- یک مکان فایل را انتخاب کنید، نام فایل را وارد کنید، فرمت GIF متحرک را به عنوان نوع ذخیره به عنوان انتخاب کنید، و پس از اتمام کار، روی دکمه ذخیره کلیک کنید.
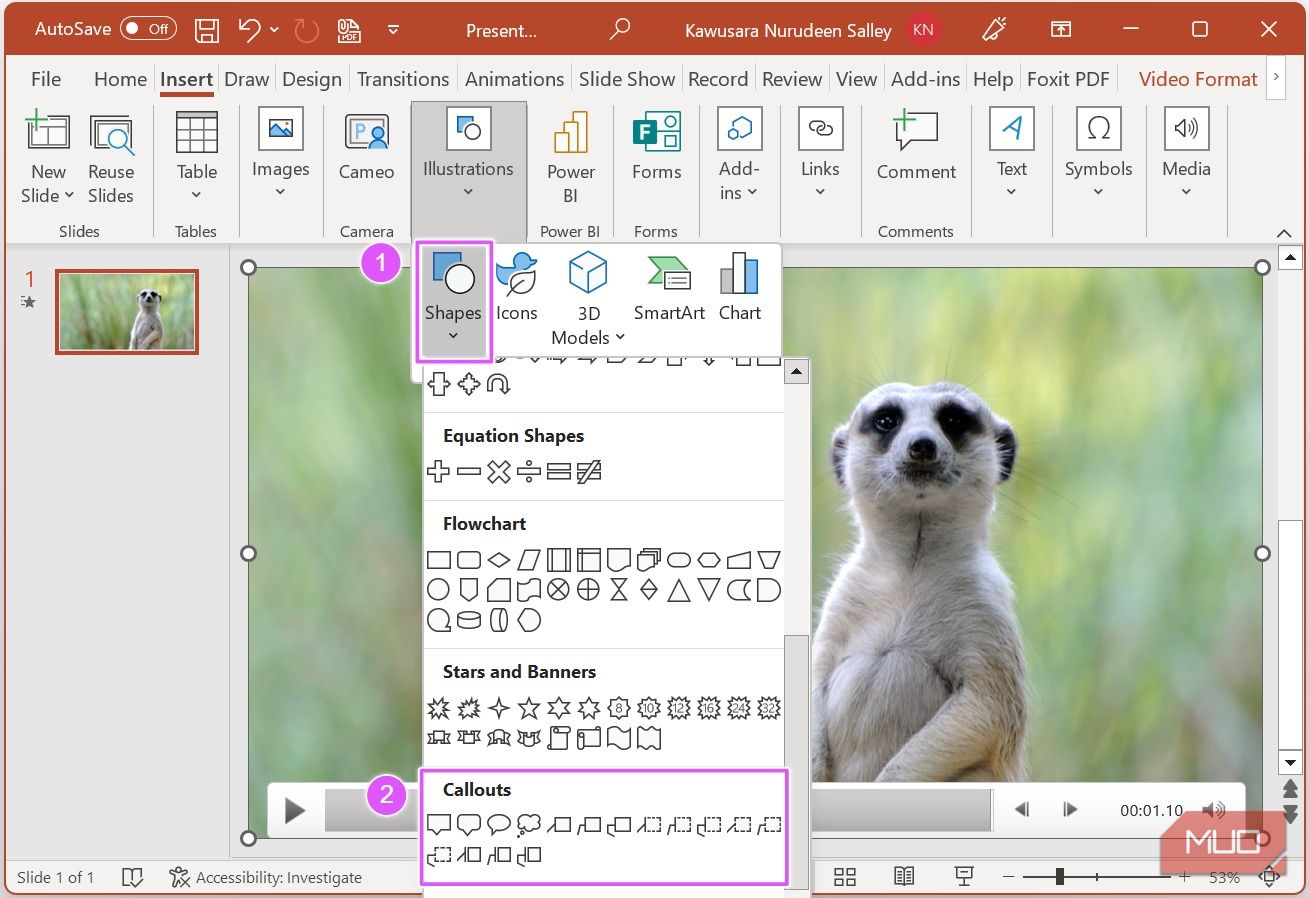
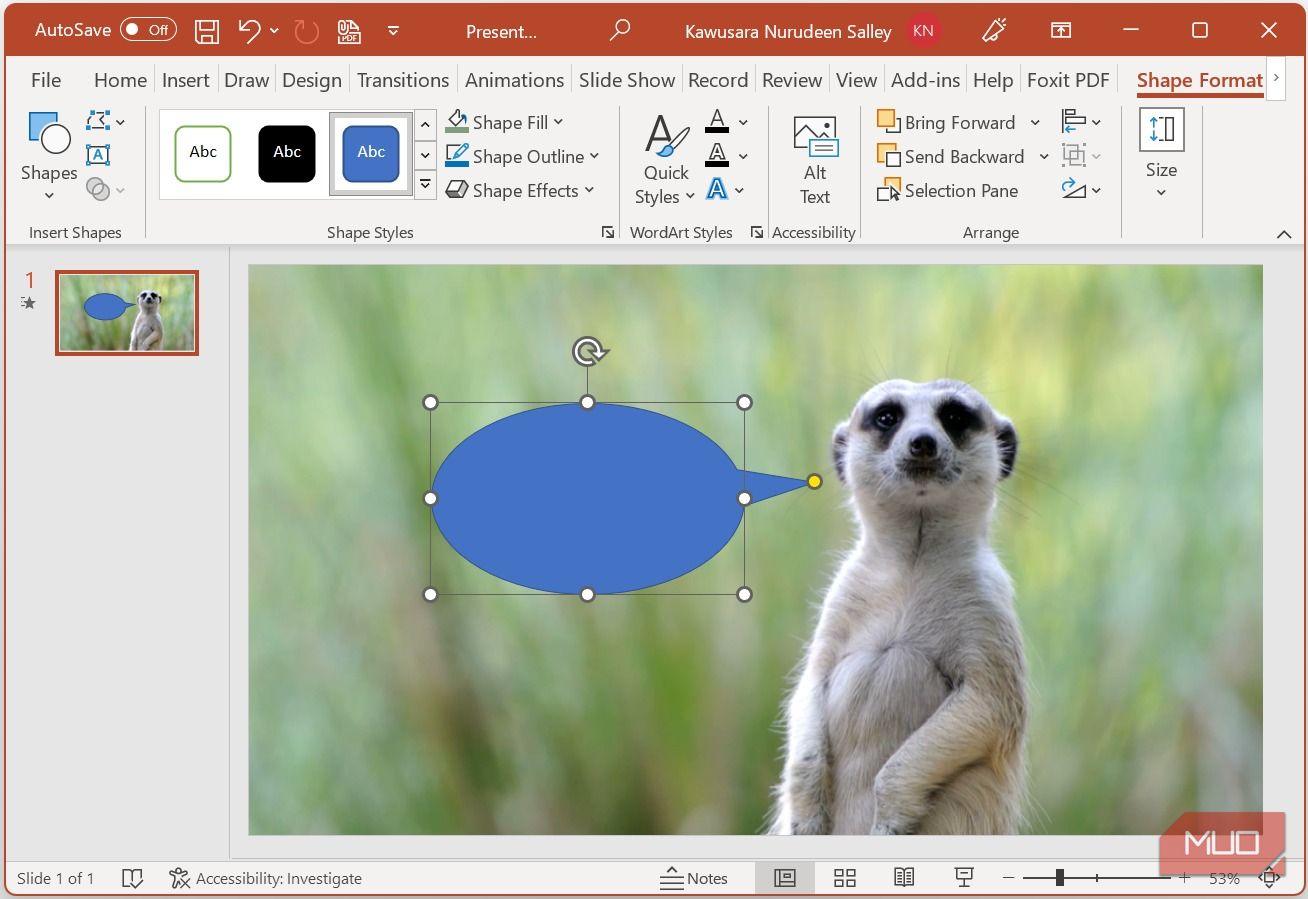
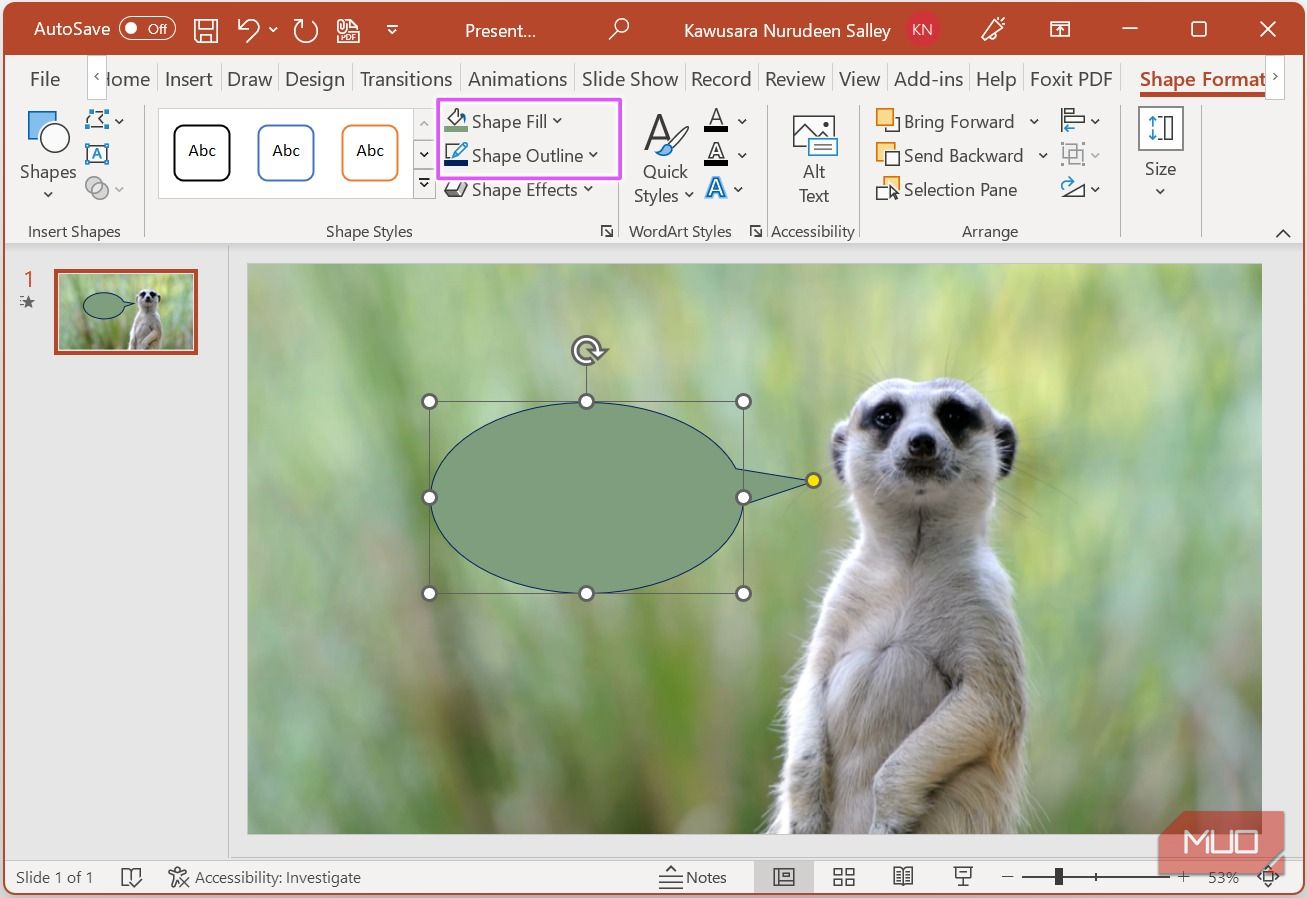
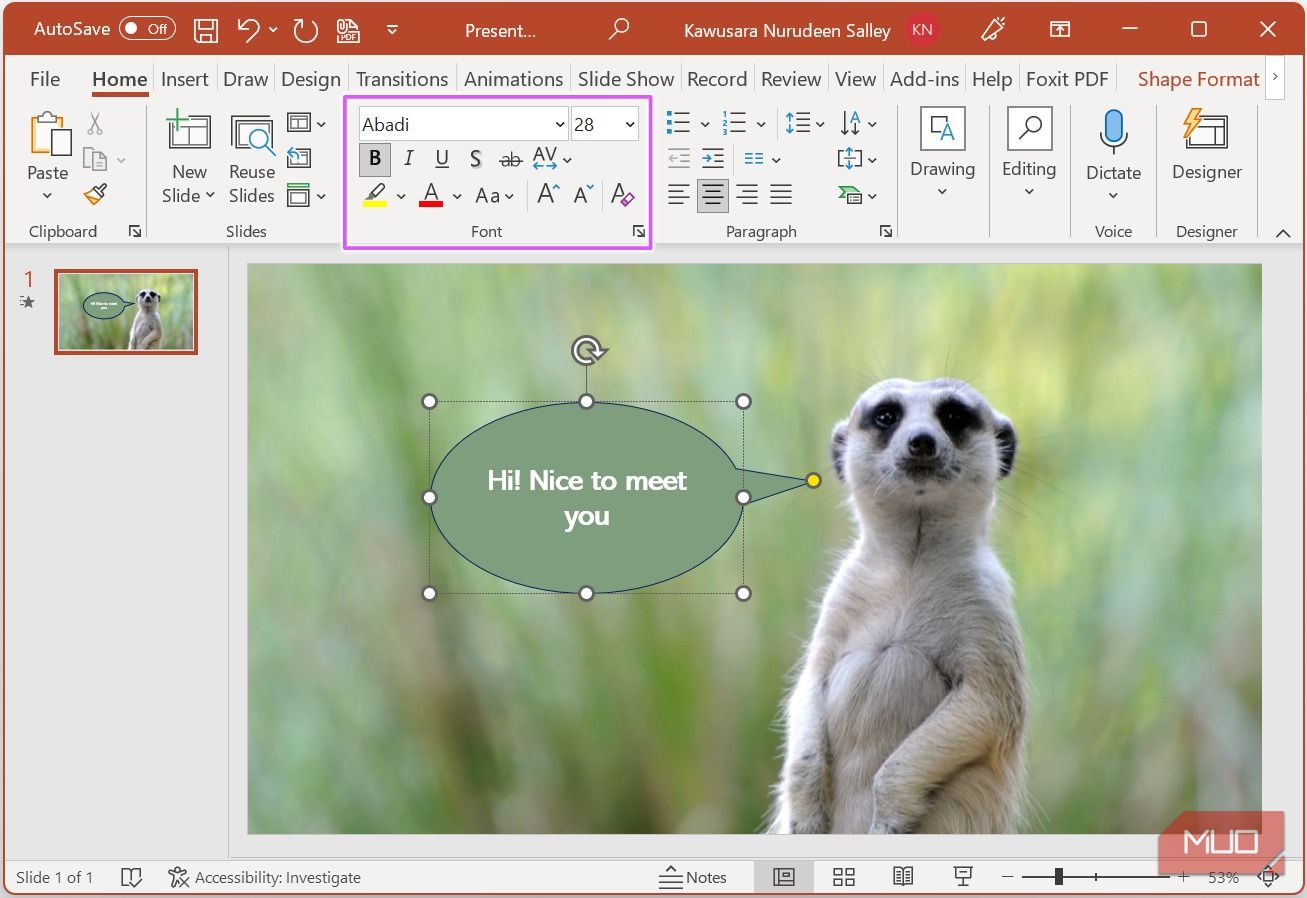
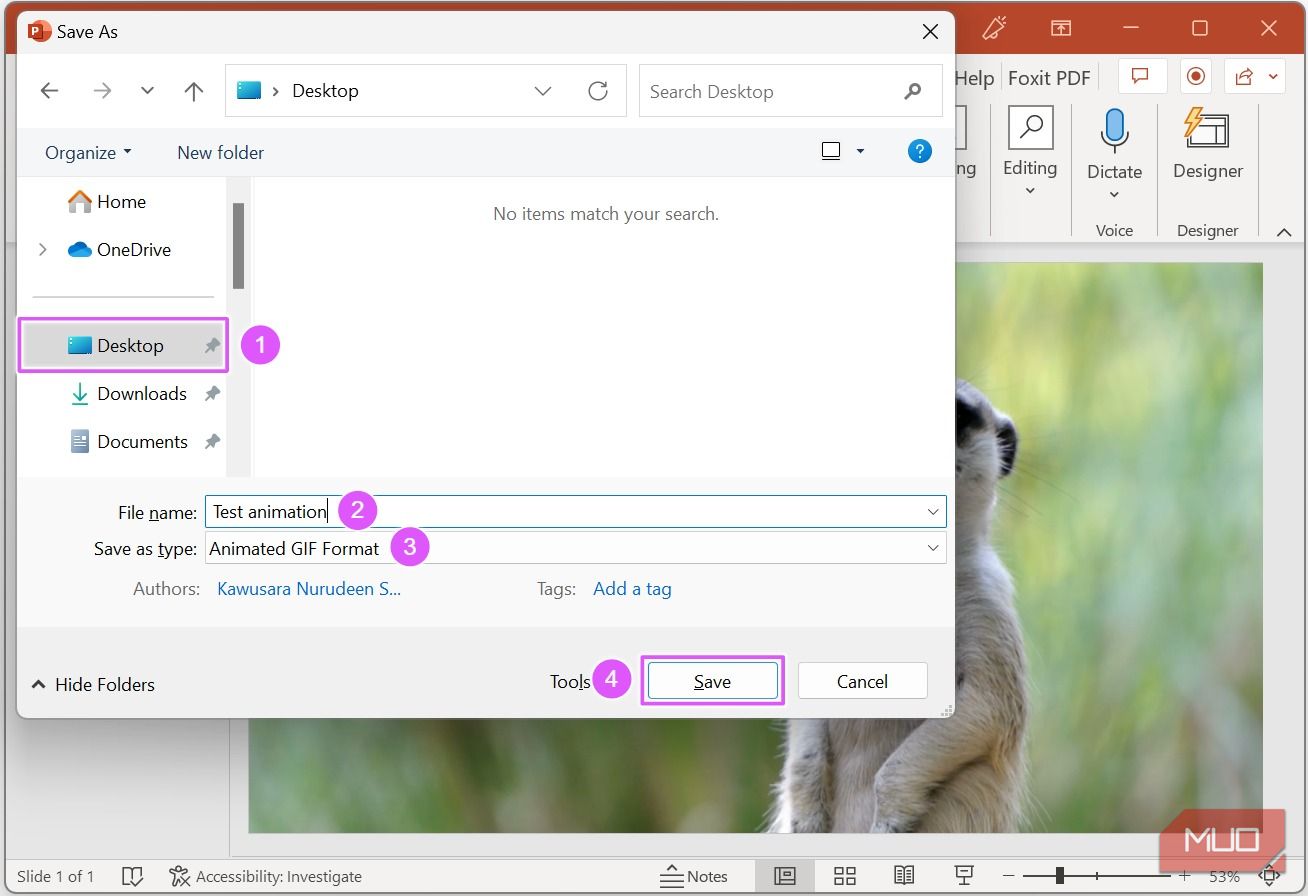
نحوه ایجاد یک GIF سفارشی از انیمیشن ها در پاورپوینت
بهجای استخراج کلیپها از ویدیوها برای ساختن یک GIF، میتوانید یکی از ابتدا مستقیماً در پاورپوینت با استفاده از انیمیشنها ایجاد کنید. در اینجا به این صورت است:
- یک اندازه اسلاید سفارشی برای GIF خود تنظیم کنید—به تب Design بروید، اندازه اسلاید و اندازه اسلاید سفارشی را انتخاب کنید.
- در کادر محاوره ای که ظاهر می شود، ابعاد دلخواه خود را وارد کرده و روی OK کلیک کنید. (برای این مثال، ما به اندازه اسلاید پیش فرض می مانیم.)
- عناصری را که می خواهید متحرک کنید به اسلاید اضافه کنید. اینها می توانند متن، تصاویر، نمادها یا تصاویر باشند. (برای این مثال، اجازه دهید از تعدادی نماد از کتابخانه پاورپوینت استفاده کنیم.)
- بنابراین در زیر تب Insert، روی نمادها کلیک کنید.
- نمادهایی را که می خواهید به اسلاید اضافه کنید انتخاب کنید و روی Insert کلیک کنید.
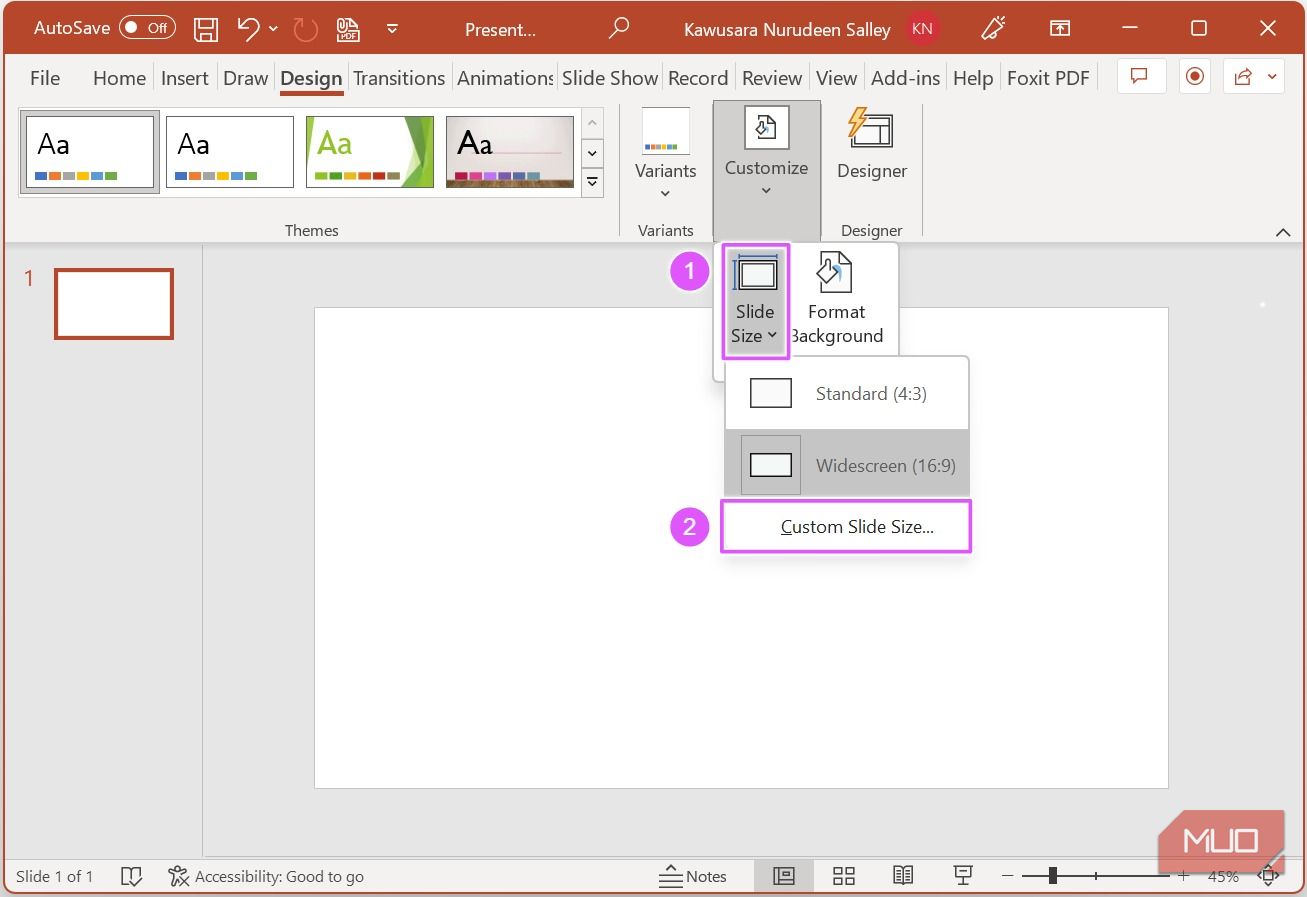
![]()
![]()
- پس از قرار دادن آیکون ها (یا سایر گرافیک های دلخواه) می توانید اندازه، رنگ و موقعیت آنها را تنظیم کنید. همچنین میتوانید برای عمق بخشیدن به هر گرافیکی و بهبود ظاهر آن، سایهای را به آن اضافه کنید.
- اکنون زمان اضافه کردن انیمیشن ها است. می توانید چند انیمیشن جالب رایگان را روی عناصر موجود در کتابخانه انیمیشن داخلی اعمال کنید. پس از افزودن انیمیشن های مورد نظر خود، فایل آماده صادرات است.
- برای صادرات فایل، به تب File بروید.
- روی Export کلیک کنید و Create animated GIF را انتخاب کنید.
- در تنظیمات GIF در سمت راست، می توانید: تنظیم کیفیت GIF شفاف سازی GIF تنظیم مدت زمان صرف شده برای هر اسلاید تعیین اسلایدهایی برای گنجاندن در GIF
- وقتی کارتان تمام شد، روی دکمه Create GIF کلیک کنید.
- در کادر محاوره ای که ظاهر می شود، یک مکان فایل را انتخاب کنید، یک نام برای GIF خود وارد کنید و روی دکمه ذخیره کلیک کنید.
![]()
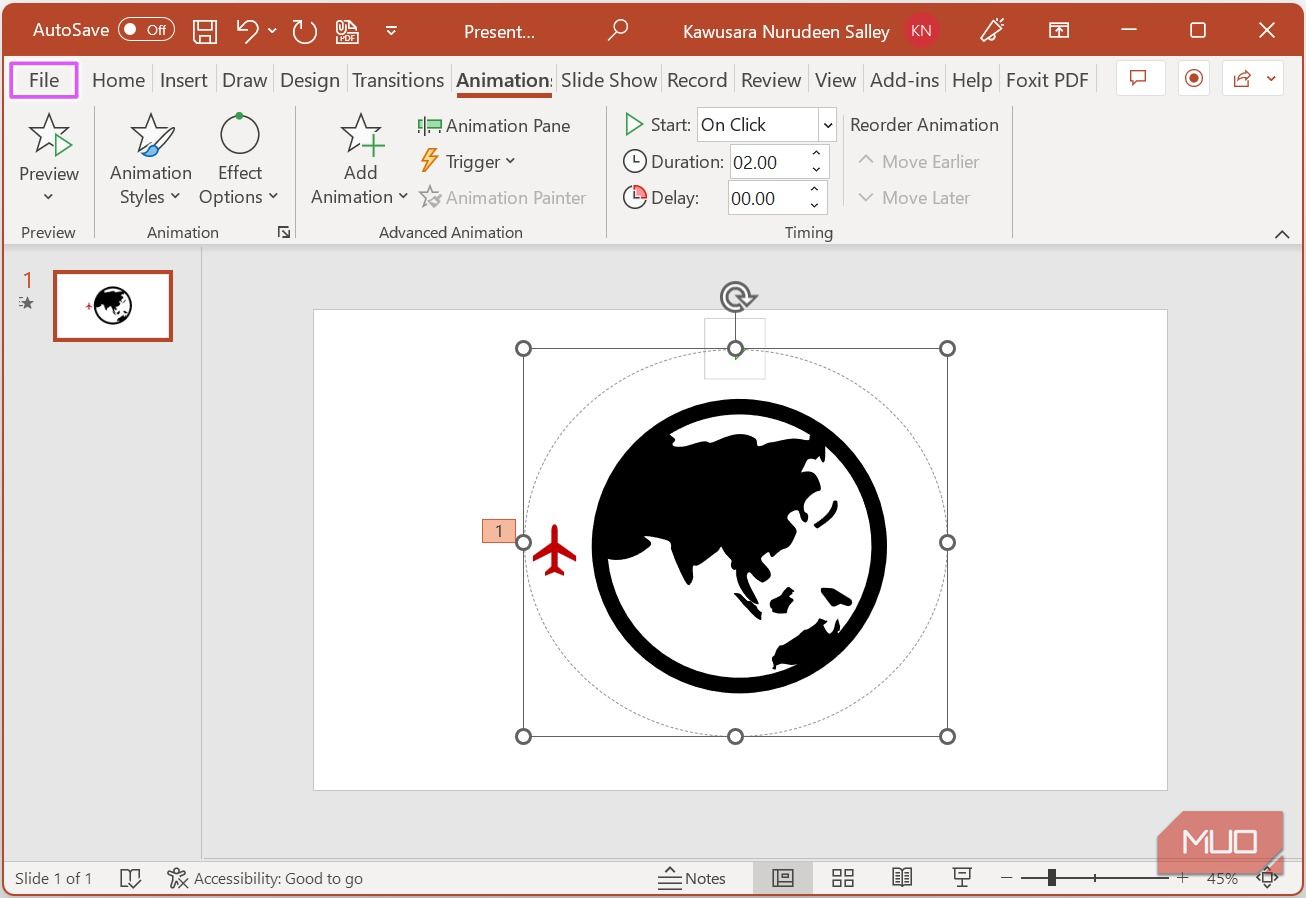
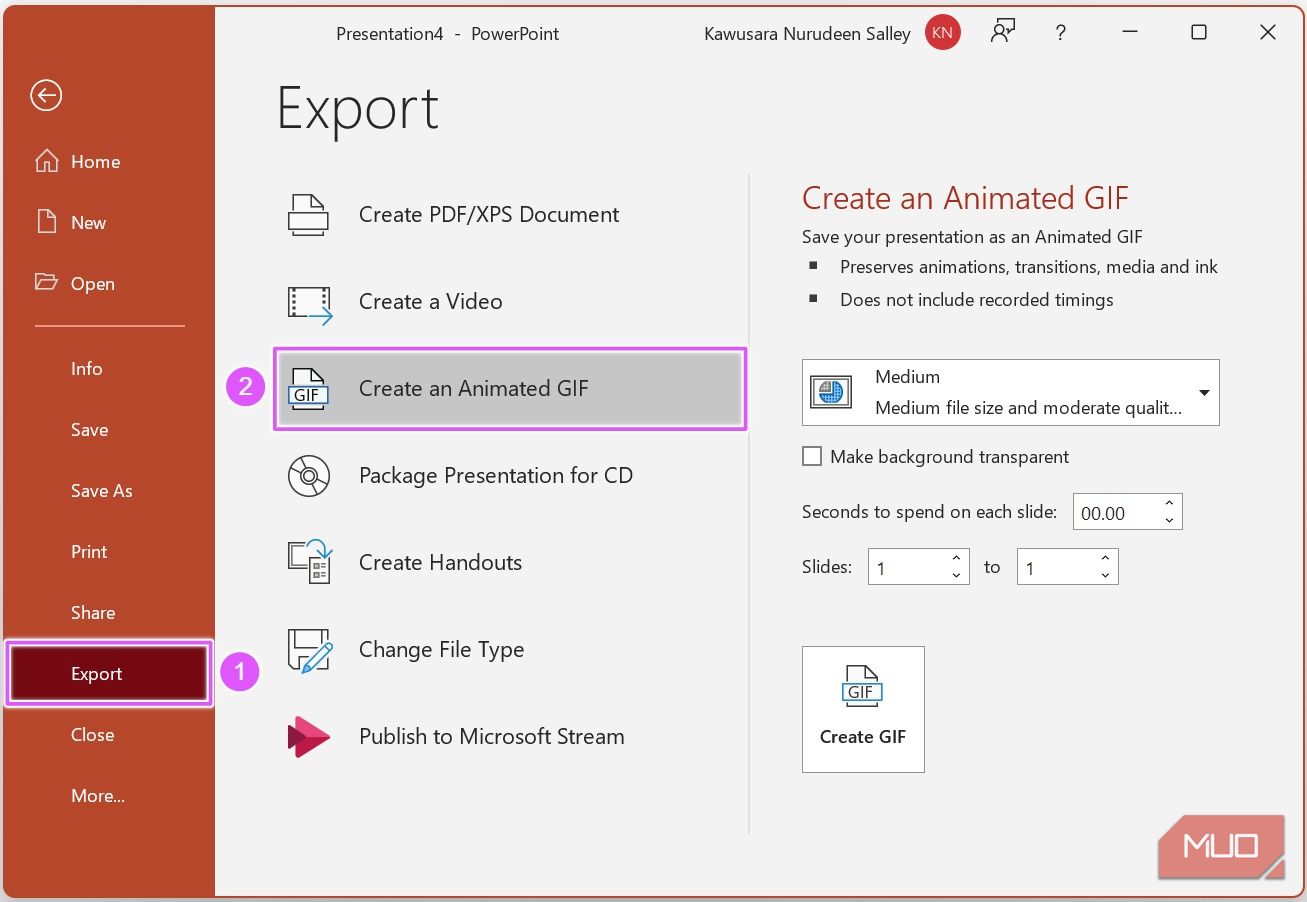
- کیفیت GIF را تنظیم کنید
- GIF را شفاف کنید
- مدت زمان صرف شده برای هر اسلاید را تنظیم کنید
- اسلایدهایی را که باید در GIF گنجانده شوند را مشخص کنید
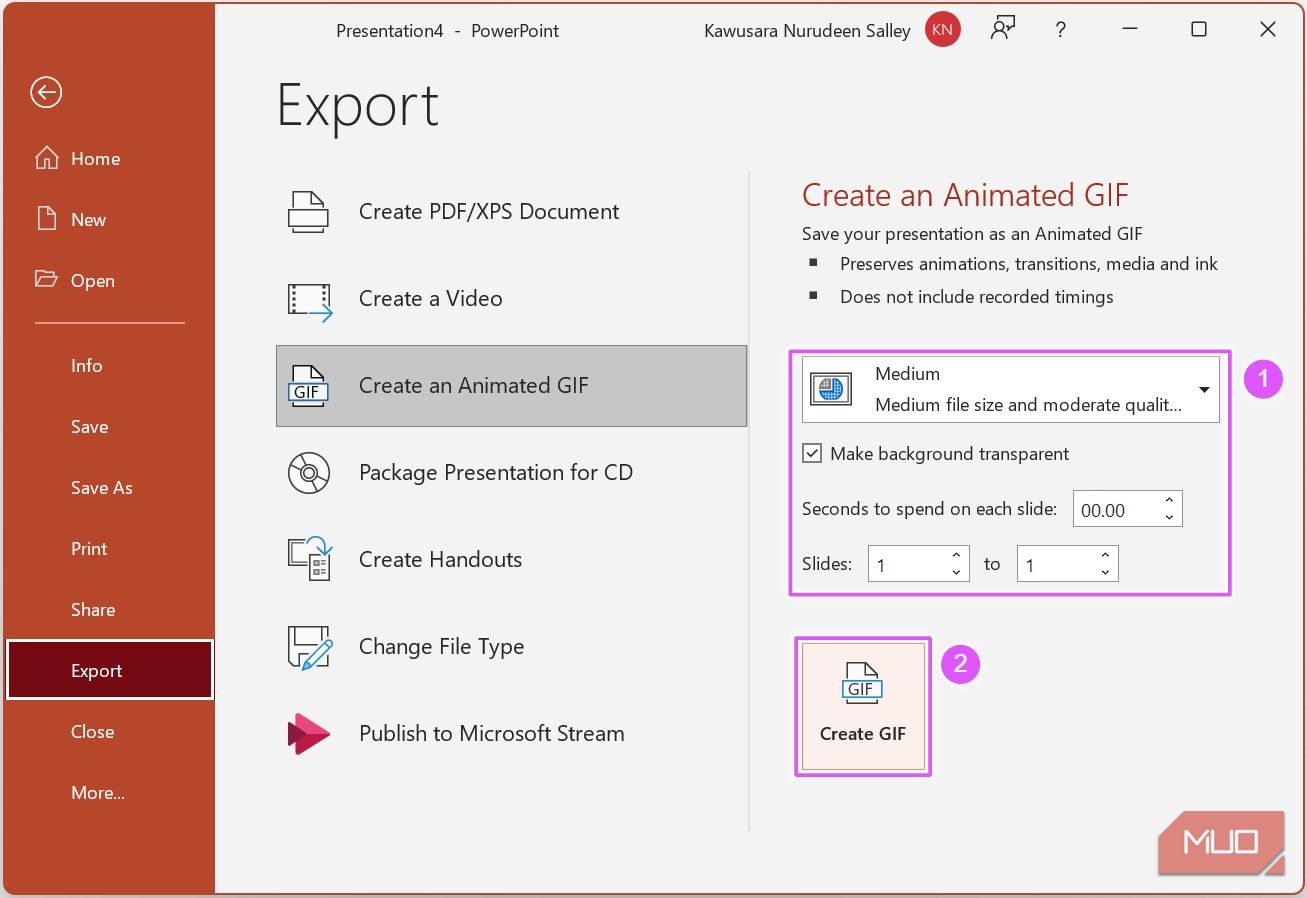
نحوه ایجاد یک GIF سفارشی از چند اسلاید
علاوه بر انیمیشنها، میتوانید یک GIF سفارشی را با حلقه زدن در میان دستهای از اسلایدها ایجاد کنید. بیایید مراحل را طی کنیم:
- محتوایی را که می خواهید در GIF قرار دهید به اسلایدها اضافه کنید. (برای این مثال، از چهار برچسب استفاده خواهیم کرد.)
- در هر اسلاید مطالب را به دلخواه مرتب کنید.
- به تنظیمات Export GIF بروید، تنظیمات را متناسب با نیازهای خود تنظیم کنید و روی دکمه Create GIF کلیک کنید.
- در کادر محاوره ای که ظاهر می شود، یک مکان فایل را انتخاب کنید، یک نام برای GIF خود وارد کنید و روی دکمه ذخیره کلیک کنید.
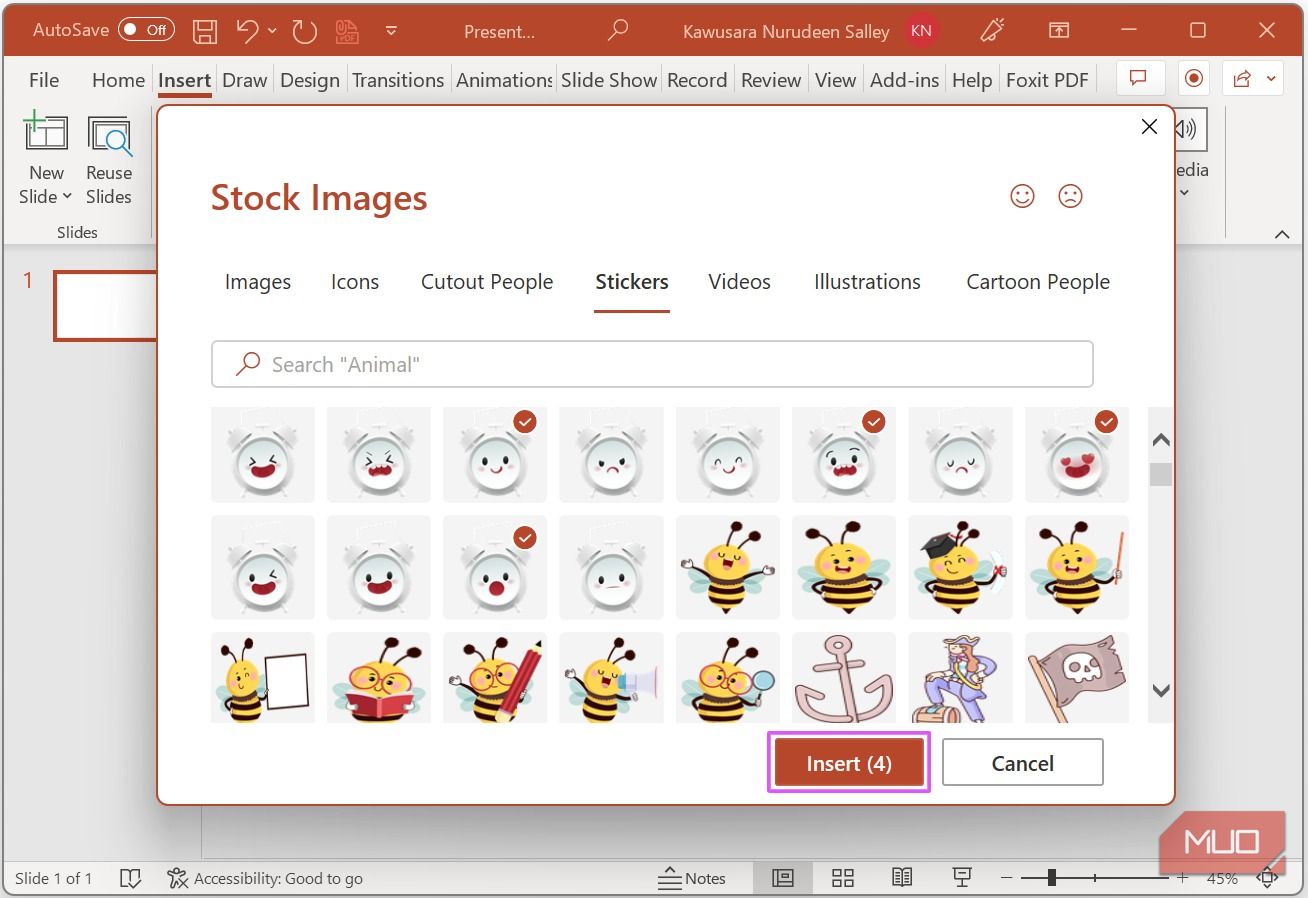
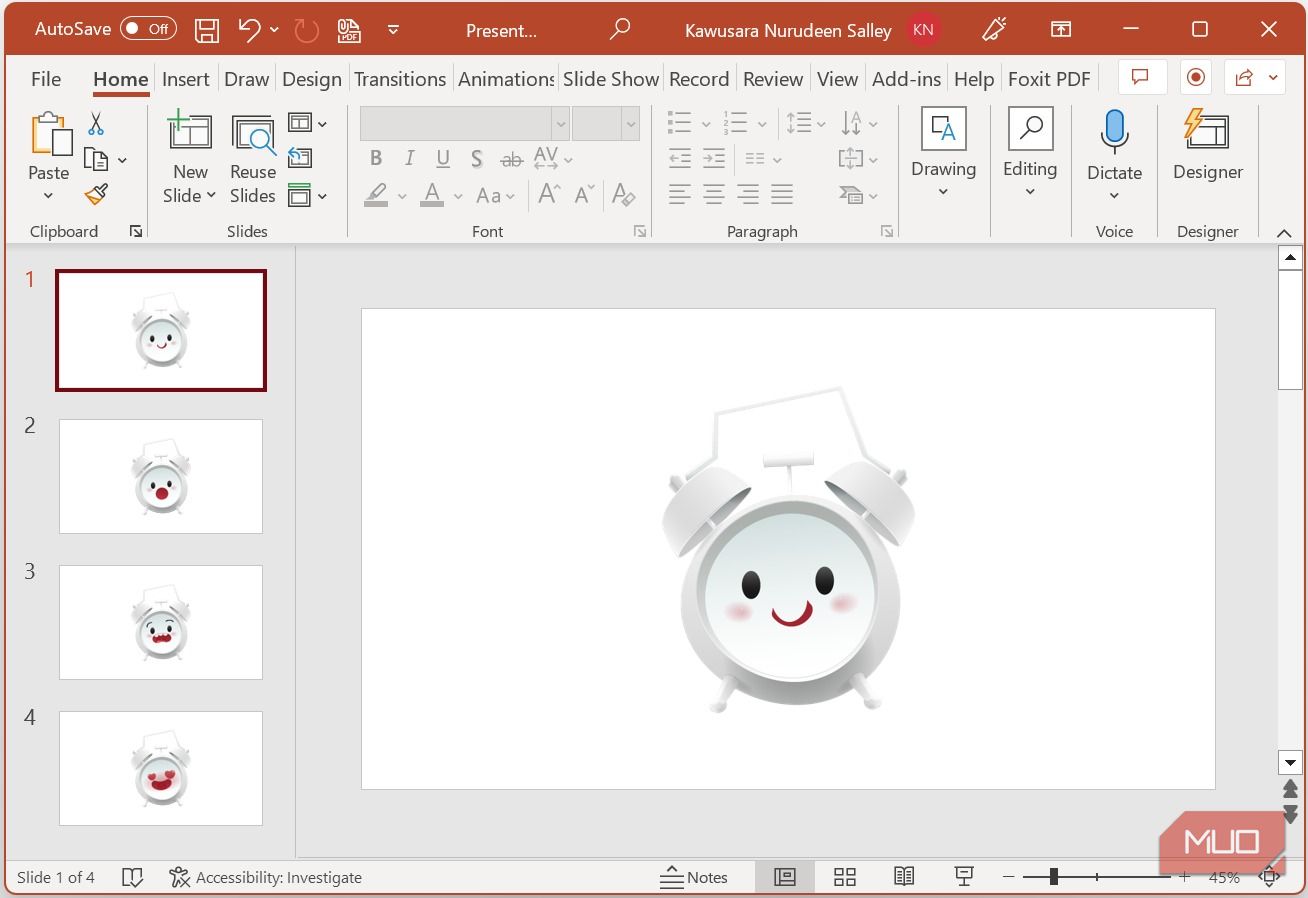
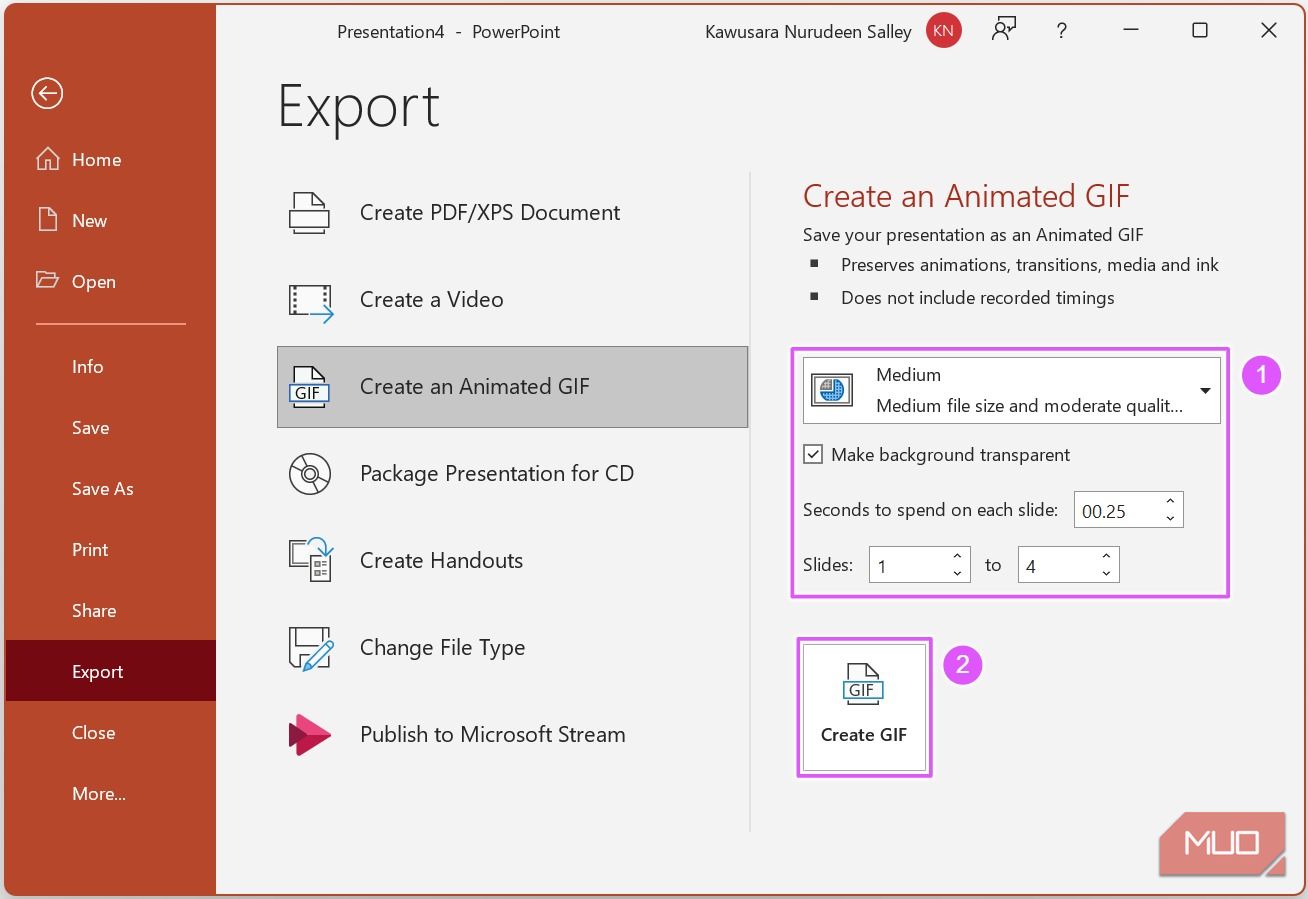
نحوه قرار دادن گیف در مایکروسافت پاورپوینت
- برای درج یک GIF در پاورپوینت، فایل را مستقیماً روی یک اسلاید بکشید و رها کنید. یا می توانید به تب Insert بروید، روی Pictures کلیک کنید و This Device را انتخاب کنید.
- GIF خود را انتخاب کنید و روی دکمه Insert کلیک کنید تا آن را به اسلاید خود اضافه کنید.
- میتوانید آن را برش دهید، ظاهر آن را تغییر دهید و آنطور که دوست دارید قرار دهید.
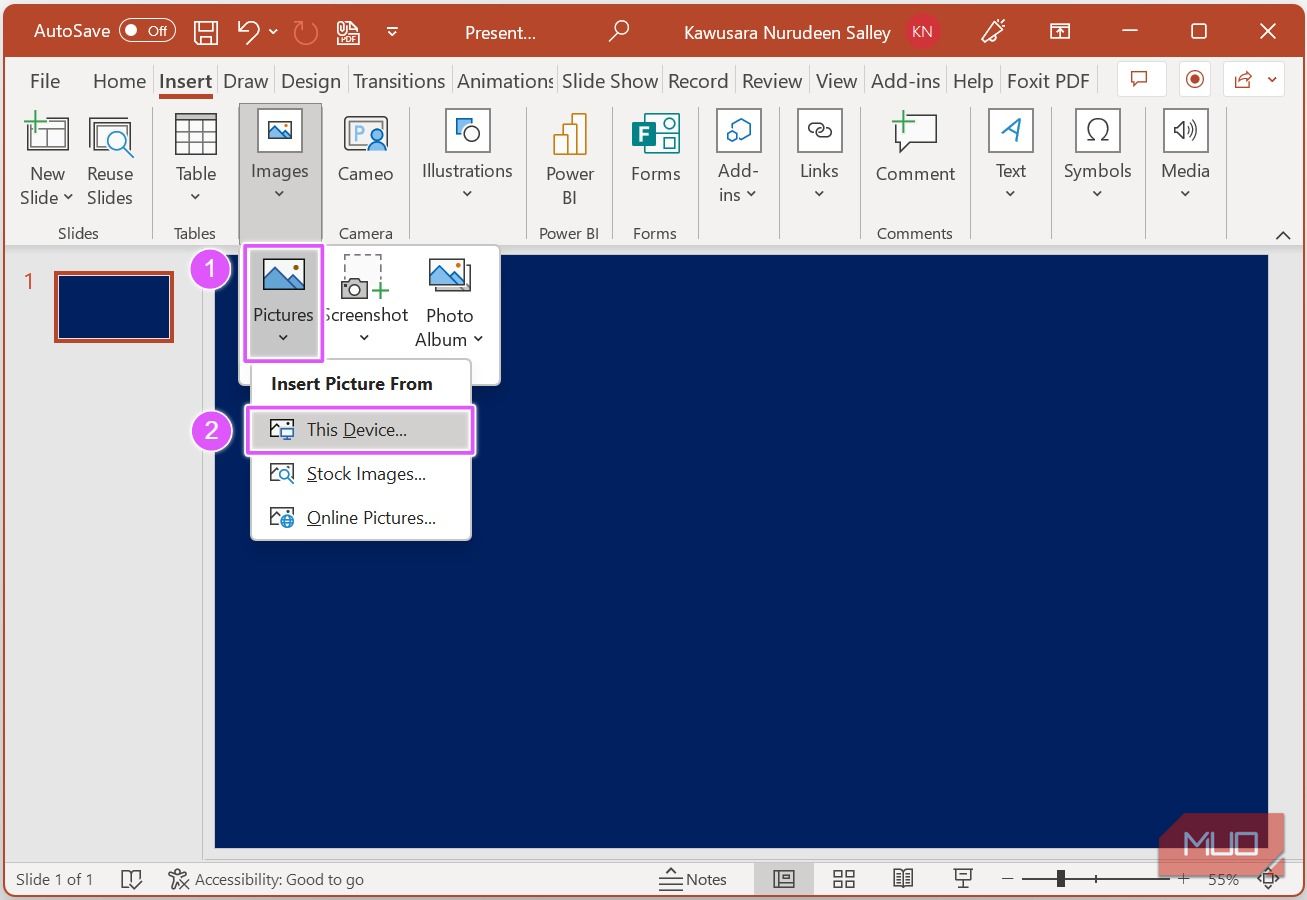
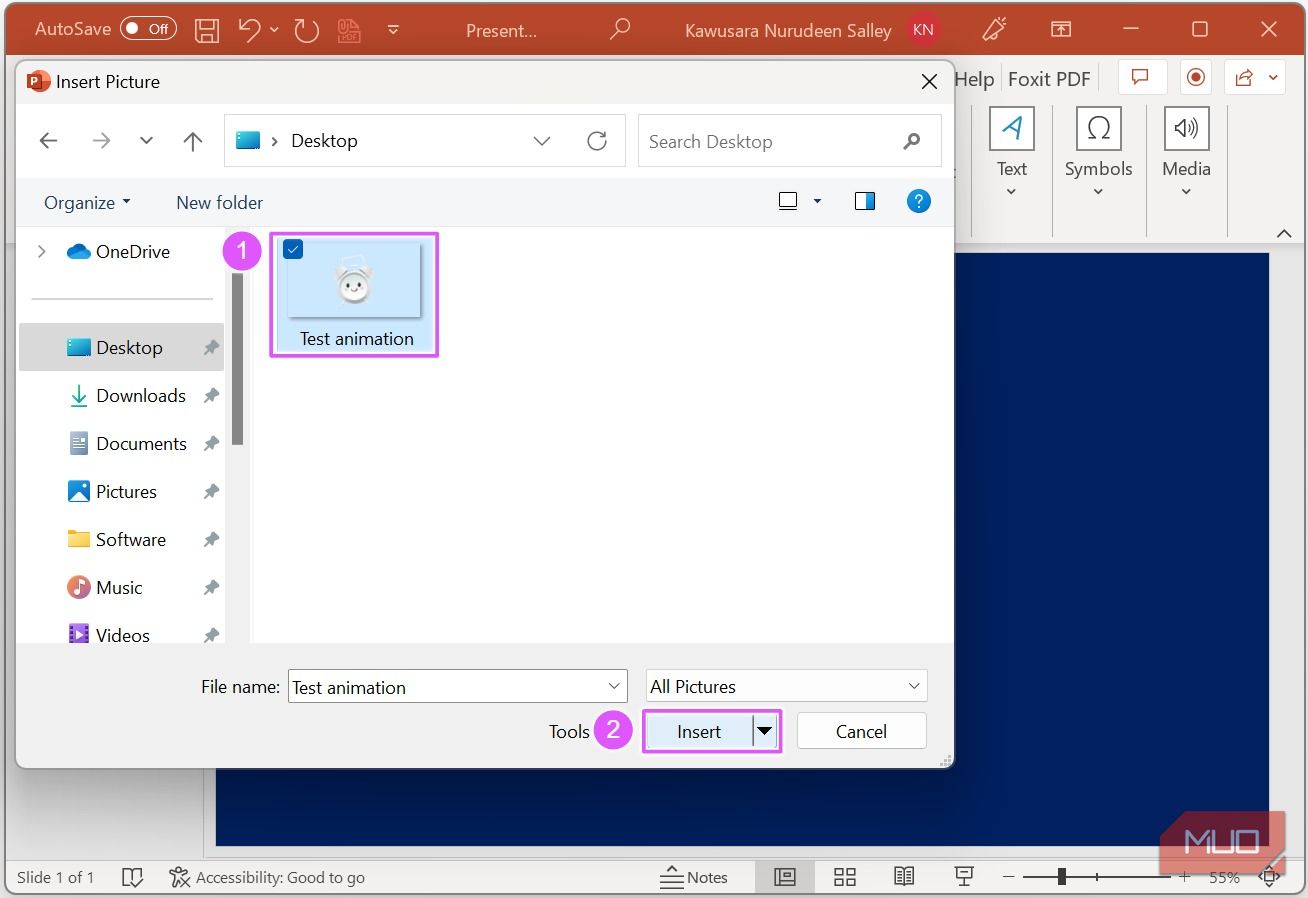
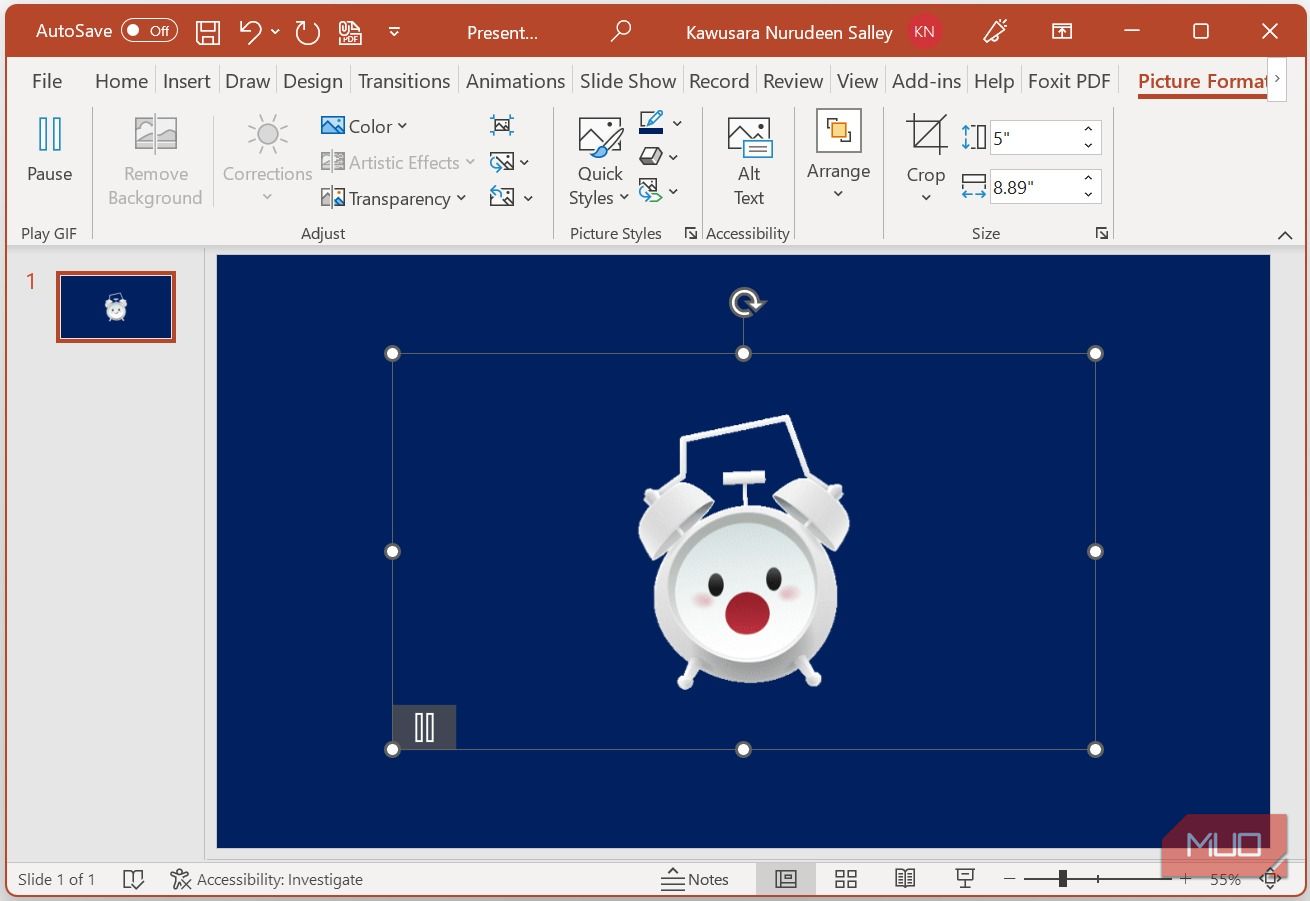
ارائه های خود را با GIF های متحرک در پاورپوینت تغییر دهید
همه چیزهایی که برای ایجاد GIF های متحرک در Microsoft PowerPoint باید بدانید. مدتی را برای تمرین این تکنیک ها صرف کنید و با آنها آزمایش کنید تا GIF های عالی برای ارائه خود ایجاد کنید.
با این حال، به یاد داشته باشید که زیاده روی نکنید – استفاده کم و هدفمند از آنها تأثیر بیشتری خواهد داشت. علاوه بر این، راههای بیشتری برای ایجاد ارائههای جذاب در پاورپوینت وجود دارد.