USB های قابل بوت به شما امکان می دهند سیستم عامل های مختلفی را روی دستگاه خود نصب کنید. در اینجا نحوه ایجاد یک USB قابل بوت با استفاده از Chromebook آورده شده است.
از آنجایی که سیدیها و دیویدیها نسبتاً منسوخ شدهاند، اکنون USBها ابزار اصلی برای نصب سیستمعاملهای جدید هستند. برای انجام این کار، ابتدا باید یک USB قابل بوت با فایل های نصب روی آن بسازید.
در رایانه های شخصی سنتی که دارای ویندوز، لینوکس یا macOS هستند، می توانید با استفاده از نرم افزارهایی مانند Rufus یا Etcher یک USB قابل بوت ایجاد کنید. حتی می توانید این کار را از طریق خط فرمان یا ترمینال انجام دهید.
اگر از Chromebook استفاده می کنید، روش کمی متفاوت است. در اینجا نحوه ایجاد یک USB قابل بوت در Chromebook آمده است.
ایجاد یک USB قابل بوت با استفاده از Chromebook Recovery Utility
برنامه ای که از آن برای ایجاد رسانه نصب استفاده خواهیم کرد، Chromebook Recovery Utility است. بنابراین، با افزودن افزونه به کروم، آن را نصب کنید. این کاملا رایگان است.
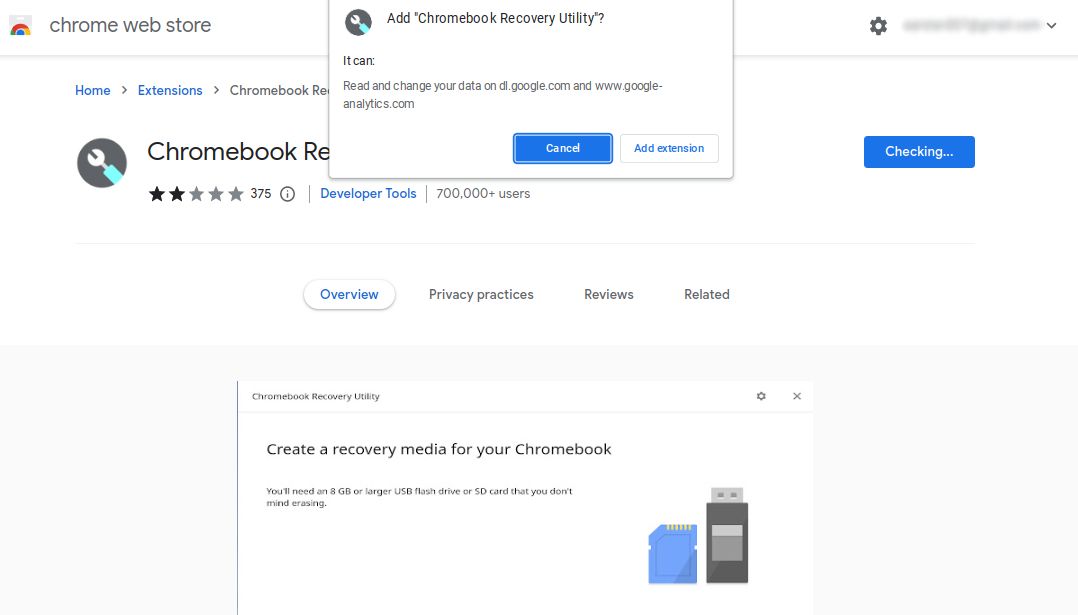
مورد بعدی که نیاز دارید تصویر سیستم عاملی است که می خواهید نصب کنید. ما از Puppy Linux، یکی از سبکترین توزیعهای لینوکس موجود، برای این راهنما استفاده میکنیم.
پس از دانلود تصویر سیستم عامل، پسوند فایل آن را بررسی کنید. اگر ISO است، آن را به BIN تغییر دهید. اگر مطمئن نیستید که چگونه پسوند فایل را تغییر دهید، این راهنمای پنهان کردن فایلها و پوشهها در Chromebook را بررسی کنید، که اطلاعاتی درباره تغییر نام فایلها دارد.
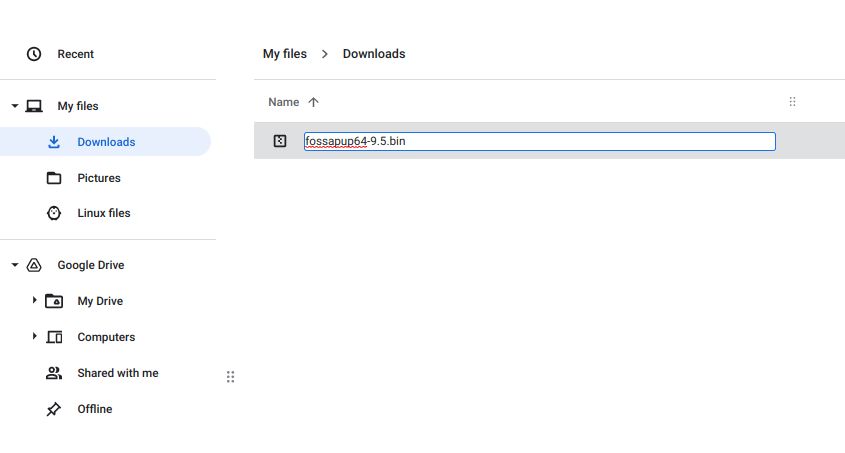
اکنون که Chromebook Recovery Utility را نصب کرده اید و تصویر را دانلود کرده اید، چیزی که نیاز دارید یک درایو USB است. توصیه می شود حافظه USB مورد استفاده شما حداقل 8 گیگابایت باشد.
پس از آن، مراحل زیر را برای ایجاد رسانه نصب خود دنبال کنید:
- Chromebook Recovery Utility را از Extensions (نماد پازل) در کنار تنظیمات (سه نقطه) باز کنید و روی شروع کار کلیک کنید.
- در صفحه بعدی، از شما میخواهد Chromebook خود را شناسایی کنید. شما نیازی به این کار ندارید، بنابراین ادامه دهید و روی تنظیمات (نماد چرخ دنده) در گوشه سمت راست بالای صفحه کلیک کنید و استفاده از تصویر محلی را انتخاب کنید. فایل BIN را در گفتگوی بعدی پیدا کرده و انتخاب کنید.
- مطمئن شوید که درایو USB خود را در این مرحله وارد کرده اید. آن را از منوی کشویی در صفحه بعد انتخاب کنید و روی Continue کلیک کنید.
- اگر همه چیز خوب پیش رفت، می توانید روی Create now در صفحه زیر کلیک کنید تا فرآیند ایجاد یک USB قابل بوت آغاز شود.
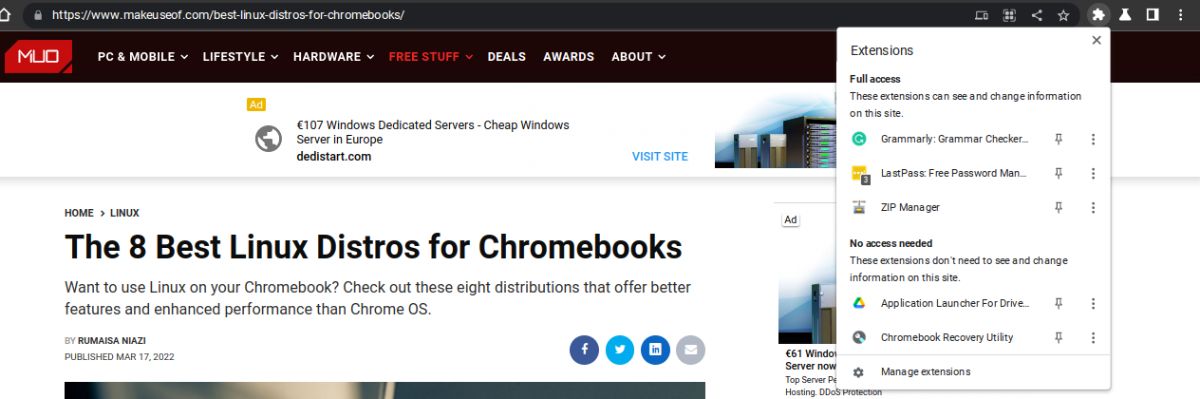
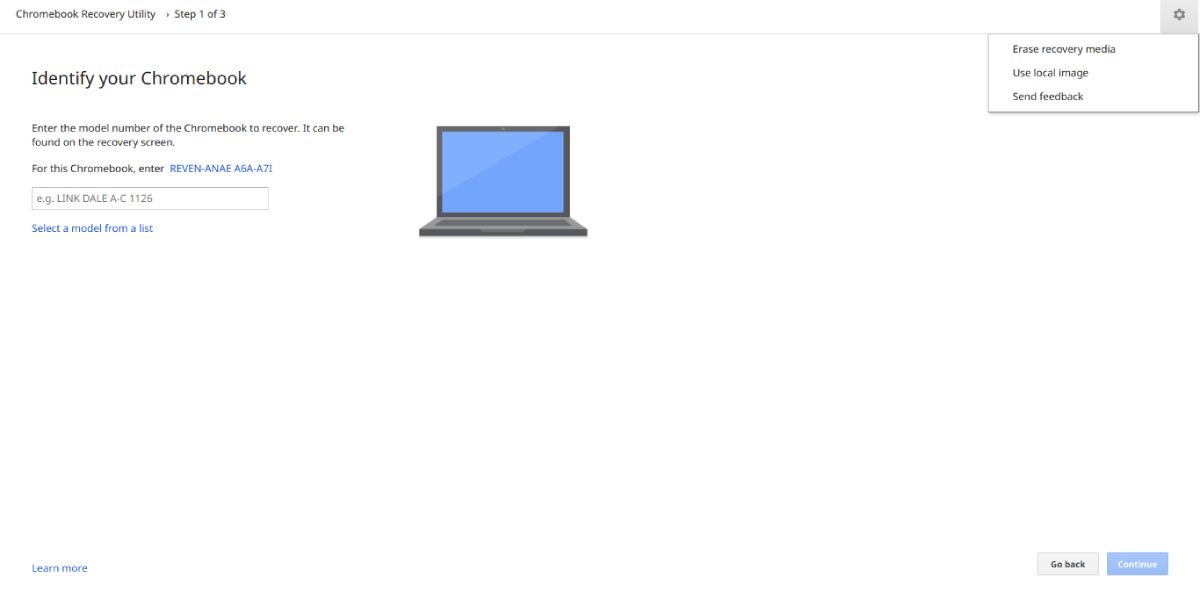
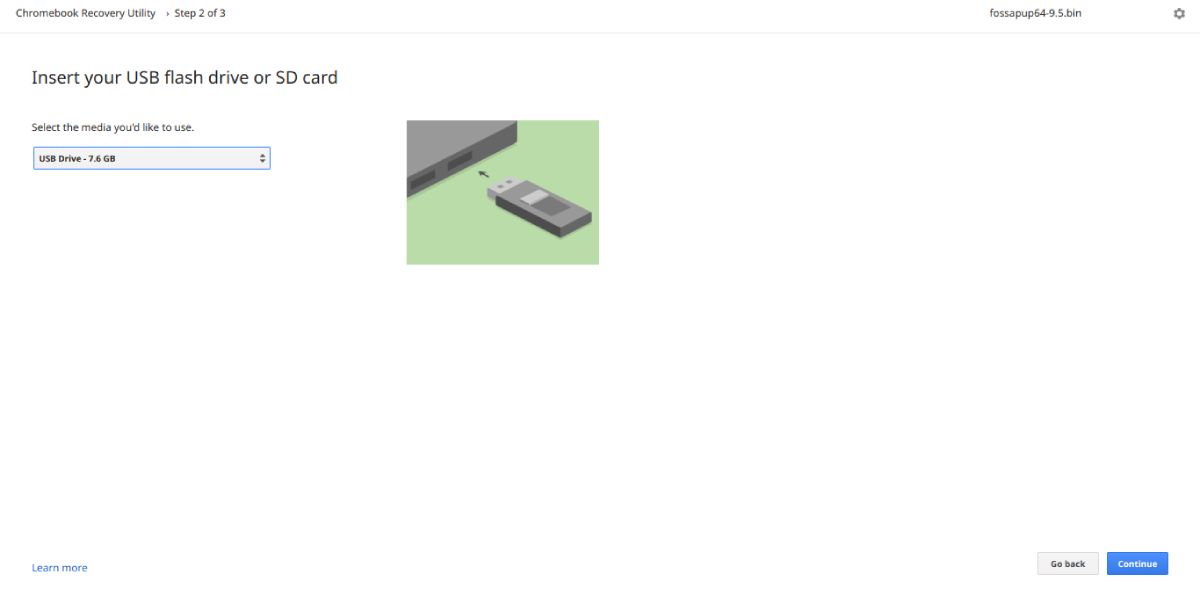
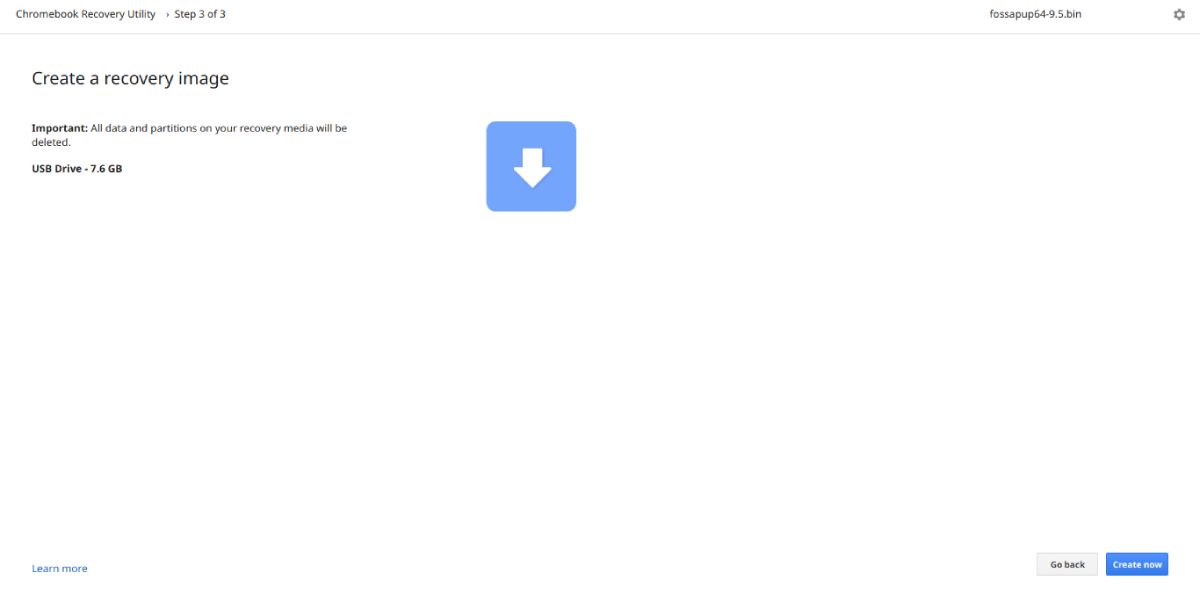
صبر کنید تا تصویر را بنویسد، و تمام. اکنون USB شما باید با فایل های نصب روی آن قابل بوت باشد. می توانید از آن برای نصب سیستم عامل دلخواه بر روی دستگاه خود استفاده کنید.
USBهای قابل بوت را در Chromebook خود ایجاد کنید
میتوانید از USB قابل بوتی که به تازگی در Chromebook خود یا هر رایانه شخصی دیگری ایجاد کردهاید استفاده کنید. تا زمانی که سیستم عامل سازگار باشد، باید خوب کار کند.
در اینجا فهرستی از برخی از بهترین توزیعهای لینوکس که میتوانید در Chromebook خود نصب کنید، آمده است.
