خواه از Safari، Chrome، یا هر مرورگر دیگری در Mac خود استفاده کنید، ما به شما آموزش می دهیم که چگونه به Inspect Element دسترسی داشته باشید تا تغییراتی در صفحه وب ایجاد کنید.
آیا تا به حال در مورد کد منبع یک صفحه وب کنجکاو شده اید؟ تقریباً هر مرورگر وب، از جمله مرورگر بومی مک شما، دارای یک ویژگی است که به شما امکان میدهد به آن نگاه کنید – به نام Inspect Element.
نه تنها می توانید کد صفحه وب HTML، CSS و جاوا اسکریپت را با Inspect Element ببینید، بلکه می توانید آن را نیز تغییر دهید. این به توسعه دهندگان اجازه می دهد تا صفحات وب و برنامه های کاربردی وب را با این ویژگی آزمایش کنند، اما کاربران همچنین می توانند از آن برای تغییر فونت در مرورگرهای شخصی خود استفاده کنند.
مراحل زیر را بررسی کنید تا نحوه استفاده از Inspect Element در هر مرورگری در Mac خود را بیاموزید و شروع به تغییر کد کنید.
نحوه بازرسی عنصر در سافاری و سایر مرورگرها در مک
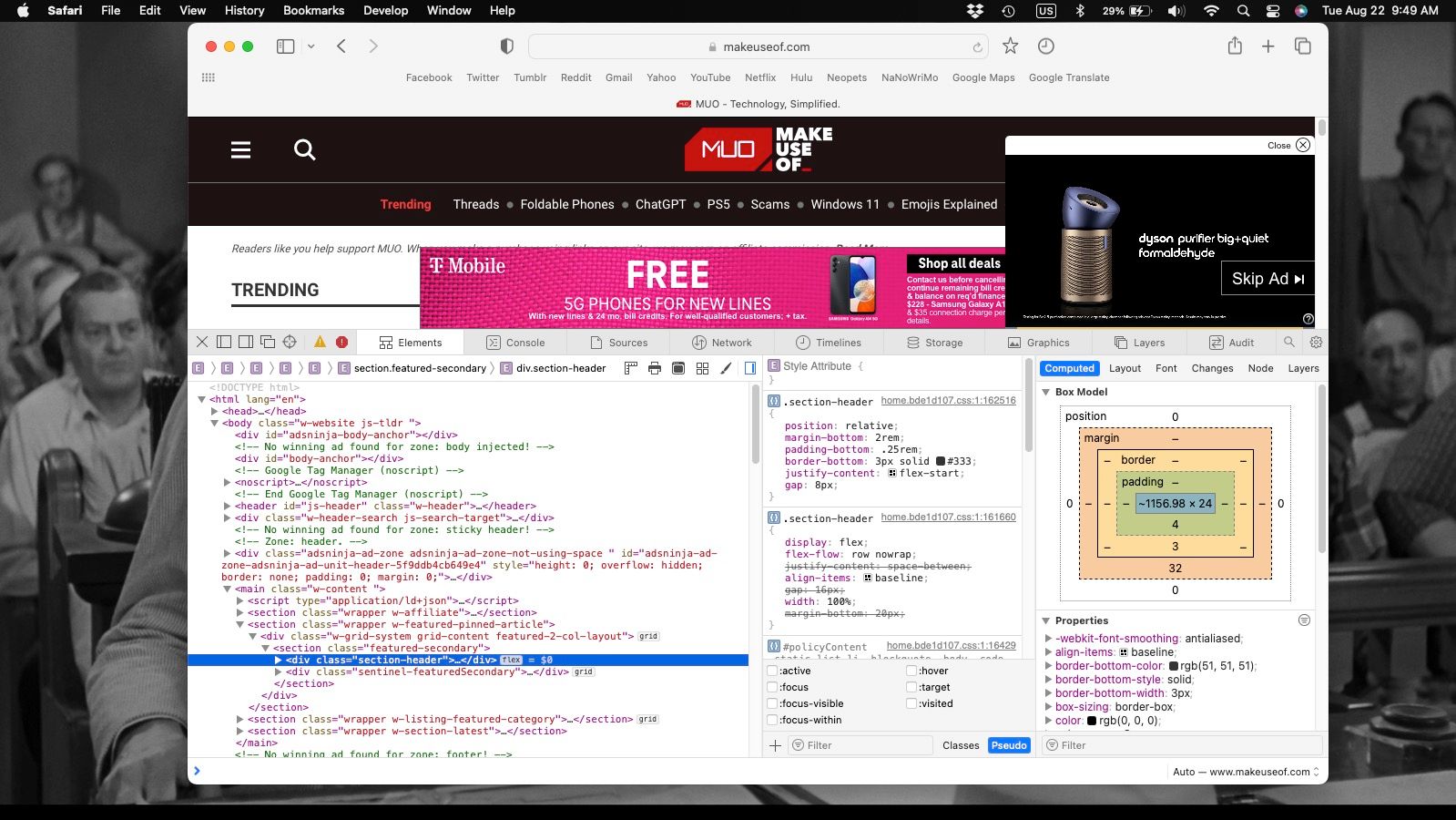
استفاده از ویژگی Inspect Element در تمام مرورگرهای وب موجود برای macOS یکسان است. فقط با چند کلیک می توانید آن را فعال کنید. استثنا در این مورد Safari است که قبل از استفاده از عنصر Inspect باید فعال شود. نحوه فعال کردن آن را در بخش جداگانه ای در زیر شرح داده ایم.
اما برای استفاده از Inspect Element در مرورگر Mac مورد علاقه خود به طور کلی (یا پس از فعال شدن):
- مرورگر مورد نظر خود را باز کنید و به صفحه وبی که می خواهید بازرسی کنید بروید.
- در هر نقطه از صفحه وب کنترل کلیک کنید (راست کلیک کنید) و Inspect یا Inspect Element را از منوی زمینه انتخاب کنید. همچنین می توانید از میانبر صفحه کلید Cmd + Shift + C استفاده کنید.
- ابزار Inspector باز می شود و کد منبع صفحه وب ظاهر می شود. هر طور که می خواهید کد را بخوانید یا تغییراتی در آن ایجاد کنید. به عنوان مثال، می توانید صفحات وب را در Safari با استفاده از Inspect Element ویرایش کنید تا متن و تصاویر را تغییر دهید.
- برای بستن ابزار Inspector روی دکمه X کلیک کنید.
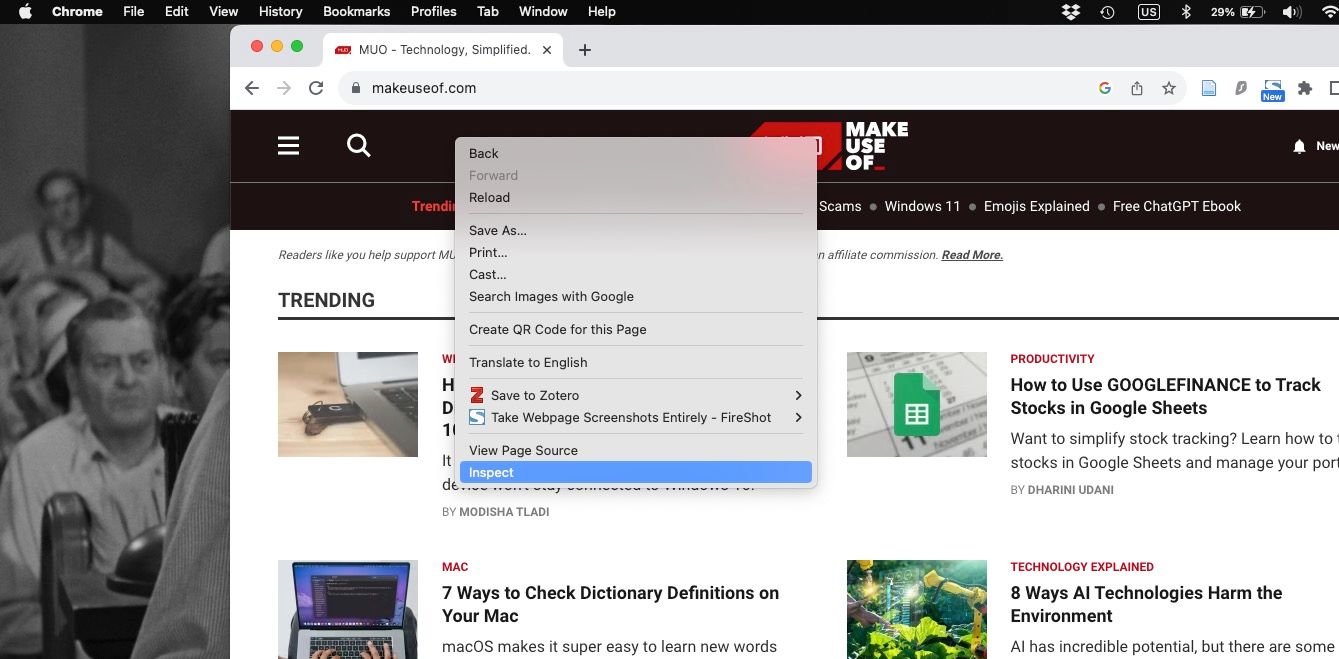
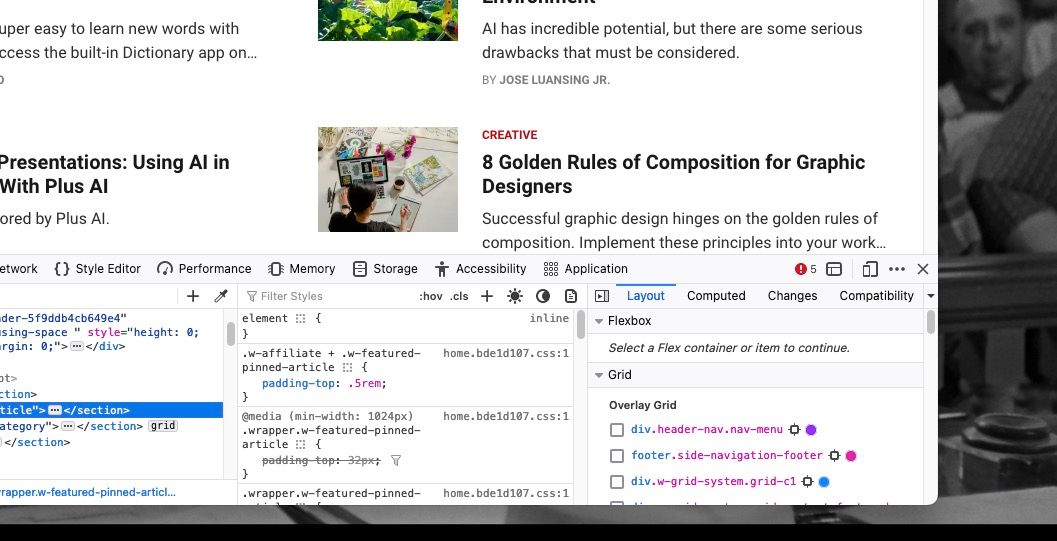
نحوه فعال کردن Inspect Element در Safari
برای فعال کردن ویژگی Inspect Element در Safari در مک خود، باید منوی Develop را فعال کنید. برای انجام این:
- Safari را باز کنید، از نوار منو به Safari > Settings بروید یا Cmd + را در صفحه کلید خود فشار دهید.
- به تب Advanced بروید.
- کادر Show Develop menu in menu bar را علامت بزنید.
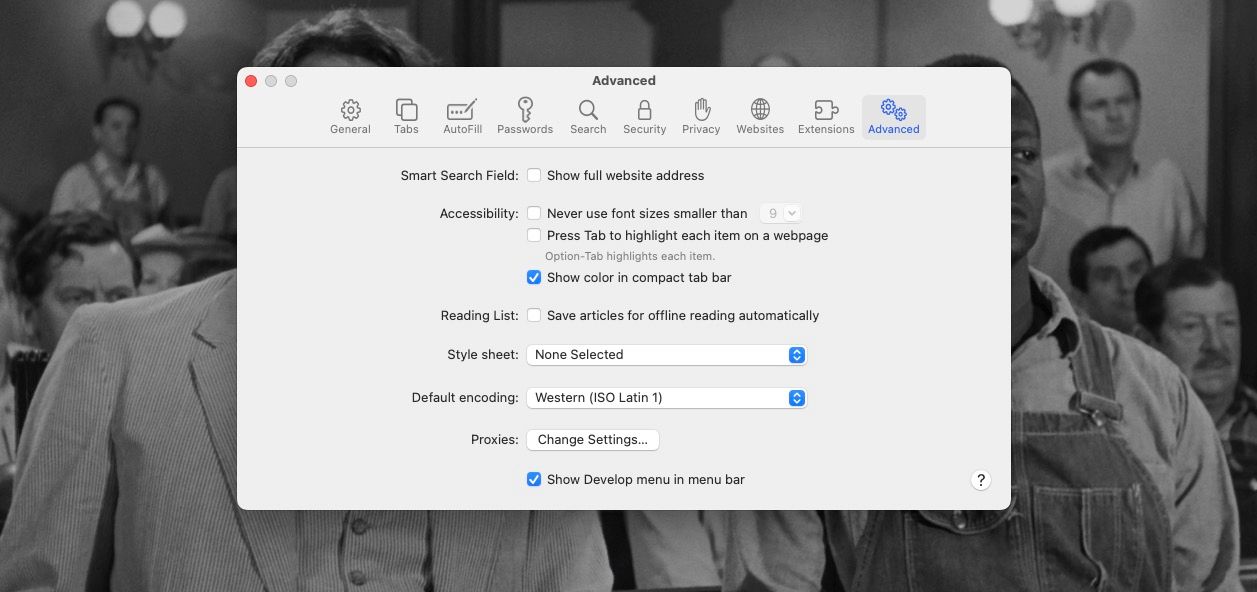
وقتی از Safari استفاده می کنید، اکنون باید منوی Develop در منوی بالایی ظاهر شود و باید بتوانید از منوی زمینه به Inspect Element در مک خود دسترسی داشته باشید!
زمان استفاده از Inspect Element در مرورگر خود
توسعه دهندگان می توانند از Inspect Element برای آزمایش تغییرات طرح بندی در صفحات وب و برنامه های وب و آزمایش عملکرد برای کاربران در مرورگرهای مختلف استفاده کنند. اما برای کاربران عادی نیز قابل استفاده است.
اگر یک صفحه وب فونتی دارد که خواندن آن برای شما دشوار است، یا اگر به رنگی است که دوست ندارید، می توانید از Inspect Element برای تغییر آن استفاده کنید تا صفحه خواناتر یا دلپذیرتر باشد. همچنین می توانید هدرهای صفحه وب را از طریق Inspect Element تغییر دهید تا دوستان خود را شوخی کنید.
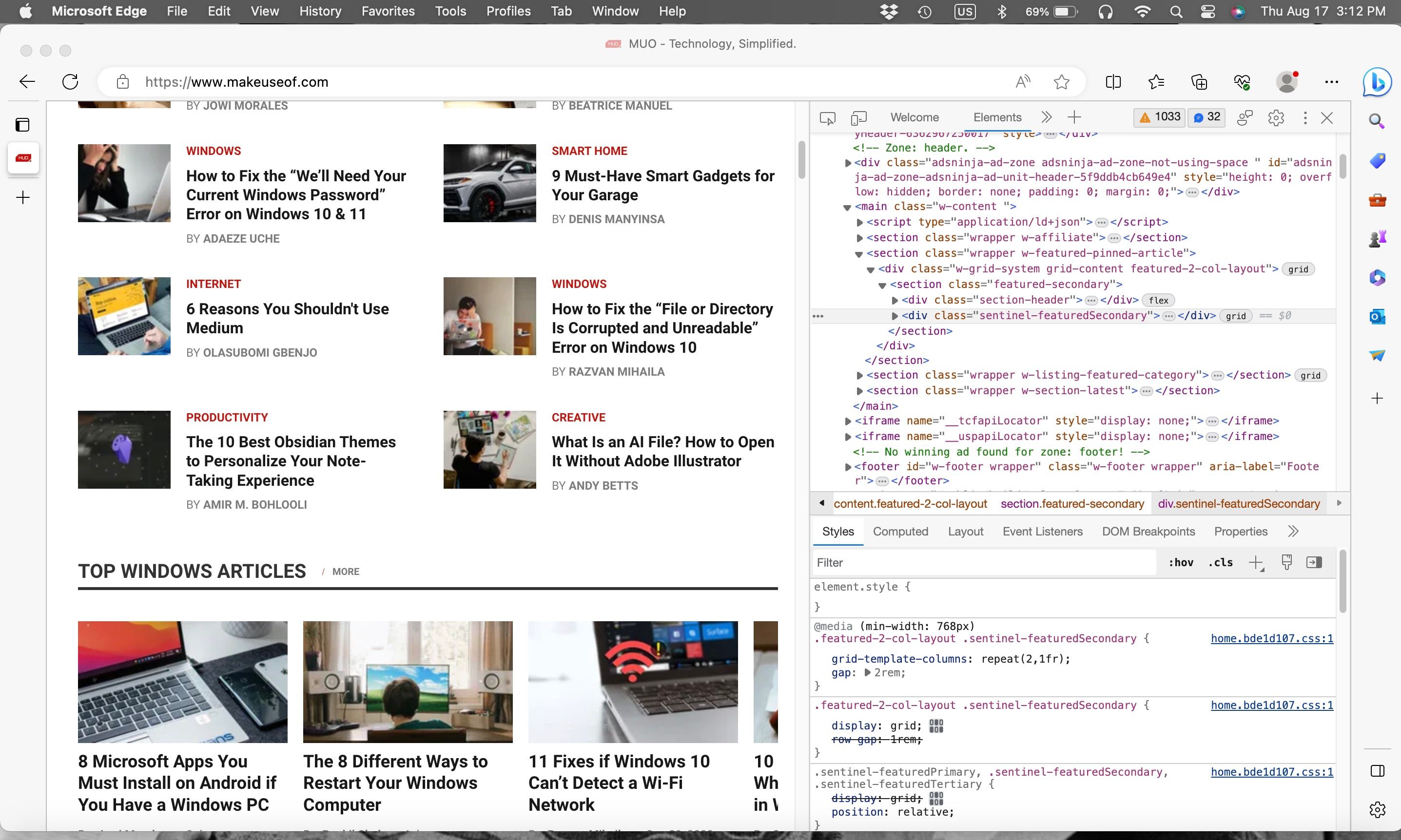
Inspect Element فقط چیزهایی را در Mac شما و مرورگر خاصی که استفاده می کنید تغییر می دهد. بنابراین، هر زمان که می خواهید یک وب سایت را تغییر دهید، از آن استفاده کنید.
Inspect Element: ویژگی برای بهبود تجربه کاربر
دانستن نحوه استفاده از Inspect Element در مک می تواند استفاده شما از صفحات وب را ساده تر و دلپذیرتر کند. می تواند راه حل های سریعی برای مشکلات قالب بندی ارائه دهد و به توسعه دهندگان اجازه دهد اشکالات را برطرف کنند.
امیدواریم راهنمای ما به شما در استفاده از این ویژگی کمک کند، بنابراین دفعه بعد که با یک صفحه وب در Safari یا هر مرورگر دیگری مشکل داشتید، میدانید که راه حلی دارید!
سوالات متداول
س: چگونه از Inspect Element در PDF در Mac خود استفاده کنم؟
برای استفاده از Inspect Element در فایلهای PDF در مک، این فرآیند کاملاً ساده است. یک PDF را در برنامه Preview باز کنید و روی نماد اطلاعات کلیک کنید. در اینجا، سپس میتوانید به جنبههای متعددی مانند اندازه فایل، سازنده محتوا و موارد دیگر دسترسی داشته باشید.
س: چگونه از عنصر Inspector بدون کلیک راست بر روی مک خود استفاده کنم؟
استفاده از Inspector Element بدون ضربه زدن روی پد لمسی بسیار ساده است. تنها کاری که باید انجام دهید این است که Command + option + I را به طور همزمان فشار دهید. پس از انجام این کار، پنجره Inspector Element باید در پایین صفحه نمایش شما ظاهر شود. می توانید آن را به همان روشی که با روش کلیک راست انجام می دهید ببندید. همچنین می توانید از میانبرهای دیگر صفحه کلید مک برای چندین عملکرد دیگر در دستگاه خود نیز استفاده کنید.
س: آیا عنصر Inspector به طور خودکار در همه ویندوزها باز می شود؟
خیر—پنجره Inspector Element فقط در برگه ای باز می شود که شما در حال حاضر از آن استفاده می کنید. اگر میخواهید از این ویژگی در یکی دیگر از تبهای خود استفاده کنید، باید به صورت دستی به آن بروید و همان پروتکلی را که برای اولین بار انجام دادید دنبال کنید.
