آیا در خط مشی گروه محلی مشکلی پیش آمده است؟ با این نکات برای ویندوز 11 همه چیز را به حالت عادی برگردانید.
سیاست گروه محلی ویندوز یک ابزار قدرتمند است که می توانید از آن برای پیکربندی تنظیمات مختلف در سیستم ویندوز استفاده کنید. با این حال، مواقعی وجود دارد که لازم است تنظیمات Local Group Policy را به مقادیر پیشفرض خود بازگردانید.
شما می توانید این کار را از طریق Local Group Policy یا Command Prompt انجام دهید. پس بیایید شروع کنیم و هر دو روش را با جزئیات بررسی کنیم.
1. نحوه بازنشانی تنظیمات خط مشی گروه محلی با استفاده از ویرایشگر خط مشی گروه محلی
اگر با تنظیمات خط مشی گروه محلی رایانه خود مشکل دارید، می توانید از ویرایشگر خط مشی گروه برای بازنشانی آنها به حالت پیش فرض در ویندوز 11 استفاده کنید. قبل از ادامه، توجه داشته باشید که این روش فقط با Windows Pro، Enterprise، کار می کند. نسخه های حرفه ای و آموزش. Windows Home به طور پیش فرض آن را ندارد.
اگر از Windows Home استفاده می کنید، باید Group Policy Editor را در Windows Home فعال کنید و این مراحل را دنبال کنید.
- کادر محاورهای دستور Run را باز کنید.
- gpedit.msc را در کادر جستجو تایپ کنید و کلید Enter را فشار دهید. با این کار ویرایشگر سیاست گروه محلی باز می شود.
- از قسمت سمت چپ ویرایشگر Group Policy، به مسیر زیر بروید: Local Computer Policy > Computer Configuration > Administrative Templates > All Settings
- در مرحله بعد، روی ستون State در سمت راست کلیک کنید تا سیاست ها بر اساس وضعیت مرتب شوند.
- اکنون روی خط مشی دوبار کلیک کنید و وضعیت آن را از «فعال» یا «غیرفعال» به «پیکربندی نشده» تغییر دهید.
- روی Apply کلیک کنید، سپس OK را انتخاب کنید تا تغییرات ذخیره شوند.
- اگر برخی از سیاستهای دیگر را اصلاح کردهاید، باید برای هر یک از آنها رویه مشابهی را دنبال کنید.
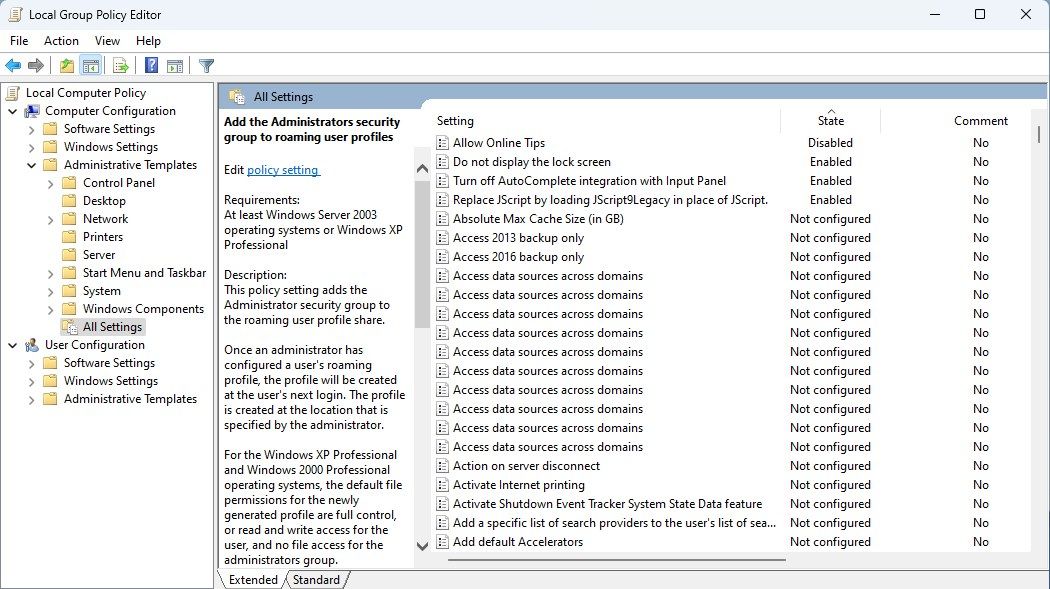
Local Computer Policy > Computer Configuration > Administrative Templates > All Settings
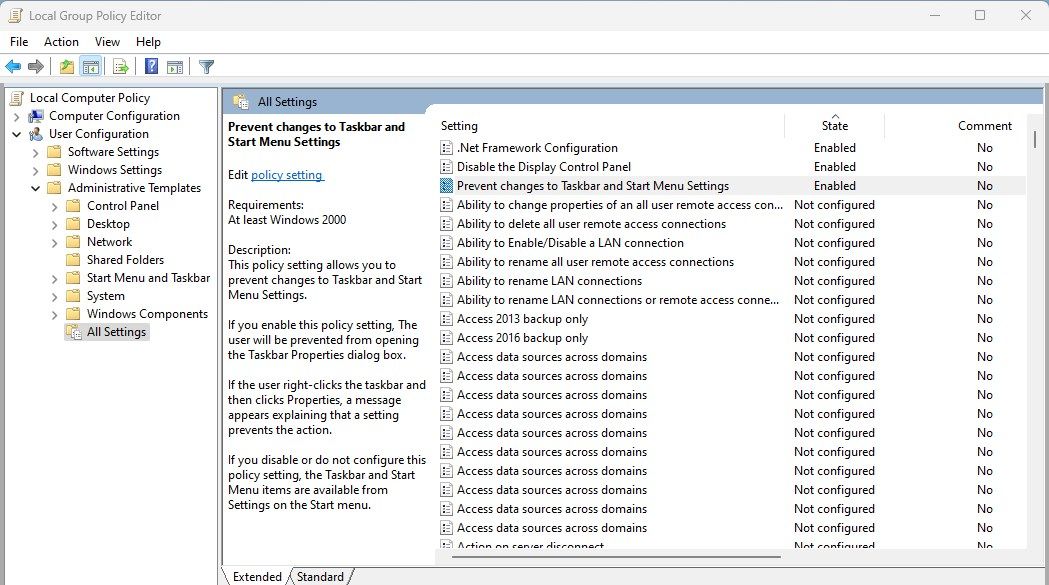
پس از انجام تغییرات فوق، نوبت به تنظیم مجدد خط مشی ها می رسد.
- به مسیر زیر دسترسی پیدا کنید: Local Computer Policy > User Configuration > Administrative Templates > All Settings
- پس از آن، روی ستون State در سمت راست کلیک کنید.
- پس از آن، روی سیاست های تغییر یافته دوبار کلیک کرده و گزینه «پیکربندی نشده» را انتخاب کنید.
- پس از اتمام تغییرات، روی Apply کلیک کنید و سپس OK را انتخاب کنید.
- به طور مشابه، روند یکسانی را برای همه سیاست های اصلاح شده دنبال کنید.
Local Computer Policy > User Configuration > Administrative Templates > All Settings
پس از انجام تمام این مراحل، باید کامپیوتر خود را مجددا راه اندازی کنید تا افکت ها اعمال شوند.
2. نحوه بازنشانی تنظیمات خط مشی گروه محلی با استفاده از خط فرمان
اگر بهطور تصادفی خطمشی اشتباهی را تغییر دادید یا نمیخواهید هر کدام را بهطور جداگانه تغییر دهید، میتوانید از Command Prompt برای بازنشانی همه تنظیمات خطمشی گروه محلی به حالت پیشفرض در یک حرکت استفاده کنید.
در صورتی که از نسخه Home ویندوز استفاده می کنید و در فعال کردن ویرایشگر خط مشی گروه مشکل دارید، این روش ممکن است مفید باشد. برای ادامه، لطفا مراحل زیر را دنبال کنید.
- کلیدهای Win + R را فشار دهید تا کادر محاوره ای Run باز شود.
- cmd را در کادر متن تایپ کنید و Ctrl + Shift + Enter را فشار دهید.
- وقتی UAC روی صفحه رایانه شما ظاهر شد، برای اعطای امتیازات، روی Yes کلیک کنید. با این کار Command Prompt به عنوان مدیر باز می شود.
- وقتی در پنجره Command Prompt هستید، دستور زیر را کپی و جایگذاری کنید: RD /S /Q “%WinDir%\System32\GroupPolicyUsers” && RD /S /Q “%WinDir%\System32\GroupPolicy”
- اکنون کلید Enter را فشار دهید تا تمام اشیاء Local Group Policy ریست شود.
- سپس دستور زیر را برای به روز رسانی تنظیمات Group Policy.gpupdate.exe /force اجرا کنید
- پس از انجام تغییرات فوق، باید کامپیوتر خود را مجددا راه اندازی کنید.
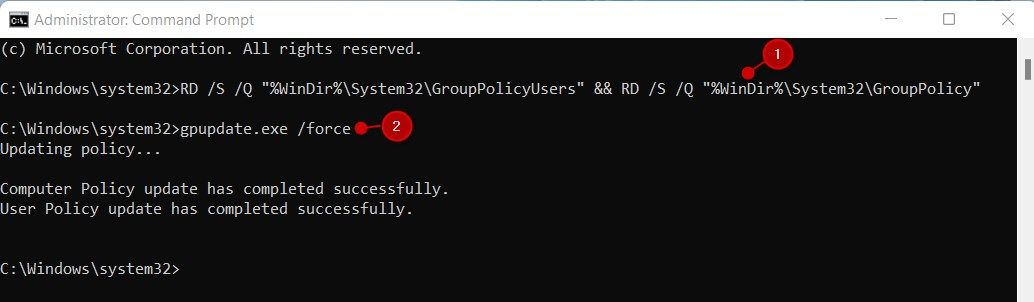
RD /S /Q "%WinDir%\System32\GroupPolicyUsers" && RD /S /Q "%WinDir%\System32\GroupPolicy"
gpupdate.exe /force
ویرایشگر Group Policy را به راحتی به حالت پیش فرض خود بازگردانید
بازنشانی تنظیمات Group Policy در ویندوز 11 یک روش نسبتا ساده است. این می تواند یک راه مفید برای عیب یابی مشکلات خاص در رایانه شما باشد و اگر با مشکلاتی روبرو هستید ارزش امتحان کردن را دارد. پس از تنظیم مجدد سیاست گروه محلی، تمام مزایای استفاده از تنظیمات پیش فرض را دریافت خواهید کرد.
