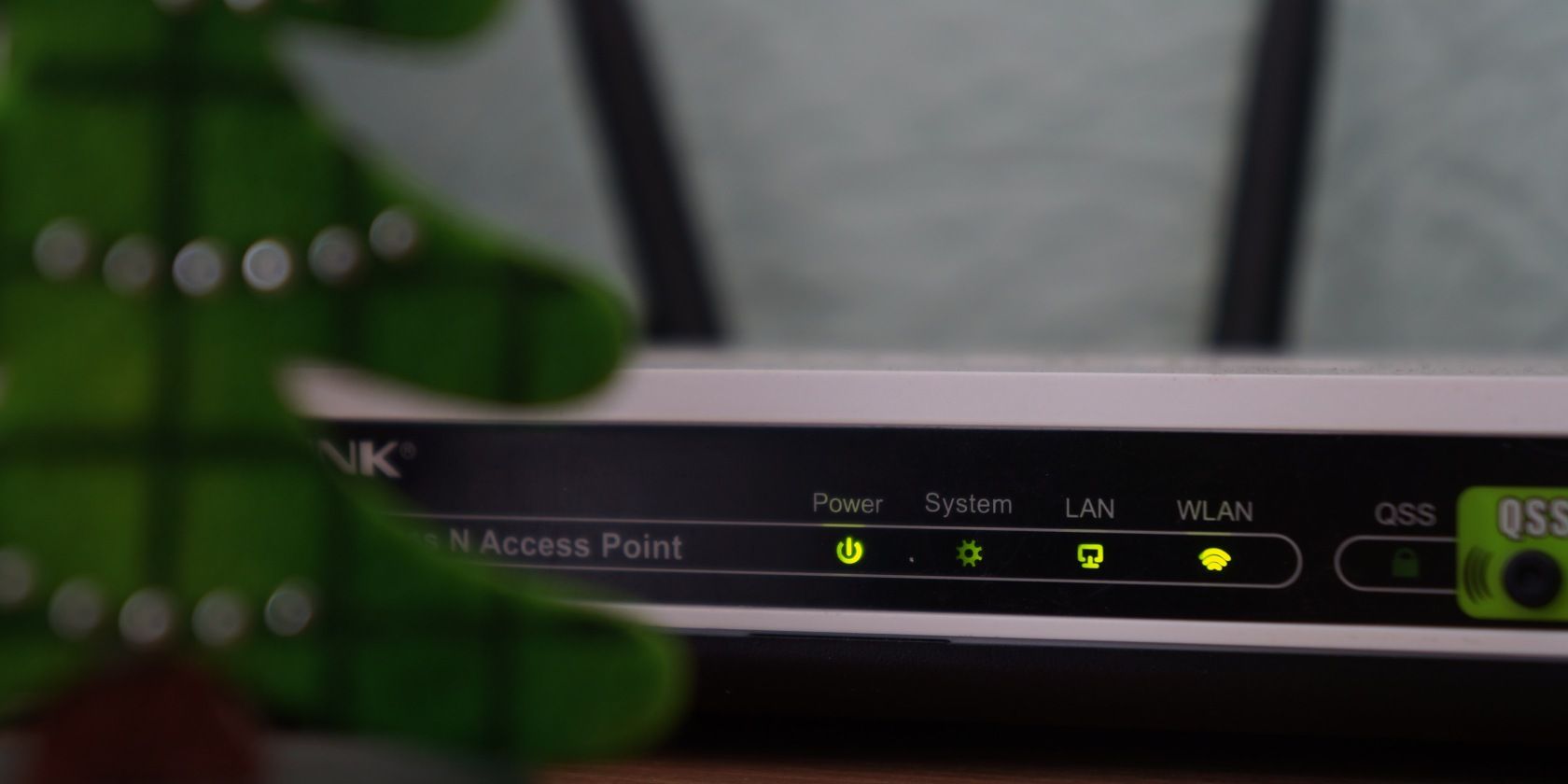آیا روتر TP-Link شما در حال پخش است؟ در اینجا نحوه بازنشانی روتر TP-Link برای بازیابی تنظیمات پیش فرض کارخانه آن آمده است.
شما می توانید یک روتر TP-Link را به چند روش به تنظیمات کارخانه خود بازگردانید. فرآیند بازنشانی تمام تنظیمات سفارشی را حذف میکند و پیشفرضهای کارخانه روتر را بازیابی میکند تا بتوانید دوباره روتر TP-Link را پیکربندی کنید.
در اینجا ما دو روش برای بازنشانی روتر TP-Link به تنظیمات کارخانه آن را به شما نشان می دهیم. بازنشانی روتر TP-Link تمام سفارشی سازی ها و پیکربندی های شخص ثالث انجام شده روی روتر را حذف می کند. با این حال، قبل از شروع هر فرآیند بازنشانی روتر، از تنظیماتی که میخواهید پس از تکمیل ریست بازیابی کنید، نسخه پشتیبان تهیه کنید.
1. روتر TP-Link خود را با استفاده از رابط وب بازنشانی کنید
میتوانید از گزینه Backup & Restore در ابزار مدیریت مسیریاب مبتنی بر وب برای بازنشانی کارخانهای روتر TP-Link خود استفاده کنید. علاوه بر این، میتوانید از تنظیمات فعلی روتر در یک فایل نسخه پشتیبان تهیه کنید و پس از اتمام ریست آن را بازیابی کنید.
ایجاد یک نسخه پشتیبان از پیکربندی روتر ممکن است اولین کاری نباشد که با یک روتر کاملاً جدید انجام می شود، اما تمرین خوبی است.
برای بازنشانی روتر TP-Link با استفاده از رابط وب:
- به TP-Link Wi-Fi، یک صفحه مدیریت داخلی روتر TP-Link بروید. اگر از روتر خود به عنوان توسعه دهنده استفاده می کنید، مطمئن شوید که روتر از طریق کابل اترنت به رایانه شما متصل است. اگر روتر TP-Link ندارید، این پیوند برای شما کار نخواهد کرد.
- سپس رمز عبور روتر خود را تایپ کنید. می توانید رمز عبور روتر را که روی برچسب پایین روتر چاپ شده است پیدا کنید. اگر رمز عبور را در طول راه اندازی اولیه تغییر داده اید، به جای آن از آن رمز عبور استفاده کنید.
- سپس، روی تب System در گوشه بالا سمت چپ کلیک کنید.
- تب Backup & Restore را در قسمت سمت چپ باز کنید.
- برای دانلود فایل تنظیمات پیکربندی فعلی در درایو محلی خود، روی دکمه BACKUP کلیک کنید.
- سپس به قسمت Factory Default Restore بروید.
- در اینجا، دو گزینه برای انجام Restore و Factory Restore خواهید دید. گزینه Restore تمام داده ها و تنظیمات پیکربندی را به جز اعتبار ورود به سیستم و اطلاعات حساب ابری شما پاک می کند.
- اگر می خواهید همه چیز را حذف کنید، Factory Restore را انتخاب کنید. سپس، دوباره بر روی Restore کلیک کنید تا عمل تایید شود.
- منتظر بمانید تا روتر راه اندازی مجدد شود و خود را به تنظیمات پیش فرض کارخانه بازنشانی کند.
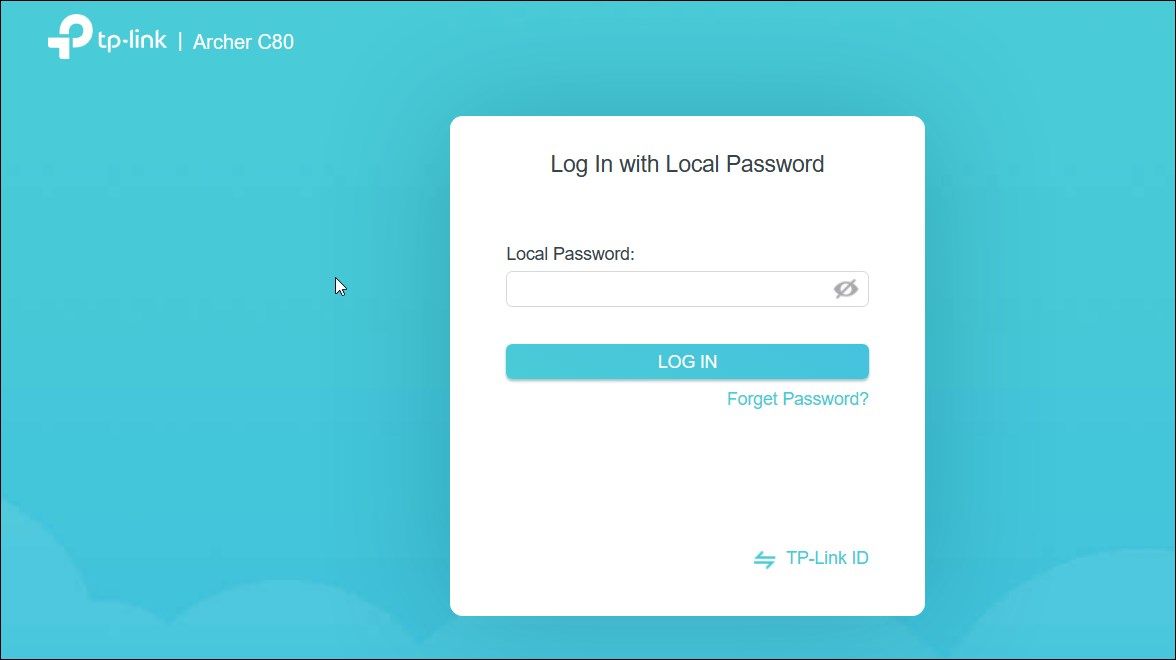
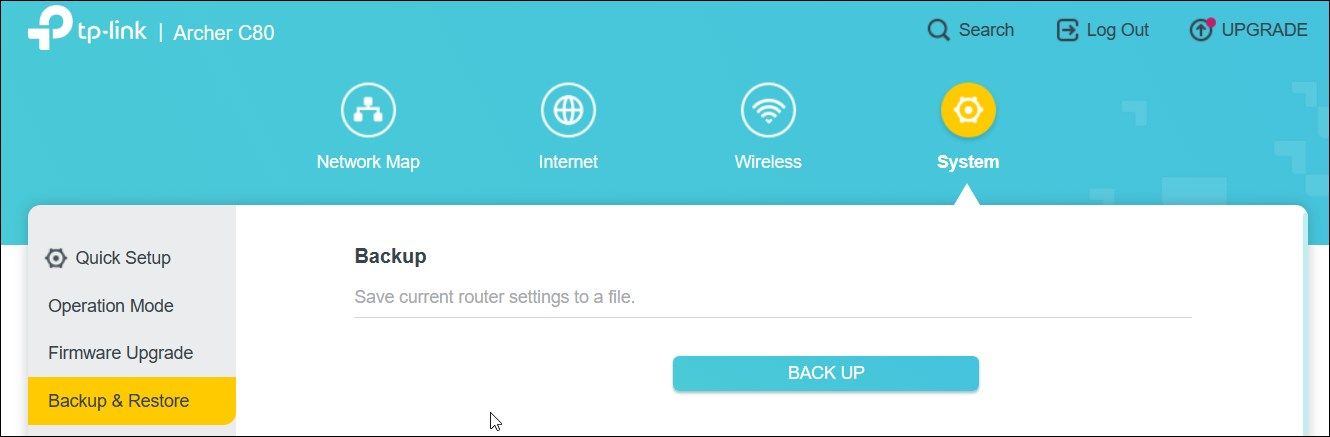
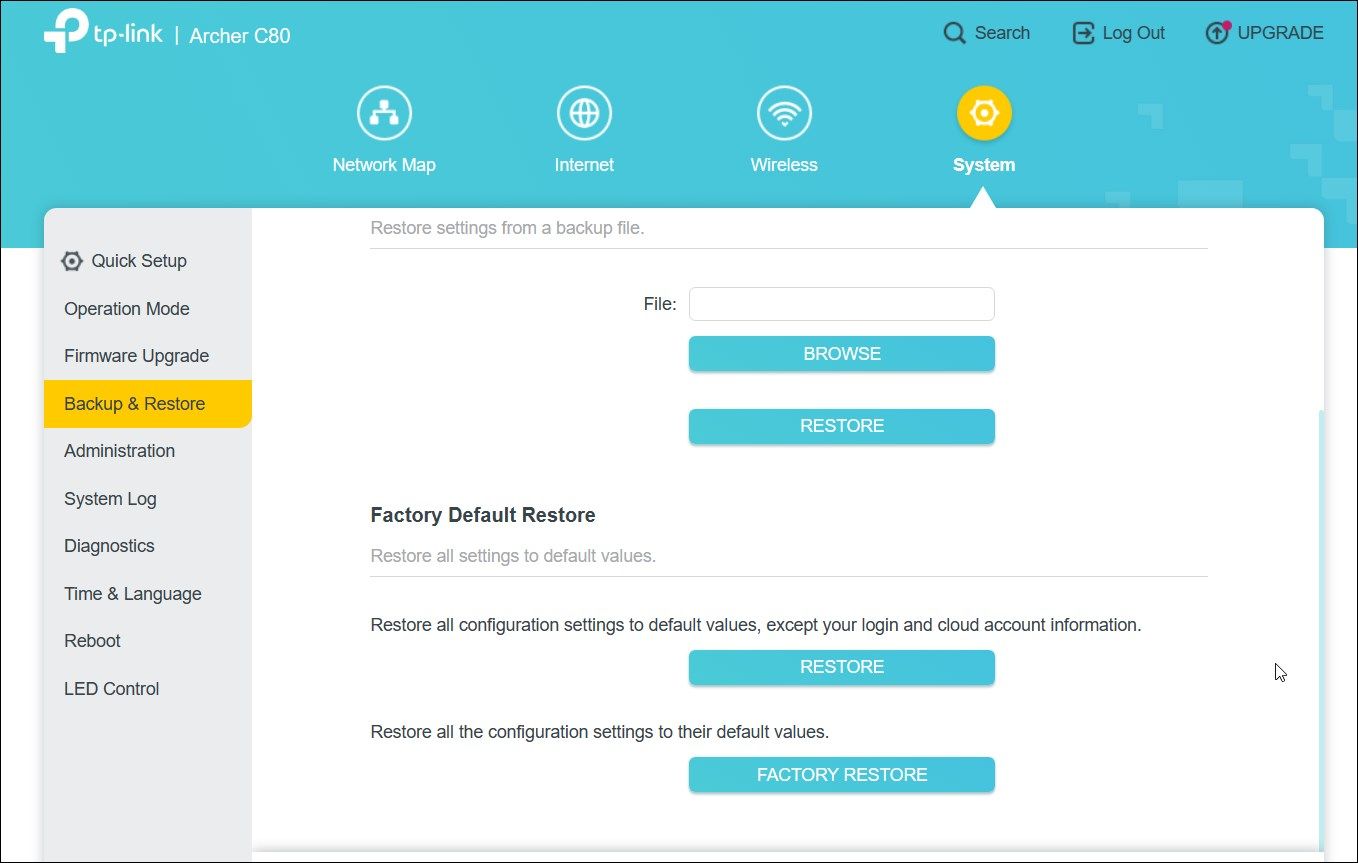
2. با استفاده از دکمه Reset، روتر TP-Link خود را به تنظیمات کارخانه بازنشانی کنید

روتر TP-Link شما دارای یک دکمه تنظیم مجدد فیزیکی کوچک است که معمولاً در پشت دستگاه قرار دارد. اگر رمز عبور رابط وب روتر خود را فراموش کرده اید و نمی توانید وارد شوید مفید است. می توانید دکمه Reset را برای بازنشانی روتر خود به تنظیمات کارخانه خود به مدت طولانی فشار دهید.
تنها نقطه ضعف این است که نمی توانید از پیکربندی روتر فعلی خود نسخه پشتیبان تهیه کنید و باید آن را از ابتدا تنظیم کنید.
- دکمه کوچک Reset را روی روتر خود پیدا کنید. بسته به مدل روتر شما، دکمه ممکن است در پنل عقب یا جلو باشد.
- از یک گیره کاغذ یا شیء مشابه استفاده کنید و دکمه Reset را برای بیش از 10 ثانیه فشار داده و نگه دارید. در برخی از روترها، ممکن است دکمه WPS/Reset 2-in-1 را مشاهده کنید. در این صورت، ممکن است لازم باشد دکمه را برای انجام ریست بیشتر فشار دهید.
- منتظر بمانید تا LED های سیستم از حالت آهسته به فلاش سریع تبدیل شوند و دکمه را رها کنید. منتظر بمانید تا روتر به تنظیمات پیش فرض کارخانه راه اندازی مجدد شود.
2 راه آسان برای بازنشانی کارخانه ای روتر TP-Link وجود دارد
تنظیم مجدد کارخانه در صورتی مفید است که تشخیص دهید روتر فعال است و باعث مشکلات اتصال می شود. همچنین اگر روتر قدیمی خود را تحویل میدهید و میخواهید مطمئن شوید که تمام دادهها، از جمله رمز عبور و جزئیات شبکه بیسیم، به طور کامل حذف شدهاند، ممکن است ضروری باشد.