در اینجا نحوه بازگرداندن سیاست امنیتی محلی ویندوز 11 به تنظیمات پیش فرض آن آورده شده است.
سیاست امنیتی محلی یک ویژگی قدرتمند در ویندوز است که به شما امکان می دهد امنیت رایانه را در یک شبکه محلی کنترل کنید. این به شما امکان می دهد استفاده از ویژگی های خاص را محدود کنید یا فقط به کاربران خاصی اجازه دسترسی به آنها را بدهید. با این حال، اگر با یک ویژگی خاص مشکل دارید یا اگر میخواهید نحوه عملکرد رایانه خود را تغییر دهید، ممکن است لازم باشد خطمشی امنیتی محلی خود را بازنشانی کنید.
در این مقاله، نحوه بازنشانی سیاست امنیتی محلی خود را به تنظیمات پیش فرض در ویندوز 11 خواهید آموخت.
نحوه بازنشانی سیاست امنیتی محلی به پیش فرض در ویندوز 11
اگر خط مشی امنیتی محلی شما به گونه ای تغییر کرده است که دیگر نمی پسندید، یا اگر می خواهید خط مشی جدیدی تنظیم کنید اما نمی دانید از کجا شروع کنید، این راهنما اطلاعات مورد نیاز را در اختیار شما قرار می دهد. بنابراین، مراحل زیر را دنبال کنید:
- کادر محاورهای دستور Run را باز کنید (برای اطلاعات بیشتر نحوه باز کردن Run در ویندوز را ببینید).
- در کادر متنی، cmd را تایپ کنید و Ctrl + Shift + Enter را در صفحه کلید فشار دهید تا Command Prompt باز شود. نحوه باز کردن Command Prompt را برای راه های بیشتر برای انجام این کار ببینید.
- اگر کنترل حساب کاربری روی صفحه ظاهر شد، برای اعطای امتیازات، بله را انتخاب کنید.
- در پنجره خط فرمان، دستور زیر را کپی و پیست کنید. secedit /configure /cfg %windir%\inf\defltbase.inf /db defltbase.sdb /verbose
- حالا Enter را فشار دهید تا دستور اجرا شود.
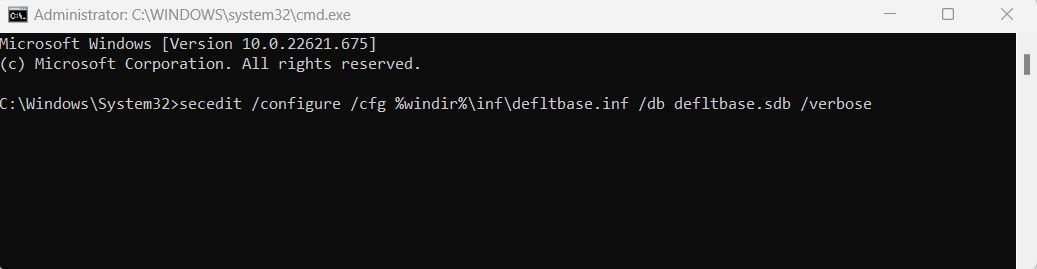
secedit /configure /cfg %windir%\inf\defltbase.inf /db defltbase.sdb /verbose
پس از اجرای دستور بالا، کامپیوتر خود را مجددا راه اندازی کنید تا تغییرات اعمال شوند.
سیاست امنیتی محلی را بدون مشکل بازنشانی کنید
بازنشانی تنظیمات سیاست امنیتی در ویندوز 11 یک فرآیند سریع و ساده است که می توانید با استفاده از Command Prompt انجام دهید. اگر تغییراتی در خط مشی امنیتی خود ایجاد کرده اید که دیگر نمی خواهید، این می تواند مفید باشد.
