مشکلی با آپدیت ویندوز دارید؟ سعی کنید پوشه SoftwareDistribution و Catroot2 را بازنشانی کنید و ببینید کمک می کند یا خیر.
کاربران به طور گسترده ای خطاهای به روز رسانی ویندوز 11 را در انجمن های پشتیبانی گزارش می دهند. بهدلیل چنین خطاهایی، بهروزرسانیها نصب نمیشوند. اغلب میتوانید خطاهای بهروزرسانی را با بازنشانی پوشههای catroot 2 و Windows SoftwareDistribution که در زیر توضیح داده شده است، برطرف کنید.
پوشه های SoftwareDistribution و Catroot2 چیست؟
پوشه SoftwareDistribution فهرستی است که فایلهای مورد نیاز برای نصب بهروزرسانیهای ویندوز را روی رایانههای شخصی ذخیره میکند. این یک مخزن موقت فایل های به روز رسانی است. بنابراین، پوشه SoftwareDistribution یک جزء مهم برای به روز رسانی ویندوز است.
Catroot 2 پوشه ای است که اطلاعات امضا را برای به روز رسانی ویندوز 11 ذخیره می کند. اینها فایل هایی هستند که سرویس Cryptographic برای تأیید به روز رسانی به آن نیاز دارد.
هر دو پوشه حاوی فایل های مورد نیاز برای نصب به روز رسانی ویندوز هستند. مشکلات نصب به روز رسانی ویندوز ممکن است به دلیل داده های خراب در آن پوشه ها رخ دهد. این خطاها معمولاً در تنظیمات با کدهای متغیری مانند 0x800f0922 ظاهر میشوند، زمانی که کاربران بهطور دستی برای بررسی و نصب بهروزرسانیها انتخاب میکنند.
بنابراین، تنظیم مجدد آن پوشه ها یک روش عیب یابی برای رفع مشکلات نصب به روز رسانی ویندوز 11 است. بازنشانی پوشههای SoftwareDistribution و Catroot2 دادههای خرابی را که ممکن است حاوی آنها باشد حذف میکند، که آنها را بازسازی میکند. میتوانید با حذف محتوای آنها یا تغییر نام آنها، آن پوشهها را بازنشانی کنید.
نحوه بازنشانی پوشه های SoftwareDistribution و Catroot2 با پاک کردن محتویات آنها
این روش برای تنظیم مجدد پوشه های SoftwareDistribution و Catroot2 شامل حذف دستی داده های موجود در آنها از طریق File Explorer است. همچنین لازم است برخی از سرویسها را از طریق Command Prompt غیرفعال و دوباره فعال کنید تا مطمئن شوید که از فایلها در آنها استفاده نمیکنند. فایل های موجود در پوشه SoftwareDistribution و Catroot2 را به صورت زیر حذف کنید:
- ابزار یاب فایل را که با لوگوی ویندوز + کلید میانبر S قابل دسترسی است باز کنید.
- با وارد کردن کلمه کلیدی cmd در کادر متنی جستجو، Command Prompt را پیدا کنید.
- برای باز کردن Command Prompt با حقوق مدیریت با کلیک کردن روی گزینه Run as administrator آن در سمت راست ابزار جستجو، انتخاب کنید.
- برای غیرفعال کردن سرویس های مورد نیاز برای به روز رسانی ویندوز 11 دستورات جداگانه زیر را وارد و اجرا کنید: net stop bitsnet stop wuauservnet stop cryptsvcnet stop msiserver
- برای رفتن به File Explorer، کلید Windows + E را روی صفحه کلید خود فشار دهید.
- پوشه SoftwareDistribution را در این مسیر باز کنید: C:\Windows\SoftwareDistribution
- Ctrl + A را فشار دهید تا تمام فایل های موجود در پوشه SoftwareDistribution انتخاب شوند.
- برای حذف محتوای انتخابی، کلیک راست کرده و Delete (دکمه سطل زباله) را انتخاب کنید.
- با وارد کردن این مسیر در نوار آدرس Explorer، پوشه catroot2 را باز کنید: C:\Windows\System32\catroot2
- مراحل هفت و هشت بالا را تکرار کنید تا همه چیز در آن پوشه پاک شود.
- به Command Prompt برگردید و این دستورات جداگانه را برای راه اندازی مجدد سرویس های غیرفعال شده اجرا کنید. شروع خالص بیت نت شروع wuauservnet شروع cryptSvcnet شروع msiserver
- کامپیوتر را مجددا راه اندازی کنید و پس از پاک کردن آن پوشه ها، به روز رسانی ها را بررسی کنید.
net stop bits
net stop wuauserv
net stop cryptsvc
net stop msiserver
C:\Windows\SoftwareDistribution
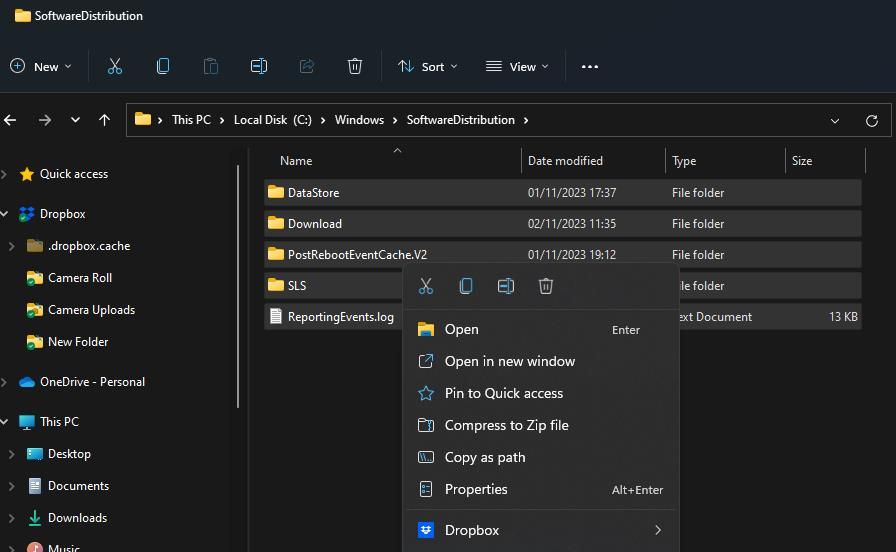
C:\Windows\System32\catroot2
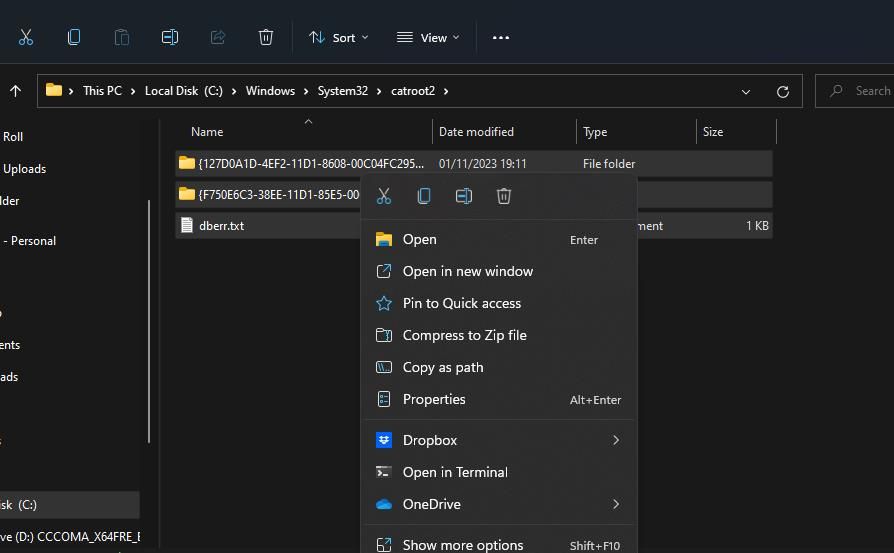
net start bits
net start wuauserv
net start cryptSvc
net start msiserver
نحوه بازنشانی پوشه های SoftwareDistribution و Catroot2 با تغییر نام آنها
تغییر نام دایرکتوری های SoftwareDistribution و Catroot2 یک روش جایگزین برای تنظیم مجدد آن پوشه ها است. ویندوز پس از تغییر نام آن پوشه ها را دوباره ایجاد می کند. می توانید نام پوشه های SoftwareDistribution و catroot2 را با Command Prompt به این صورت تغییر دهید:
- Command Prompt را با حقوق مدیریت بالا اجرا کنید.
- مرحله چهارم روش قبلی را برای اجرای دستورات غیرفعال کردن سرویس ها تکرار کنید.
- این دستور را برای تغییر نام پوشه SoftwareDistribution وارد کنید و Return را فشار دهید: ren %systemroot%\softwaredistribution softwaredistribution.bak
- این دستور تغییر نام را برای پوشه catroot2 وارد کرده و اجرا کنید: ren %systemroot%\system32\catroot2 catroot2.bak
- مرحله 11 روش قبلی را با اجرای چهار دستور برای راه اندازی مجدد سرویس های غیرفعال شده تکرار کنید.
- از Command Prompt خارج شده و رایانه خود را مجدداً راه اندازی کنید.
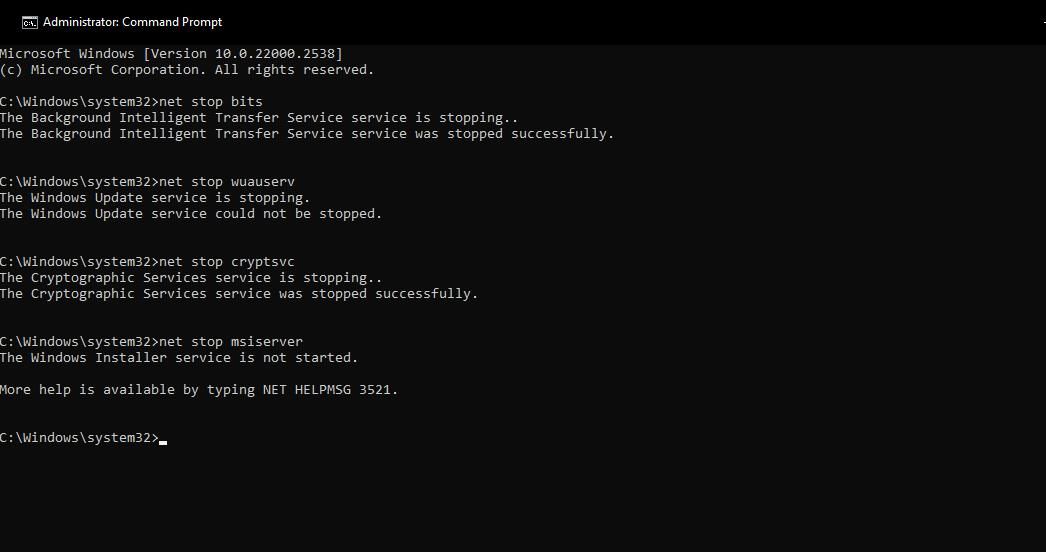
ren %systemroot%\softwaredistribution softwaredistribution.bak
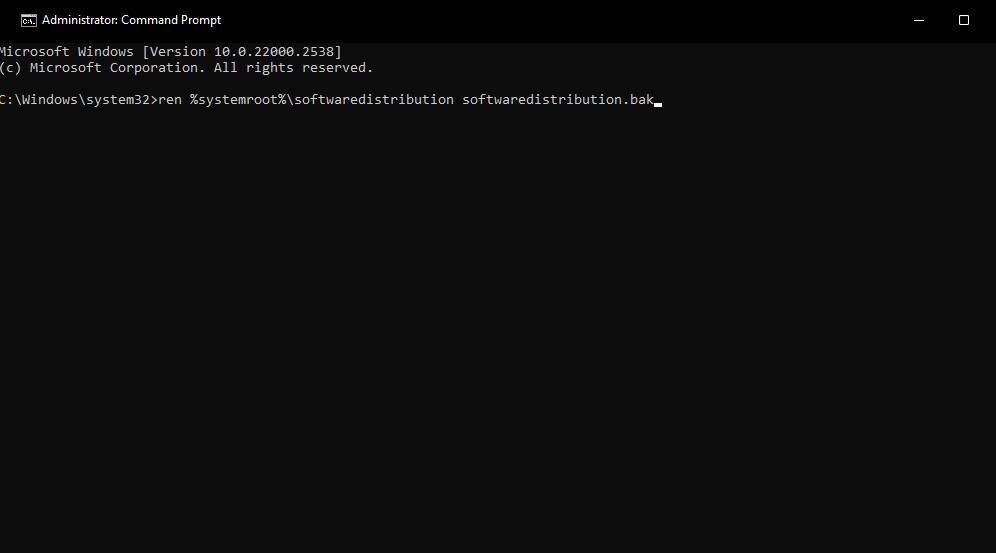
ren %systemroot%\system32\catroot2 catroot2.bak
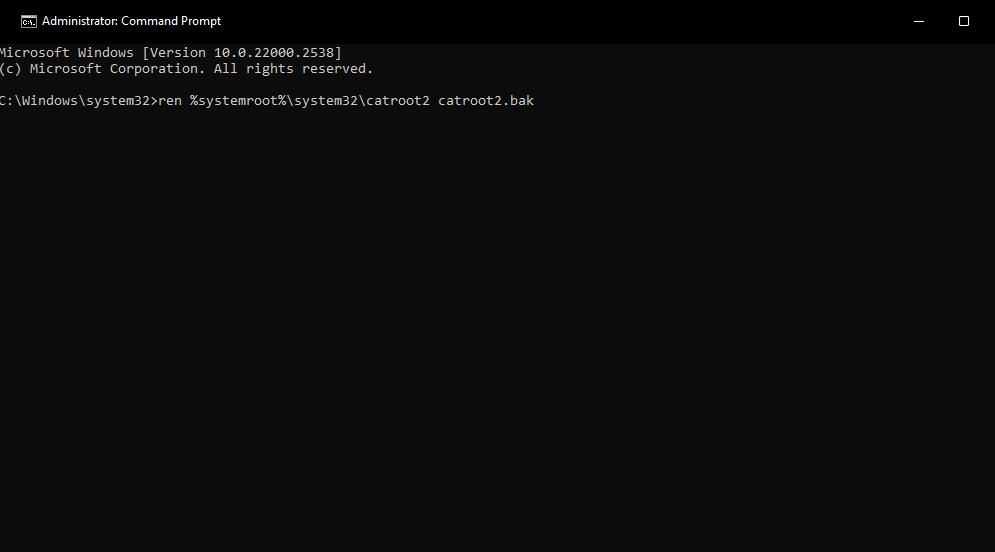
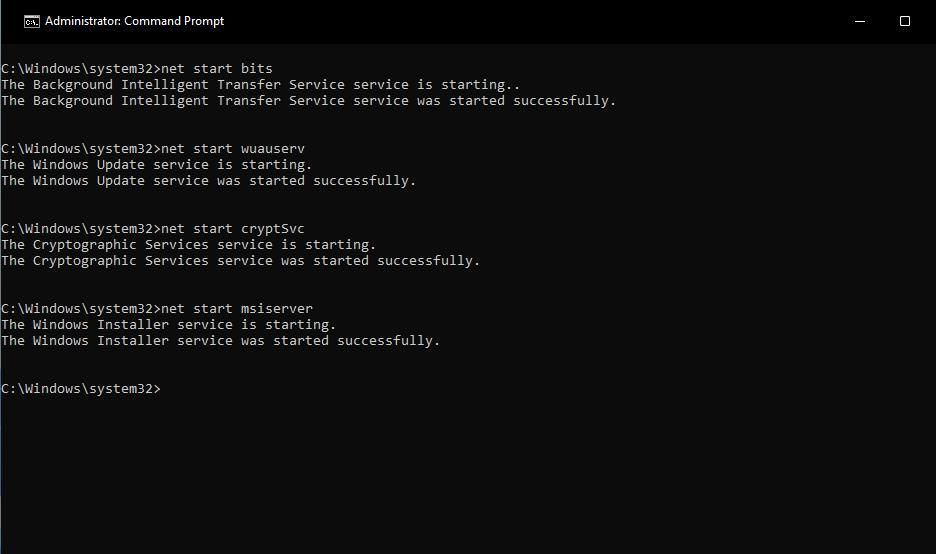
نحوه بازنشانی پوشه های SoftwareDistribution و Catroot2 با FixWin 11
FixWin 11 یکی از بهترین ابزارهای تعمیر رایگان ویندوز است که شامل گزینه های عیب یابی است. در میان آنها دو گزینه برای تنظیم مجدد پوشه catroot2 و SoftwareDistribution وجود دارد. به این صورت می توانید آن گزینه های رفع سریع را در FixWin 11 انتخاب کنید:
- این صفحه FixWin 11 را در وب سایت Softpedia باز کنید.
- بر روی دکمه دانلود رایگان برای FixWin کلیک کنید.
- برای دریافت آرشیو ZIP FixWin، Secure Download (US) را انتخاب کنید.
- یک پنجره File Explorer را فعال کنید و به پوشه دانلودهای مرورگر خود بروید.
- با گذراندن مراحل این مقاله در مورد باز کردن فایل های ZIP در ویندوز، بایگانی FixWin را استخراج کنید.
- روی فایل FixWin 11.1.exe در پوشه استخراج شده برای FixWin دوبار کلیک کنید.
- روی Additional Fixes در سمت چپ پنجره FixWin کلیک کنید.
- تب Quick Fixes را انتخاب کنید.
- دکمه Reset Software Distribution پوشه را فشار دهید.
- روی گزینه Reset catroot2 Folder کلیک کنید.
- از FixWin خارج شده و پس از انتخاب آن گزینه ها، کامپیوتر خود را راه اندازی مجدد کنید.
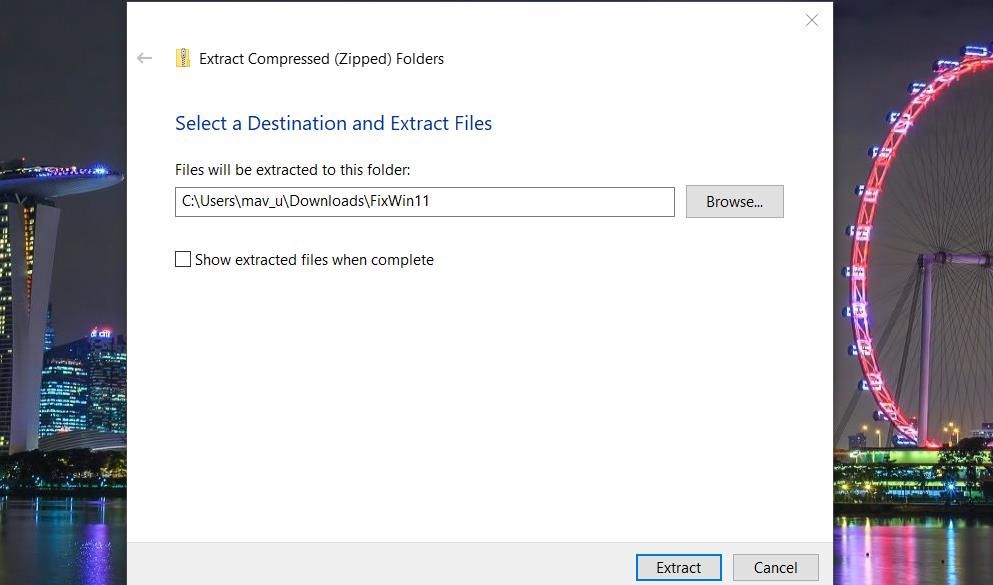
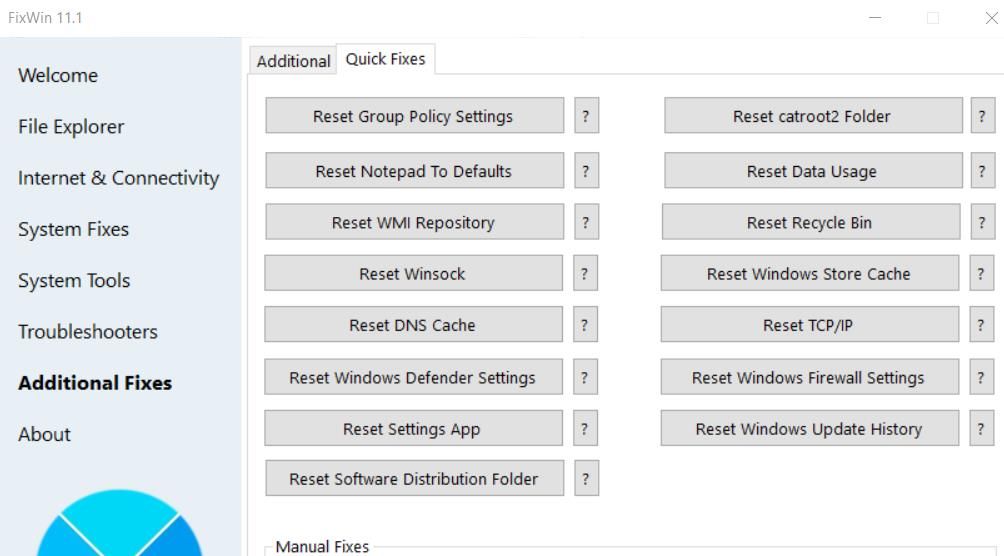
با بازنشانی پوشه های SoftwareDistribution و Catroot2 مشکلات به روز رسانی ویندوز را برطرف کنید
برای به روز نگه داشتن ویندوز، مهم است که مشکلات به روز رسانی را زمانی که به وجود می آیند حل کنید. بازنشانی پوشههای catroo2 و SoftwareDistribution یکی از موثرترین روشهای عیبیابی برای رفع خطاهای بهروزرسانی ویندوز است.
بنابراین، هر زمان که نیاز به رفع کد خطای نشان داده شده در تب Windows Update در تنظیمات دارید، این کار را انجام دهید.
