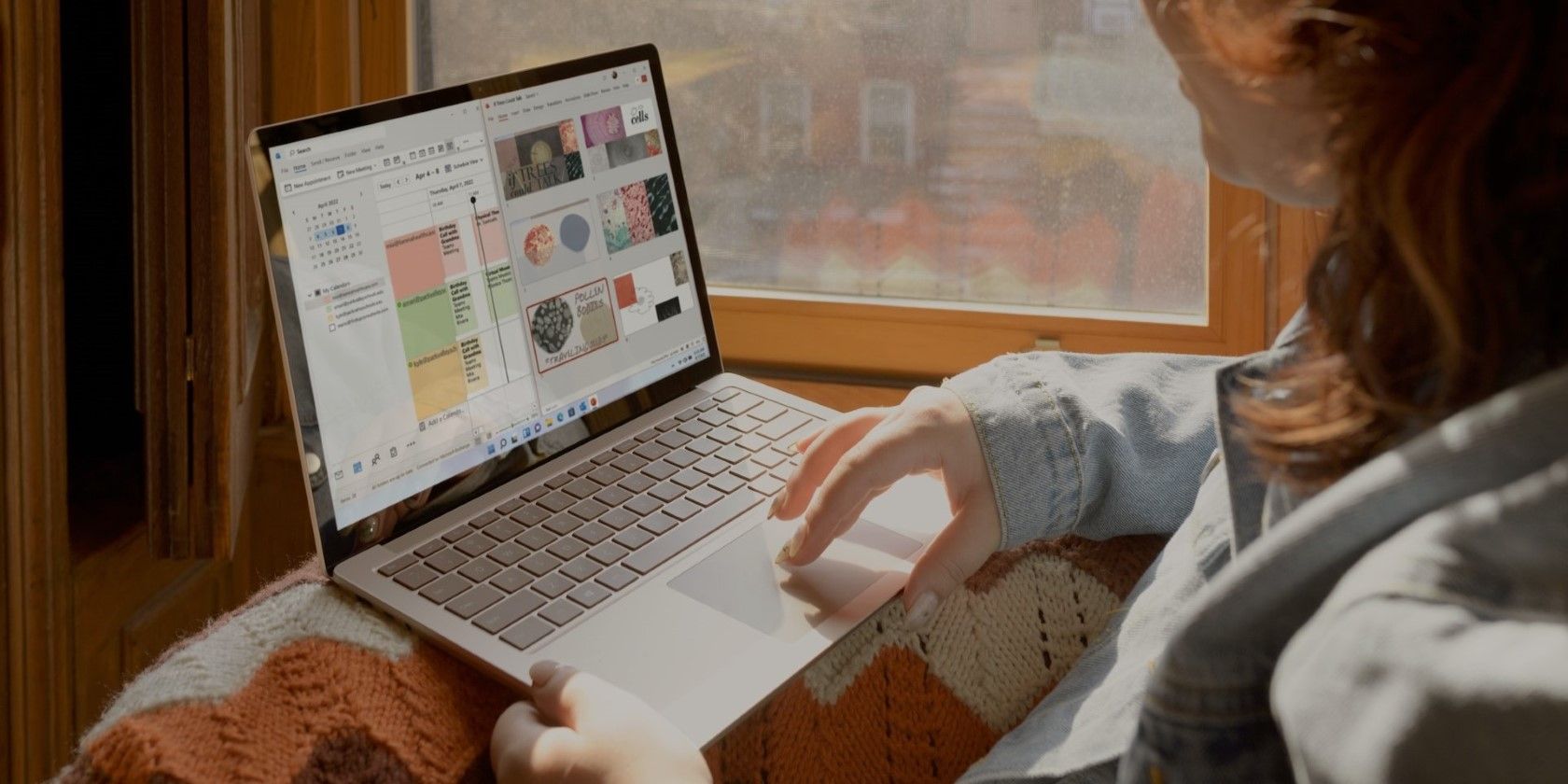آیا به سفارشی کردن طرح برق در رایانه ویندوزی خود عادت دارید؟ در اینجا نحوه بازنشانی آن به حالت پیش فرض آورده شده است.
سفارشی کردن برنامه های برق در رایانه ویندوزی به شما امکان می دهد تنظیمات انرژی و عملکرد رایانه خود را کنترل کنید. با گذشت زمان، ممکن است برنامه های برق سفارشی شده ای داشته باشید تا نیازهای خاص خود را برآورده کنید، اما اگر بخواهید آنها را بازنشانی کنید، چه؟
چه بخواهید مشکلات مربوط به برق را عیب یابی کنید یا به سادگی از نو شروع کنید، بازنشانی برنامه های برق در رایانه شخصی ویندوز 10 یا 11 شما نسبتاً ساده است. چند راه وجود دارد که می توانید در مورد این موضوع پیش بروید. بیایید آنها را یکی یکی مرور کنیم.
با استفاده از کنترل پنل، Power Plans را به حالت پیش فرض بازنشانی کنید
اپلت Power Options در کنترل پنل به شما این امکان را می دهد که تنظیمات مختلف مدیریت انرژی را در رایانه ویندوز خود سفارشی کنید. ممکن است در حال حاضر از آن برای ایجاد و اصلاح طرح های برق در رایانه شخصی خود استفاده کنید. علاوه بر این، به شما این امکان را می دهد که آن برنامه ها را به تنظیمات پیش فرض خود بازگردانید.
برای بازنشانی یک طرح برق به تنظیمات پیش فرض آن با استفاده از کنترل پنل، از این مراحل استفاده کنید:
- روی نماد بزرگنمایی در نوار وظیفه کلیک کنید یا از میانبر صفحه کلید Win + S برای باز کردن منوی جستجو استفاده کنید.
- کنترل پنل را در کادر متن تایپ کنید و Enter را فشار دهید.
- روی منوی کشویی در گوشه سمت راست بالا کلیک کنید تا نوع نمایش را به نمادهای بزرگ یا نمادهای کوچک تغییر دهید.
- اپلت Power Options را انتخاب کنید.
- روی پیوند تغییر تنظیمات طرح در کنار طرحی که میخواهید بازنشانی کنید کلیک کنید.
- روی گزینه Change advanced power settings کلیک کنید.
- روی دکمه Restore plan defaults کلیک کنید.
- هنگامی که درخواست تأیید ظاهر شد، بله را انتخاب کنید.
- برای بستن پنجره Power Options روی OK کلیک کنید.

می توانید مراحل بالا را برای تنظیم مجدد سایر طرح های برق نیز تکرار کنید. قبل از انجام این کار، بهتر است تغییراتی را که می خواهید پس از تنظیم مجدد اعمال کنید، یادداشت کنید.
اگر به دنبال راهی برای جابهجایی سریع بین برنامههای برق میگردید، راهنمای ما را در مورد بهترین روشهای تغییر طرحهای برق در ویندوز از دست ندهید.
با Command Prompt یا Windows PowerShell برنامه های Power را به حالت پیش فرض بازنشانی کنید
در حالی که کنترل پنل بازنشانی یک طرح قدرت را به تنظیمات پیشفرضش ساده میکند، انجام این کار برای هر طرح قدرت بهصورت جداگانه میتواند زمانبر باشد. بنابراین، اگر بخواهید همه برنامه های برق را به یکباره به تنظیمات پیش فرض خود بازنشانی کنید، چه؟
برای انجام این کار، می توانید از یک ابزار خط فرمان مانند Command Prompt یا PowerShell در رایانه خود استفاده کنید. نگران نباشید؛ این فرآیند آنقدر که ممکن است به نظر می رسد دشوار نیست و فقط باید یک فرمان را اجرا کنید.
برای بازنشانی تمام برنامه های برق به حالت پیش فرض با استفاده از Command Prompt یا PowerShell، این مراحل را دنبال کنید:
- Win + S را فشار دهید تا منوی جستجو باز شود.
- Command Prompt یا PowerShell را در کادر جستجو تایپ کنید و از پنجره سمت راست Run as administrator را انتخاب کنید.
- وقتی فرمان User Account Control (UAC) ظاهر شد، Yes را انتخاب کنید.
- دستور زیر را در کنسول تایپ کنید و Enter را بزنید. powercfg -restoredefaultschemes
powercfg -restoredefaultschemes

و این در مورد آن است. پس از اجرای دستور بالا، ویندوز تمام پاور پلن ها را به تنظیمات پیش فرض خود بازنشانی می کند. برای اطلاعات بیشتر از این دستورات مفید، چرا راهنمای ما در مورد مفیدترین دستورات CMD برای ویندوز را بررسی نکنید؟
بازنشانی برنامه های قدرت ویندوز به تنظیمات پیش فرض
ممکن است برای حل مشکلات مربوط به مدیریت انرژی رایانه، بازنشانی طرحهای برق در رایانه شخصی ویندوزی شما ضروری باشد. همانطور که قبلاً دیدیم، این روش خیلی پیچیده نیست، صرف نظر از اینکه می خواهید یک برنامه خاص یا همه آنها را بازنشانی کنید.
پس از بازنشانی موفقیت آمیز طرح برق خود، می توانید دوباره آن را در ویندوز پیکربندی کنید. اگر میخواهید عملکرد رایانه شخصی خود را بهبود بخشید، میتوانید برنامه قدرت نهایی عملکرد نهایی را در ویندوز نیز فعال کنید. اگر به جای رایانه شخصی از لپ تاپ استفاده می کنید، احتمالاً بهتر است از حالت ذخیره انرژی برای حفظ باتری استفاده کنید.