نصب مجدد برنامه های شخص ثالث آسان است، اما اگر یک برنامه پیش فرض ناپدید شود چه؟ در اینجا نحوه بازگرداندن آنها به ویندوز 11 آورده شده است.
ویندوز به صورت پیشفرض با چند برنامه همراه است. شما نیازی به نصب دستی آنها ندارید. ویندوز از قبل با آنها نصب شده است
اما اگر دستگاه ویندوز شما این برنامه های پیش فرض را نداشته باشد چه؟ نگران نباشید – این یک مشکل آسان برای رفع آن است. این راهنما به شما نشان می دهد که چگونه برنامه های پیش فرض گم شده در ویندوز 11 را برطرف کنید.
چه چیزی باعث از بین رفتن برنامه های پیش فرض ویندوز 11 می شود؟
چند دلیل احتمالی وجود دارد که برنامههای پیشفرض از دست رفته باشند، اما معمولاً اگر یک بیلد بهروز شده را نصب کرده باشید، این اتفاق میافتد. همچنین ممکن است هنگام ارتقاء سیستم عامل از قدیمی به جدیدتر با این مشکل مواجه شوید. علاوه بر این، برخی از برنامههای پیشفرض ممکن است به دلیل وجود اشکال در دستگاه ویندوز وجود نداشته باشند.
به هر دلیلی، رفع این مشکل نسبتاً آسان است. در اینجا 5 راه حل آسان وجود دارد که ممکن است بخواهید امتحان کنید. بیایید آنها را بررسی کنیم.
1. برنامه های گمشده را دوباره نصب کنید
اگر برنامههای پیشفرض از دست رفته باشند، اولین کاری که باید انجام دهید این است که بررسی کنید آیا هنوز روی رایانه شما نصب هستند یا خیر. برای این کار، منوی Start را باز کنید و برنامه را با نام جستجو کنید. اگر در نتایج جستجو فهرست نشده است، نصب نشده است و باید آن را نصب کنید.
اگر برنامه در نتایج جستجو ظاهر میشود اما قابل دسترسی نیست، ممکن است فایل آن خراب، معیوب یا دارای نقص مهمی باشد که مانع از کارکرد آن میشود. در این صورت باید برنامه را حذف نصب کرده و دوباره از اپلیکیشن Store نصب کنید. برای انجام این کار مراحل زیر را دنبال کنید:
- Win + X را فشار دهید و برنامه های نصب شده را از لیست منو انتخاب کنید.
- به صفحه سمت راست بروید و برنامه ای را که می خواهید حذف کنید پیدا کنید.
- هنگامی که آن را پیدا کردید، روی سه نقطه کلیک کنید و گزینه Uninstall را انتخاب کنید.
- اگر یک پنجره تأیید ظاهر شد، دوباره روی Uninstall کلیک کنید.
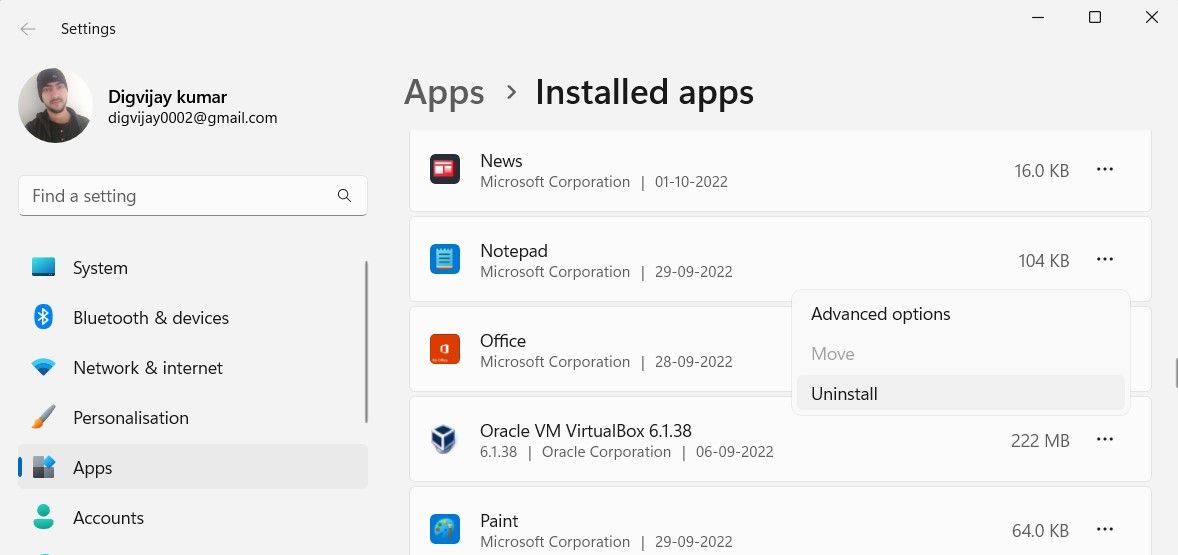
پس از اینکه برنامه را حذف نصب کردید، اکنون زمان آن است که برنامه مایکروسافت استور را باز کنید. برنامه ای را که به تازگی حذف کرده اید جستجو کنید، سپس دوباره آن را نصب کنید و ببینید آیا اکنون می توانید آن را باز کنید یا خیر.
اگر مشکل در دستگاه شما همچنان وجود دارد، سعی کنید همه برنامه های پیش فرض خود را با Windows PowerShell دوباره نصب کنید. اینطوری باید انجام اش بدی.
- روی منوی Start کلیک کنید و عبارت PowerShell را جستجو کنید.
- از قسمت سمت راست Run as Administrator را انتخاب کنید.
- وقتی UAC روی صفحه ظاهر شد، برای ادامه روی Yes کلیک کنید.
- هنگامی که در پنجره PowerShell قرار گرفتید، دستور زیر را تایپ کنید: Get-AppXPackage | Foreach {Add-AppxPackage -DisableDevelopmentMode -Register “$($_.InstallLocation)AppXManifest.xml”
- Enter را فشار دهید تا همه برنامههای پیشفرض روی رایانه ویندوزی خود دوباره نصب شوند.
Get-AppXPackage | Foreach {Add-AppxPackage -DisableDevelopmentMode -Register "$($_.InstallLocation)AppXManifest.xml"
ممکن است انجام این کار کمی طول بکشد، پس لطفا صبور باشید. پس از تکمیل فرآیند، کامپیوتر خود را مجددا راه اندازی کنید تا به برنامه های پیش فرض خود بازگردید.
2. Windows Store Apps Troubleshooter را اجرا کنید
اگر با عدم نمایش برنامههای پیشفرض خود در ویندوز 11 مشکل دارید، میتوانید عیبیابی Windows Store Apps را اجرا کنید. این ابزار میتواند به رفع مشکلات برنامههایی که به درستی کار نمیکنند یا فایلهای از دست رفته دارند کمک کند.
برای اجرای عیب یاب، مراحل زیر را دنبال کنید:
- تنظیمات سیستم را باز کنید.
- از پنجره سمت چپ، تب System را انتخاب کنید.
- روی عیبیابی > سایر عیبیابها در قسمت سمت راست کلیک کنید.
- سپس به پایین به Windows Store Apps رفته و روی Run کلیک کنید.
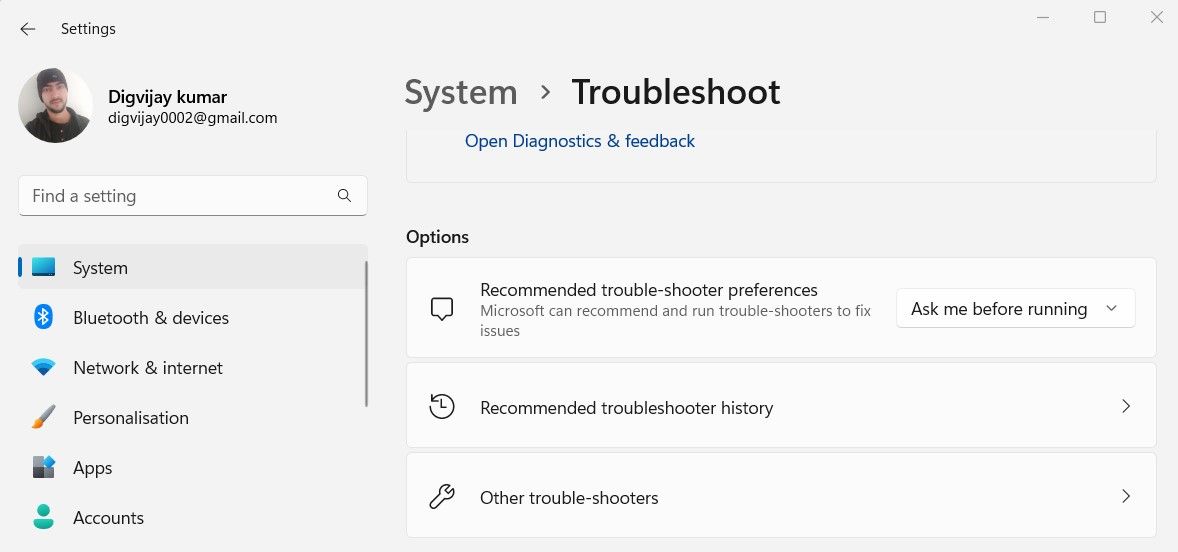
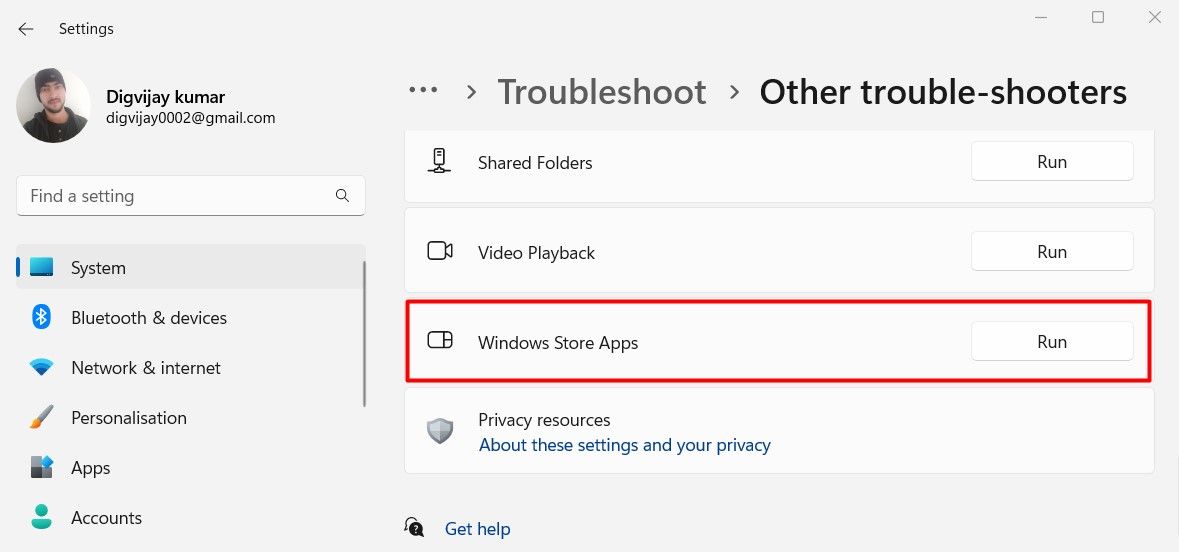
عیب یاب سیستم شما را برای هر گونه مشکل اسکن می کند و سعی می کند به طور خودکار آنها را برطرف کند. در صورت موفقیت آمیز بودن، ممکن است پیامی مبنی بر اینکه عیب یابی با موفقیت انجام شده است را مشاهده کنید.
3. System File Checker و DISM Scan را اجرا کنید
ممکن است مشکلی در فایل های سیستم در ویندوز وجود داشته باشد که باعث می شود برنامه های پیش فرض کار نکنند. برای چنین مواردی، باید جستجوگر فایل سیستم و اسکنهای سرویس و مدیریت تصویر استقرار (DISM) را اجرا کنید. System File Checker ابزاری است که فایل های سیستمی خراب یا مفقود را بررسی می کند و آنها را تعمیر می کند.
برای استفاده از این ابزار مراحل زیر را دنبال کنید:
- برای باز کردن کادر محاورهای دستور Run، کلیدهای Win + R را فشار دهید (برای اطلاعات بیشتر، نحوه باز کردن کادر Run در ویندوز را ببینید.)
- در کادر جستجو، “cmd” را تایپ کنید و Ctrl + Shift + Enter را فشار دهید.
- به محض ظاهر شدن UAC، روی Yes کلیک کنید تا خط فرمان با امتیازات مدیر باز شود.
- در پنجره Command Prompt دستور زیر را تایپ کرده و Enter را فشار دهید: sfc /scannow
- ممکن است تکمیل اسکن کمی طول بکشد، بنابراین صبور باشید
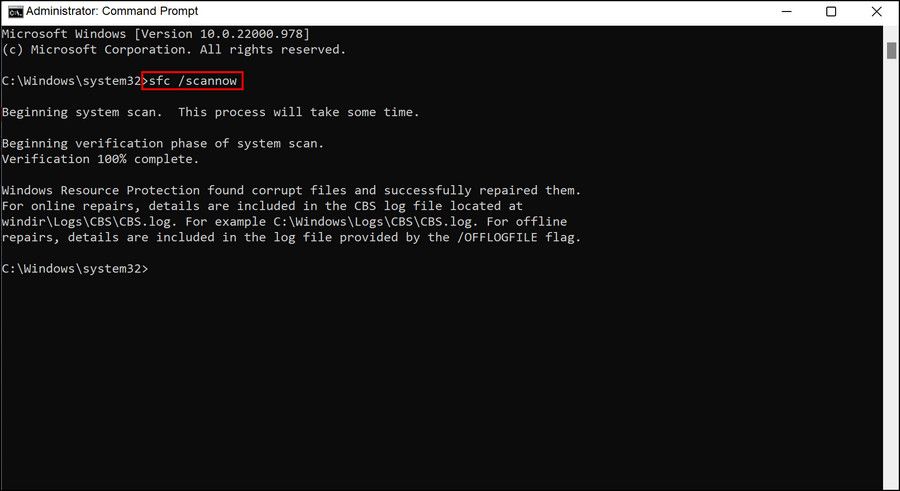
sfc /scannow
پس از اتمام، رایانه خود را مجددا راه اندازی کنید و ببینید آیا می توانید به برنامه پیش فرض دسترسی داشته باشید یا خیر. اگر همچنان مشکل را دارید، باید ابزار خط فرمان Deployment Image Servicing and Management را اجرا کنید تا تصاویر خراب سیستم را تعمیر کنید. این مراحل را دنبال کنید:
- همانطور که در بالا توضیح داده شد، خط فرمان را به عنوان یک مدیر راه اندازی کنید.
- هنگامی که پنجره خط فرمان ظاهر شد، دستور زیر را تایپ کرده و Enter را فشار دهید: Dism.exe /online /cleanup-image /restorehealth
- ممکن است تکمیل فرآیند کمی طول بکشد.

Dism.exe /online /cleanup-image /restorehealth
پس از اجرای دستور DISM، کامپیوتر خود را مجددا راه اندازی کنید و ببینید که آیا مشکل را برطرف می کند یا خیر. اگر مشکل همچنان ادامه داشت، به مرحله بعد ادامه دهید.
4. برنامه های گم شده را تعمیر کنید
اگر متوجه شدید که یک یا دو برنامه ویندوز شما در دستگاه شما وجود ندارد، می توانید این برنامه ها را تعمیر کنید. پس از آن، کامپیوتر خود را مجددا راه اندازی کنید و بررسی کنید که آیا اکنون می توانید به آنها دسترسی داشته باشید یا خیر.
اگر در مورد نحوه انجام این کار مطمئن نیستید، راهنمای ما در مورد نحوه تعمیر برنامه ها در ویندوز را بررسی کنید.
5. یک بوت تمیز انجام دهید
اگر پس از نصب با این مشکل مواجه شدید، احتمالاً یک بیلد جدید باعث ایجاد مشکل می شود. در این مورد، باید یک بوت تمیز انجام دهید و بررسی کنید که آیا کار می کند یا خیر. برای ادامه مراحل زیر را دنبال کنید:
- روی Start کلیک کنید و “System Configuration” را جستجو کنید.
- نتیجه را از بالای لیست انتخاب کنید.
- در برگه عمومی پنجره پیکربندی سیستم، راه اندازی انتخابی را علامت بزنید.
- علامت کادری که می گوید Load startup items را بردارید.
- حالا به تب Services بروید.

- Hide all Microsoft services را انتخاب کنید، سپس روی Disable all کلیک کنید.
- روی دکمه Apply کلیک کنید.
- به تب Startup بروید و روی Open Task Manager کلیک کنید.
- در تب Startup، روی هر سرویس کلیک راست کرده و آن را غیرفعال کنید.
- پنجره Task Manager را ببندید و به System Configuration برگردید.
- برای ذخیره تغییرات روی OK کلیک کنید.
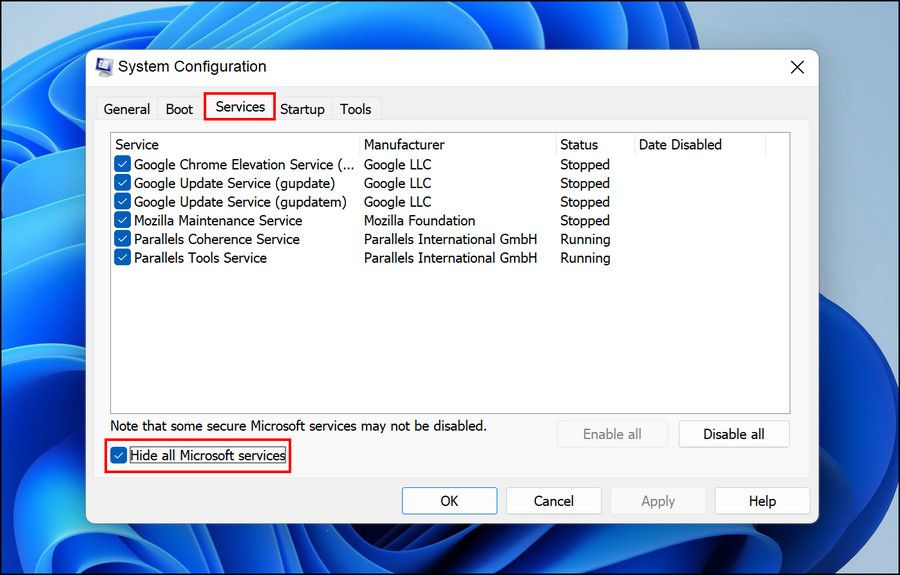
پس از انجام مراحل بالا، کامپیوتر خود را مجددا راه اندازی کنید و بررسی کنید که آیا مشکل حل شده است.
برنامه های پیش فرض شما اکنون دوباره در ویندوز 11 در دسترس هستند
اگر متوجه شدید که ویژگی برنامه های پیش فرض در رایانه ویندوز 11 شما وجود ندارد، می توانید از اطلاعات بالا برای رفع مشکل استفاده کنید. در بیشتر موارد، نصب مجدد برنامه های از دست رفته کار را انجام می دهد. با این حال، اگر هیچ یک از این راه حل ها کار نکرد، ممکن است مجبور شوید سیستم خود را بازیابی کنید.
